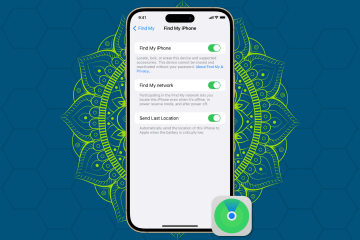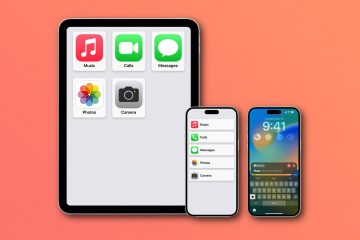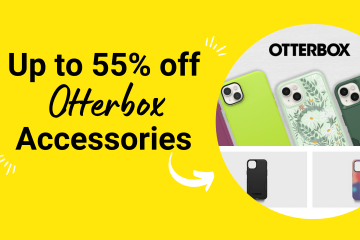想要創建 PDF 文檔?本教程將向您展示多種無需使用任何第三方工具即可在 Apple 設備上製作 PDF 的免費且簡單的方法。
PDF(便攜式文檔格式)是一種可以在 iOS 上打開的普遍認可的格式, macOS、Android、Windows、Linux、ChromeOS 和其他平台。
PDF 保留佈局、格式和整體外觀的能力確保您在 PDF 中看到的文本、圖像和設計當有人在他們的手機或計算機上查看該 PDF 時,您的屏幕將是相同的。
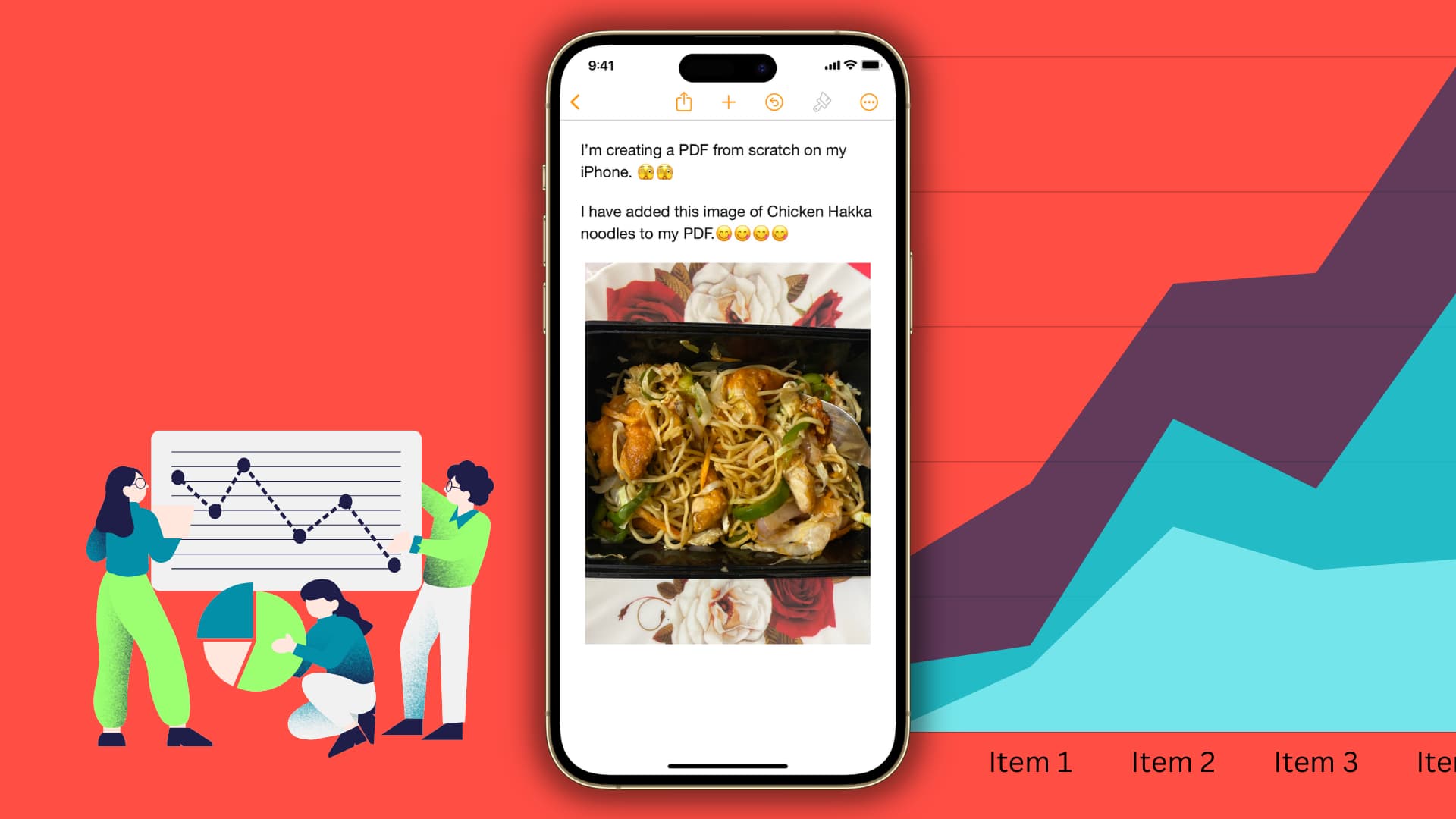
上述特性,加上文件小和幾乎通用的兼容性,使 PDF 用途廣泛,是創建簡歷、分享大學作業的絕佳格式、發佈公司報告等。
目錄隱藏
在 iPhone 和 iPad 上創建 PDF
有多種快速方法可以直接從 iPhone 或 iPad 創建 PDF。
從頭開始製作新的 PDF
許多應用程序,例如 PDF Expert、Readdle 的文檔,以及付費Adobe Acrobat 版本可讓您創建空白PDF 並用您的文本、圖像等填充它。此外,您可以使用 Microsoft Word、Google Docs 或任何此類應用程序並將最終文檔導出為 PDF。
但出於此目的在教程中,我們將向您展示如何使用 Apple 免費的 Pages 應用程序製作新的 PDF,該應用程序預裝在所有 iPhone 和 iPad 上。如果您為了釋放空間而刪除了它,從 App Store 重新安裝.
1) 打開 Pages 應用。
2) 點按加號圖標 (+),然後選擇開始寫作。您還可以選擇一個模板來使用其中一種預製佈局。
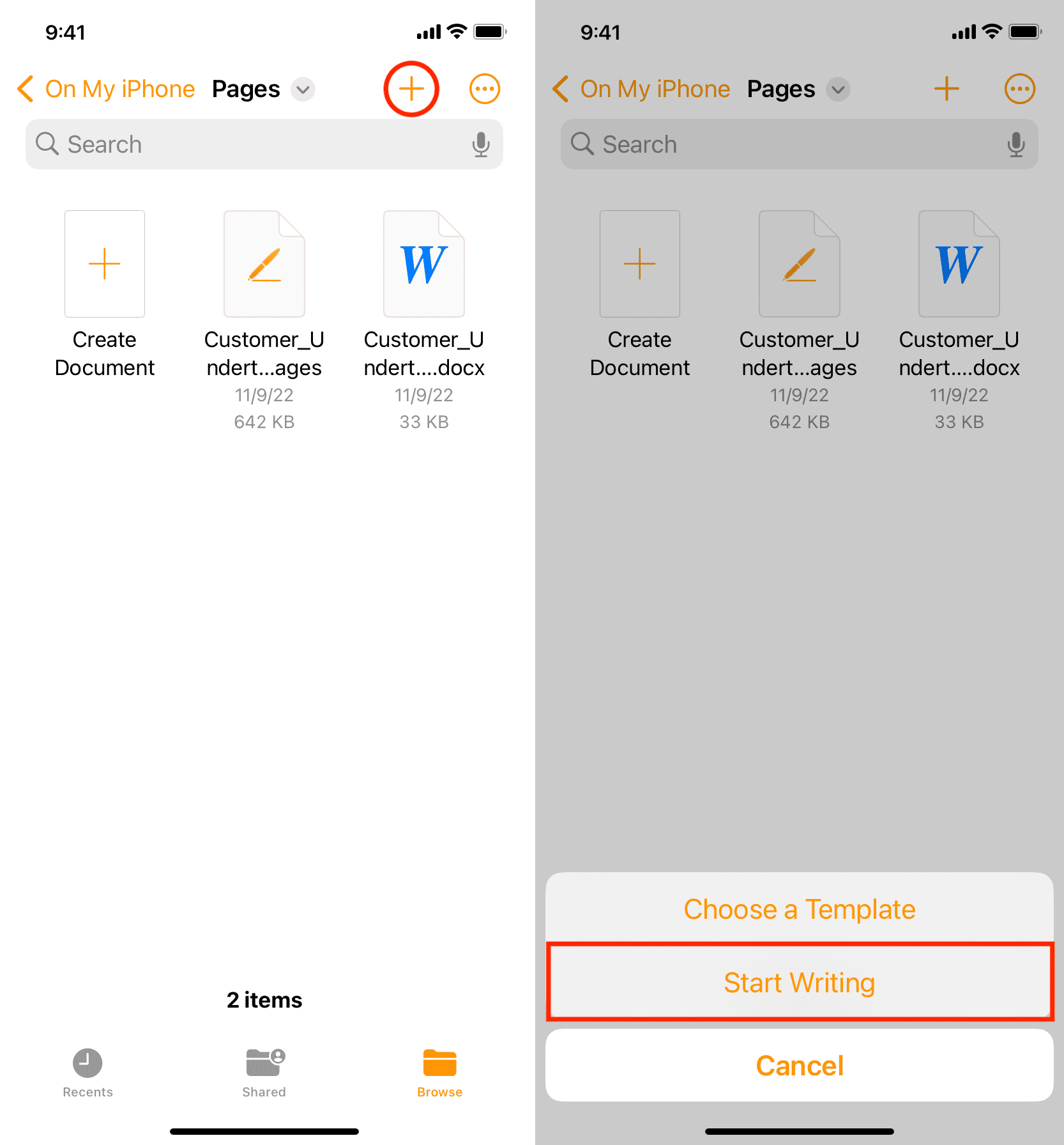
3) 輸入或複制並粘貼您的文本。使用加號按鈕將照片、繪圖、方程式、形狀、圖形和圖表插入到您的 PDF 中。這裡有很多東西要打開。因此,花點時間探索一切。
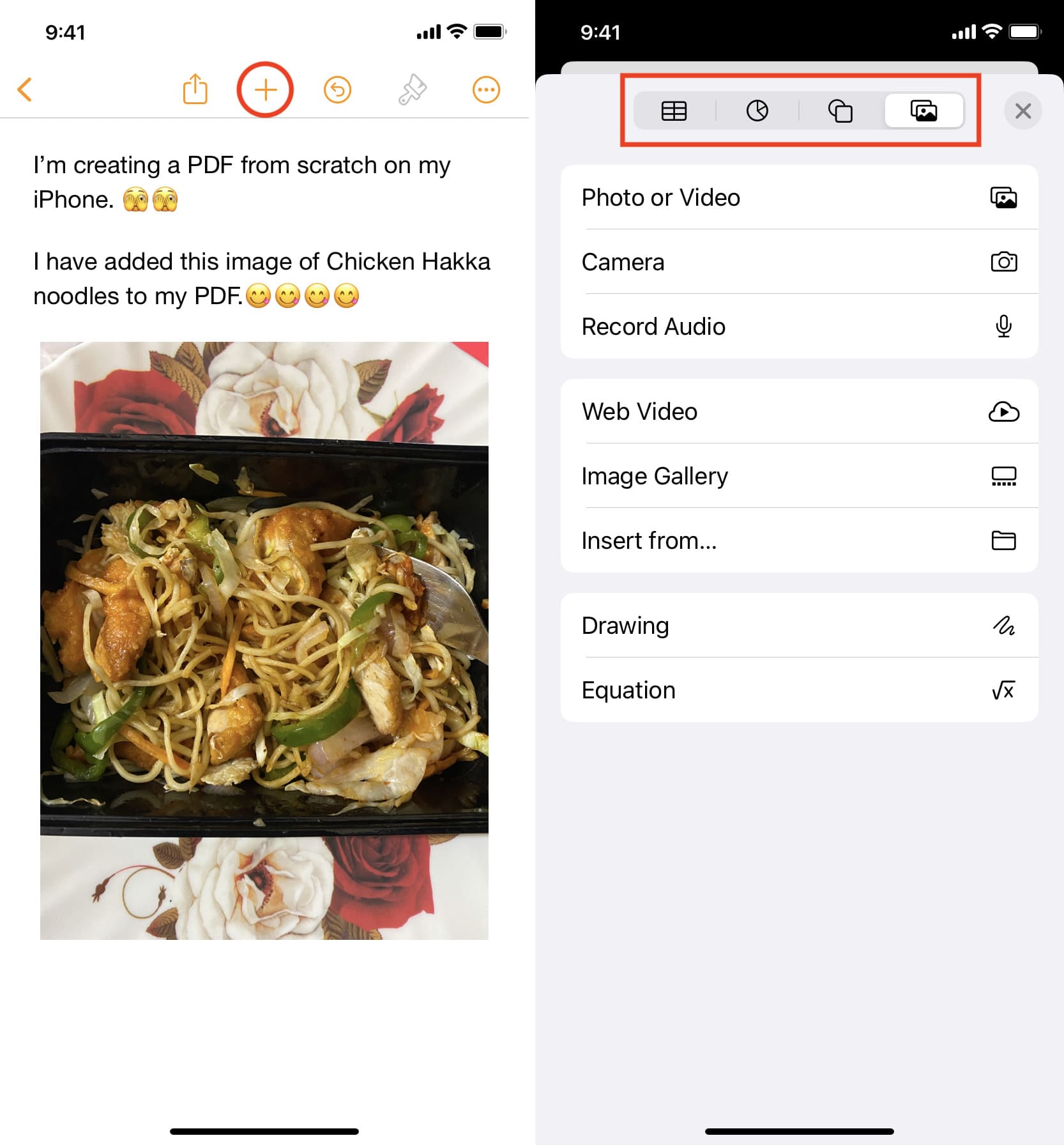
4) 創建文檔後,點擊三點圖標並選擇 導出 > PDF > 保存到文件 > 選擇一個位置 > 保存。
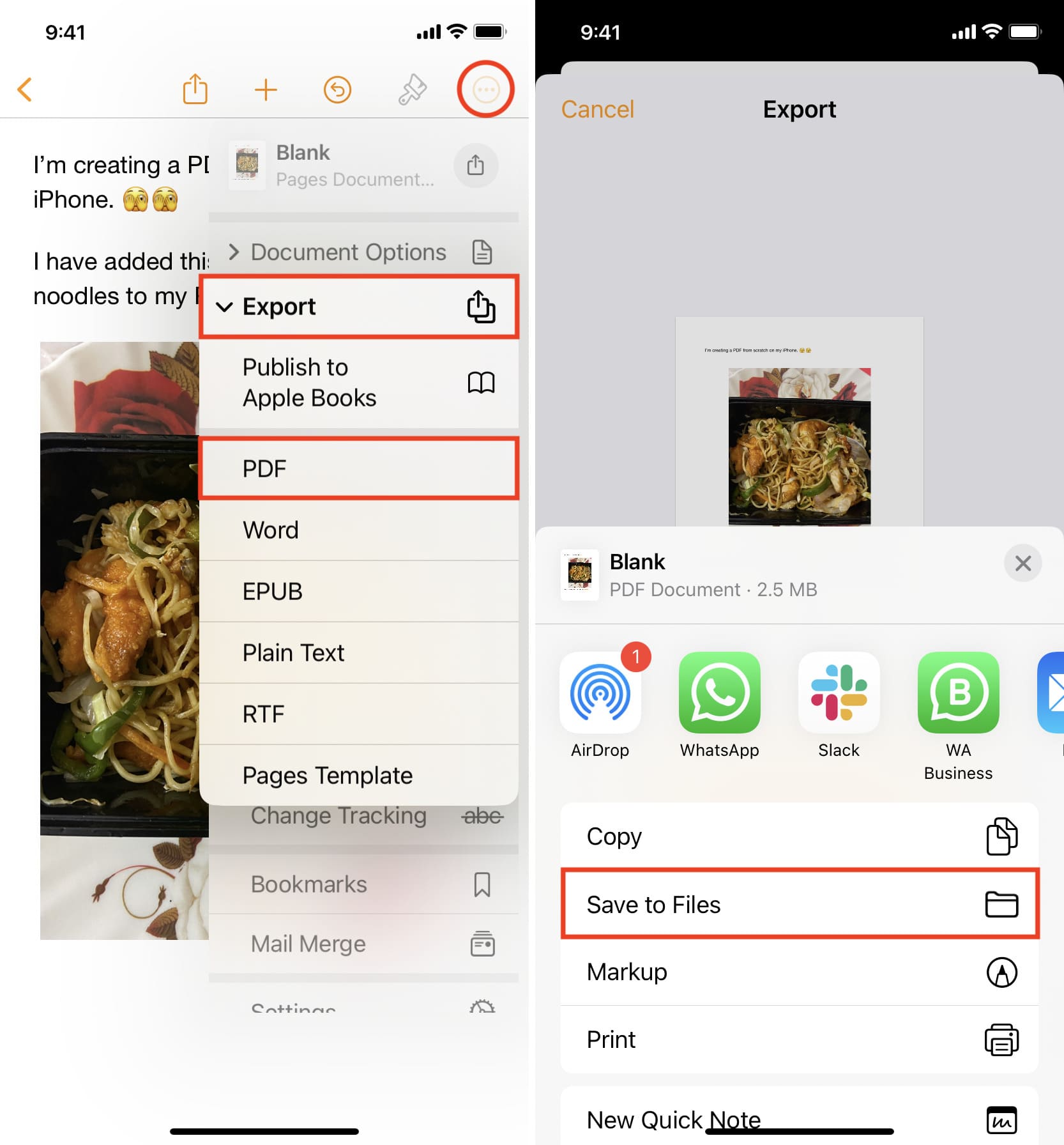
5) 您已成功創建並保存 PDF。現在轉到 Apple 文件應用,您會在 Recents 部分以及您保存它的文件夾。只需點擊 PDF 將其打開,然後點擊“共享”按鈕即可通過 AirDrop、郵件或其他應用程序發送它。
將網頁轉換為 PDF
假設您正在瀏覽在您的 iPhone 或 iPad 上瀏覽網頁,發現有用的食譜或新聞文章,您希望將其另存為 PDF。這樣做非常簡單,我們有一個詳細的教程來解釋如何操作。
從 Notes 創建 PDF
如果您在 Apple Notes 應用程序中有筆記並想保存只需輕點幾下即可在 iPhone、iPad 和 Mac 上將筆記導出為 PDF。
將照片轉換為 PDF
有時您可能需要將照片轉換為 PDF。這可能是因為您拍了一張身份證照片上傳到政府或機構網站,但該網站只接受 PDF 附件。如果您遇到這種情況,我們有一個教程向您展示如何在 iPhone 或 iPad 上將照片保存為 PDF。
將電子表格轉換為 PDF
大多數電子表格應用程序支持導出為PDF。如果他們不這樣做,您可以使用下一節中提到的技巧。也就是說,以下是將 Apple 自己的電子表格應用程序中的文件保存為 PDF 文檔的方法:
1) 打開 Numbers app 並轉到您的項目。
2) 點擊三個點圖標,然後選擇導出 > PDF > 導出 > 保存到文件 > 保存。
3) 現在打開文件應用以查找和查看此 PDF。
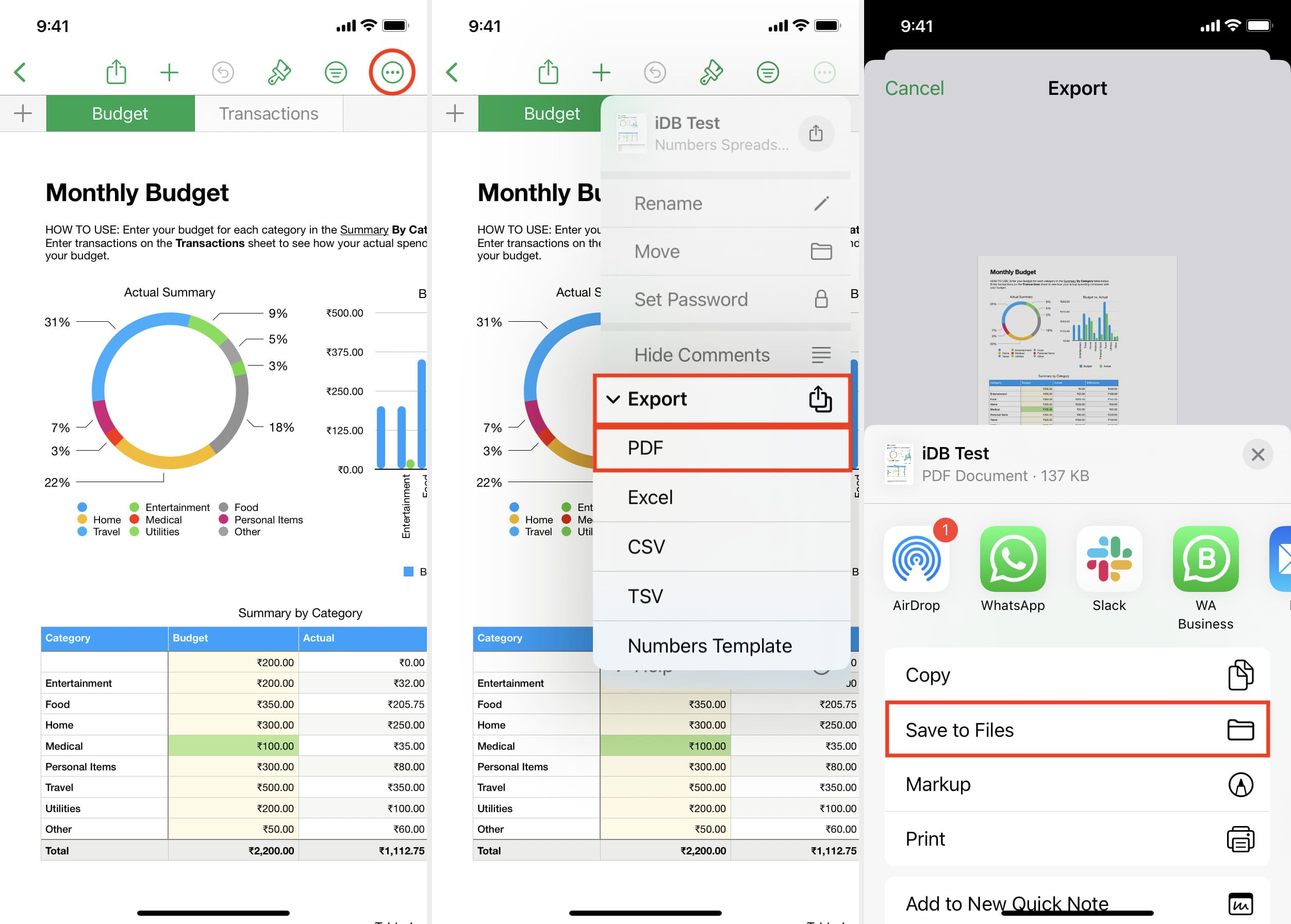
使用打印工具將任何內容轉換為 PDF
最後,所有最新版本的 iOS 都有一個隱藏的技巧,可以將幾乎所有內容轉換為 PDF。它涉及使用打印選項並將內容保存到 PDF 文檔中。您可以實現此技巧,將電子郵件轉換為 PDF 或其他支持打印的格式。
以下是如何使用打印工具在 iPhone 或 iPad 上製作 PDF:
1)打開電子郵件、照片、網頁、文檔等。
2) 點擊分享按鈕並從 iOS 共享表中選擇打印。
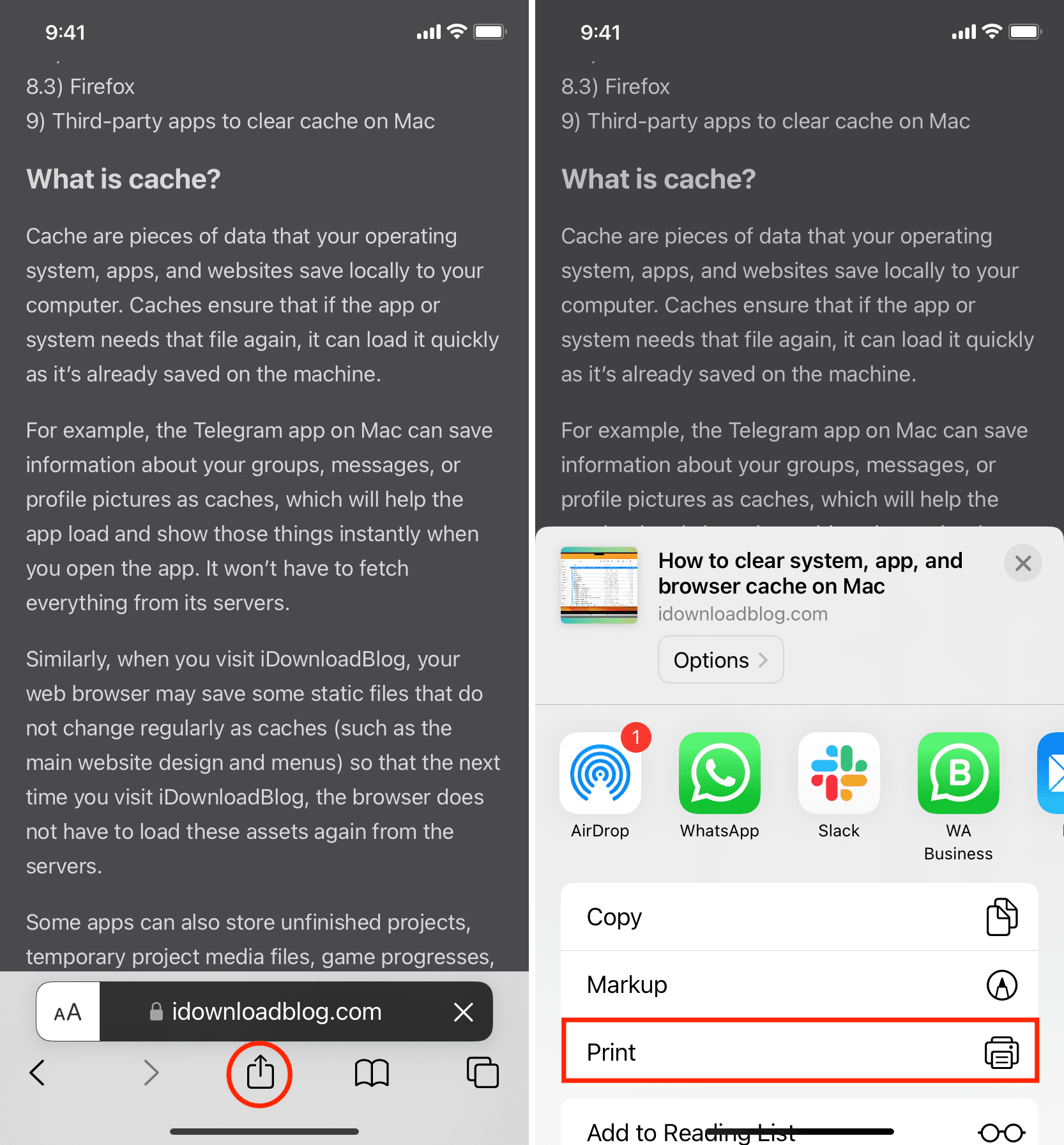
3) 進入“打印選項”屏幕後,將兩根手指放在 PDF 頁面預覽或頁面縮略圖上,然後雙指張開直到佔據整個屏幕。
4) 點擊分享按鈕並選擇保存到文件 > 保存。
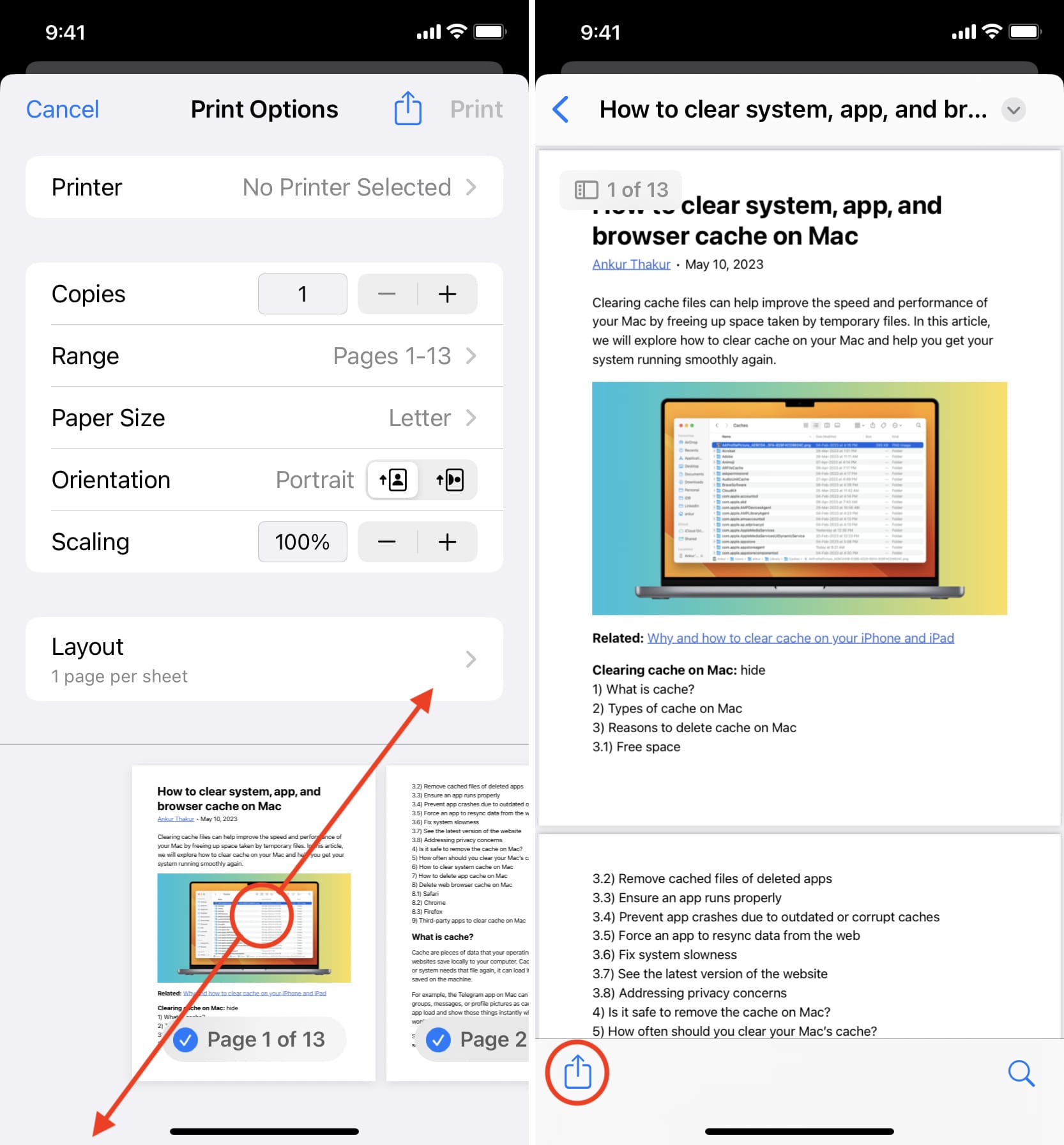
現在轉到文件應用,您將看到最近創建的 PDF 文檔。
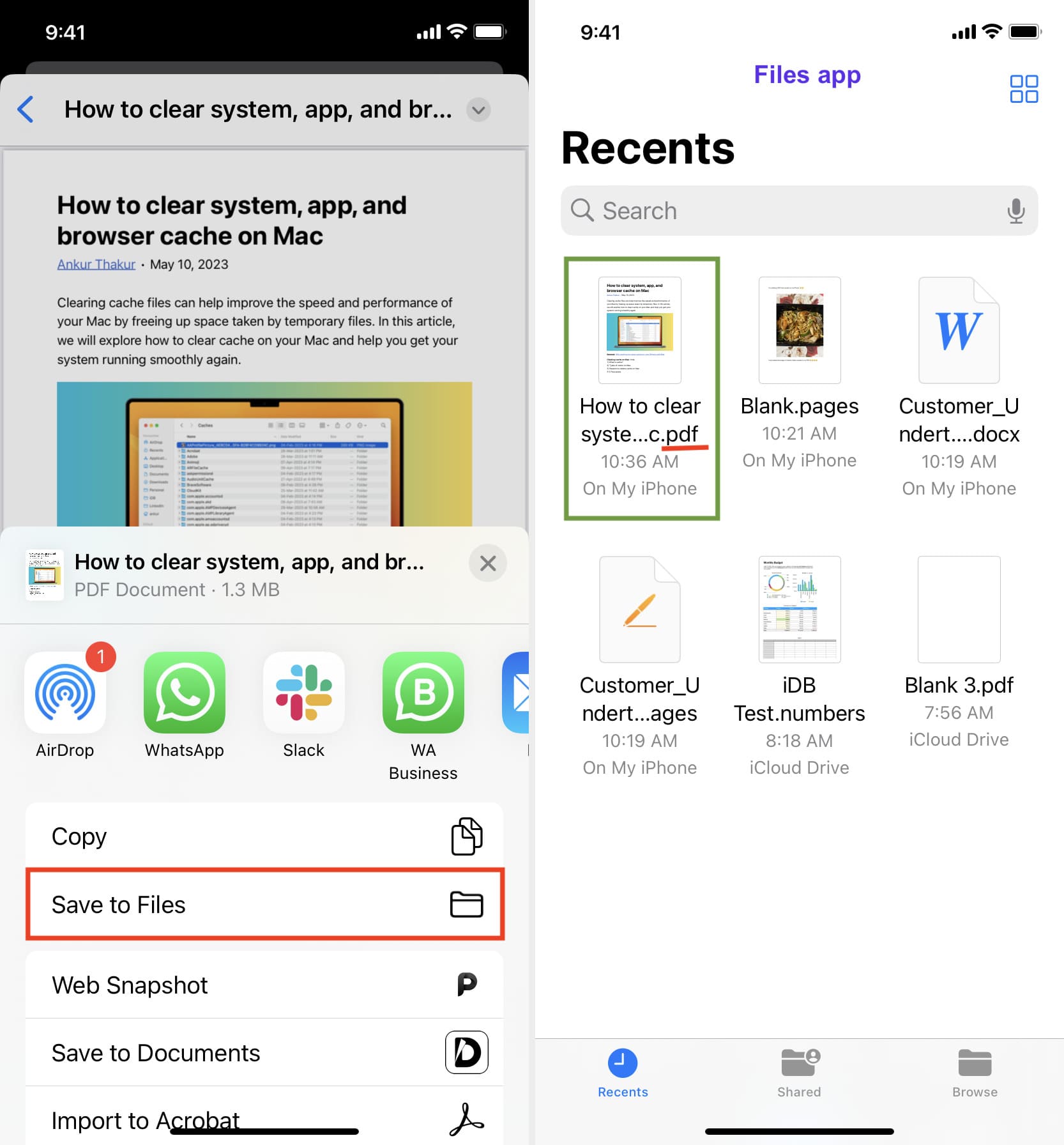
截屏並將其轉換為 PDF
最後,如果您不知道如何將某些內容轉換為 PDF,或者您沒有看到“打印”選項,您可以隨時截取一張或多張屏幕截圖,然後將它們轉換為 PDF。
在 Mac 上創建 PDF
從頭開始創建新的 PDF
您可以使用 Apple Pages 應用程序、Microsoft Word、Google Docs 或任何其他文檔創建器來創建PDF。
以下是使用 Pages 應用程序執行此操作的方法,該應用程序對所有 Mac 用戶免費提供,並預裝在新機器上:
1) 打開 Pages 應用,選擇空白或一個模板,然後點擊創建。
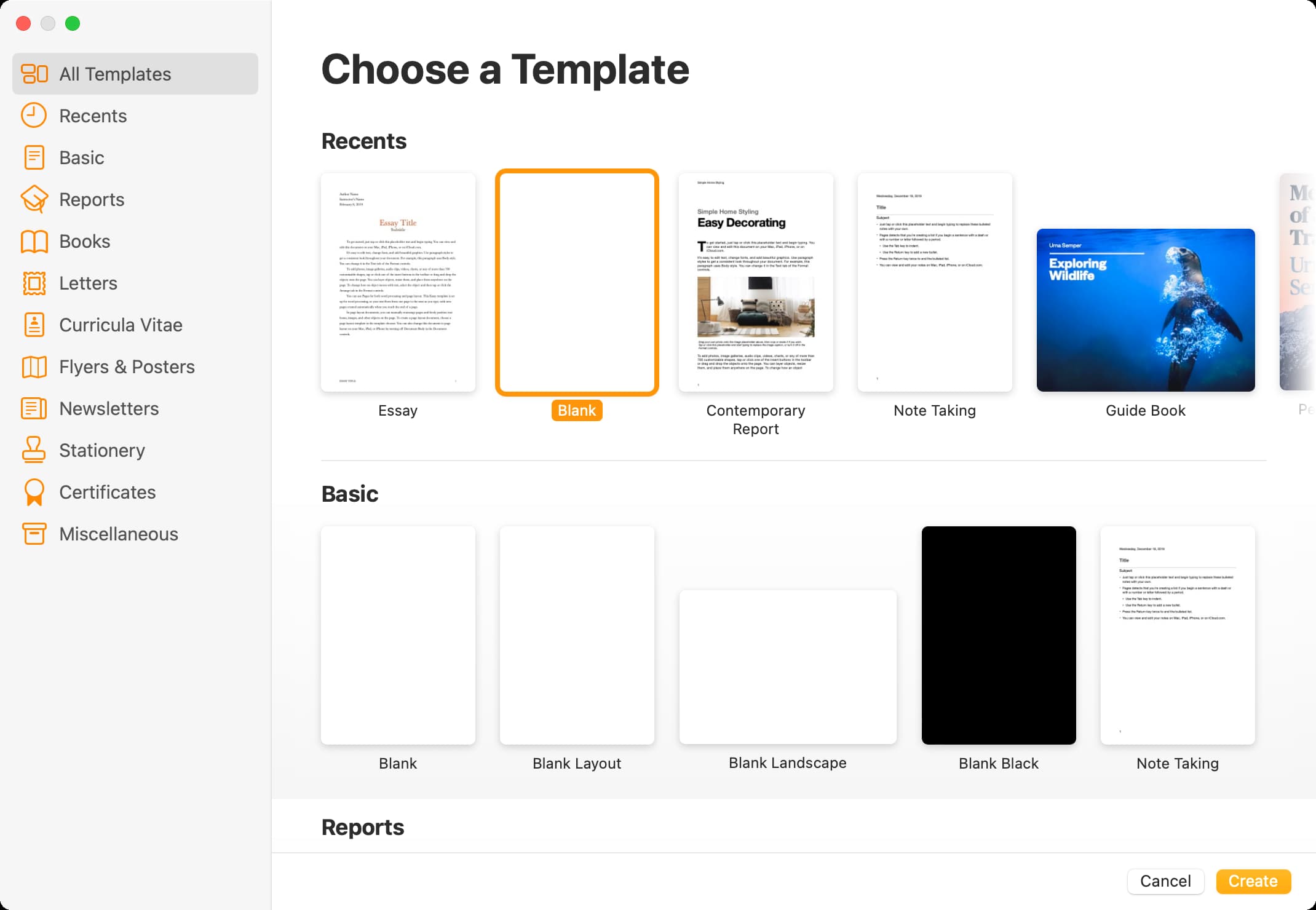
2) 輸入您的文本、圖像和其他媒體。您可以使用 Pages 應用程序窗口頂部的按鈕,或點擊 Mac 頂部菜單欄中的插入,然後選擇一個選項。該應用程序的右側邊欄可讓您使用字體樣式、大小、顏色等格式化文檔。
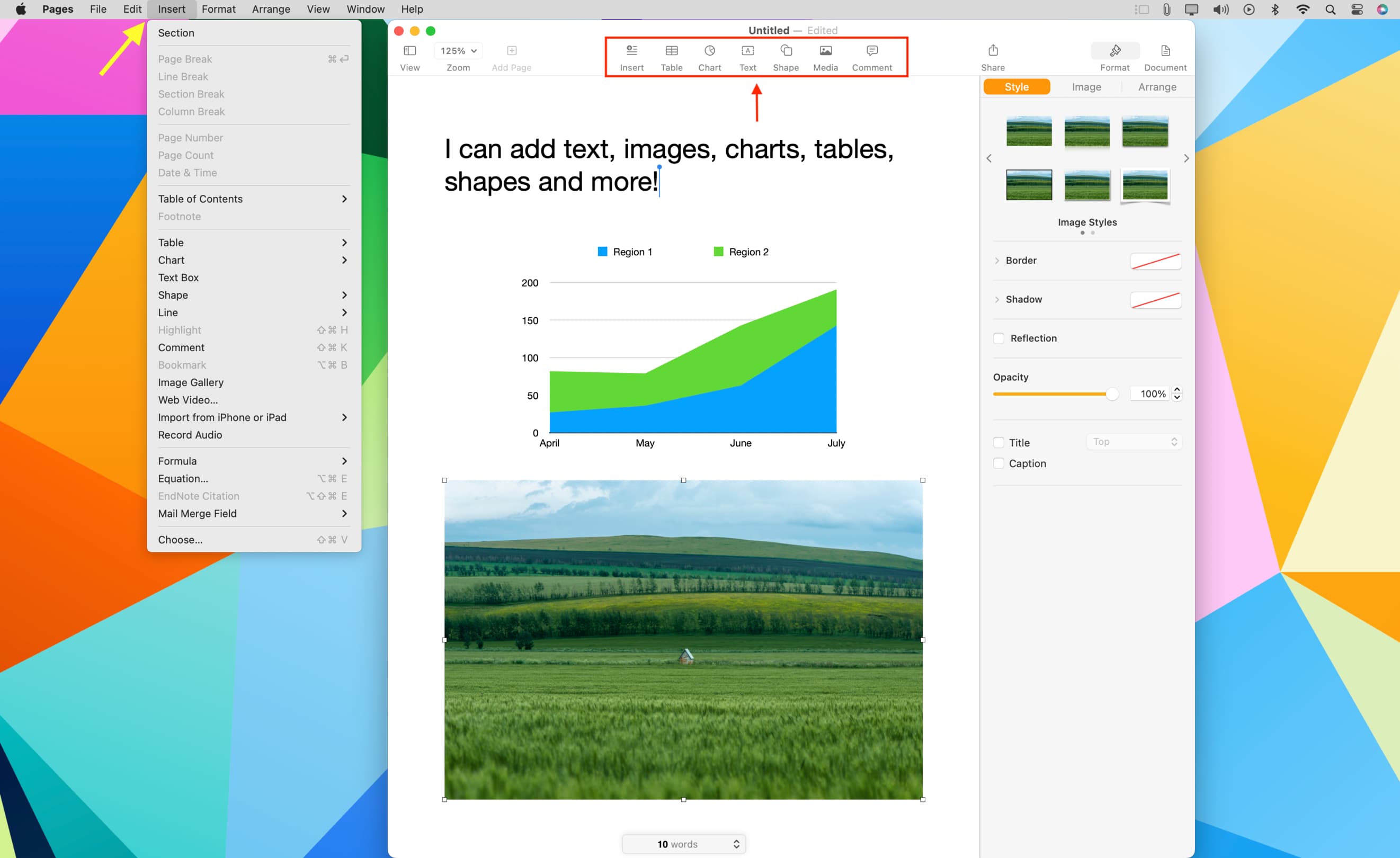
3 ) 完成文檔起草後,點擊文件 > 導出到 > PDF 保存。
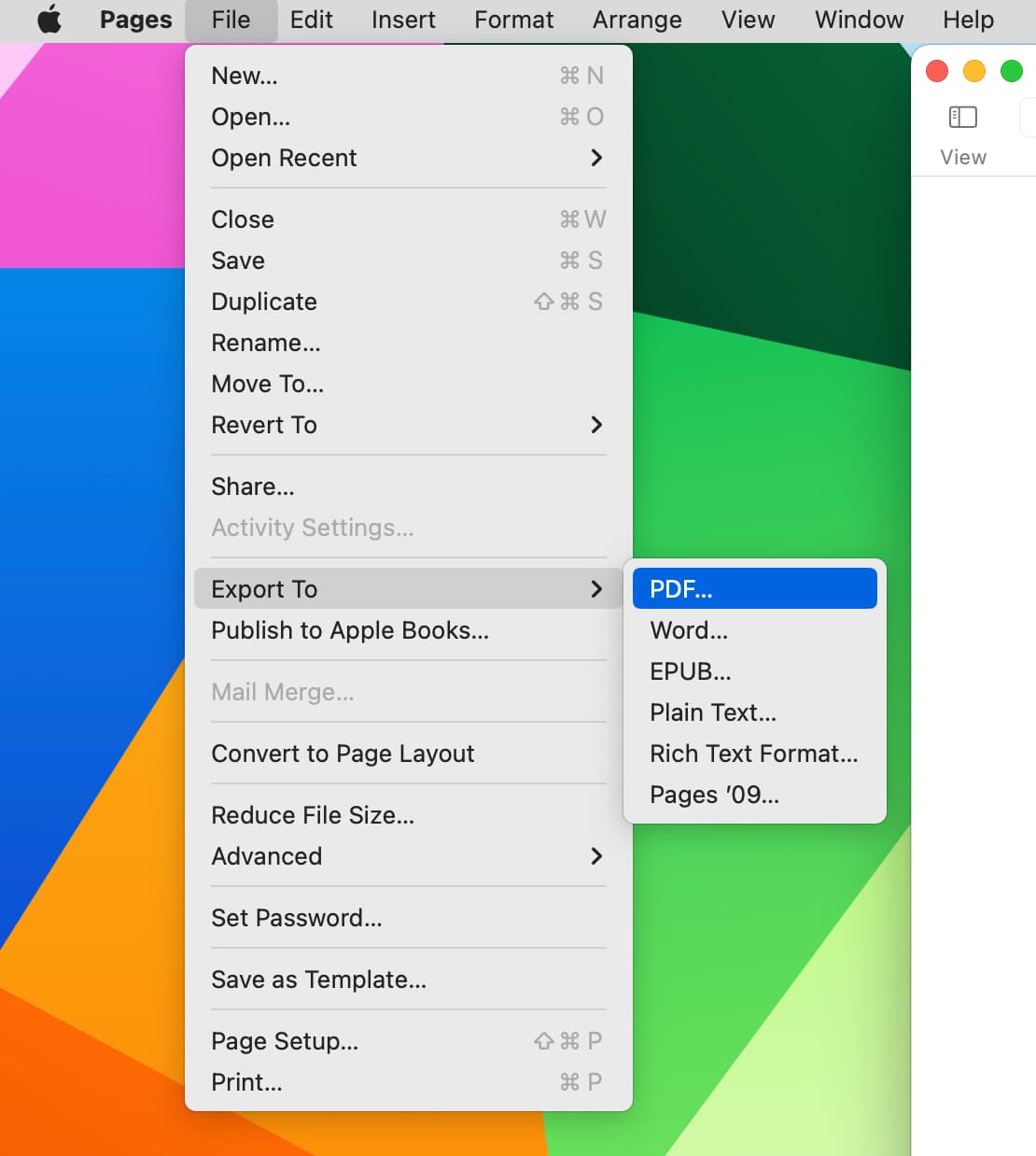
4) 現在打開您保存這個新創建的文檔的 Finder 文件夾,然後雙擊以在 Mac 的預覽中打開它。您還可以右鍵單擊 PDF 文件並選擇打開方式 > 任何其他應用。
提示:您也可以在 Pages 應用程序中打開 Word 文件(doc 或 docx),對其進行編輯,然後按照步驟 3 和 4 將其轉換為 PDF。
將任何網頁打印為 PDF
在您預訂機票或生成收據後,該網站很可能會顯示一個打印或下載按鈕,讓您可以將機票保存為 PDF。如果網站提供此本機選項,您應該始終使用它。
同樣,大多數網站在其文章的頂部或底部顯示打印按鈕。如果您看到一個,請使用它來將其另存為 PDF。
但是,許多站點不顯示打印按鈕。在這種情況下,您可以使用 Mac 的內置打印功能將網頁保存為 PDF 以供離線閱讀或保存以備將來使用。這是在 Safari 中執行此操作的方法。 Google Chrome、Firefox 和其他計算機瀏覽器的步驟幾乎相同:
1) 打開瀏覽器並訪問要另存為 PDF 的網站頁面。
2) 確保滾動到末尾,以便正確加載所有文本和圖像。
3) 可選提示:單擊閱讀器圖標可從網頁中刪除廣告和其他內容。
4) 按 Command + P 或單擊文件 > 從頂部菜單欄中選擇打印。
5) 單擊 PDF 旁邊的小箭頭,然後選擇另存為 PDF > 保存。
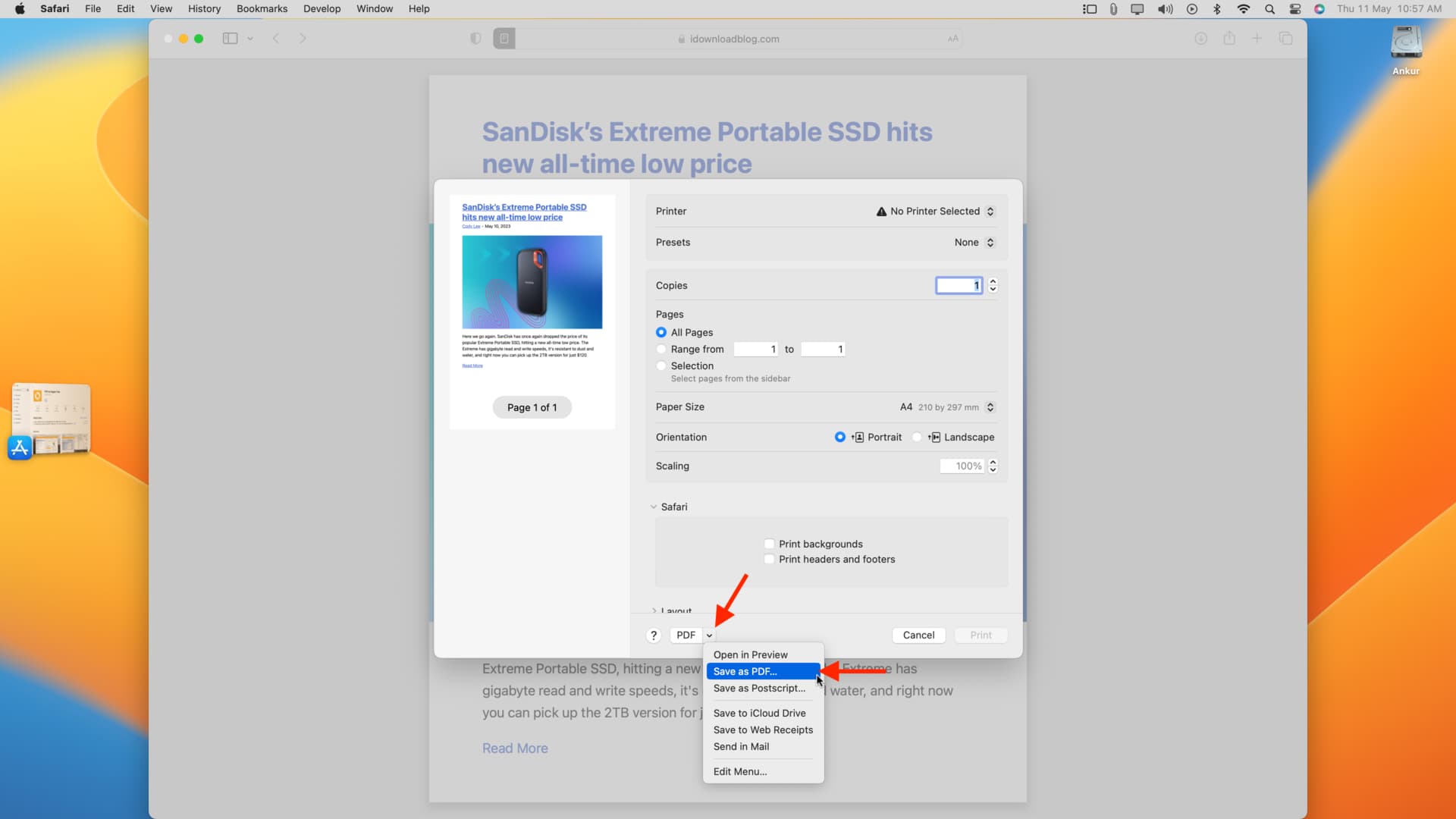
使用快速操作創建 PDF
最新版本中的快速操作macOS 允許您從一個或多個圖像快速創建 PDF。遺憾的是,“創建 PDF”快速操作不適用於 Word 文件 (docx) 或電子表格文件 (xls)。
1)在 Finder 或桌面中選擇一個或多個圖像。
2) 右鍵單擊並選擇快速操作 > 創建 PDF。
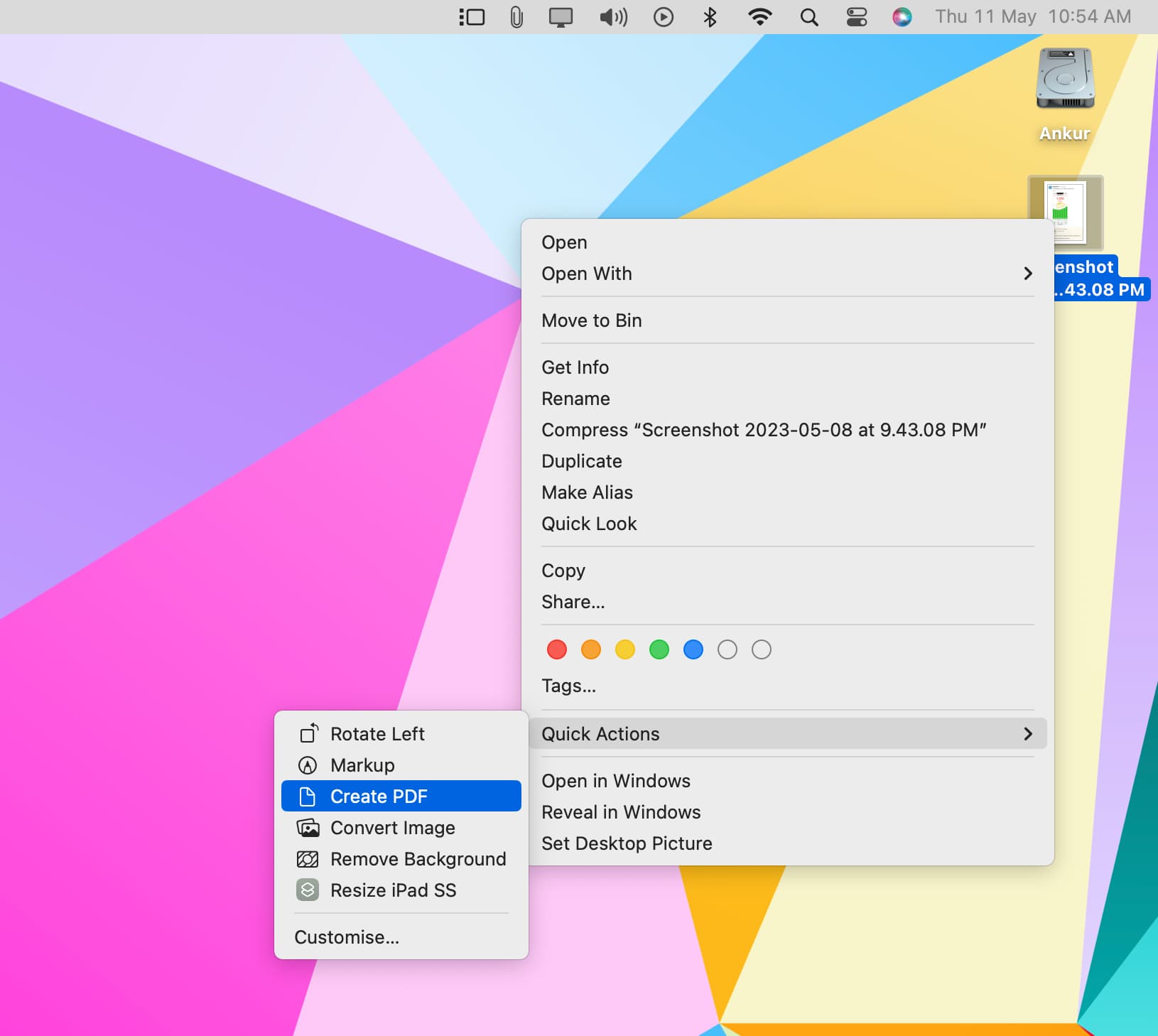
你的Mac 將創建一個 PDF 並將其保存到同一位置。如果您選擇了多張圖片,將它們全部轉換為單個 PDF 將需要一些時間。
使用 PDF 做更多事情: