當您想要比較 Microsoft Excel 中不同列中的值時,您可以使用的不僅僅是眼球。您可以突出顯示唯一值或重複值,顯示匹配項的 True 或 False,或者查看在兩列中顯示哪些確切值。
我們將向您展示如何使用五種不同的方法比較 Excel 中的兩列。這使您可以選擇最適合您的需要和 Excel 工作表中數據的選項。
目錄
使用條件格式突出顯示唯一值或重複值
如果要找出列中的重複值或唯一值,可以設置條件格式規則。看到突出顯示的值後,您可以採取任何需要的操作。
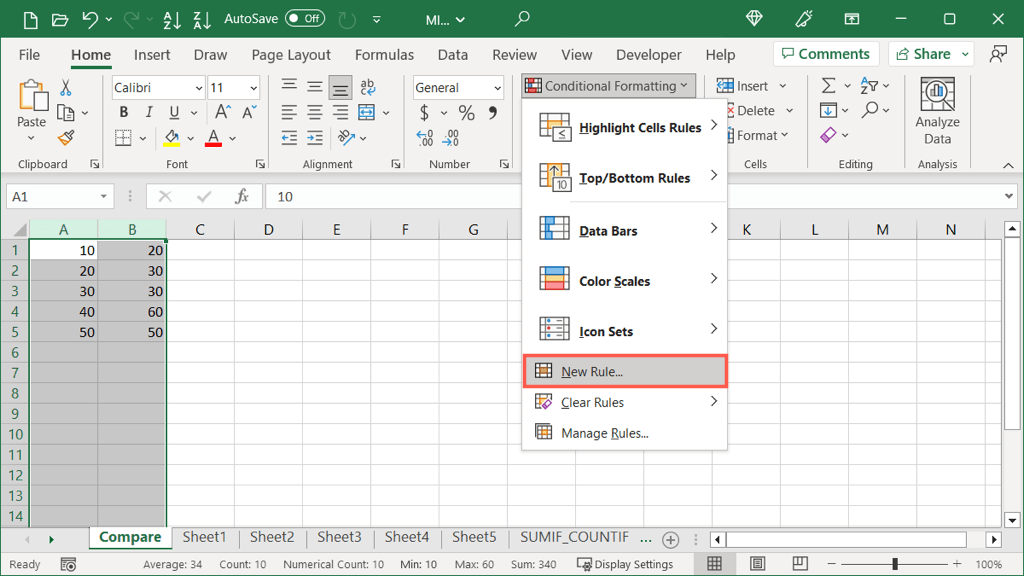
使用此方法,規則會比較整個列中的值,而不是按行進行比較。
選擇要比較的列。然後,轉到“主頁”選項卡,打開“條件格式”下拉菜單,然後選擇“新建規則”。在“新建格式規則”框的頂部選擇“僅設置唯一值或重複值的格式”。在全部設置格式下拉框中,選擇唯一或重複,具體取決於您希望突出顯示的內容。 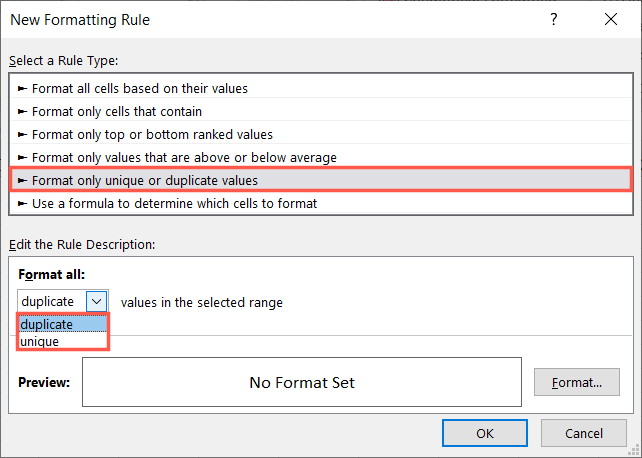 選擇格式按鈕並使用選項卡選擇所需的格式樣式。例如,您可以使用“字體”選項卡為文本選擇一種顏色,或使用“填充”選項卡為單元格選擇一種顏色。選擇確定。
選擇格式按鈕並使用選項卡選擇所需的格式樣式。例如,您可以使用“字體”選項卡為文本選擇一種顏色,或使用“填充”選項卡為單元格選擇一種顏色。選擇確定。 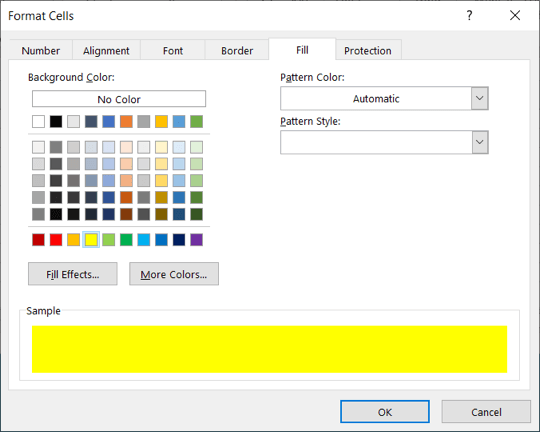 然後您將看到您的唯一值或重複值將如何顯示的預覽。選擇確定以應用規則。
然後您將看到您的唯一值或重複值將如何顯示的預覽。選擇確定以應用規則。 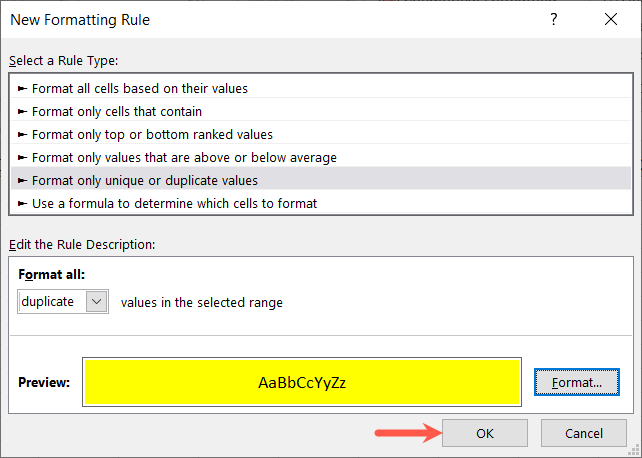
當您看到突出顯示的值時,您可以根據需要對它們執行操作。在這個例子中,我們用黃色的重複值填充了單元格。

使用 Go To Special 比較列
如果要逐行查看列中的差異,可以使用 Go To Special 功能。這會暫時突出顯示唯一值,以便您可以執行所需的操作。
請記住,使用此方法時,該功能比較每行的值,而不是整體值。
選擇要比較的列或列中的單元格。轉到“主頁”選項卡,打開“查找並選擇”下拉菜單,然後選擇“轉到特殊”。 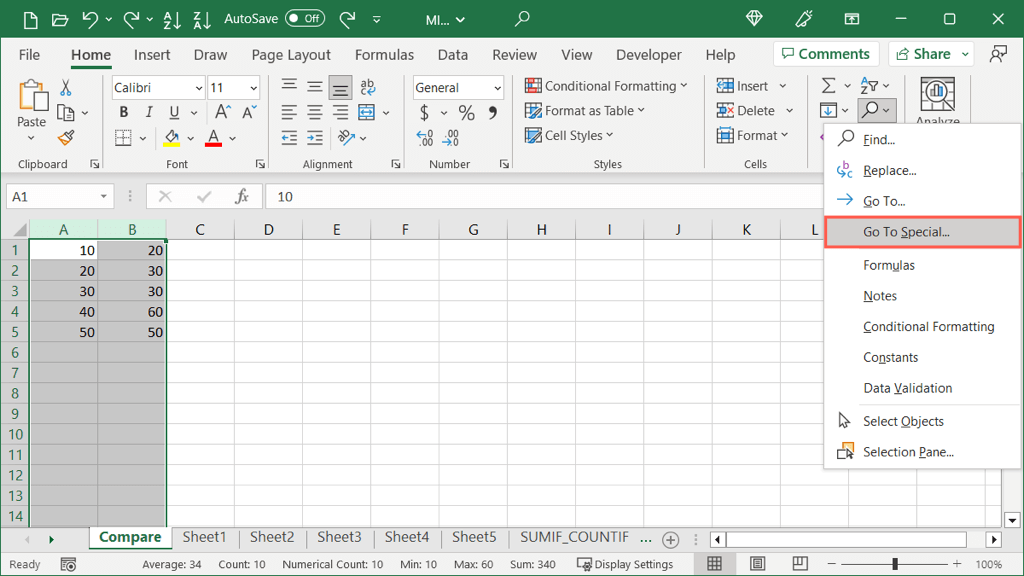 在出現的對話框中,選擇行差異並選擇確定。
在出現的對話框中,選擇行差異並選擇確定。 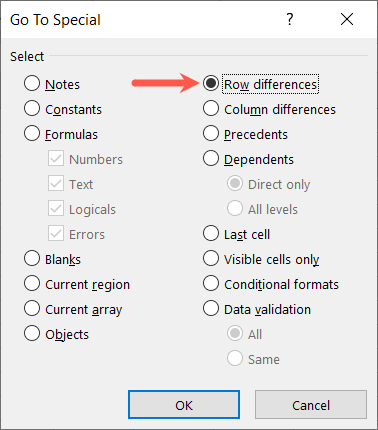 然後您會看到在第二列中選擇的行中的單元格與第一列不同。
然後您會看到在第二列中選擇的行中的單元格與第一列不同。 
如果只有少數差異,您可以立即採取行動。如果有很多,您可以保持單元格處於選中狀態並在“主頁”選項卡上選擇填充顏色以永久突出顯示單元格。這使您有更多時間做您需要做的事情。
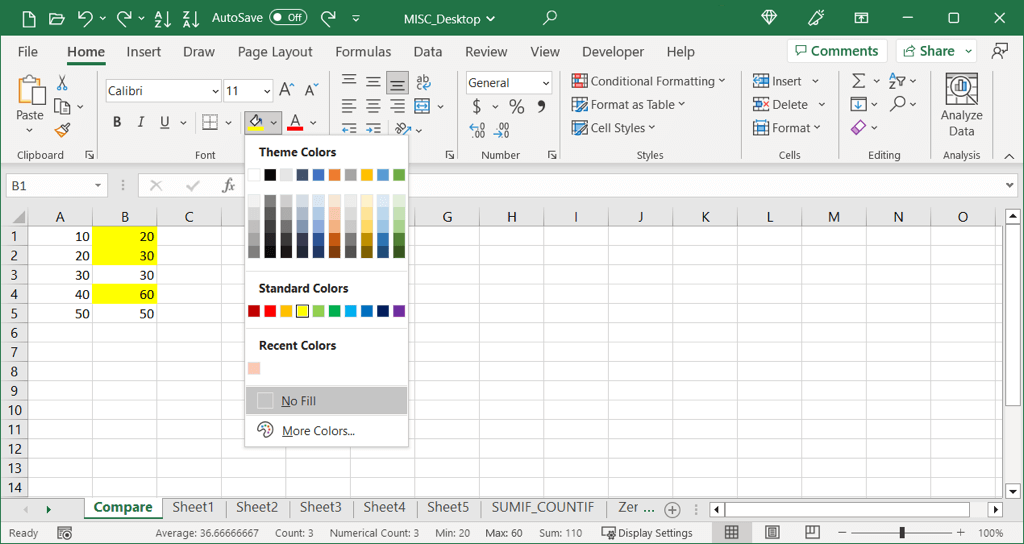
使用 True 或 False 比較列
也許您更喜歡在沒有字體或單元格格式的情況下查找數據集中的匹配項和差異項。您可以使用不帶函數的簡單公式來為相同的值顯示 True 或為不同的值顯示 False。
使用此方法,公式比較每行的值,而不是整體值。
轉到包含要比較的前兩個值的行,然後選擇右側的單元格。 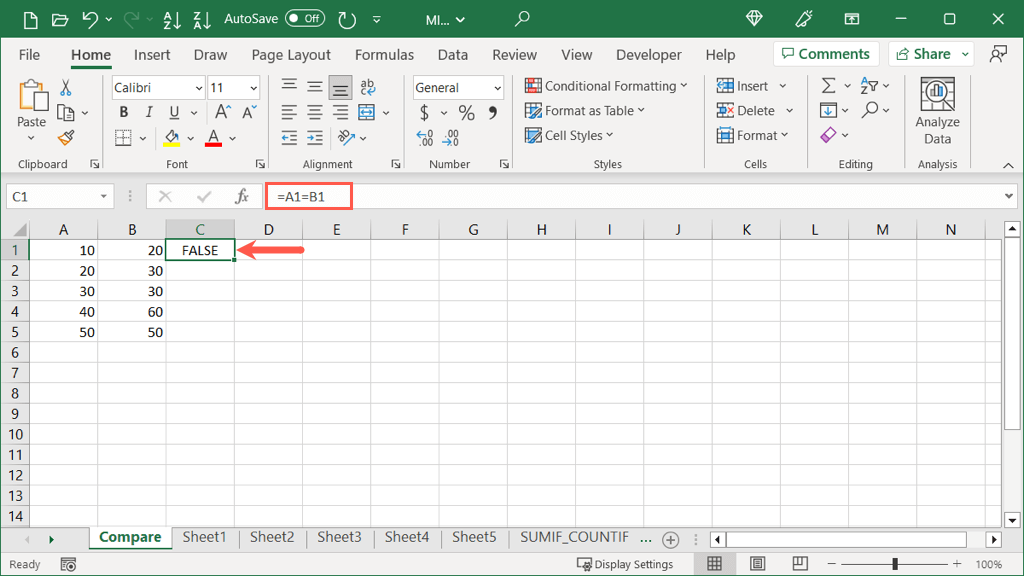 鍵入一個等號 (=)、第一個單元格引用、另一個等號和第二個單元格引用。然後,按 Enter 或 Return 查看結果。例如,我們將使用以下公式比較單元格 A1 和 B1:
鍵入一個等號 (=)、第一個單元格引用、另一個等號和第二個單元格引用。然後,按 Enter 或 Return 查看結果。例如,我們將使用以下公式比較單元格 A1 和 B1:
=A1=B1
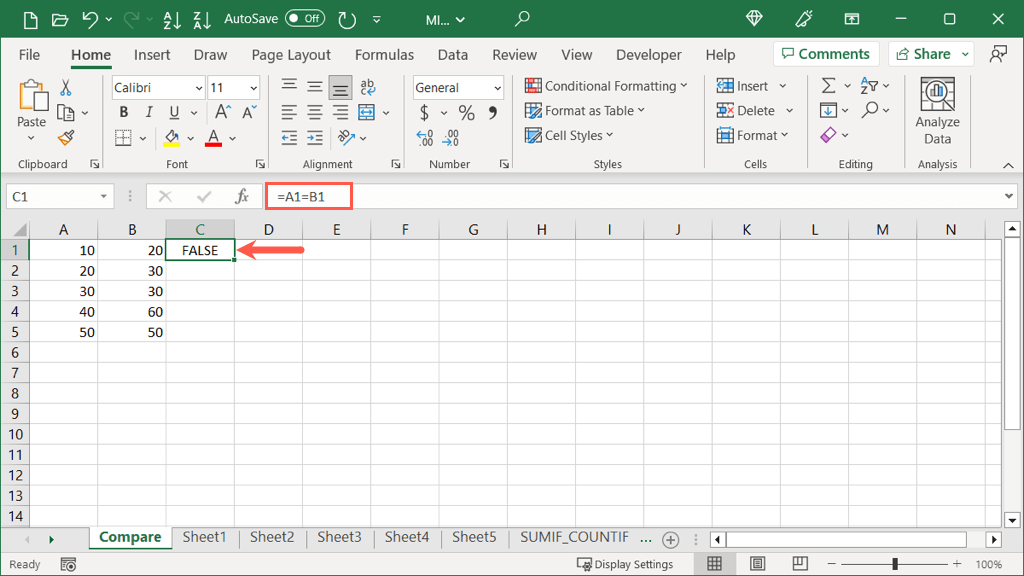 然後您可以使用填充句柄將該公式複制並粘貼到剩餘的列中的單元格。向下拖動填充柄以填充單元格或雙擊它以自動填充其餘單元格。
然後您可以使用填充句柄將該公式複制並粘貼到剩餘的列中的單元格。向下拖動填充柄以填充單元格或雙擊它以自動填充其餘單元格。 
然後您將在該列中為每行值設置一個 True 或 False。
使用 IF 函數比較列
如果您喜歡上面的方法來為您的值顯示簡單的 True 或 False,但更喜歡顯示不同的東西,您可以使用 IF 函數.使用它,您可以輸入要顯示重複值和唯一值的文本。
和上面的例子一樣,公式比較的是每行的值,而不是整體的。
公式的語法是 IF(test, if_true, if_false)。
測試:輸入要比較的值。要查找唯一值或重複值,您將使用它們之間帶有等號的單元格引用(如下所示)。 If_true:如果值匹配,輸入要顯示的文本或值。將其放在引號內。 If_false:如果值不匹配,輸入要顯示的文本或值。也將其放在引號中。
轉到包含要比較的前兩個值的行,然後選擇右側的單元格,如前所示。
然後,輸入 IF 函數及其公式。在這裡,我們將比較單元格 A1 和 B1。如果它們相同,我們將顯示“Same”,如果它們不同,我們將顯示“Different”。
=IF(A1=B1,”相同”,”不同”)
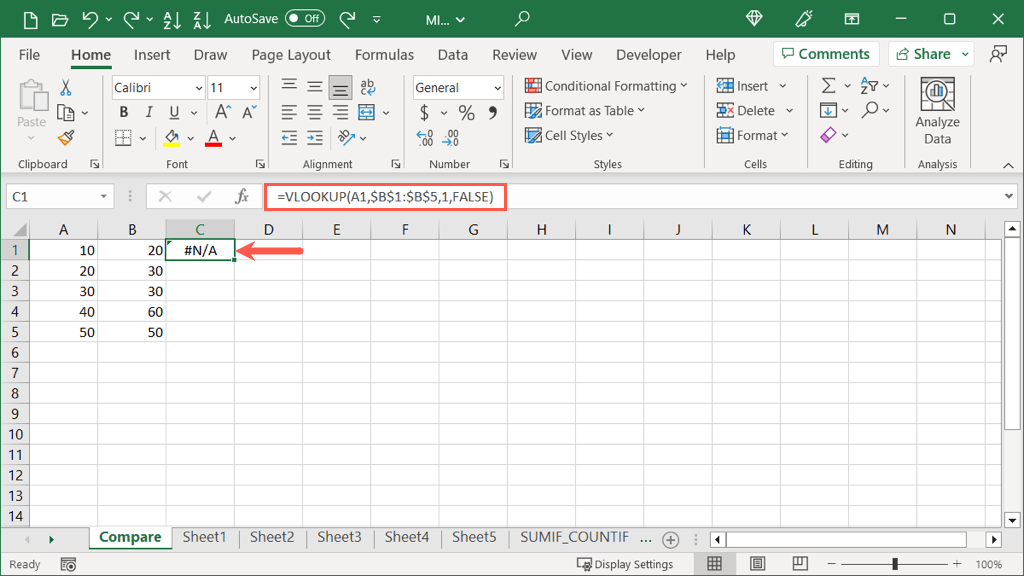
收到結果後,您可以使用前面所述的填充句柄填充列中的剩餘單元格以查看其餘結果。
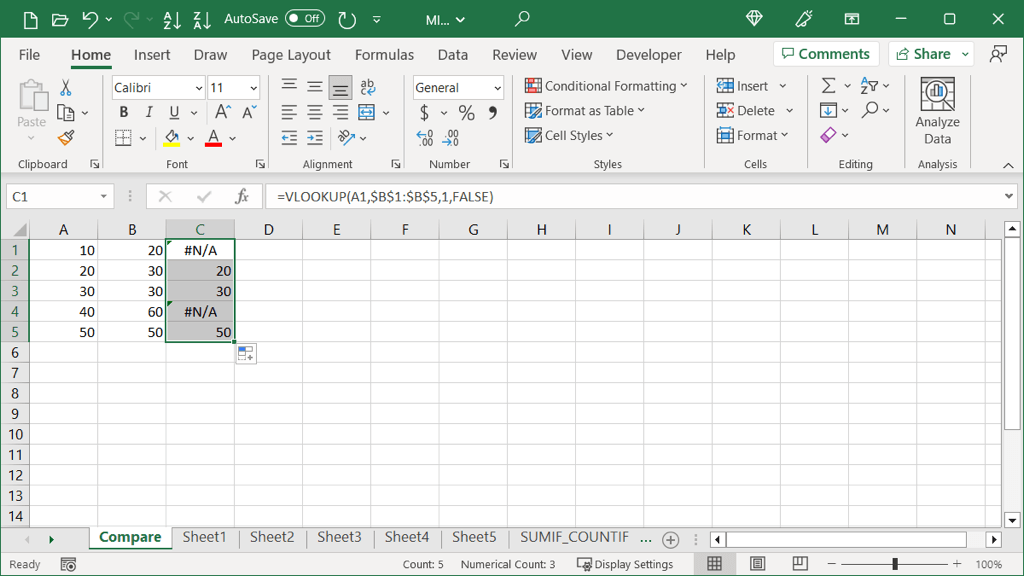
使用 VLOOKUP 函數比較列
在 Excel 中比較列的另一種方法是使用 VLOOKUP 函數。通過它的公式,您可以看到兩列中哪些值相同。
公式的語法是 VLOOKUP(lookup_value, array, col_num, match)。
lookup_value:要查找的值。您將從該行左側的單元格開始,然後向下複製其餘單元格的公式。數組:要查找上述值的單元格範圍。 Col_num:包含返回值的列號。匹配:為近似匹配輸入 1 或 True,為完全匹配輸入 0 或 False。
轉到包含要比較的前兩個值的行,然後選擇右側的單元格,如前所示。
然後,輸入 VLOOKUP 函數及其公式。在這裡,我們將從第一列中的單元格 A1 開始進行精確匹配。
=VLOOKUP(A1,$B$1:$B$5,1,FALSE)

注意我們使用絕對引用 ($B$1:$B $5) 而不是相對引用 (B1:B5)。這樣我們就可以將公式向下複製到剩餘的單元格,同時在數組參數中保持相同的範圍。
選擇填充柄並拖動到剩餘的單元格或雙擊以填充它們。
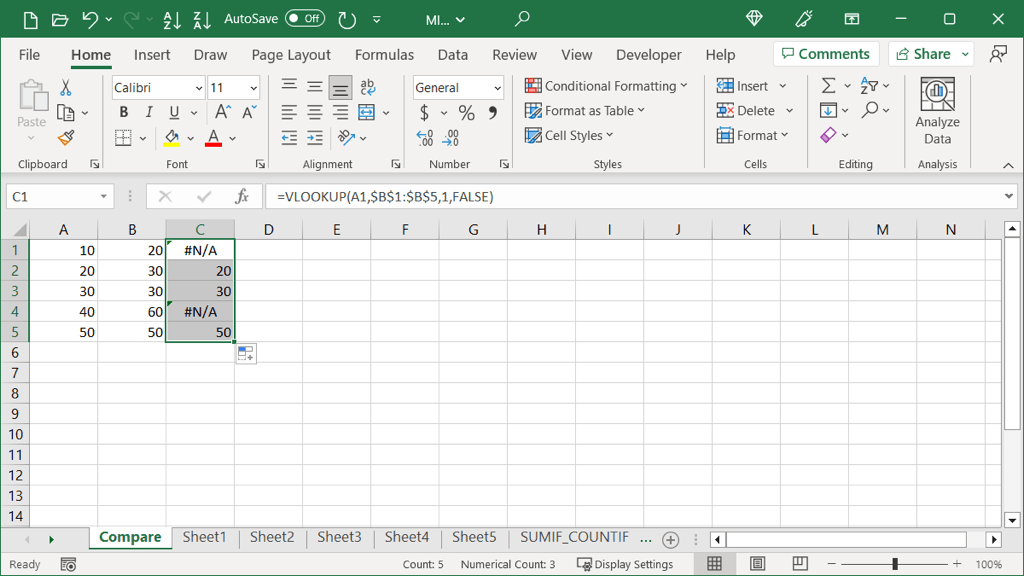
您可以看到公式返回 B 列中也出現在 A 列中的那些值的結果。對於那些沒有出現的值,您將看到 #N/A錯誤。
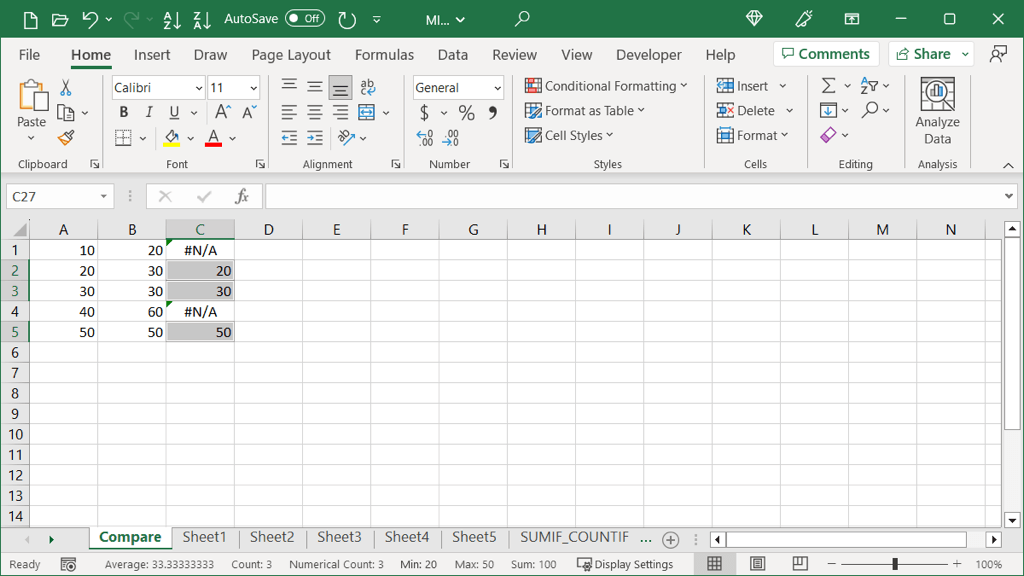
可選:添加 IFNA 函數
如果您希望為不匹配的數據顯示 #N/A 以外的內容,您可以添加 IFNA 函數到公式。
語法是 IFNA(value, if_na),其中值是您檢查#N/A 的位置,而 if_na 是找到後要顯示的內容。
在這裡,我們將使用以下公式顯示星號而不是#N/A:
=IFNA(VLOOKUP(A1,$B$1:$B$5,1,FALSE ),”*”)
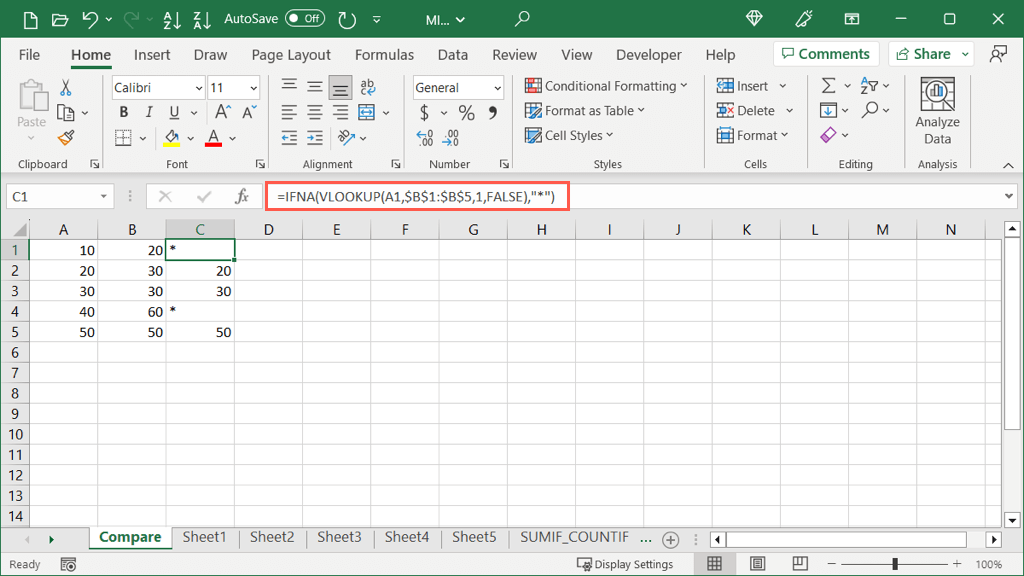
如您所見,我們只需插入 VLOOKUP 公式作為 IFNA 公式的第一個參數。然後我們添加第二個參數,即末尾引號中的星號。如果願意,您還可以在引號內插入空格或其他字符。

使用內置功能或 Excel 公式,您可以通過多種方式比較電子表格數據。無論是進行數據分析還是簡單地找出匹配值,您都可以在 Excel 中使用其中一種或所有方法。
