下拉菜單是一種有用的功能,可簡化電子表格軟件中的數據輸入並強制執行數據驗證。創建下拉列表很容易。您可能已經在 Excel 或 Google 表格中完成了該操作。但是您知道嗎,您還可以為下拉列表項指定背景顏色?彩色下拉菜單使您的數據更易於閱讀,並使用戶選擇更易於識別。在本文中,我們將展示如何在 Microsoft Excel 和 Google 表格中創建帶顏色的下拉列表。
如果您使用 Microsoft Excel 作為您的首選分析工具,您可能已經熟悉稱為條件格式 的概念。條件格式,顧名思義,就是根據一定的條件對單元格的內容進行格式化。例如,您可以使用條件格式來突出顯示重複的單元格值。以類似的方式,您可以使用條件格式為下拉列表中的項目分配顏色。
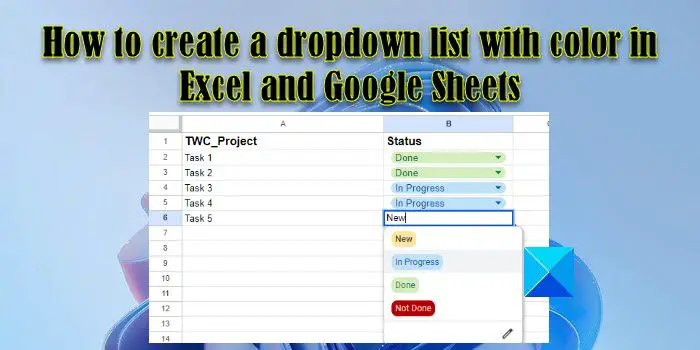
同樣,如果您在通常情況下,您可能已經知道如何將數據驗證規則應用於單元格值。這些規則可用於創建下拉列表,以及為下拉列表項分配顏色。
我們之前介紹瞭如何在 Microsoft Excel 和 Google 表格中創建下拉列表。在接下來的部分中,我們將了解如何在 Microsoft Excel 和 Google 表格中為下拉列表設置顏色。
如何在 Excel 中創建帶顏色的下拉列表
要在 Microsoft Excel 中創建一個顏色編碼的下拉列表,您首先需要創建一個下拉列表,然後您可以繼續添加顏色到
假設我們有一個如上圖所示的示例電子表格,其中我們有一個需要標記為“新”、“進行中”、“完成”的任務列表,或“未完成”。要獲取用戶輸入,我們將首先創建下拉列表,如下所示:
選擇單元格 B2。轉到數據 選項卡。選擇數據驗證 從 Data Tools 部分。從 Allow 下拉列表中選擇 List。在源字段。單擊確定 按鈕。
上述步驟將在第一個旁邊創建一個下拉列表電子表格中的任務。接下來,我們將為下拉列表項添加顏色,如下所示:
選擇單元格 B2。轉到主頁 選項卡。單擊條件格式 在 Styles 部分。從出現的下拉列表中選擇 New Rule。選擇在選擇規則類型下
如何在 Google 表格中創建帶顏色的下拉列表
就像 Microsoft Excel 一樣,Google 表格允許您創建一個帶有顏色編碼值的下拉列表。但是,在 Google 表格中創建彩色下拉列表比在 Excel 中容易得多。這是因為 Google 表格添加了一項新功能,可以在創建下拉列表時為項目分配背景顏色(這是早些時候使用條件格式完成的,就像在 Excel 中一樣)。
讓我們看看如何創建Google 表格中相同的下拉列表(如上一節所述)。
將光標置於單元格 B2。轉到數據 > 數據驗證。 數據驗證規則 窗格將在電子表格的右側打開。點擊添加規則 按鈕。選擇Criteria 下的值Dropdown。您將看到 2 個選項。將選項 1 重命名為“新建”,並使用顏色下拉菜單為該選項指定黃色。重命名 選項 2 為“進行中”並為該選項指定藍色。單擊添加另一個項目 按鈕兩次以添加另外 2 個列表選項。將列表項重命名為“完成”和“未完成”完成”並將它們的背景顏色分別更改為綠色和紅色。單擊完成按鈕以保存規則。您現在在單元格 B2 中有一個顏色編碼的下拉列表。將鼠標指針移至單元格右下角變成加號符號,單擊並拖動光標直到單元格 B6。這會將單元格 B2 的數據和數據有效性規則復製到單元格 B3 到 B6 中。
這就是您如何在 Excel 和 Google 表格中創建帶有顏色編碼數據的下拉列表。我希望這篇文章對您有用。
閱讀:如何將 Google 表格與 Microsoft Excel 連接。
如何創建帶有顏色的是或否下拉列表在 Google 表格中?
將光標放在應顯示下拉列表的單元格上。選擇數據 > 數據驗證。點擊右側的添加規則按鈕。在“標準”中選擇下拉菜單。將“選項 1”重命名為是。將“選項 2”重命名為否。為選項分配顏色,使它們看起來引人注目。單擊完成按鈕。
如何更改下拉列表中所選值的顏色?
在 Microsoft Excel 中,選擇包含放置下拉菜單。轉到主頁 > 條件格式 > 管理規則。雙擊所需的顏色。在下一個窗口中單擊格式 按鈕。選擇不同的顏色並點擊確定。在 Google 表格中,選擇下拉菜單並點擊項目列表底部的編輯(鉛筆)按鈕。使用右側面板中可用的顏色選項選擇所需的顏色,然後單擊完成按鈕。
繼續閱讀:如何在中添加工具提示Excel 和 Google 表格。


