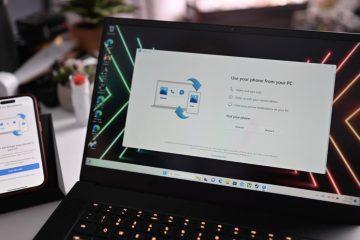Windows 11 附帶一個稱為 BitLocker 的內置加密工具。加密工具可加密您的數據或硬盤驅動器,並且非常易於使用。
加密您的數據或磁盤驅動器可防止未經授權訪問您的文件和文檔。解鎖受 Bitlocker 保護的驅動器很容易;輸入您設置的密碼。但是,如果您忘記了設置的密碼怎麼辦?
如果您忘記了 Bitlocker 密碼但又想解鎖驅動器,則需要 BitLocker 恢復密鑰。在本指南中,我們將解釋 BitLocker 恢復密鑰 以及如何在 Windows 11 上找到它。
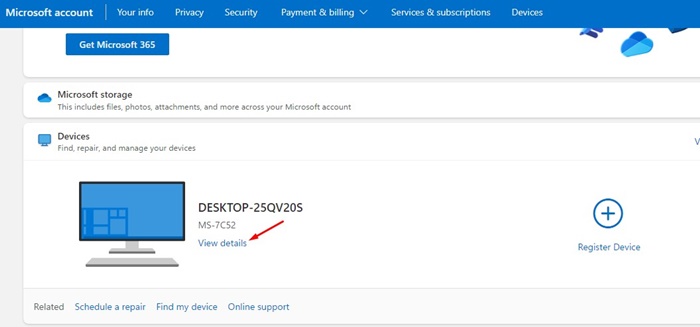
什麼是 BitLocker 恢復密鑰?
BitLocker 恢復密鑰是當您在系統上啟用 BitLocker 以加密外部磁盤驅動器或 USB 驅動器時自動生成的恢復密鑰。
通常,您將需要 BitLocker 恢復密鑰在訪問鎖定的驅動器時。假設您不記得某個驅動器的 BitLocker 密碼;然後您可以使用恢復密鑰來解鎖驅動器。
在重置 Windows 或安裝新更新後,您還必須需要 BitLocker 密鑰。那麼,現在的問題是如何在 Windows 11 上找到 BitLocker 恢復密鑰?
如何在 Windows 11 上找到 BitLocker 恢復密鑰?
您需要有效的互聯網連接才能在 Windows 11 上找到 BitLocker 恢復密鑰。這是因為您必須訪問您的 Microsoft 帳戶儀表板並解鎖 BitLocker 恢復密鑰。這是您需要做的。
1.打開您最喜歡的網絡瀏覽器並訪問 Microsoft 帳戶登錄頁面。
2.現在,輸入您的 Windows 11 設備上使用的 Microsoft 帳戶憑據。
3.登錄後,向下滾動到設備部分,然後單擊您 PC 名稱下方的查看詳細信息選項。
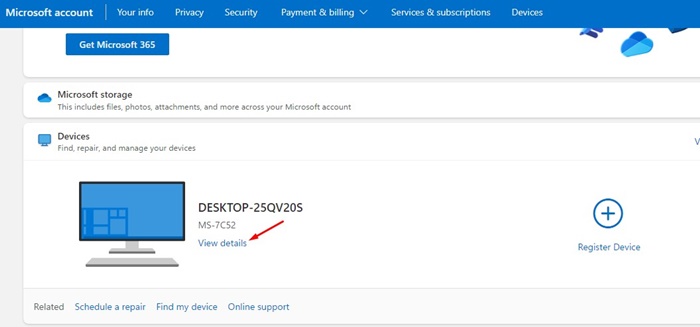
4。接下來,單擊 BitLocker 數據保護上的“管理恢復密鑰”鏈接。
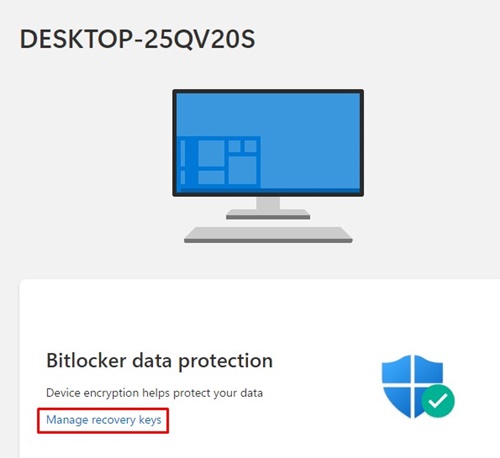
5.現在,您將被要求驗證您的身份。首先,驗證您的身份以到達此屏幕。
6.在此屏幕上,您將看到所有加密驅動器、密鑰 ID 和恢復密鑰。
7.您需要複製 48 位恢復密鑰,以便您可以使用它來訪問您的計算機。
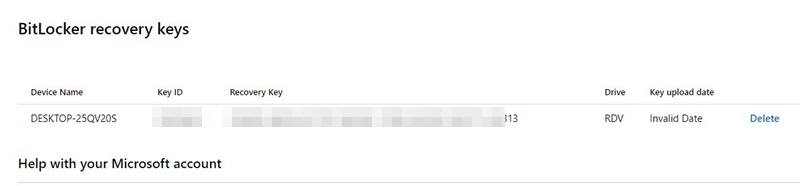
就是這樣!這就是您在 Windows 11 計算機上找到 BitLocker 恢復密鑰的方法。
如何備份 BitLocker 恢復密鑰?
除了將 BitLocker 恢復密鑰保存到Microsoft 帳戶,您還有另外兩個備份選項。您可以將其另存為文件或打印恢復密鑰。以下是如何使用這兩種不同的備份選項。
1.在文本文件上備份 BitLocker 恢復密鑰
您可以在 Windows 11 上將 BitLocker 恢復密鑰另存為文本文件。為此,請按照我們在下面分享的簡單步驟操作。
1.單擊 Windows 11 搜索並鍵入“BitLocker”。接下來,從可用結果列表中打開“管理 BitLocker”選項。
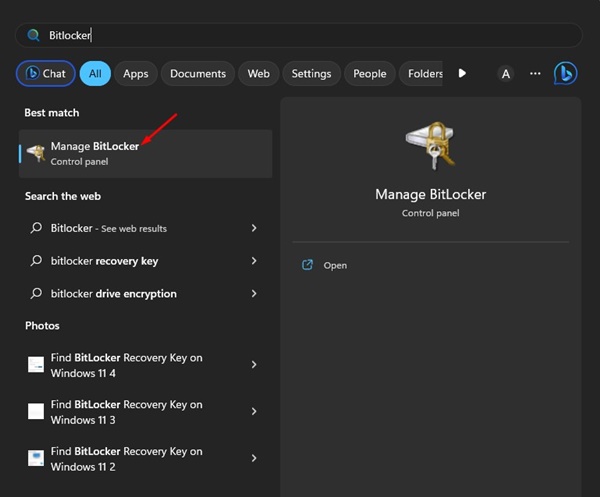
2。現在展開 BitLocker 加密驅動器。
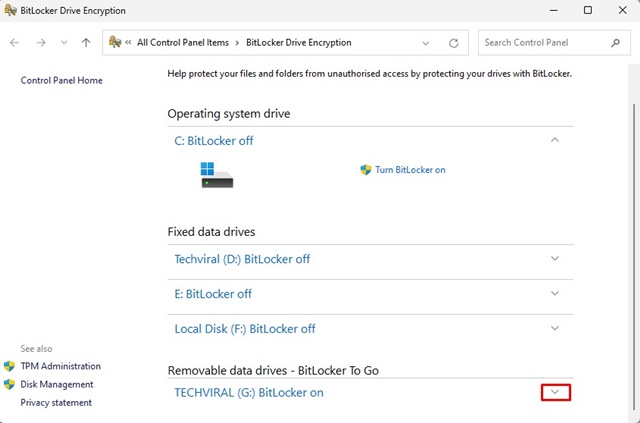
3.在驅動器的右側,單擊“備份您的恢復密鑰”鏈接。

4。在您想如何備份您的恢復密鑰?窗口,選擇“保存到文件”。
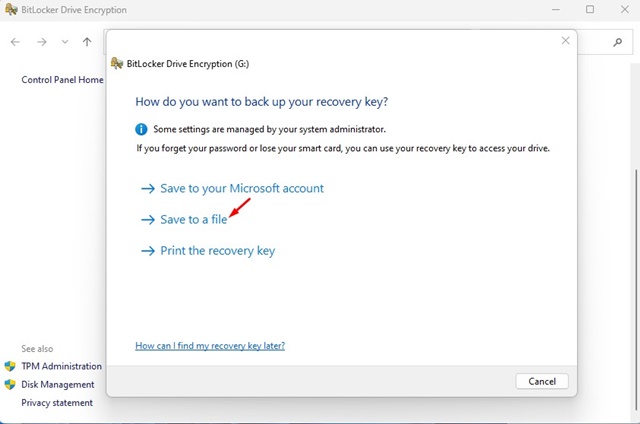
5.現在將新文件命名為 BitLocker 密鑰,然後單擊保存 按鈕。

就是這樣!這是在文本文件上備份 BitLocker 恢復密鑰的方法。
2.打印恢復密鑰
備份恢復密鑰的下一個剩餘選項是打印輸出。您可以輕鬆打印 BitLocker 恢復密鑰並將其保存在安全的地方。這是您需要做的。
1.單擊 Windows 11 搜索並鍵入“BitLocker”。接下來,從可用結果列表中打開“管理 BitLocker”選項。
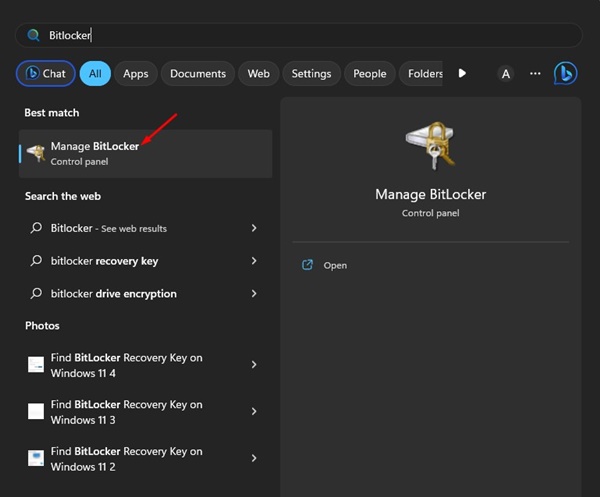
2。現在展開 BitLocker 加密驅動器。
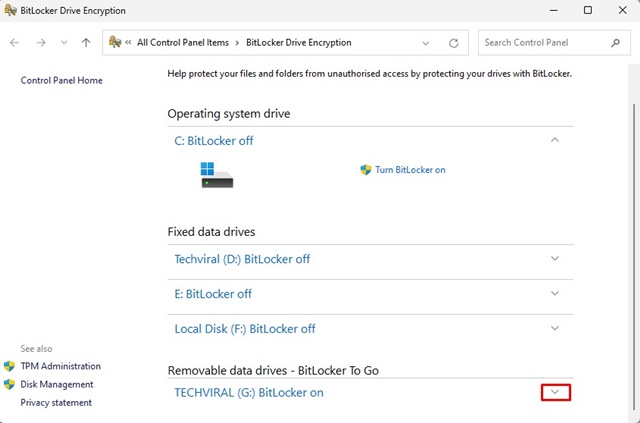
3.在驅動器的右側,單擊“備份您的恢復密鑰”鏈接。

4。在您想如何備份您的恢復密鑰?窗口,選擇“打印恢復密鑰”。

5.選擇您的打印機並單擊“打印”按鈕。

6.如果您沒有打印機,請在打印機上選擇“Microsoft Print to PDF”。
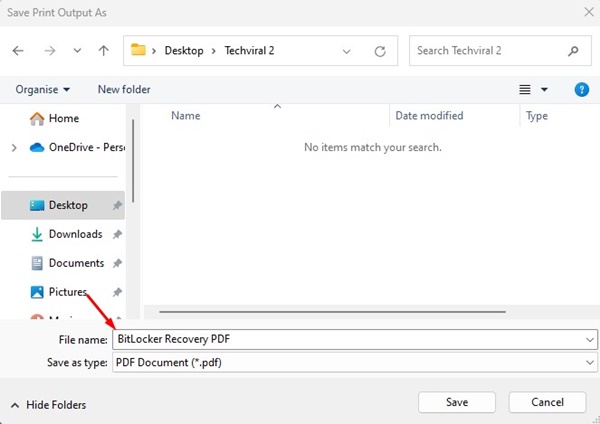
就是這樣!這就是在 Windows 11 上打印 BitLocker 恢復密鑰是多麼容易。
另請閱讀:如何在沒有 Microsoft 帳戶的情況下安裝 Windows 11
如果您使用 BitLocker 加密您的驅動器,請製作請務必隨身攜帶 BitLocker 恢復密鑰。 Microsoft 可能會要求您定期輸入恢復密鑰以確認是您在訪問該設備。如果您需要更多幫助來查找 BitLocker 恢復密鑰,請在下面的評論中告訴我們。