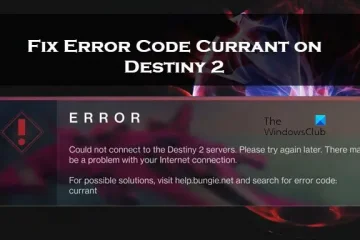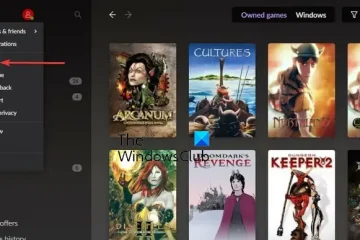在這篇文章中,我們將向您展示如何在 Teams 會議中共享 PowerPoint 幻燈片。近年來,Microsoft Teams 已成為遠程會議和在線協作的標準。但是,新手仍然難以訪問 Teams 中的各種選項。如果您正在尋找在 Teams 會議中共享 PowerPoint 演示文稿的方法,我們隨時為您提供幫助。
如何在 Teams 會議中共享 PowerPoint 幻燈片
無論您是要舉辦培訓課程、主持項目啟動會議,還是向客戶展示您的想法,PowerPoint 都是您需要的工具。這就是為什麼能夠共享 PowerPoint 演示文稿是 Teams 用戶的一項關鍵要求。
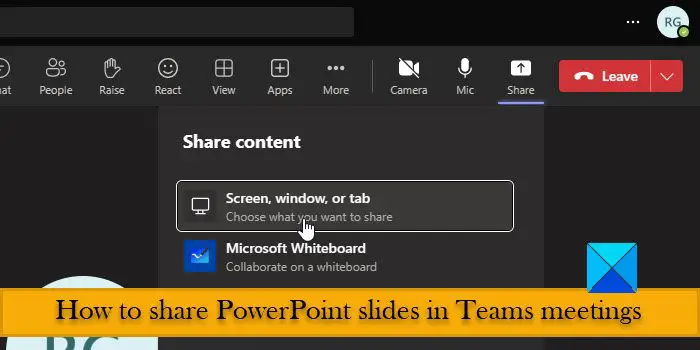
Teams 中有一些內置的方法可以讓您與團隊成員共享幻燈片。在本文中,我們將討論以下在 Teams 會議中共享 PowerPoint 幻燈片的方法:
通過共享整個屏幕在 Teams 會議中共享幻燈片。通過共享 PowerPoint 在 Teams 會議中共享幻燈片窗口。使用 PowerPoint Live 在 Teams 會議中共享幻燈片。
要開始共享 PowerPoint 幻燈片,您需要先設置或加入 Microsoft Teams 會議。然後您可以點擊頂部工具欄中的分享圖標,選擇您要分享的內容。
讓我們詳細了解一下以上方法。
p>
1] 通過共享整個屏幕在 Teams 會議中共享幻燈片
選擇如果您必須並排比較來自不同演示文稿的幻燈片,或者如果您在多桌面環境中工作,請選擇此選項。
單擊頂部的共享圖標-Teams 窗口的右上角。單擊屏幕、窗口或選項卡 選項。切換到整個屏幕 選項卡。選擇桌面 屏幕您想要分享。點擊分享按鈕。單擊共享系統音頻複選框以共享系統中的音頻。完成共享後,單擊停止共享選項。
當您共享幻燈片時使用您的桌面屏幕,您的團隊成員將能夠看到您的整個桌面內容,包括您的牆紙、您的 Teams 窗口和桌面上其他打開的應用程序。這可以揭示可能在應用程序中意外打開的任何機密信息。
此外,當您運行幻燈片時,您將能夠播放動畫和過渡,並使用箭頭鍵在幻燈片中前進。但是,幻燈片會佔據整個屏幕,因此您將無法查看 Teams 控件,也無法在 Teams 聊天中看到觀眾提出的問題。當您切換回 Teams 窗口時,查看者也會看到它,因為他們會看到您桌面屏幕上發生的一切。
提示:之前禁用您的桌面通知使用“整個屏幕”選項在 Teams 會議中共享幻燈片。
2] 通過共享 PowerPoint 窗口在 Teams 會議中共享幻燈片
“窗口”選項是在 Teams 會議中共享幻燈片的另一種方式Teams 會議,您可以在許多不同的形式中使用此選項。方法如下:
A] 共享幻燈片放映窗口
你可以播放 PowerPoint 演示文稿的幻燈片並共享幻燈片窗口而不是 PowerPoint 編輯器窗口。幻燈片放映將覆蓋您的整個桌面,並流暢地播放所有動畫和過渡效果。
單擊 Teams 窗口中的共享圖標。選擇屏幕、窗口或選項卡.轉到窗口選項卡。選擇PowerPoint幻燈片放映窗口(顯示幻燈片的窗口,而不是默認的PowerPoint窗口。單擊共享 按鈕。
您可以使用 Alt+Tab 熱鍵切換到 Teams 窗口并快速訪問您的聊天消息。但是,由於您隻共享幻燈片放映窗口而不是桌面屏幕,除了共享幻燈片之外,用戶將無法看到您在做什麼。
B] 在普通視圖中共享 PowerPoint 窗口
您還可以共享外觀乾淨的 PowerPoint 編輯窗口。這樣,您將能夠在 Teams 會議中共享幻燈片時看到屏幕上的其他程序。
打開 PowerPoint 編輯器窗口並將光標移至縮略圖窗格和幻燈片預覽窗格之間的分隔符。將光標向左拖動以隱藏縮略圖。單擊右上角的向上箭頭 圖標(或按 Ctrl+F1)以隱藏功能區。單擊在底部的 Notes 選項上隱藏 Notes 窗格。現在您有一個帶有最小化界面的 PowerPoint 窗口。轉到 Teams 會議並單擊共享 > 選擇屏幕、窗口或選項卡。切換到窗口 選項卡並選擇 PowerPoint 編輯器窗口。單擊共享 按鈕。
如果您沒有任何動畫或轉換,此選項適用演示文稿。此外,如果幻燈片中有任何嵌入式媒體,它不會自動運行。但是,在展示演示文稿時,您將能夠在 Teams 窗口中看到任何聊天討論,而不會讓觀眾看到您在屏幕上所做的事情。
C] 在閱讀視圖中共享 PowerPoint 窗口
許多用戶不知道 PowerPoint 允許在 PowerPont 窗口本身播放幻燈片。這稱為按個人模式瀏覽或閱讀視圖。您可以在 PowerPoint 中切換到此模式,然後在 Teams 會議中共享 PowerPoint 窗口。這將允許您展示您的 PowerPoint 幻燈片,而無需向觀眾展示您在桌面屏幕上所做的事情。由於您將實際播放幻燈片,所有動畫和傳統將自動運行。
轉到 PowerPoint 並選擇頂部功能區中的幻燈片放映選項卡。單擊設置幻燈片放映 按鈕。在放映類型下選擇由個人瀏覽(窗口),然後單擊確定。單擊播放幻燈片放映圖標。在團隊中會議窗口,單擊共享按鈕。選擇屏幕、窗口或選項卡> 窗口。選擇 PowerPoint 窗口並單擊共享按鈕。
會議結束後,您可以在設置幻燈片放映部分切換到默認的“演講者演示(全屏)”模式。
3] 使用 PowerPoint Live 在 Teams 會議中共享幻燈片
PowerPoint Live 是在 Teams 會議中共享幻燈片的內置方式。它使用 Teams 中的 Web 版 PowePoint 以幻燈片放映模式運行幻燈片。但是,只有擁有 Microsoft 365 帳戶或 Microsoft 365 工作或學校帳戶才能訪問此功能。
轉到 Teams 應用並選擇共享 > 瀏覽 OneDrive/瀏覽我的計算機。瀏覽演示文稿並將其上傳到 Teams 應用。Teams 將使用 PowerPoint Live 啟動演示文稿。
與 PowerPoint 桌面應用相比,PowerPoint 網頁版功能較少。因此,PowerPoint Live 可能不會在運行演示文稿時播放所有動畫或過渡效果。好處是,您將始終能夠在演示期間查看您的筆記、呼叫參與者和聊天。觀眾將能夠看到字幕或將演示文稿翻譯成他們的母語。
提示:單擊工具欄中的私人視圖圖標放在頂部以防止觀眾移動幻燈片。
這都是關於在 Teams 會議中共享 PowerPoint 幻燈片。我希望你覺得這很有用。
另請閱讀:如何在 Microsoft Teams 會議中模糊背景。
我可以在 Teams 上展示 PowerPoint 並查看註釋嗎?
是的,如果您有 Microsoft 365 訂閱,您可以使用 PowerPoint Live 在 Teams 會議中共享您的演示文稿並並排查看您的筆記。在 Teams 會議窗口中,單擊頂部橫幅中的 Share 圖標,就在 Leave 按鈕之前。然後單擊瀏覽 OneDrive 或瀏覽我的計算機 以選擇演示文稿。 Teams 將加載演示文稿,您可以在幻燈片旁邊看到註釋。
如何在 Teams 中共享 PowerPoint 並仍然看到聊天?
您可以使用共享窗口 選項可以在 Teams 中共享 PowerPoint 演示文稿時查看聊天消息。在 PowerPoint 窗口中,單擊右下角附近的閱讀視圖選項。然後轉到 Teams > Share > Window 並選擇 PowerPoint 窗口。單擊桌面屏幕右下角的 Teams 小窗口以切換到 Teams 會議窗口並查看您的聊天。
繼續閱讀:修復 Microsoft Teams 登錄問題: 我們無法讓您登錄。