播客世界發展迅猛。你們中的很多人一定喜歡在一天中收聽或觀看自己喜歡的播客。 iPhone 上的 Podcast 應用程序可讓您訂閱 Podcast 並將它們與其他 Apple 設備(如 iPad、iPod 和 Mac)同步。
您可以在 Windows PC 上下載 iTunes 應用程序以獲取所有音樂選擇。但是,如果您想在 Windows PC 上收聽播客怎麼辦?這篇文章將分享使用 iTunes 將播客從 iPhone 傳輸到 Windows PC 的最佳方法。
開始之前
我們建議您從 Windows PC 上的 Microsoft Store 下載 iTunes。完成後,您可以使用您的 Apple ID 登錄並開始執行這些步驟。我們還建議您檢查您的互聯網速度。
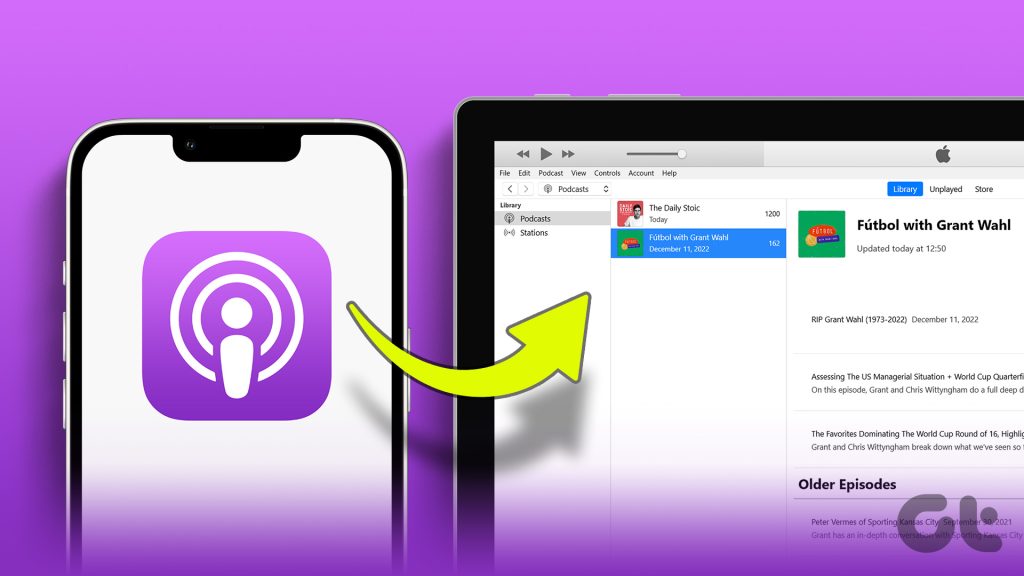
1.將購買的項目轉移到 Windows PC 上的 iTunes
無論何時將播客添加到 iPhone 上的媒體庫中,它都會被標記為已購買。這也適用於您的音樂以及您從 App Store 下載或購買的應用程序。因此,將播客傳輸到 Windows PC 的第一種方法是將購買的內容傳輸到 iTunes。
但首先,您需要確保您已授權您的 Windows 計算機使用您的 Apple ID。我們使用 Windows 11 來展示這些步驟。
第 1 步:單擊 Windows 11 上的“開始”圖標,鍵入 iTunes,然後按 Enter 啟動應用。
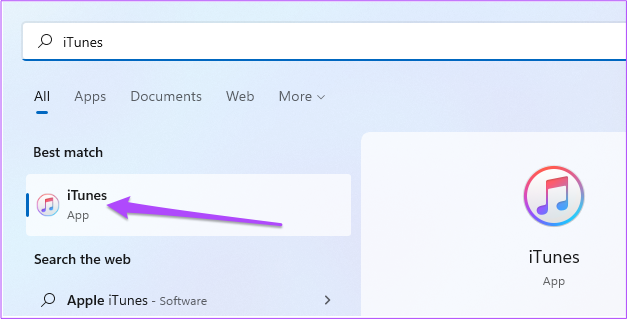
第 2 步:點擊帳戶中的頂部菜單欄。
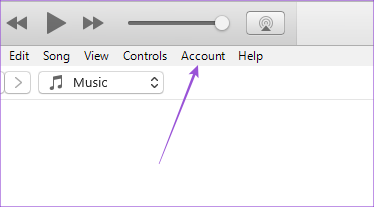
第 3 步:選擇授權。
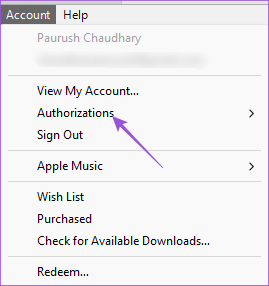
第 4 步:單擊“授權這台計算機”。

請注意,您最多可以使用您的 Apple ID 添加五台 Windows 計算機。
第 5 步:輸入您的 Apple ID 密碼並點擊授權。
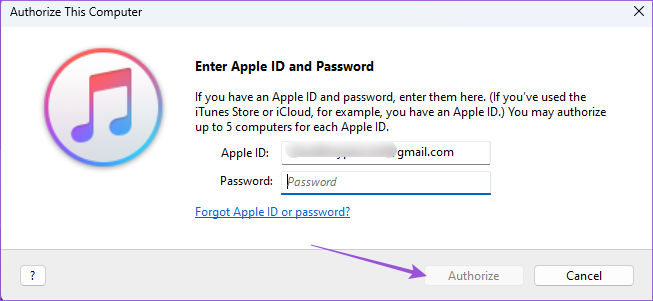
在您授權您的 Windows PC 後,以下是傳輸播客的方法。
第 1 步:在保持 iTunes 打開的同時,將 iPhone 連接到 Windows PC。
確保您擁有 Apple 認證的線纜。
第 2 步:點擊 iPhone 屏幕上的“信任此計算機”。
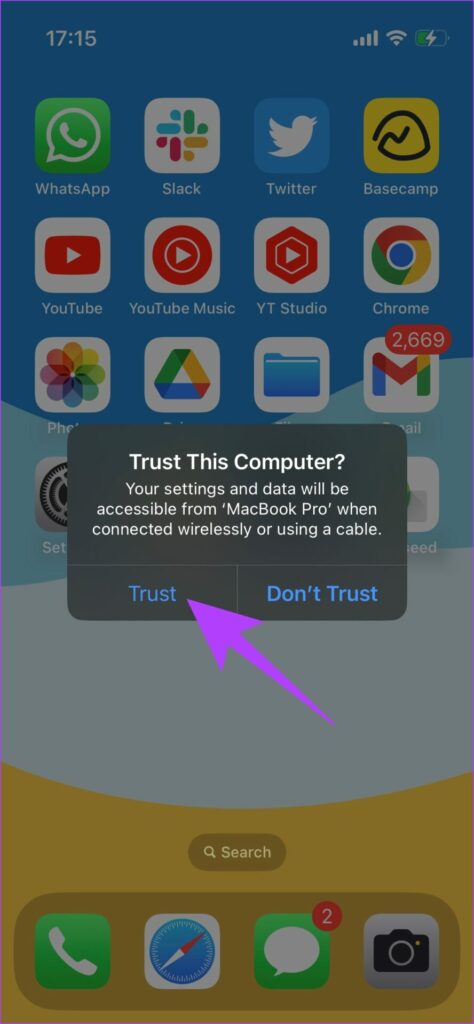
第 3 步:輸入您的 iPhone 密碼進行確認。
第 4 步:等待 iTunes 同步您的 iPhone 一段時間。
第 5 步:過程完成後,單擊左上角的“文件”。
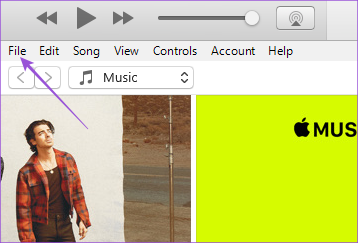
第 6 步:從選項列表中選擇設備。

第 7 步:單擊“從 iPhone 轉移購買”。
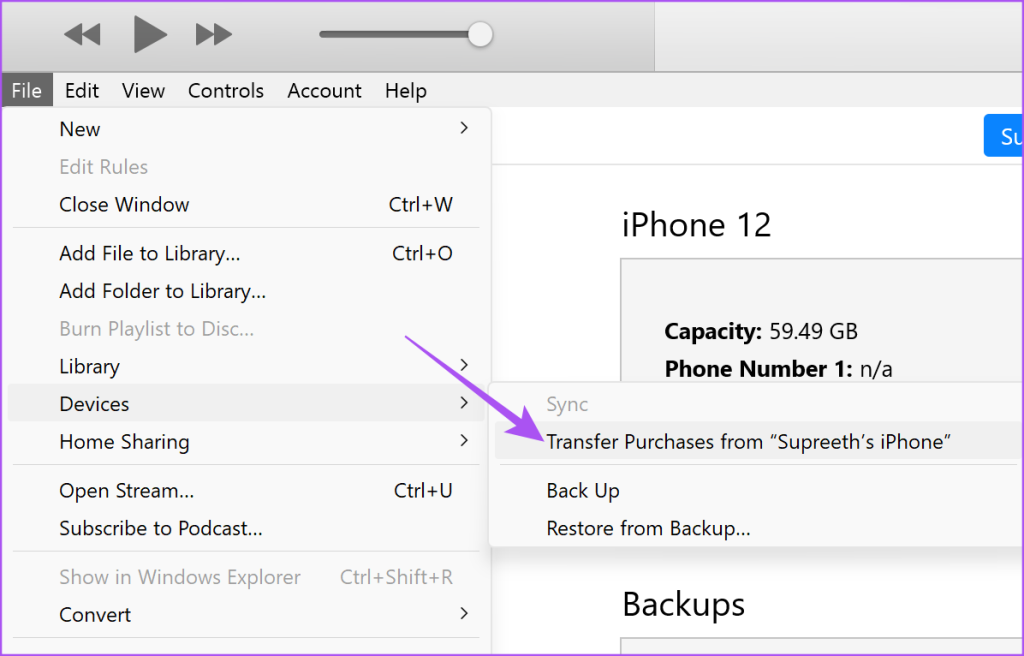
步驟 8:等待一段時間,然後點擊左側菜單中的播客。
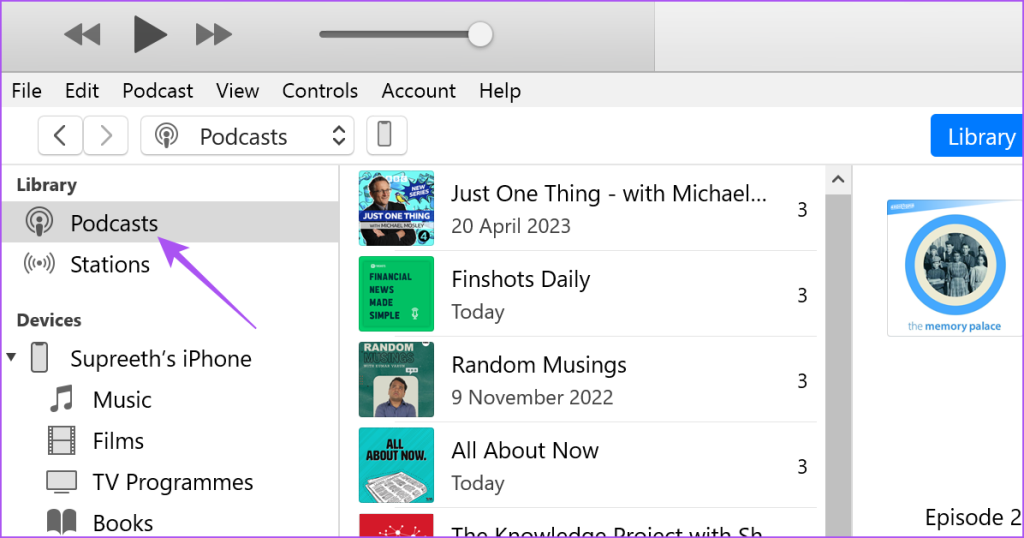
您將在 Windows PC 上的 iTunes 應用程序中看到您的播客。
如果您的 iPhone 未連接到 Windows PC,您也可以閱讀我們的文章。
2.在 iPhone 和 Windows 之間同步播客
下一個方法是將播客與 Windows PC 上的 iTunes 同步。這就像您的所有數據在 Apple 設備之間同步的方式。以下是如何進行。
第 1 步:在您的 iPhone 上啟動“設置”應用。
第 2 步:向下滾動並選擇播客。
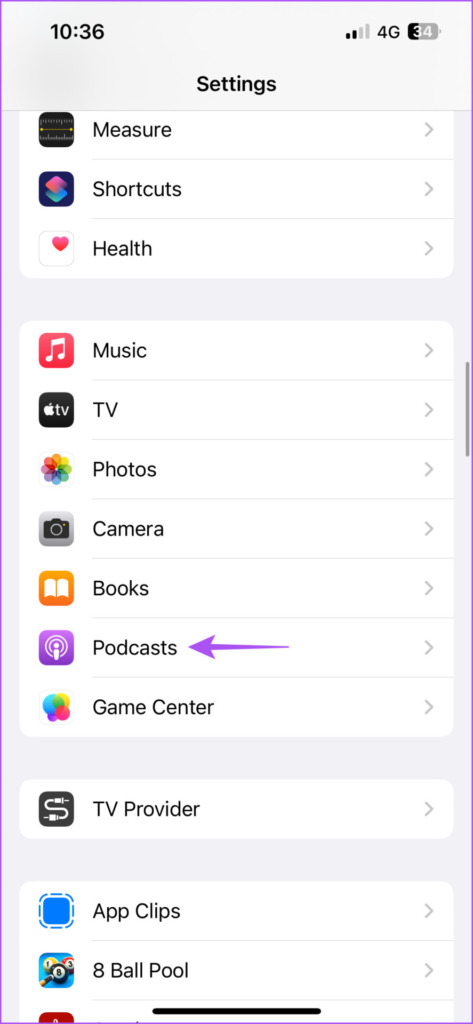
第 3 步:點擊“同步播客”旁邊的開關以啟用它。
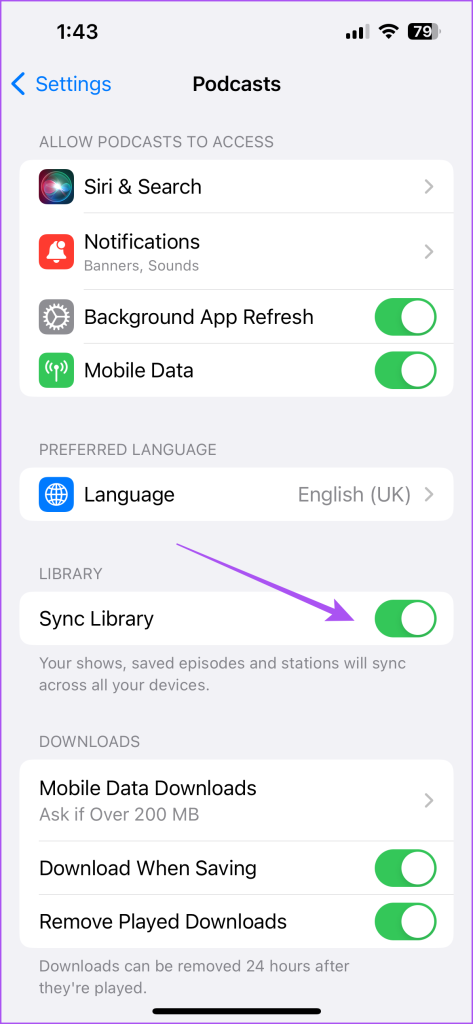
第 4 步:關閉 iPhone 上的“設置”應用。在 Windows PC 上打開 iTunes。
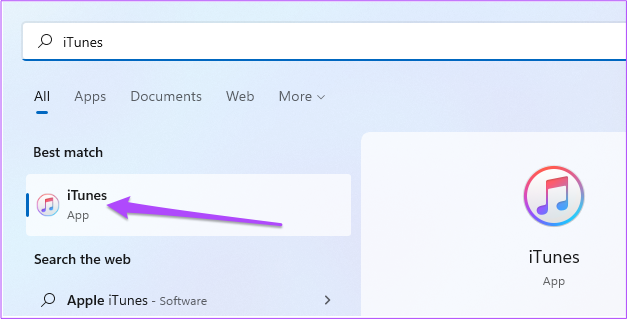
第 5 步:將 iPhone 與 Windows PC 連接。我們建議使用 Apple 認證的數據線連接您的 iPhone。
第 6 步:單擊頂部菜單欄中的“編輯”。
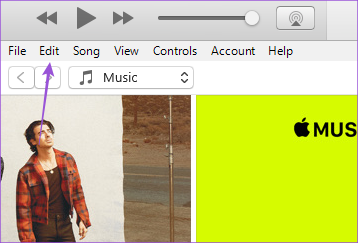
第 7 步:選擇首選項。
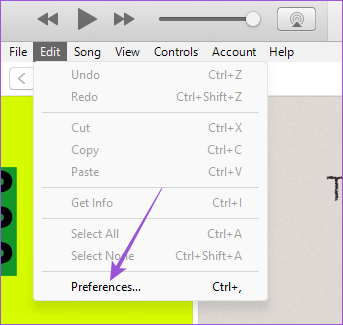
第 8 步: 在“常規設置”窗口中單擊商店。
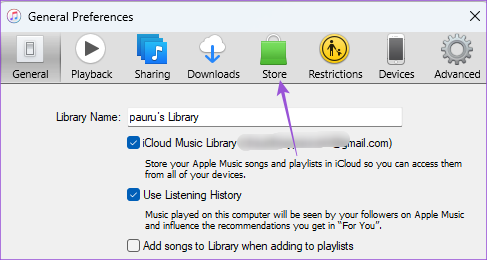
第 9 步:單擊“同步播客訂閱和設置”旁邊的複選框。
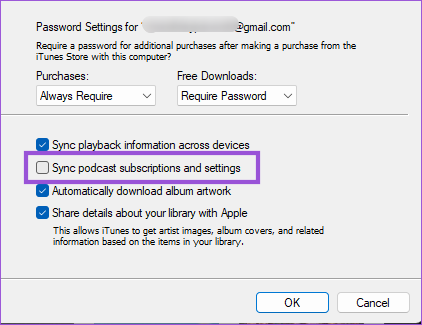
第 10 步:單擊右下方的“確定”。
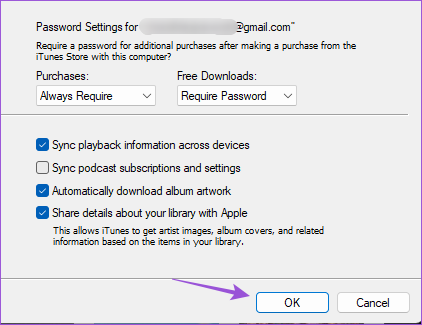
第 11 步:關閉窗口,等待一段時間,然後單擊左側菜單中的 Podcasts。
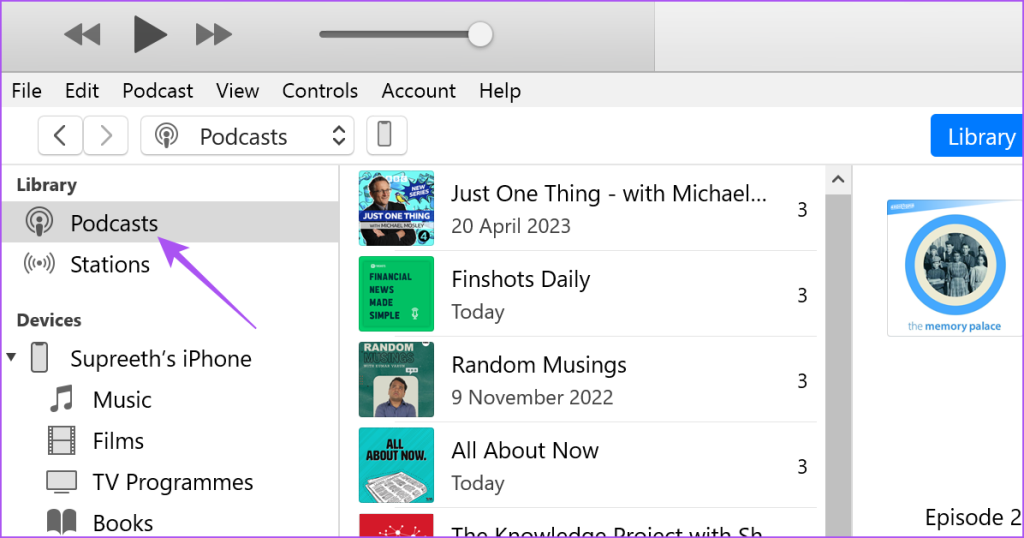
您現在會看到所有播客都同步到您的 Windows PC 上。如果您的網速較慢,同步可能需要一些時間。
在 Windows PC 上收聽播客
這些是將播客從 iPhone 傳輸到 Windows PC 的最佳方式。如果將 iPhone 與 PC 連接,則可以通過打開文件資源管理器來訪問照片、視頻和屏幕截圖等媒體文件。如果您的 Wi-Fi 無法正常工作,您還可以將 iPhone 用作 Windows 11 PC 的熱點。但是,如果您無法做到這一點,請閱讀我們的帖子以修復 iPhone 的熱點未在 Windows 11 上顯示。

