您最近是否注意到您的文件從 OneDrive 神奇地消失了?有時您可能會在垃圾文件夾中找到它們,而其他時候可能會在您設備的回收站中找到它們。但是為什麼會這樣呢?有什麼方法可以阻止 OneDrive 在 Windows 11 上自動刪除文件?繼續閱讀以了解相關信息。
您的驅動器錯誤、待處理的系統更新、系統文件問題,或者僅僅是 OneDrive 設置問題,都可以暫時認為是 OneDrive 不斷從您的桌面刪除文件的原因。
因此,在本文中,我們將首先了解如何恢復已刪除的 OneDrive 文件夾和文件,然後了解如何阻止 OneDrive 在 Windows 11 上自動刪除文件。讓我們開始吧。
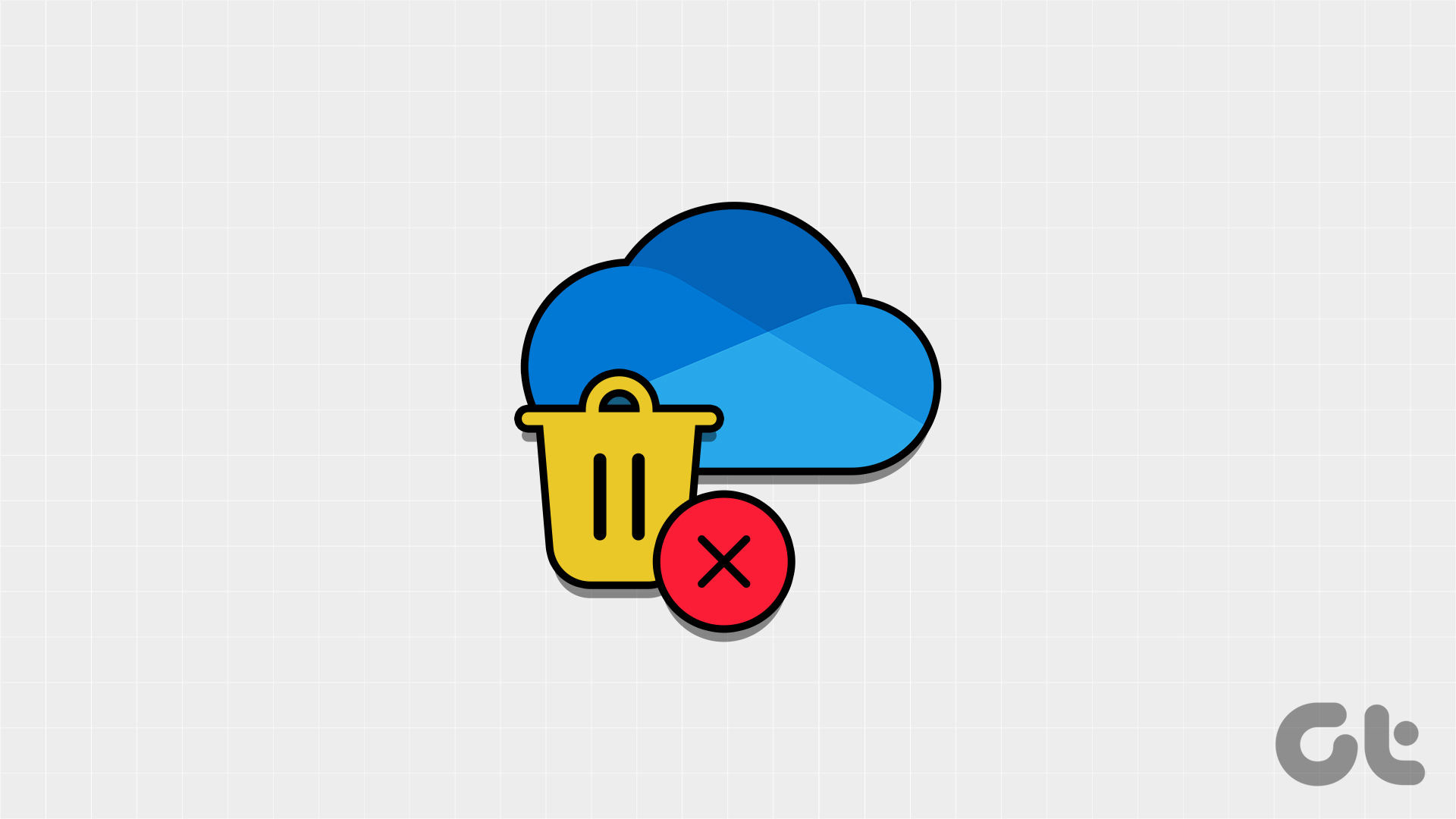

恢復已刪除的照片或 OneDrive 上的任何其他文件
開始修復之前自動刪除 OneDrive 上的照片,我們先來快速了解一下如何在 Windows 11 上恢復已刪除的 OneDrive 項目。
1.從回收站還原
如果 OneDrive 一直在自行將文件移動到回收站,您可以使用該文件夾來恢復 Windows 上的項目。就是這樣。
在 Windows 桌面上:
第 1 步:轉到搜索並鍵入回收站。然後,從搜索結果中打開該應用程序。
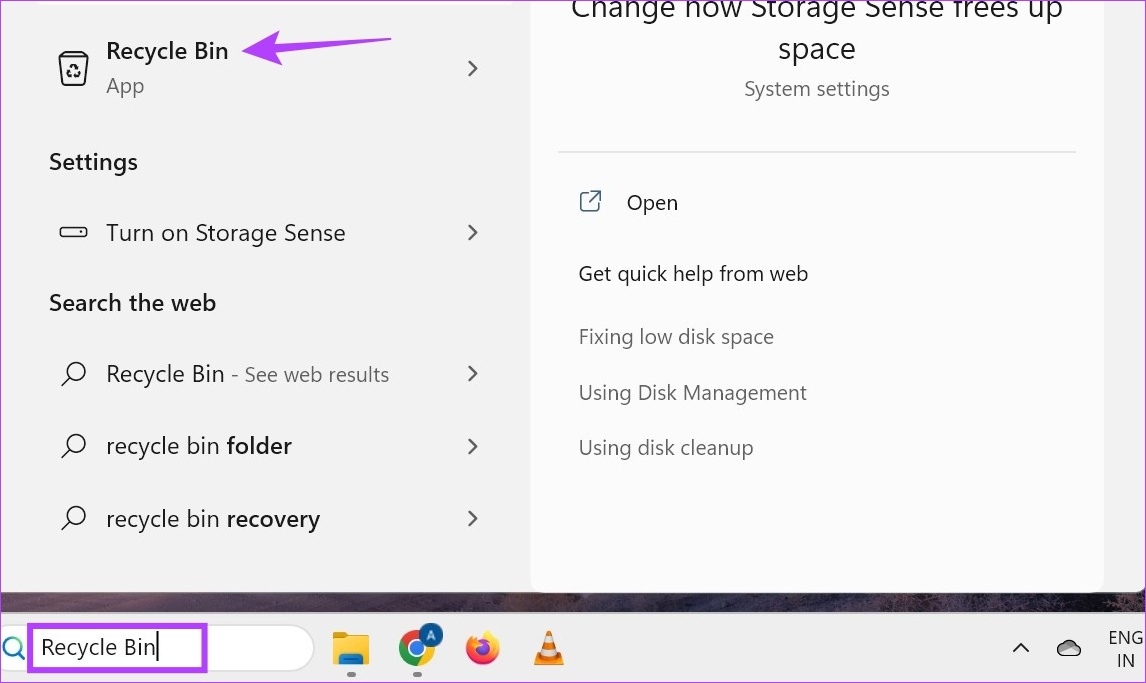
第 2 步:在這裡,要恢復特定文件或照片,轉到目標文件並右鍵單擊它。
第 3 步: 單擊“恢復”。
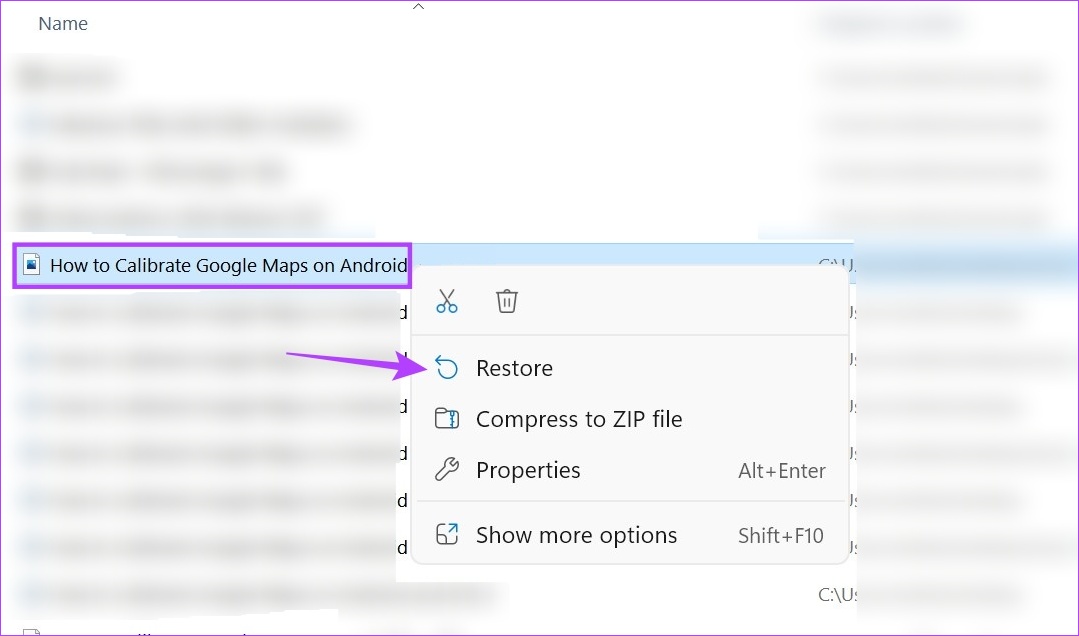
第 4 步:此外,要一次恢復所有 bin 文件,請單擊三點圖標。
第 5 步:在這裡,點擊“恢復所有項目”。
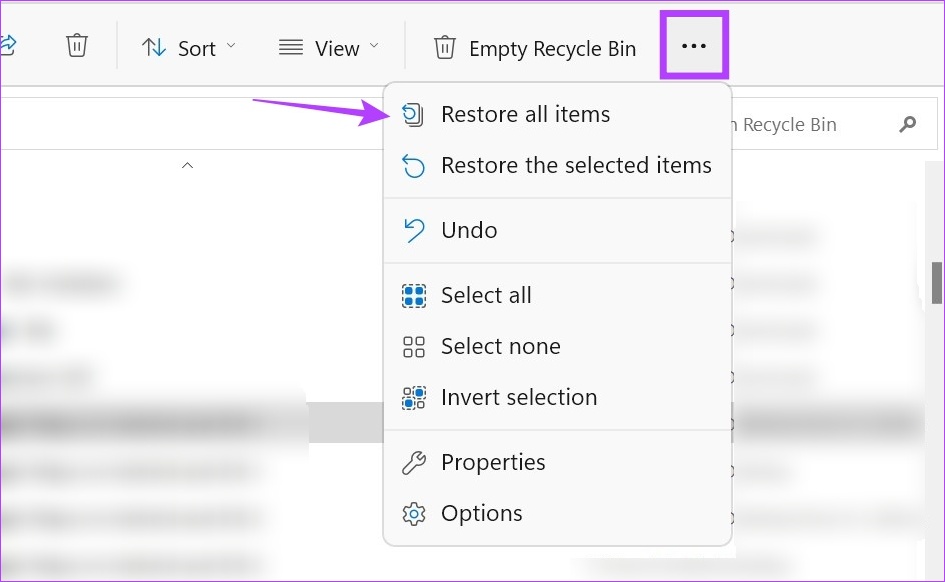
這會立即將文件恢復到它們之前的文件夾。
在網絡瀏覽器上:
第 1 步:在任何網絡瀏覽器上打開 OneDrive。
第 2 步:在這裡,轉到菜單選項並單擊回收站。
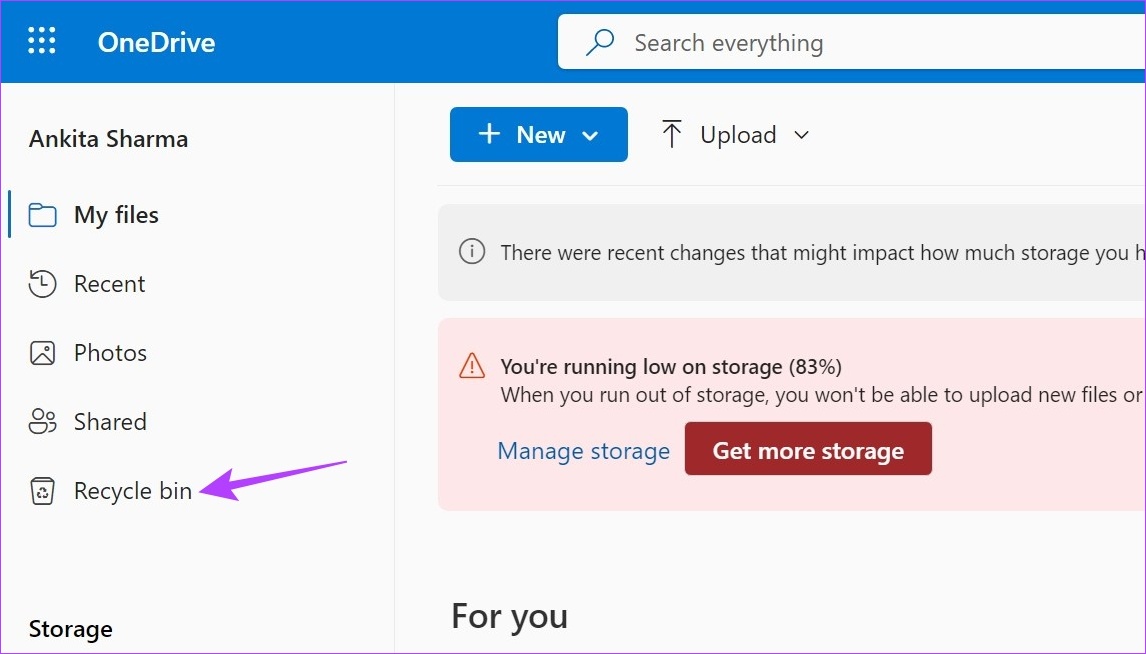
第 3 步: 然後,如果您想恢復特定的文件或照片,請從選項中選擇它們並單擊“恢復”。
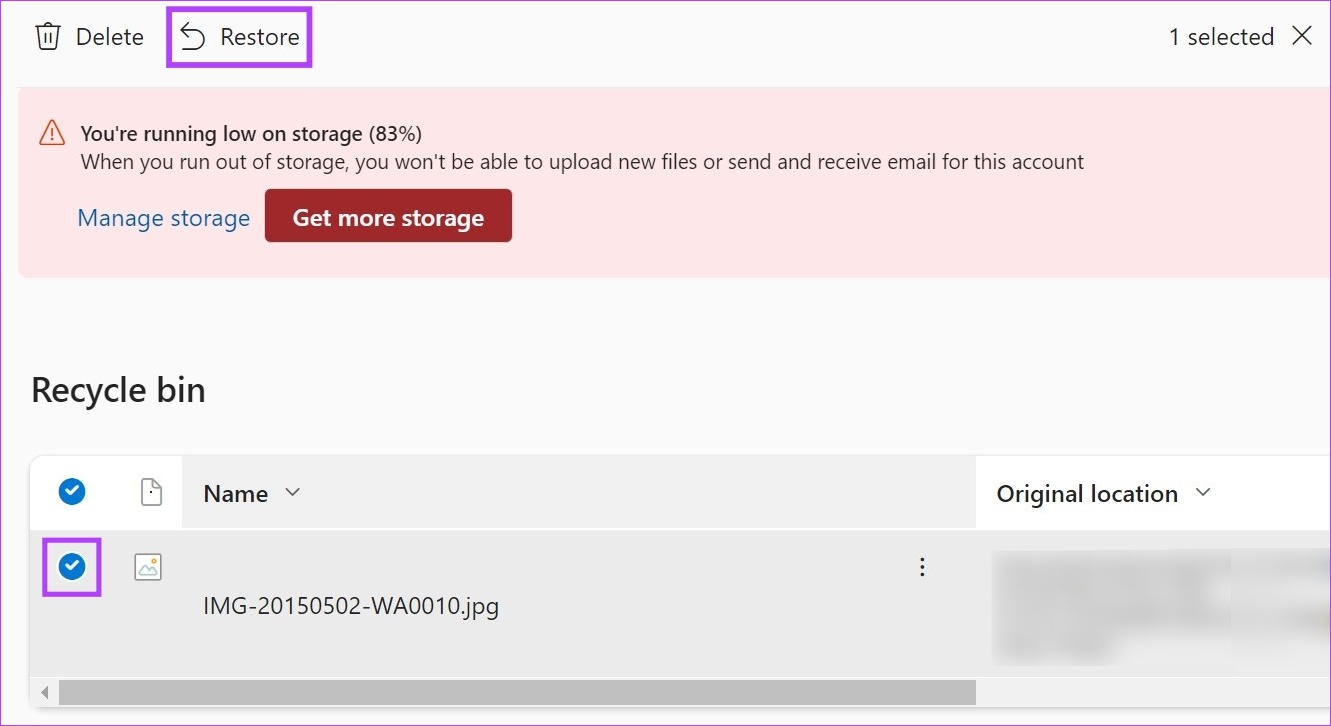
第 4 步:如果您希望恢復當前存在於回收站中的所有文件,請單擊“恢復所有項目”。
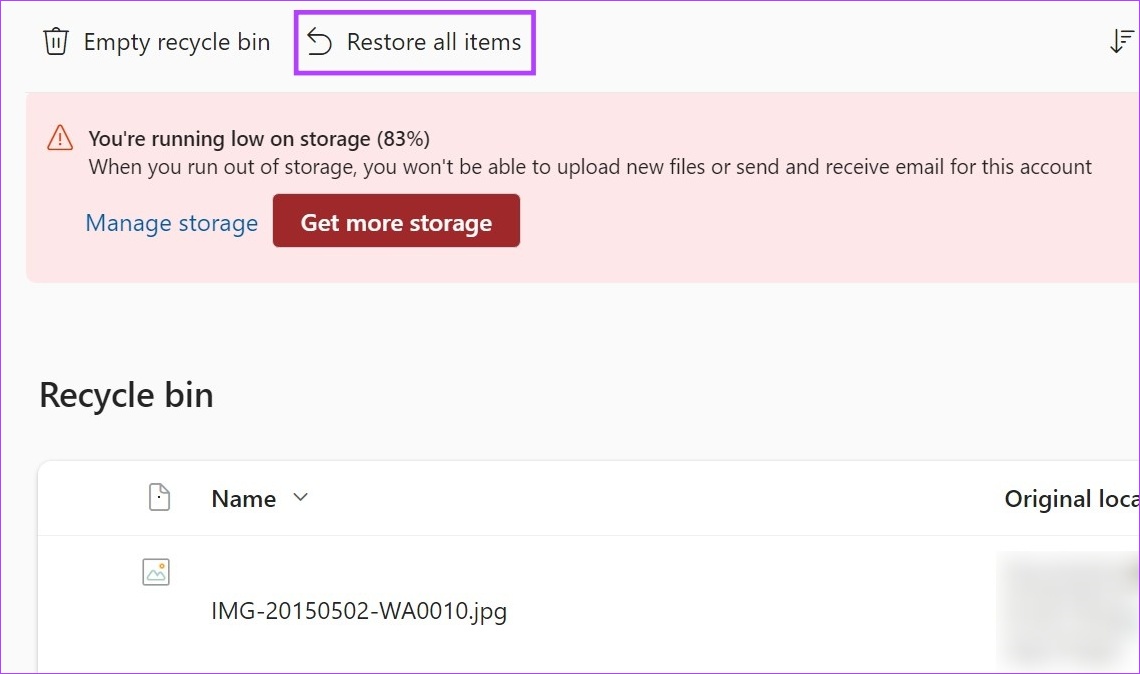
所有刪除的文件現在都將恢復到 OneDrive。然後,您可以取消鏈接並重新鏈接您的 OneDrive 帳戶,以確保所有最近恢復的文件在您的桌面上也可用。方法如下。
重新鏈接 OneDrive
第 1 步:轉到 Windows 任務欄。
第 2 步: 在這裡,單擊 OneDrive 圖標。
第 3 步:單擊齒輪圖標。
第 4 步: 然後,選擇“設置”。
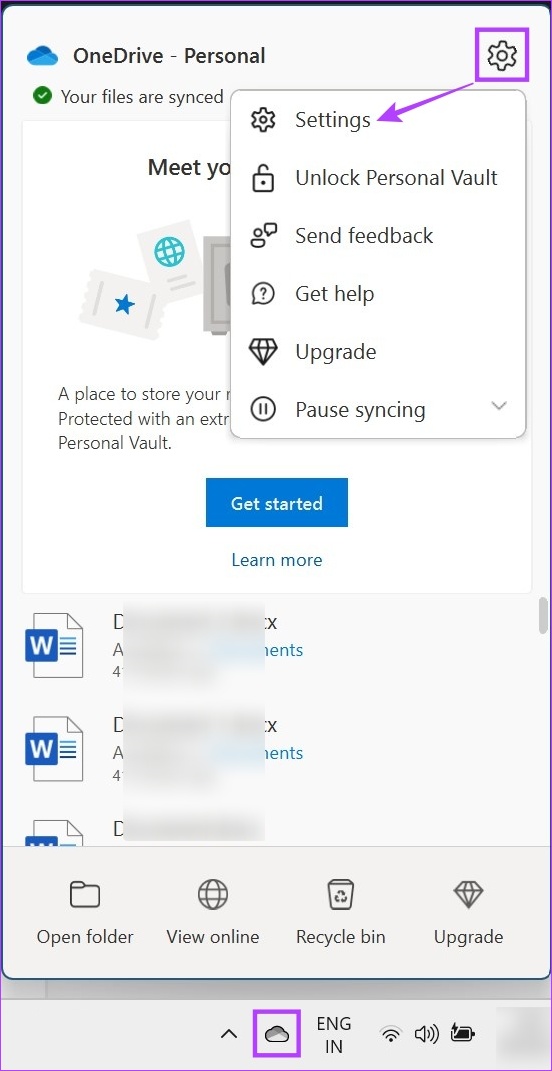
第 5 步:在菜單選項中,單擊帳戶。然後,單擊“取消鏈接此 PC”。

第 6 步: 在這裡,單擊取消鏈接帳戶。
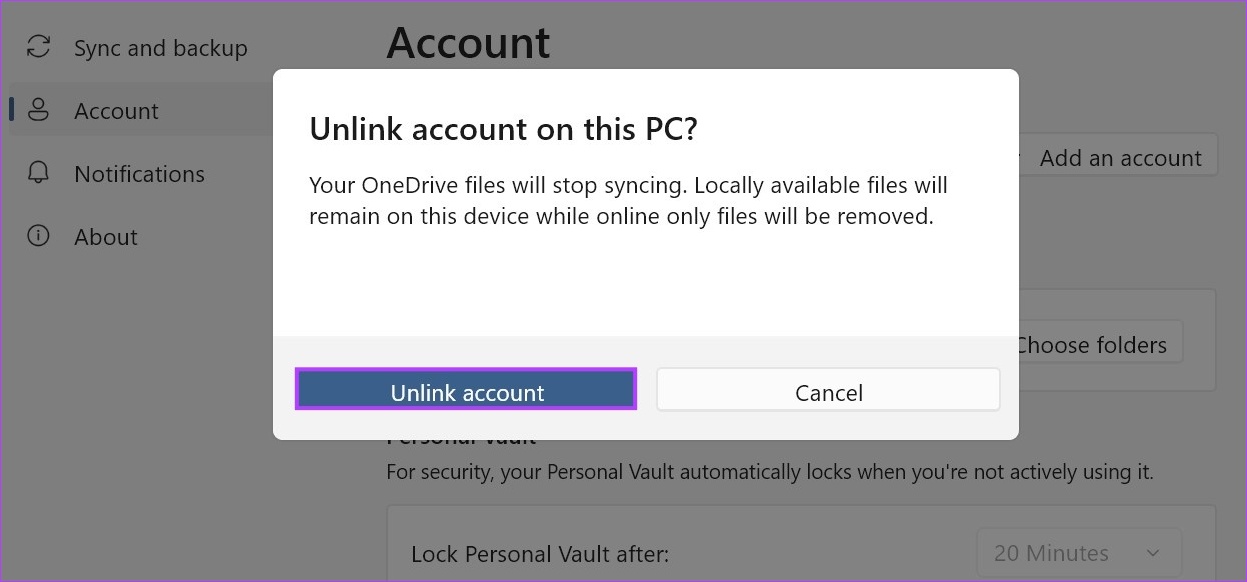
第 7 步: 重新啟動 OneDrive 並輸入您註冊的電子郵件 ID。
第 8 步: 點擊登錄。
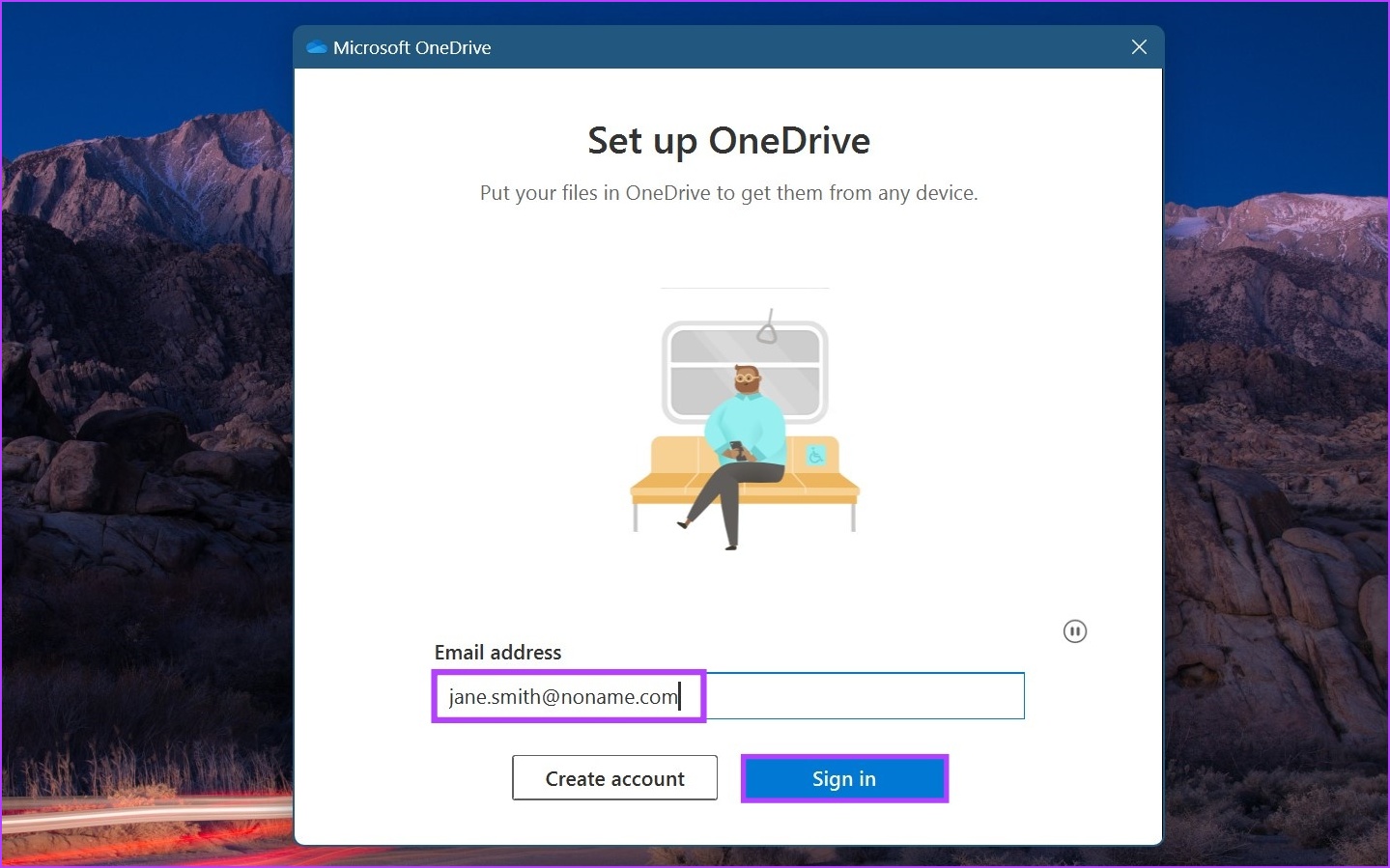
第 9 步:在這裡,輸入Microsoft 帳戶密碼並單擊登錄。
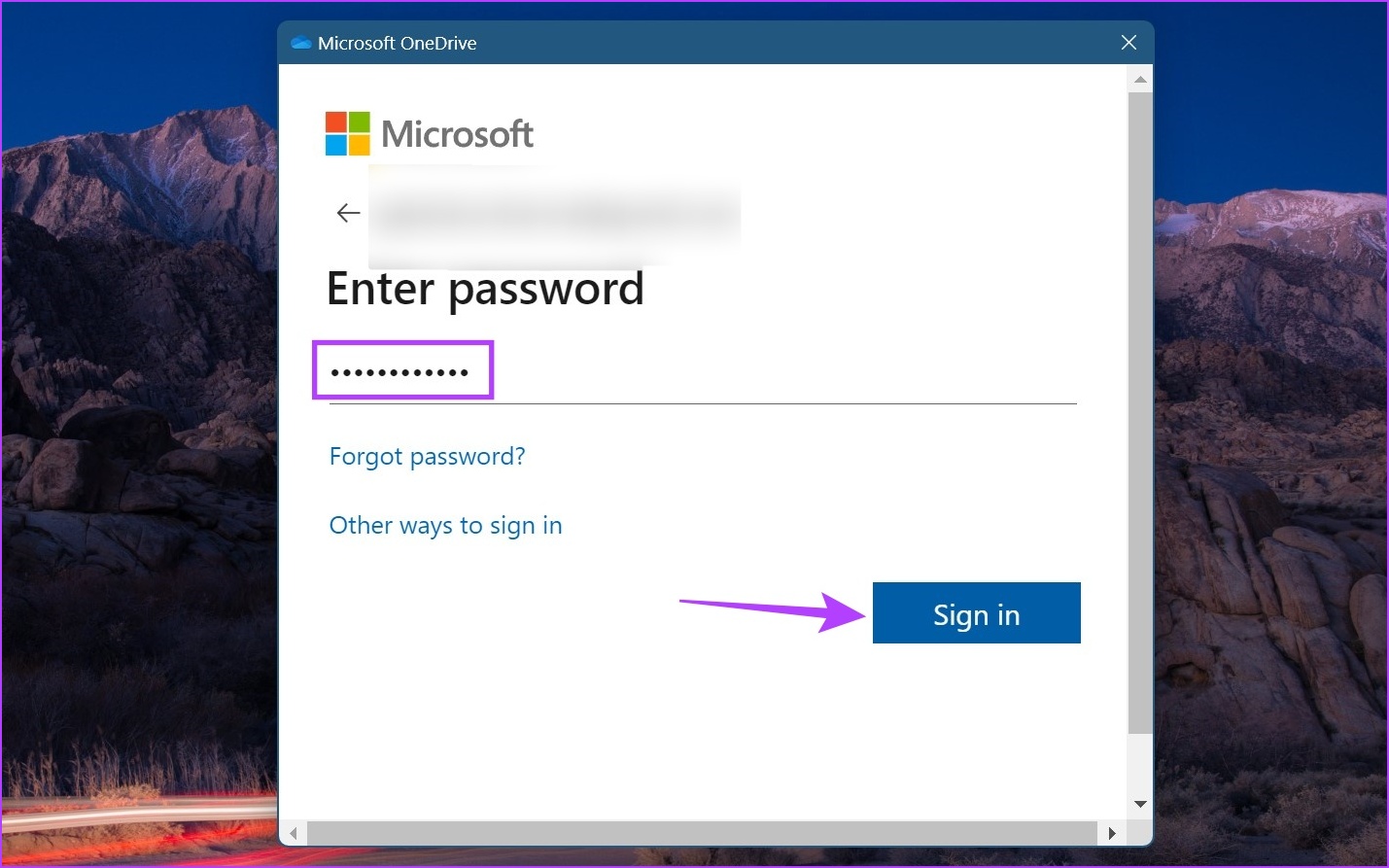
完成登錄後,檢查 OneDrive 以查看是否缺少任何文件。如果某些文件仍然不可用,您可以繼續將 OneDrive 恢復到以前的日期。
2.將 OneDrive 恢復到之前的日期
OneDrive 允許其用戶將驅動器恢復到 30 天前的之前日期。做出選擇後,您將能夠在此期間恢復已刪除的照片或 OneDrive 上的任何其他文件。如果您希望在 OneDrive 上批量還原項目,請使用此選項。
操作方法如下。
注意:此功能僅適用於擁有有效 Microsoft 365 訂閱的用戶。
第 1 步:在任何網絡瀏覽器上打開 OneDrive。
第 2 步:然後,單擊齒輪圖標。
第 3 步:在這裡,單擊“選項”。

第 4 步:從菜單選項中,單擊“恢復您的 OneDrive’。
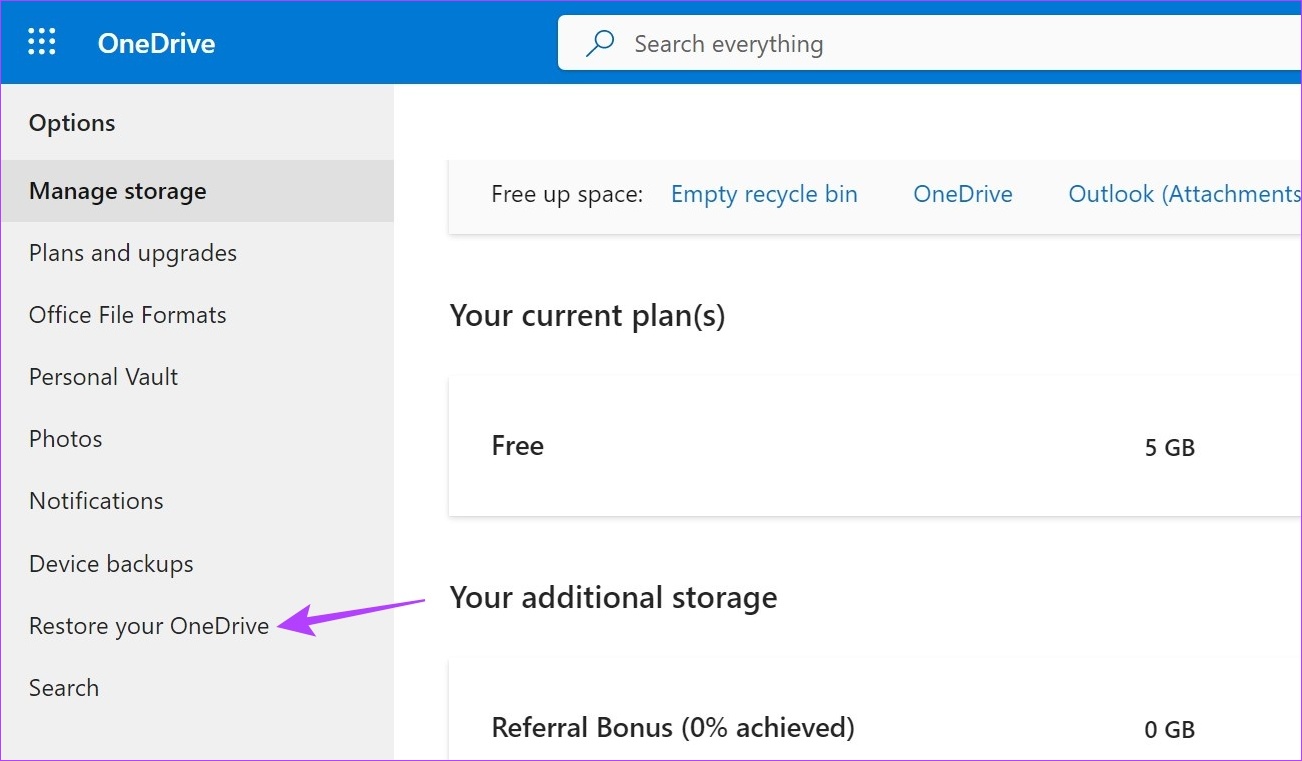
然後,選擇要將 OneDrive 還原到的日期,然後單擊“還原”。完成此操作後,檢查已刪除的文件是否已恢復到 OneDrive。
停止 OneDrive 自行將文件移動到回收站
現在您已從 OneDrive 恢復已刪除的文件,現在是時候看看可以用來阻止 OneDrive 自動刪除文件的所有方法了。方法如下。
1.在 Windows 上關閉存儲感知
正如其名稱所示,Windows 存儲感知始終跟踪您設備上的可用存儲空間。一旦這個空間不足,它可能會開始自動刪除臨時文件和其他雲存儲內容。這也可能是 OneDrive 不斷從桌面刪除文件的原因之一。
要阻止這種情況發生,您可以在 Windows 上關閉存儲感知。方法如下。
第 1 步:使用 Windows + I 鍵打開“設置”。
第 2 步:此處,來自菜單選項,單擊系統。
第 3 步: 然後,向下滾動並單擊存儲。
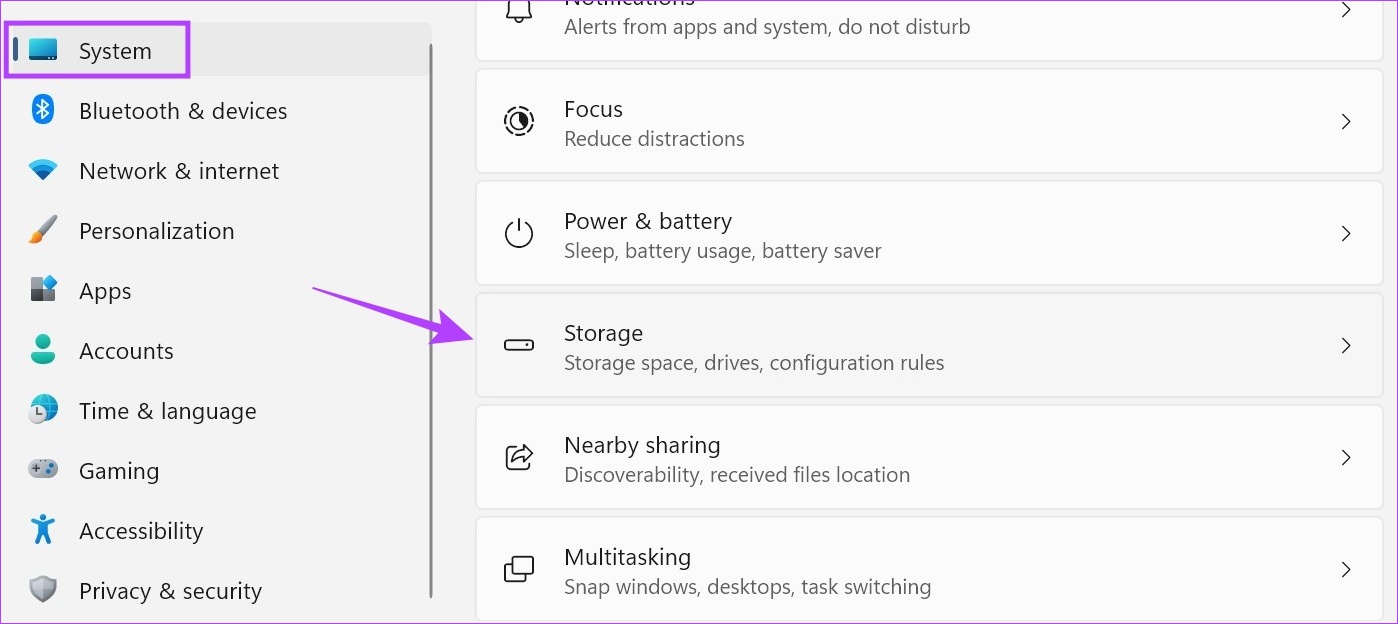
第 4 步: 關閉存儲感知開關。
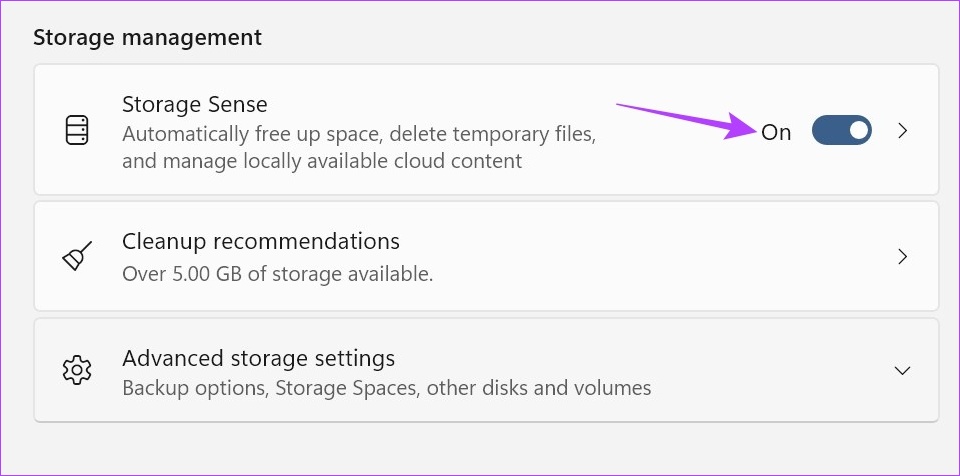
這將阻止隨機刪除 Windows 11 設備上的文件和照片以節省空間。
2.使用命令提示符重置 OneDrive
如果 OneDrive 由於設置或錯誤而自動刪除文件,重置 OneDrive 應用可能有助於修復它。它還可以幫助修復由於緩存損壞或更新錯誤而發生的其他問題。按照以下步驟使用命令提示符重置 OneDrive。
第 1 步: 右鍵單擊“開始”,然後單擊“終端(管理員)”。
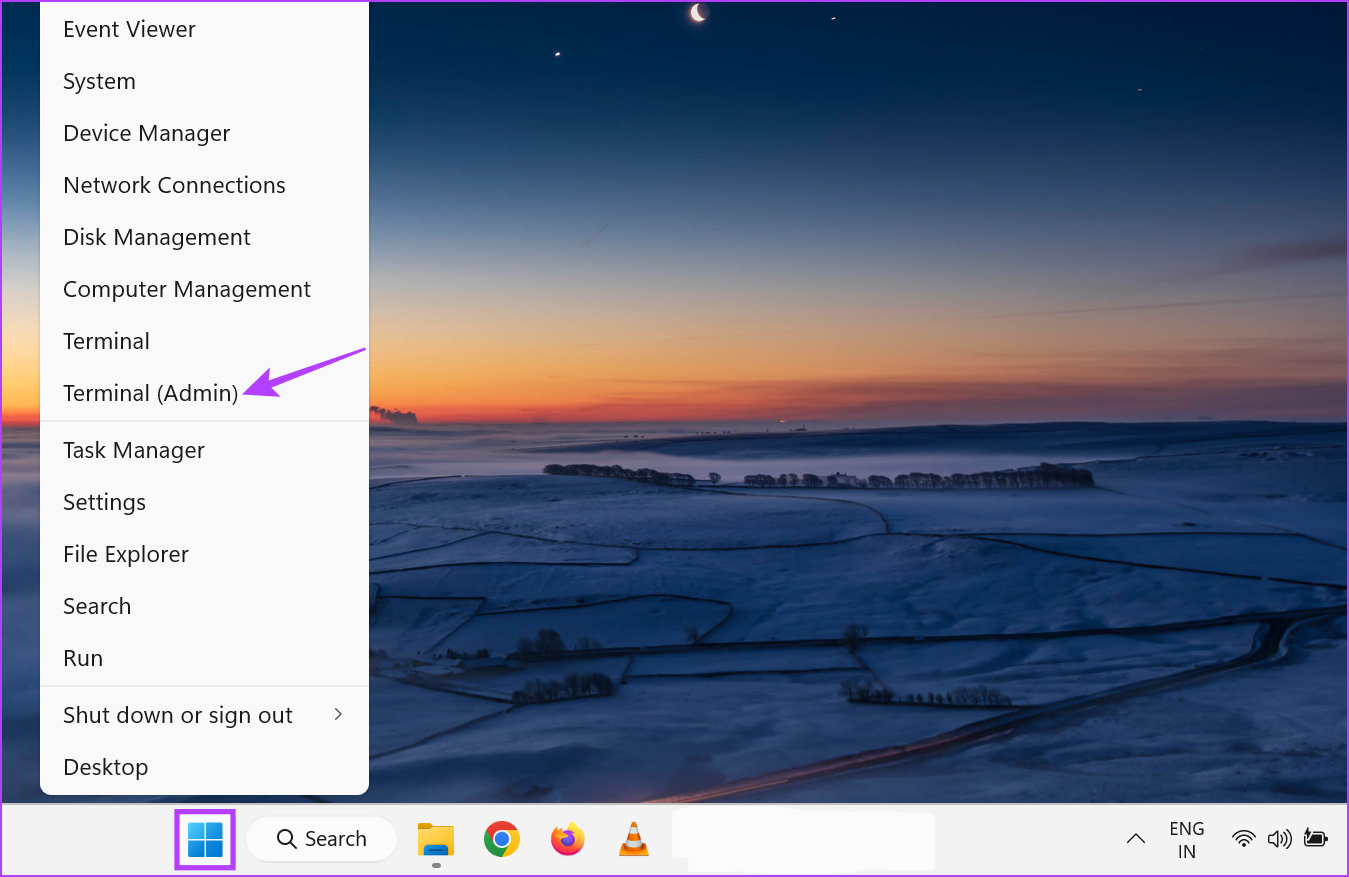
第 2 步: 如果需要許可,請單擊“是”。
第 3 步:在這裡,單擊箭頭圖標,然後選擇命令提示符。
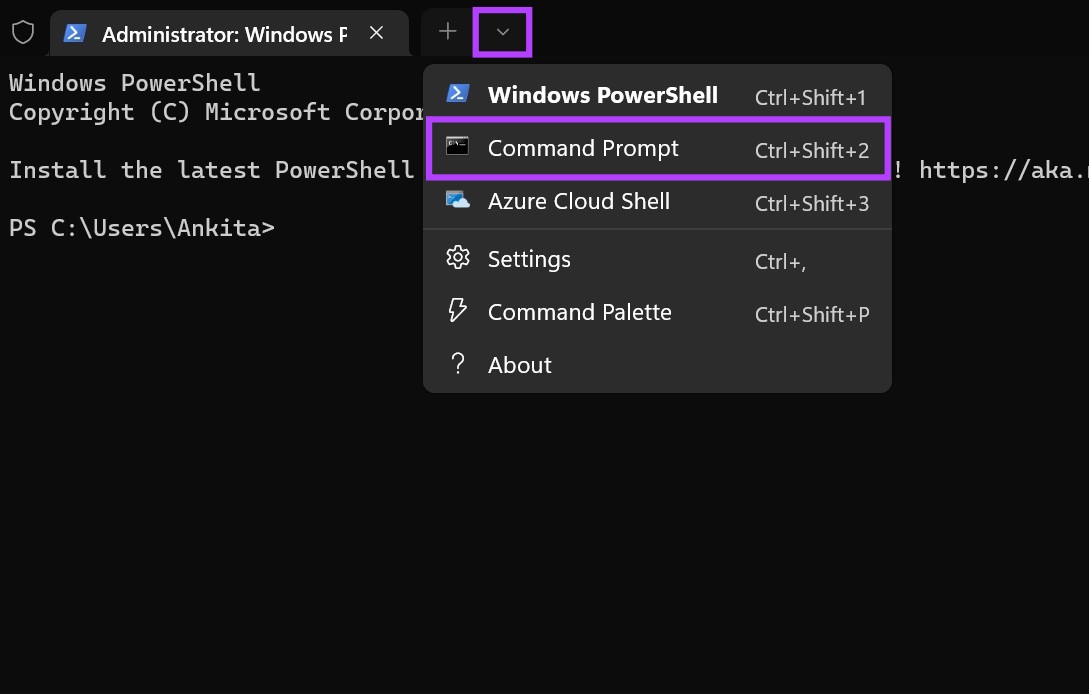
第 4 步: 然後,輸入以下命令並按回車鍵。
%localappdata%\Microsoft\OneDrive \onedrive.exe/reset 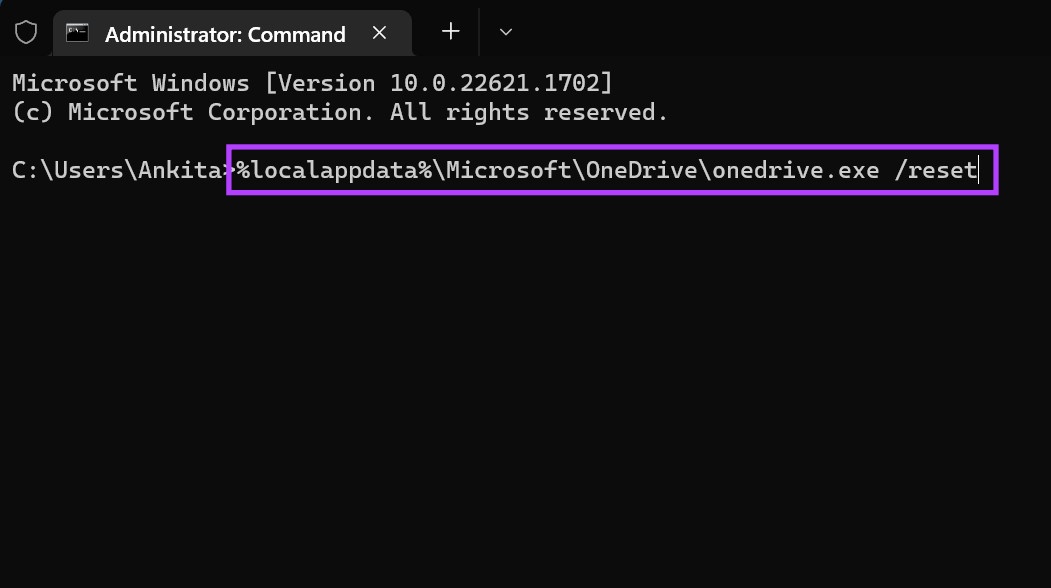
等待 OneDrive 重置。然後,打開OneDrive,觀察是否有文件丟失。
3.重新安裝 OneDrive
如果 OneDrive 仍然不斷從您的桌面刪除文件,請嘗試卸載並重新安裝 OneDrive 應用。這將幫助您擺脫可能導致問題的任何不需要的設置或功能,並安裝應用程序的全新副本。請按照以下步驟進行操作。
注意:在重新安裝 OneDrive 之前,請確保恢復已刪除的文件(檢查本文後面部分中的相同步驟) ).
第 1 步: 單擊“搜索”並鍵入“添加或刪除程序”。從搜索結果中打開應用。

第 2 步:從此列表中,找到 Microsoft OneDrive 並單擊三點圖標。
第 3 步: 點擊“卸載”。
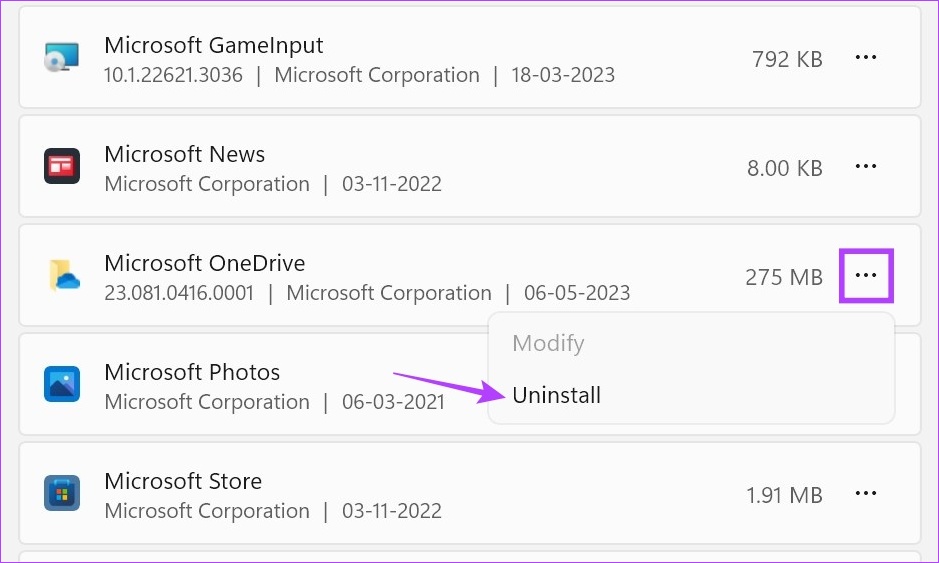
第 4 步:在這裡,點擊“卸載”再次確認。
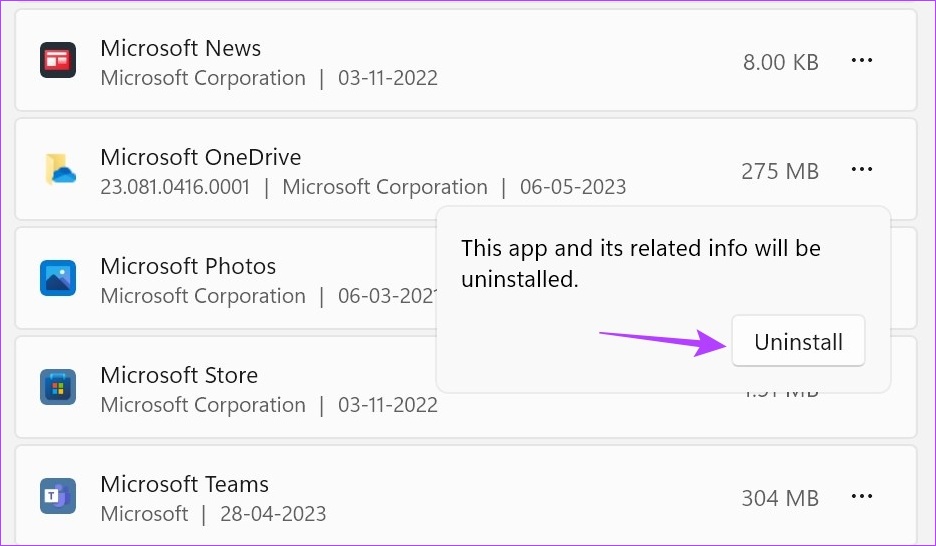
這將從您的設備卸載 OneDrive 應用程序。完成此操作後,打開任何 Web 瀏覽器並按照以下步驟重新安裝該應用。
第 5 步:在 Microsoft Store 中打開 OneDrive。
第 6 步: 然後,點擊“進入商店應用”。
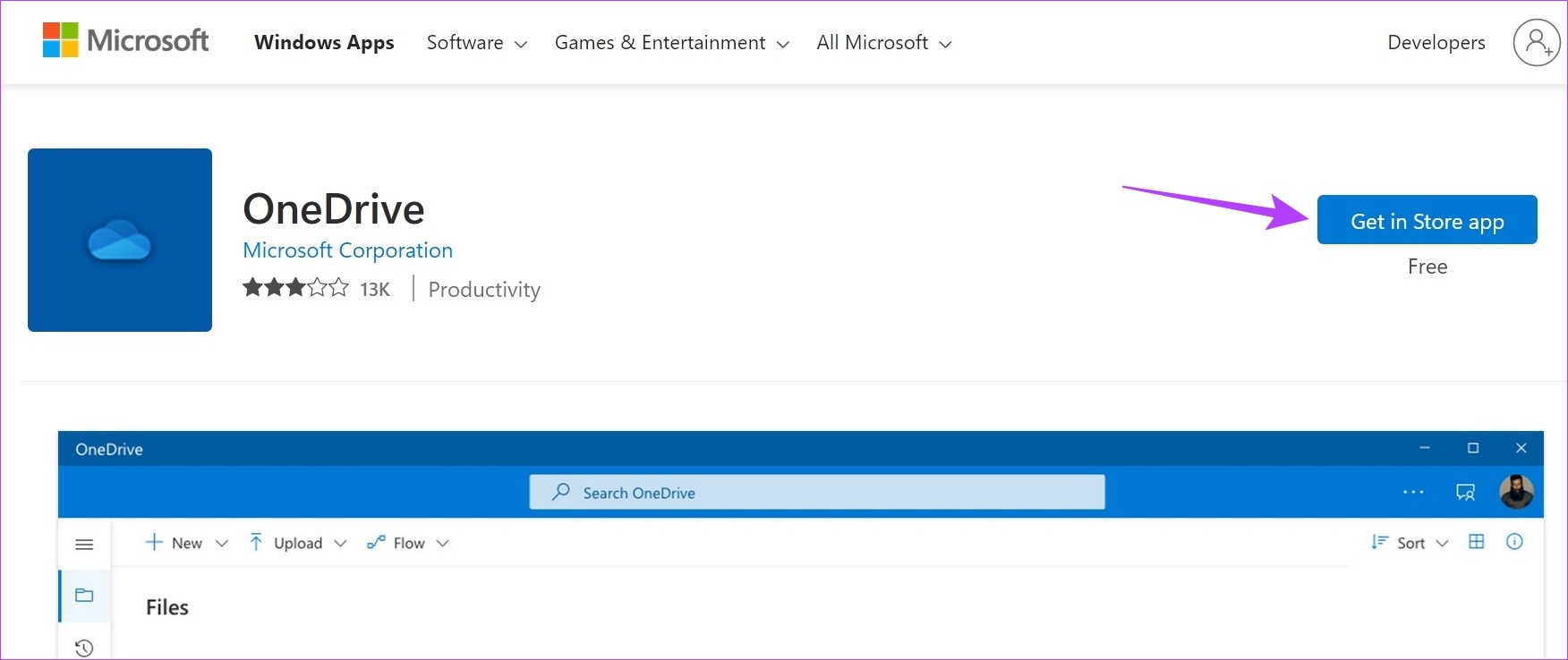
第 7 步:在此處單擊“獲取”。

這將在您的 Windows 11 設備上重新安裝 OneDrive 應用。然後,繼續查看 OneDrive 是否自行移動文件到回收站。如果問題仍未解決,請繼續進行下一個修復。
4.檢查 Windows 更新
Windows 通常會自動更新您的系統。但如果 Windows 更新被關閉,或者 Windows 更新期間出現錯誤,您的設備可能已過時。這也可能導致 OneDrive 自行將文件移動到回收站等問題。要解決此問題,您可以手動檢查更新。方法如下。
第 1 步:轉到“搜索”並鍵入“Windows 更新”。單擊應用程序打開。
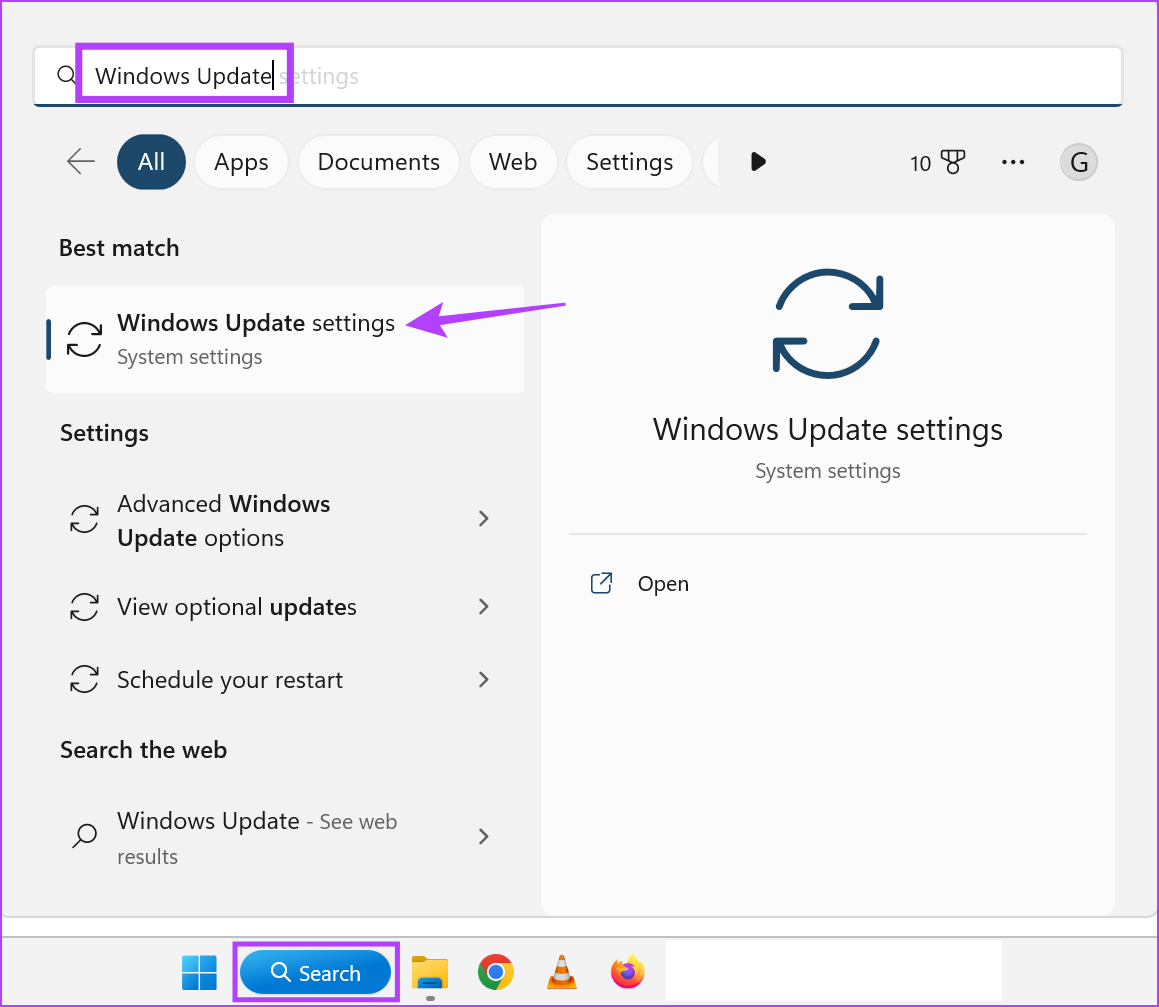
第 2 步: 點擊“檢查更新”。
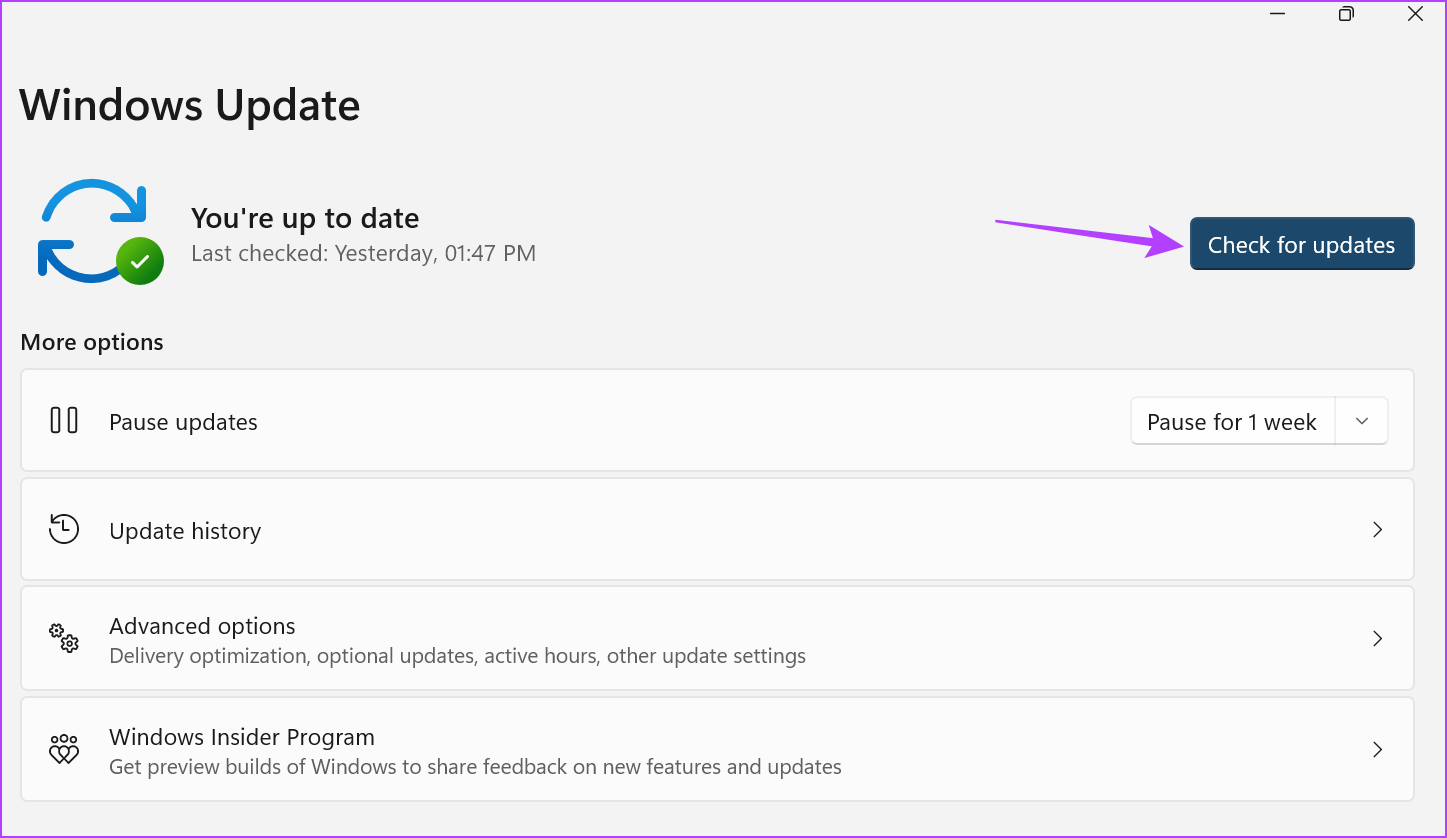
更新完成下載後,重新啟動 Windows 以安裝更新。但是,如果更新不可用,您還可以檢查其他更新以查看是否有任何其他系統應用程序或功能有待處理的更新。方法如下。
第 3 步: 在更新頁面上,單擊“高級選項”。
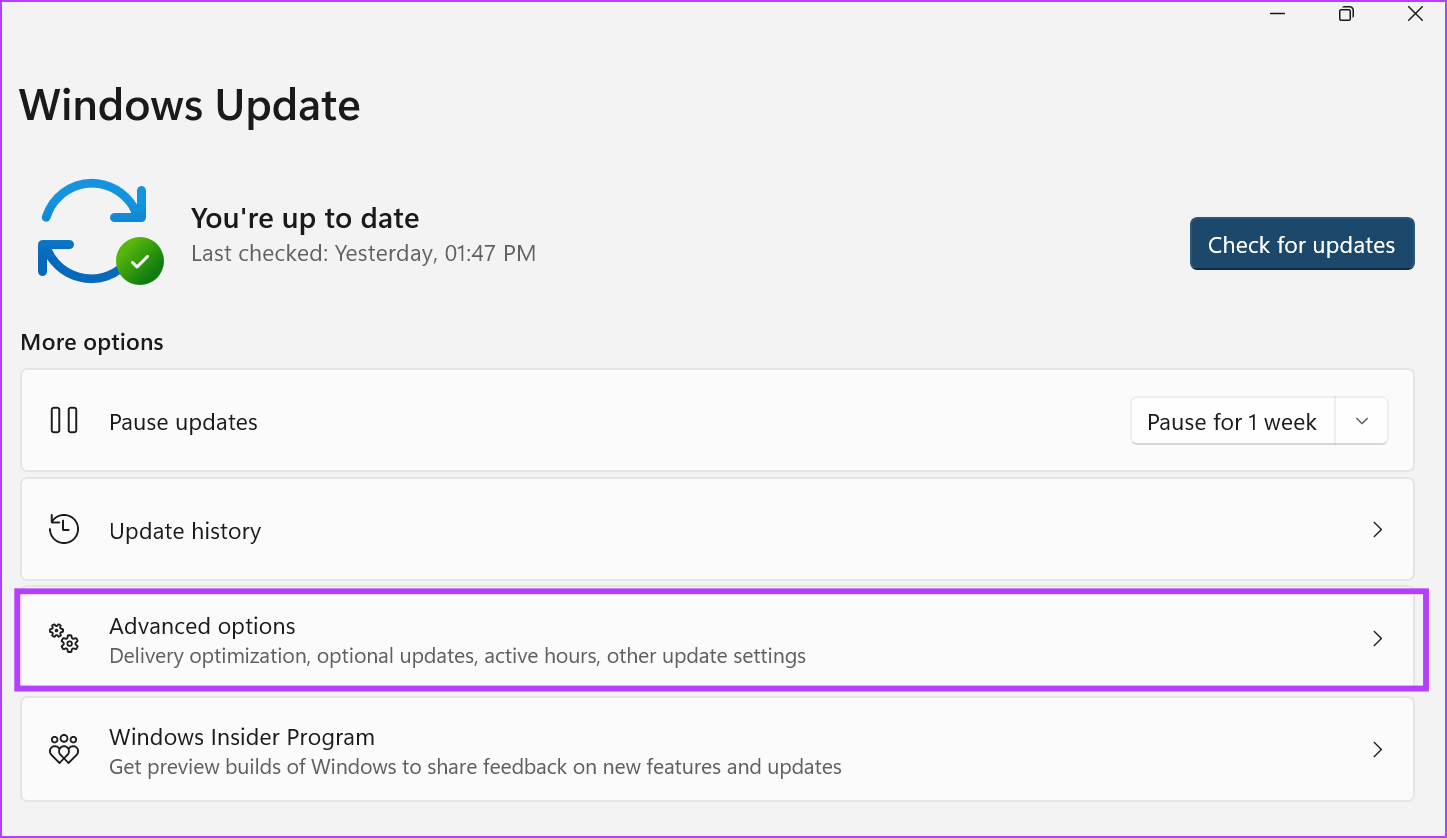
步驟 4: 向下滾動並單擊可選更新。
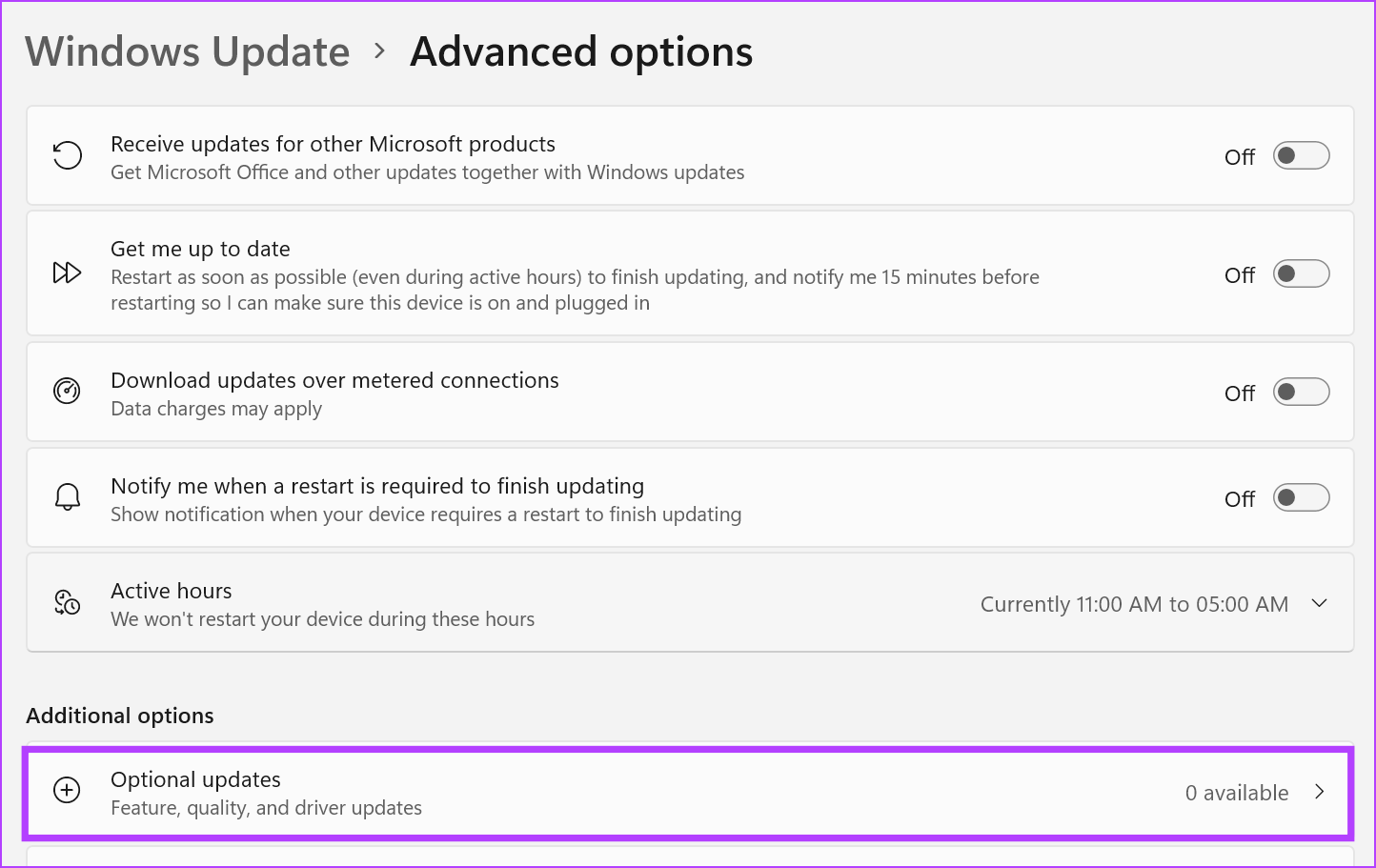
按照屏幕上的說明安裝任何可用更新。這應該有助於解決 OneDrive 自動從您的 PC 刪除文件的問題。
在 Windows 11 上使用 OneDrive 的常見問題解答
1.如果 OneDrive 未在啟動時打開怎麼辦?
如果 OneDrive 未在啟動時打開,您可能需要從設置中將其啟用為啟動應用。為此,請打開“設置”並從菜單選項中單擊“應用程序”。在這裡,單擊啟動。滾動到 Microsoft OneDrive 並打開開關。這將確保 OneDrive 在系統啟動時自動打開。
<強>2。如何查看 OneDrive 上的總存儲空間?
要查看 OneDrive 上的存儲空間,請從系統任務欄打開該應用。然後,單擊右上角的齒輪圖標。出現選項後,單擊“設置”。在左下角。 OneDrive 上當前可用的總存儲空間將可見。
恢復已刪除的 OneDrive 文件
OneDrive 上消失的文件始終是一個令人擔憂的問題。因此,我們希望本文能幫助您阻止 OneDrive 在 Windows 11 上自動刪除文件。如果您一直看到 OneDrive 錯誤 0x80070194 並且無法在 Windows 11 上訪問您的文檔,您還可以查看我們的指南。
