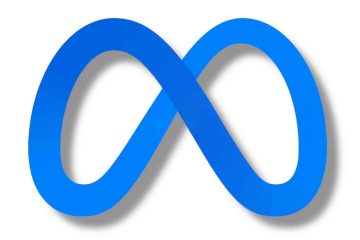在本教程中,我們將向您展示如何從 iPhone、iPad 和 Mac 將 iMessage 和 SMS 聊天記錄導出為 PDF,以便輕鬆保存、組織和共享這些對話。
為什麼將 iPhone 消息導出為 PDF
打印消息對話以將其作為證據提交或用於其他類似目的。通過電子郵件、WhatsApp 等將您的 iPhone 文本發送給其他人。如果您要從 iPhone 轉移到 Android 並希望將文本保存為 PDF 以便稍後閱讀。
使用 Mac 將 iPhone 消息導出為 PDF
從 Mac 執行此操作可以說是將聊天導出為 PDF 的最佳方式,因為它是唯一的內置方法。
1) 在您的 Mac 上打開信息應用,您將在此處看到您的 iMessage 和 iPhone 短信對話。
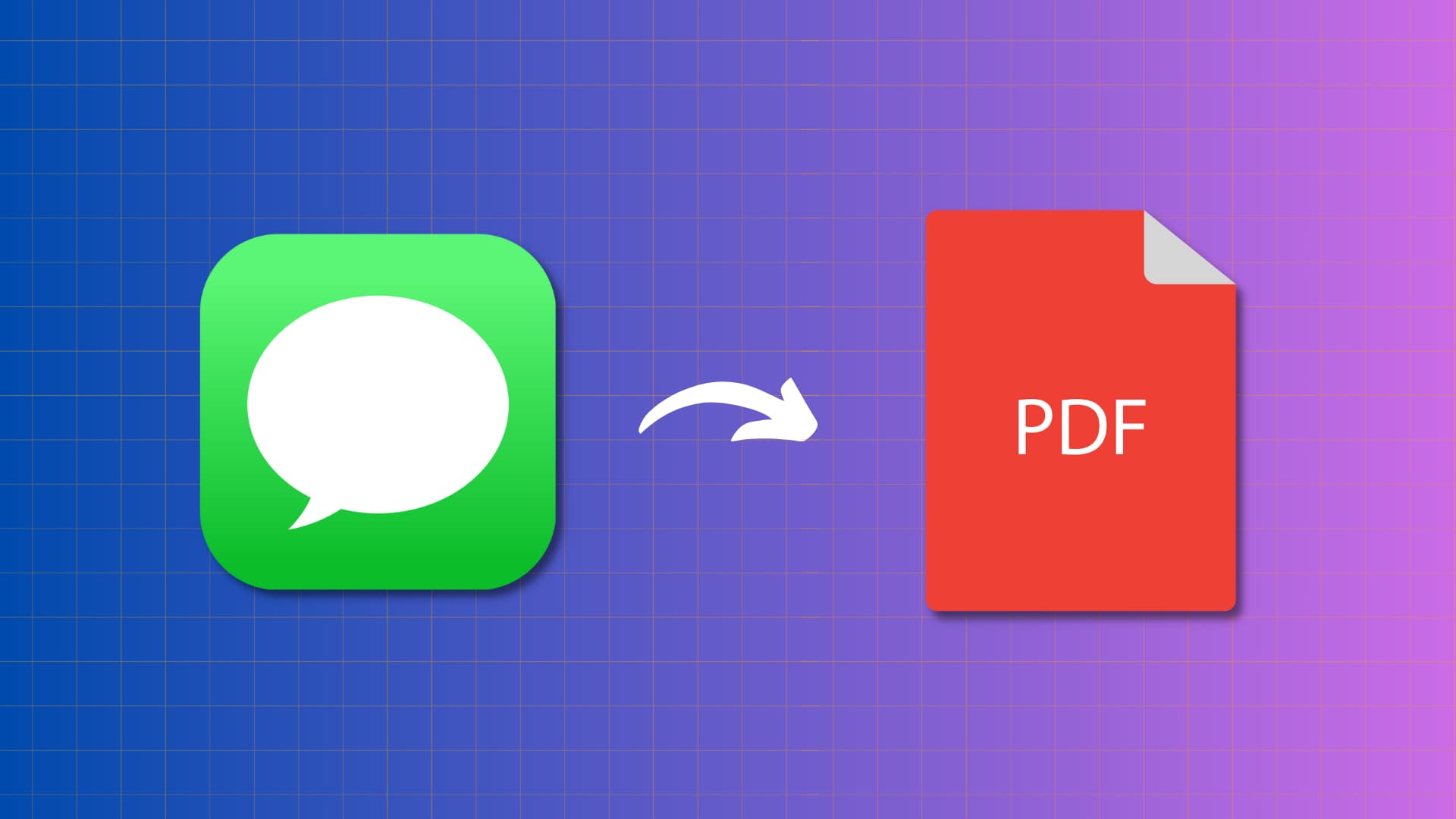
如果看不到它們,請設置Mac 的“信息”應用程序並使用您的 Apple ID 登錄 iMessage。您還可以在 iCloud 中打開“信息”並設置短信轉發,以便在 Mac 的“信息”應用中查看您的 iPhone 短信。
2) 從“信息”應用邊欄中選擇一個對話。
3) 在頂部菜單欄中,單擊文件 > 打印。

4) 單擊底部的 PDF 框或單擊 PDF 旁邊的箭頭 並選擇另存為 PDF。。 p> 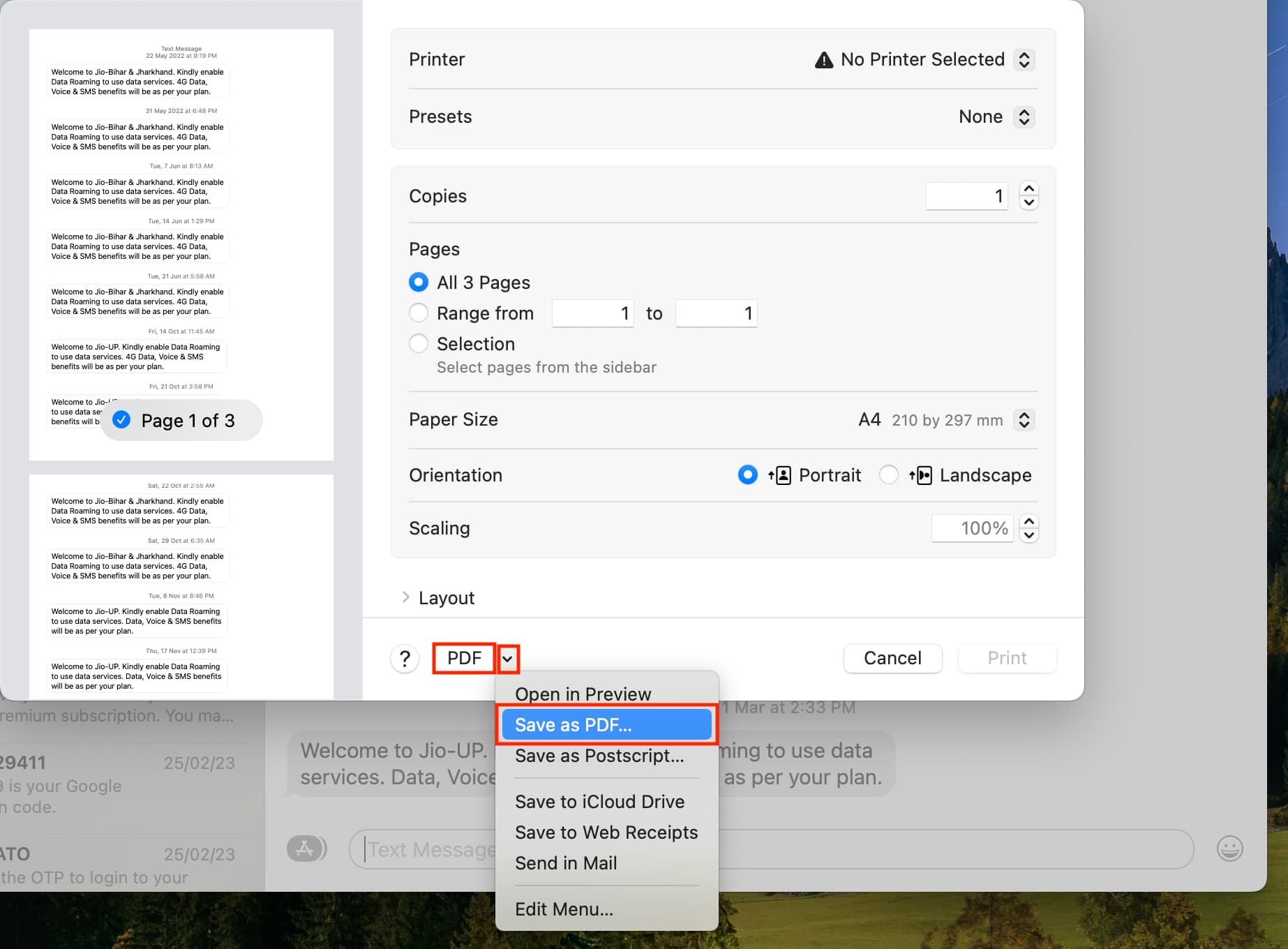
5) 最後,重命名文件,選擇一個位置,然後點擊保存。
這個對話現在保存為 PDF 文件。打開它以瀏覽您的消息。
注意:
媒體(圖像、視頻、文檔等)將在 PDF 中顯示為空佔位符。您必須將它們從消息應用程序保存到文件夾或其他適當的應用程序。如果您嘗試導出群組對話或包含大量媒體的長時間聊天,Mac 的消息應用程序可能會崩潰。重新啟動您的 Mac,它應該會有所幫助。如果沒有,請將其更新到最新版本的 macOS。
將 iMessage 和短信從 iPhone 或 iPad 保存為 PDF
與 Mac 的方法不同,沒有直接的方法可以直接從 iOS 設備將 iMessage 和短信對話保存為 PDF。您所能做的就是對您的對話進行截圖,然後將其保存為 PDF 文件。
拼接您的消息截圖,然後將其保存為 PDF
您可以對多個消息進行截圖對話並將這些屏幕截圖變成滾動截圖。 scrollshot 將刪除屏幕截圖中不必要的頂部和底部部分,並將它們變成一個非常長的圖像。這樣,最終的 PDF 將幾乎與在消息應用程序中滾動對話的體驗相匹配。
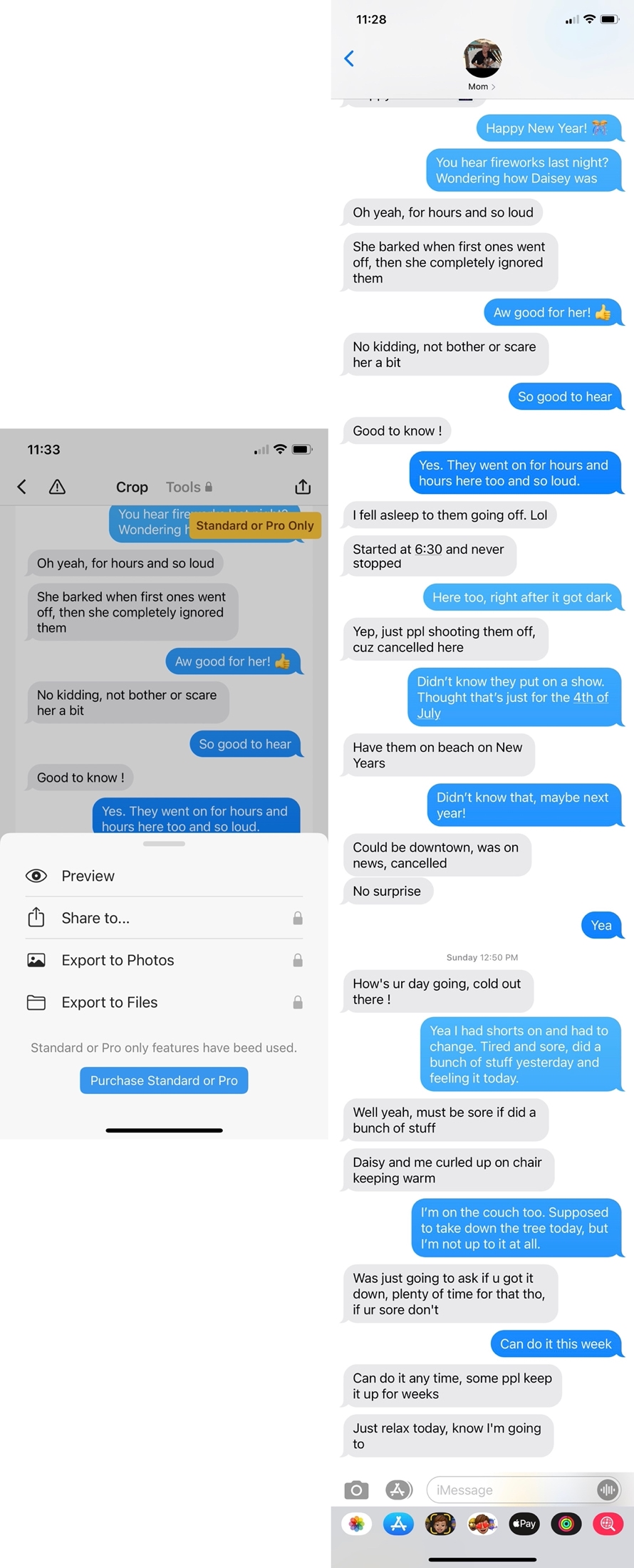
您可以使用像 Picsew 這樣的應用來捕獲整個文本線程的屏幕截圖,然後將其保存為 PDF。
除此之外,您還可以垂直組合多個屏幕截圖,然後將最終的長圖像轉換為 PDF。
使用多張 iPhone 照片製作 PDF
如果您不想將多個屏幕截圖拼接在一起,只需將所有單獨的屏幕截圖直接從 iPhone 或 iPad 轉換為 PDF 文件,然後將其保存到“文件”應用。
查看下一步: