不確定如何開始使用 Mac 上的 Apple Numbers?對於商業和個人用途,Numbers 是 macOS 附帶的一個方便的電子表格應用程序。但還有更多使用 Numbers 的理由——它提供的實用功能可能會讓它成為你最喜歡的首選應用程序之一。
我們將向你介紹在 Mac 上使用 Apple Numbers 的一些技巧。從使用模板開始到應用條件突出顯示,打開 Numbers 並繼續操作!
1.如何從 Numbers 中的模板開始
如果您想快速啟動 Numbers 電子表格,可以從模板開始。您會找到用於常見任務的個人、企業和教育模板的不錯選擇。
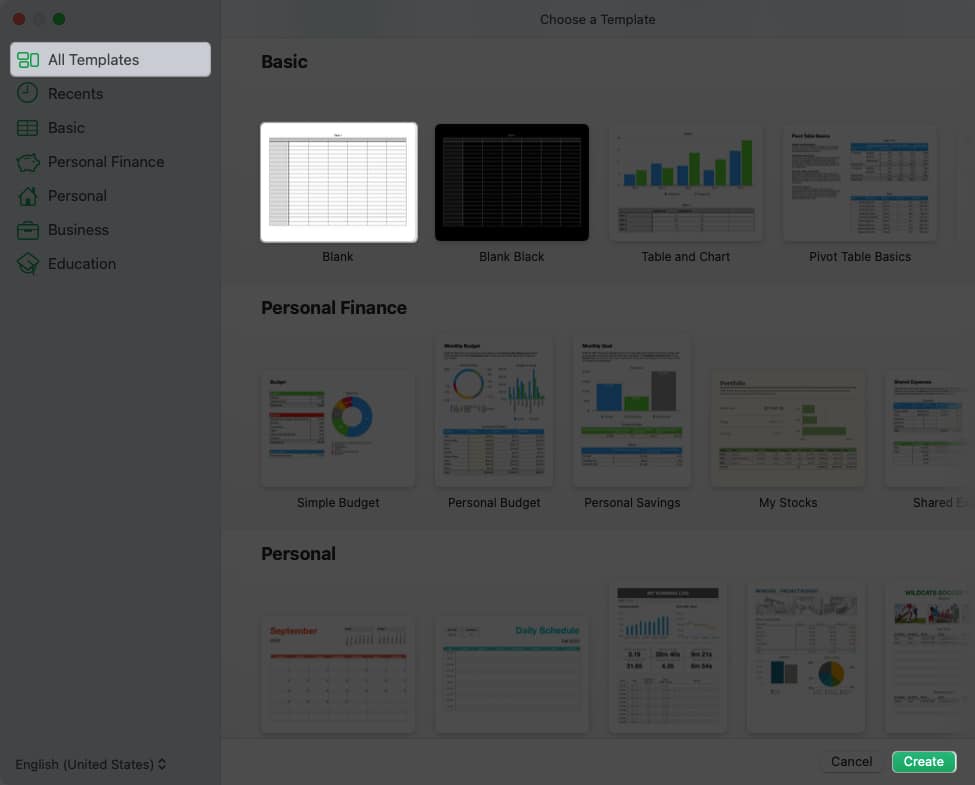 在您的設備上啟動Numbers 應用Mac 並選擇新建文檔。
在您的設備上啟動Numbers 應用Mac 並選擇新建文檔。
如果您已經打開該應用程序,請轉到菜單欄中的文件,然後選擇新建。使用後續屏幕左側的導航選擇一個類別或選擇所有模板以查看它們。您可以創建從任務清單到家庭預算再到課程表的所有內容。當您看到所需的那個時,選擇它並點擊右下角的創建。
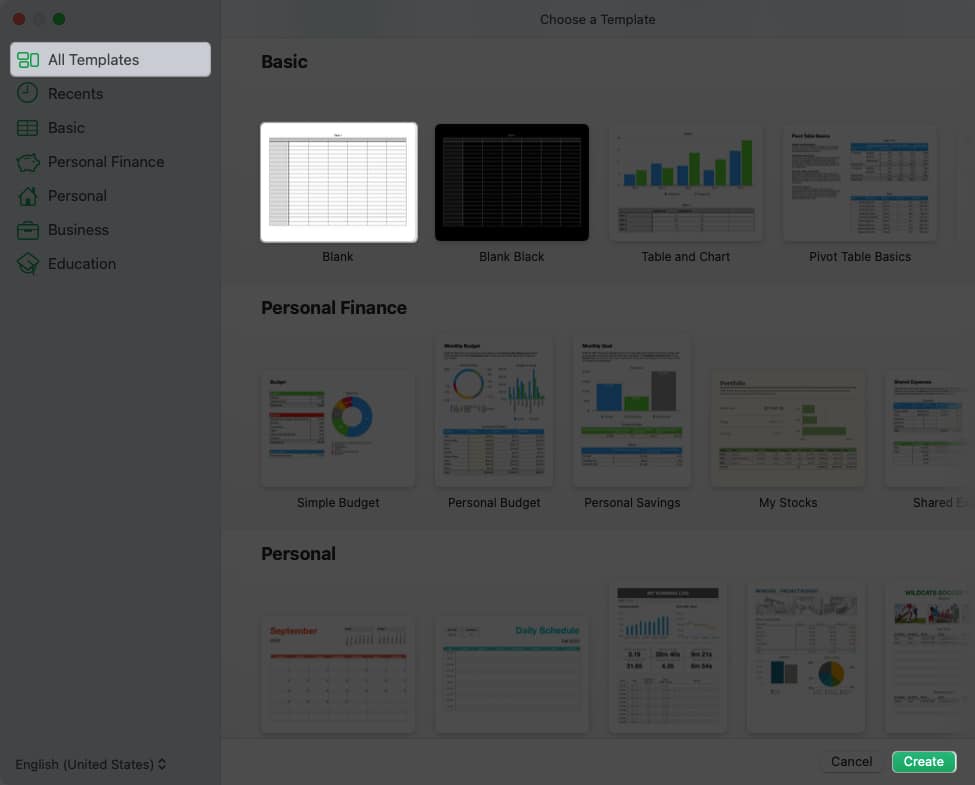
一次模板打開,只需添加您自己的數據。您還可以對模板格式進行編輯,使其適合您的需要。
2.如何在 Numbers 中對數據進行排序
當您的電子表格包含大量數據時,手動操作它可能會非常耗時,而且您還可能會出錯。相反,您可以對工作表中的數據使用排序功能。
選擇要排序的工作表,點擊右上角的整理按鈕,然後選擇排序標籤。如果您只想對特定數據進行排序,請選擇這些行,然後在邊欄頂部的下拉框中選擇對選定行排序。否則,您可以選擇對整個表格進行排序。在排序依據部分,從下拉框中選擇您要作為排序依據的列。然後,您可以在下方選擇升序或降序順序。如果您想按另一列排序,請在您選擇的第一個排序設置下方選擇它以及順序。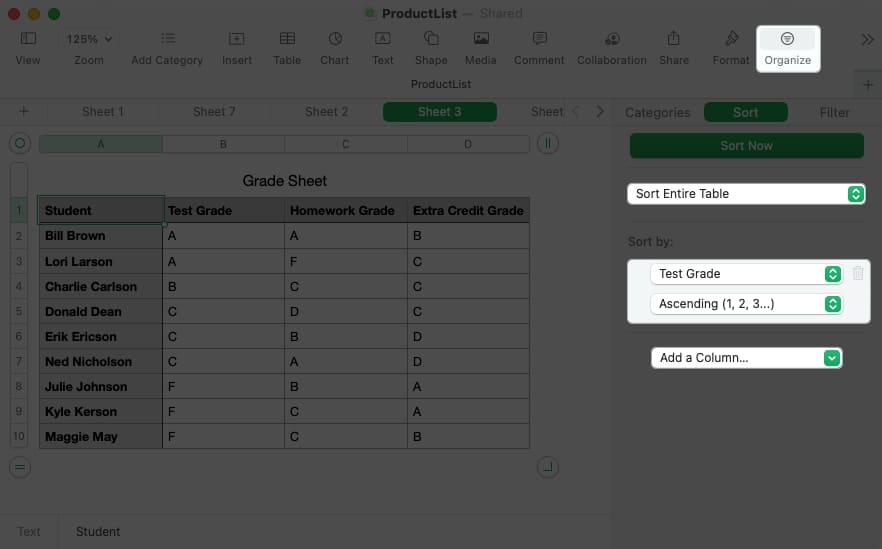 你應該看到你的數據自動排序,但如果您繼續添加更多列作為排序依據,請點擊邊欄頂部的立即排序。
你應該看到你的數據自動排序,但如果您繼續添加更多列作為排序依據,請點擊邊欄頂部的立即排序。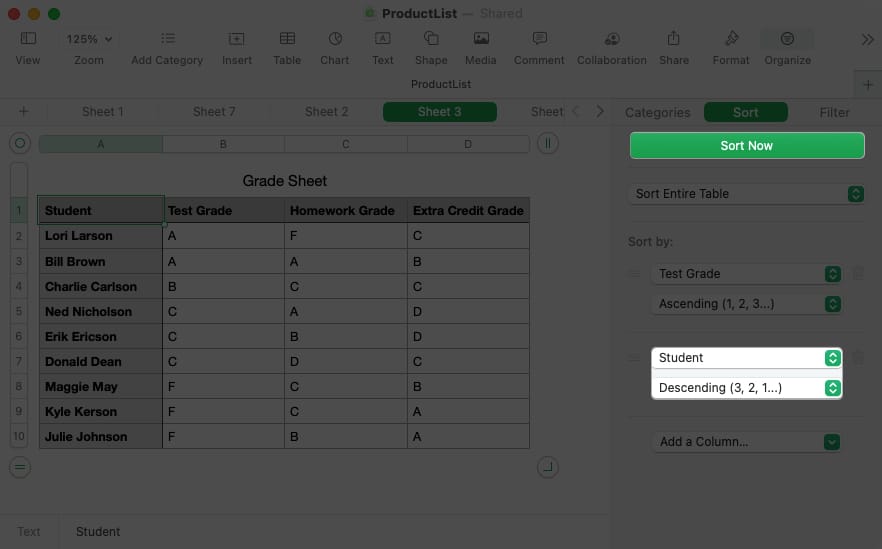
3.如何在 Numbers 中添加鏈接
也許您想要包含對另一張工作表的引用或訪問網站的快捷方式。您可以在 Numbers 表格中添加指向工作表、電子郵件地址、網頁或電話號碼的鏈接。然後,只需單擊鏈接,您就可以打開工作表、撰寫電子郵件、訪問頁面或撥打電話。
選擇單元格中的內容您想要通過雙擊文本或將光標拖過它來鏈接。如果您只選擇單元格,您會注意到鏈接選項將是轉到菜單欄中的格式,將光標移動到添加鏈接,然後從彈出菜單中選擇一個選項。不可用。 當小窗口出現時,添加鏈接信息。例如,輸入網頁的 URL 或電話號碼。如有必要,您還可以調整顯示文本。根據您選擇的鏈接類型,使用右下角的按鈕將超鏈接應用到內容。
當小窗口出現時,添加鏈接信息。例如,輸入網頁的 URL 或電話號碼。如有必要,您還可以調整顯示文本。根據您選擇的鏈接類型,使用右下角的按鈕將超鏈接應用到內容。
要更改鏈接或稍後將其刪除,請選擇格式 並選擇編輯鏈接或刪除鏈接。
4.如何在 Numbers 中創建圖表
圖表和圖形是顯示數據的絕佳視覺效果。它們讓您一眼就能看出高點和低點、趨勢或模式。在 Numbers 表格中,您可以選擇 2D、3D 和交互式圖表。
選擇要包含在圖表中的數據。單擊工具欄中的圖表按鈕或菜單欄中的插入並移至圖表。您會看到可以選擇的所有圖表類型,包括條形圖、柱形圖、餅圖、散點圖等。選擇類型,您會看到圖表直接彈出到您的工作表中。 當您編輯工作表中的數據時,您的圖表會自動更新。要自定義外觀,請選擇圖表並點擊右上角的格式。然後您可以選擇不同的配色方案、調整坐標軸、添加數據標籤等。要更改要包含的數據,請選擇圖表並點擊圖表底部的編輯數據引用。
當您編輯工作表中的數據時,您的圖表會自動更新。要自定義外觀,請選擇圖表並點擊右上角的格式。然後您可以選擇不同的配色方案、調整坐標軸、添加數據標籤等。要更改要包含的數據,請選擇圖表並點擊圖表底部的編輯數據引用。
5.如何在 Numbers 表格中執行簡單計算
您可能會在 Numbers 表格中做的最常見的事情之一就是執行計算。幸運的是,只需單擊幾下,您就可以添加、平均或從數據集中獲取最大數量。
轉到您想要計算結果的單元格。在工具欄中選擇插入,或使用菜單欄中的插入來選擇公式。然後,選擇您要使用的計算。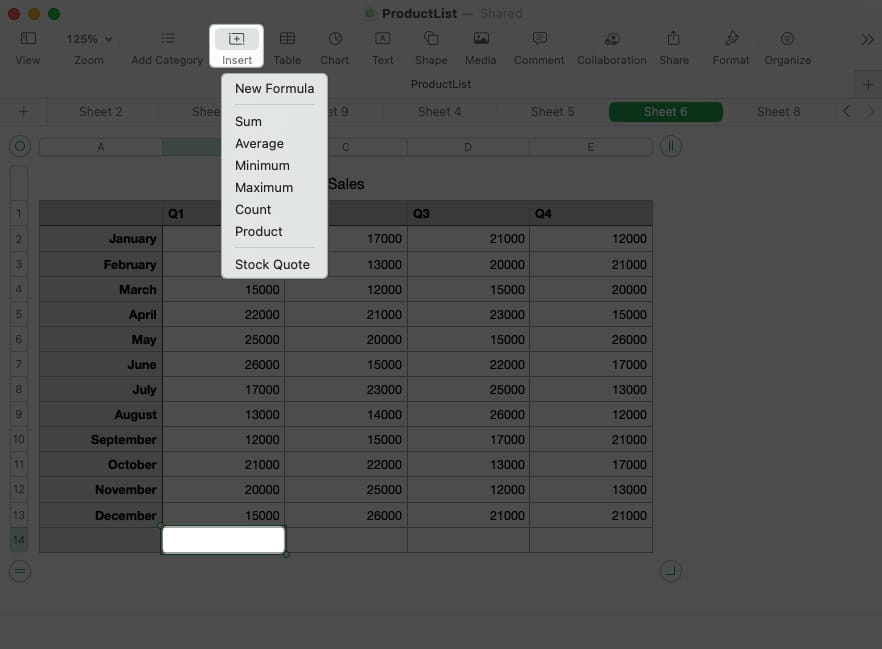
如果您使用底部單元格,您將看到 Numbers 使用列中的值;如果您使用最右側單元格執行,您將看到 Numbers 使用列中的值
要編輯計算公式,請雙擊單元格以顯示公式欄。然後,進行更改並使用綠色的複選標記 進行保存。
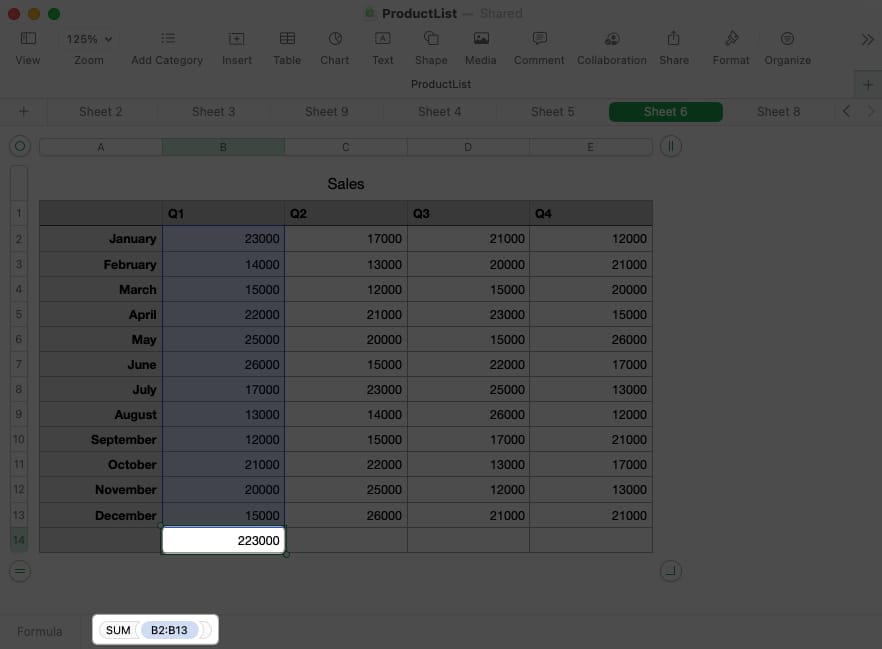
一目了然地查看計算
也許您想使用這些計算之一,但不一定將其添加到您的工作表中。相反,您可以在窗口底部顯示其中的一個或全部。
在您的工作表中選擇一組包含值的單元格。然後,點擊顯示在窗口右下角的齒輪按鈕。選擇要顯示的計算,在每個計算旁邊打勾。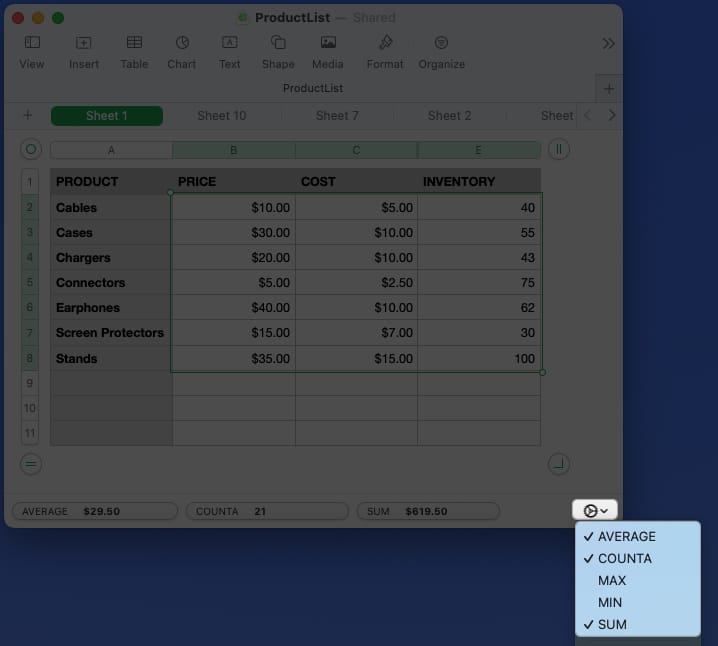 然後,當您在工作表中選擇一個或多個單元格時,您將看到計算結果在底部,一目了然。
然後,當您在工作表中選擇一個或多個單元格時,您將看到計算結果在底部,一目了然。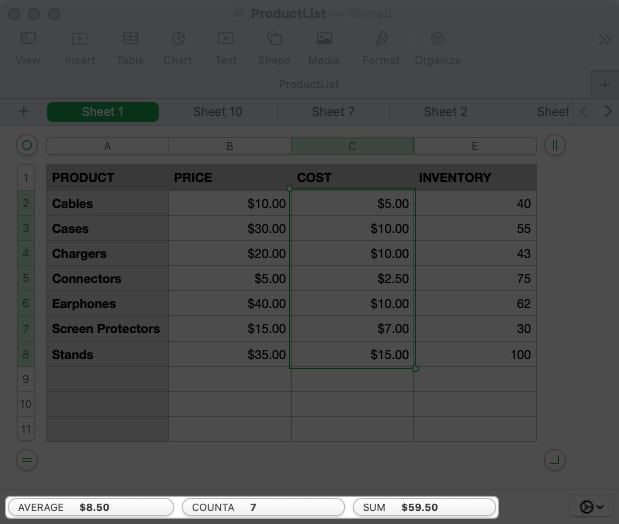
6.如何在 Numbers 中插入公式
當您執行上述簡單計算時,這些等式會使用公式。借助 Numbers,您可以通過輸入高級公式和使用各種函數來超越基礎知識。
由於 Numbers 中的公式和函數可能會產生一篇超長的文章,我們將在此處僅介紹要點。
要輸入公式,請在單元格中鍵入等號 (=) 以顯示公式欄。在公式欄中鍵入要使用的公式。如果您的公式以函數開頭,您會注意到底部的建議。如果您選擇一個,您將在公式欄內收到提示,幫助您正確完成公式。只需用您的數據替換提示。此外,您可以打開格式側邊欄以獲得更多功能幫助。您可以搜索一個函數,獲取其用途的詳細信息,然後點擊插入函數將其放入您的公式中。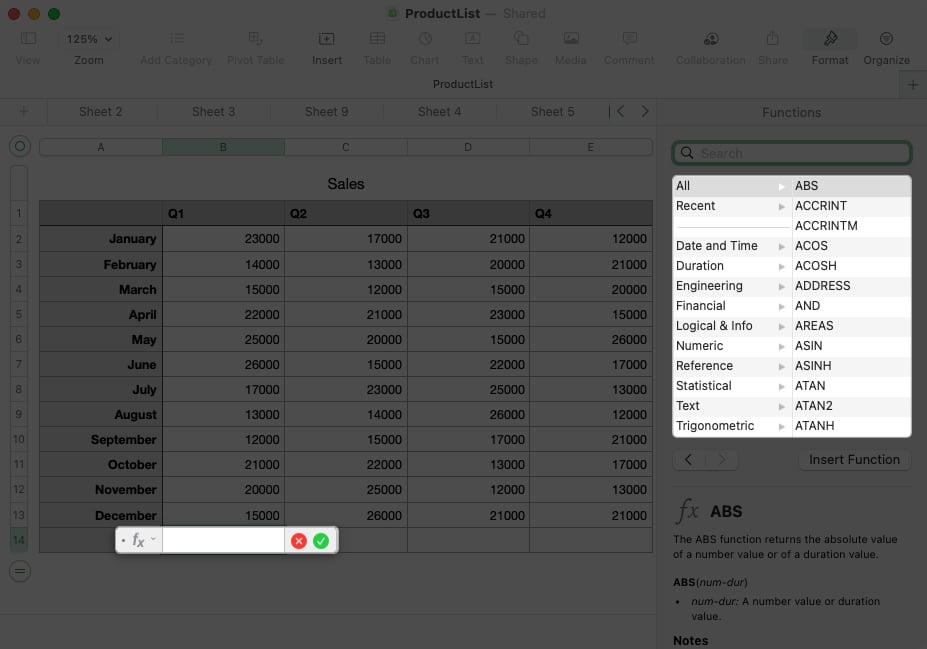 完成輸入公式後,按複選標記 以綠色應用它並獲得結果。
完成輸入公式後,按複選標記 以綠色應用它並獲得結果。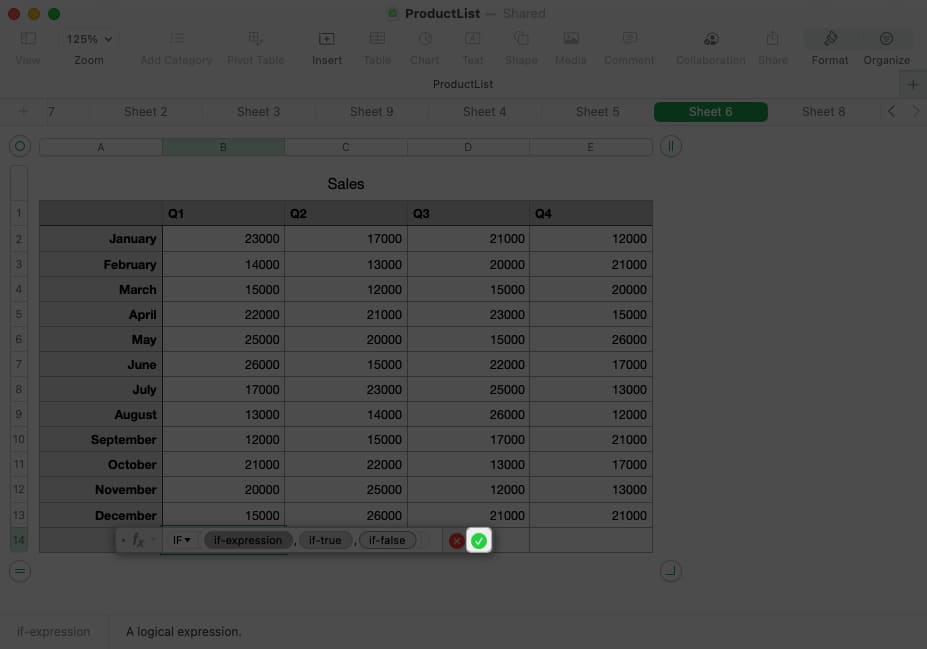
提示:如果您想快速查看公式,請選擇單元格,然後您會看到窗口底部顯示的公式。
公式和函數示例
讓我們看一下使用函數的幾個常見公式數字。
使用 IF 函數,您可以返回真或假條件的結果。例如,如果單元格 B2 中的金額大於 20,000,則返回 Yes,否則返回 No。這是您要使用的公式及其在底部欄中的顯示方式:
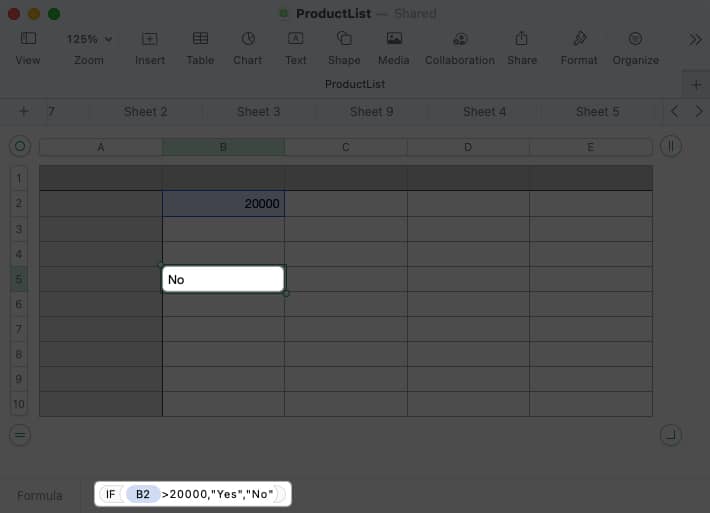 IF(B2>20000,”Yes”,”No”)
IF(B2>20000,”Yes”,”No”)
使用 CONCAT 函數,您可以合併來自不同單元格的文本。例如,您可以將單元格 B2 中的名字和單元格 C2 中的姓氏與單元格 D2 中的結果相連接。您還可以在名稱之間包含一個空格(在引號內)。這是公式及其在底部欄中的顯示方式:
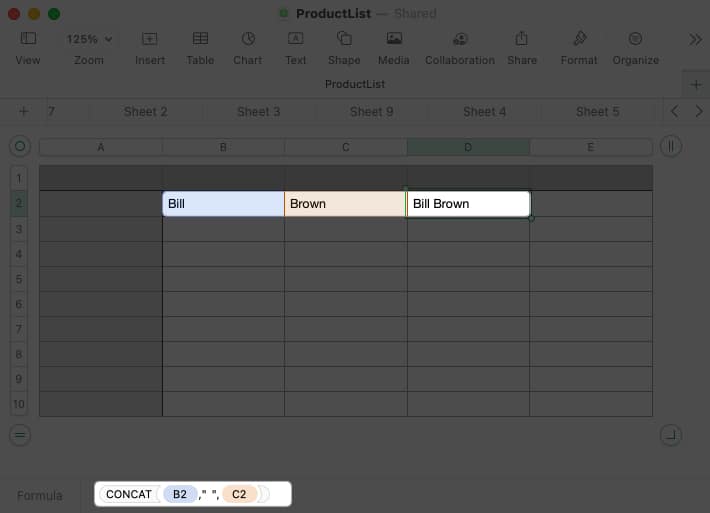 CONCAT(B2,” “,C2)
CONCAT(B2,” “,C2)
7.如何在 Numbers 中應用單元格格式
根據您在 Numbers 中輸入的數據類型,您可能希望或需要對其進行格式化。
例如,您可能希望將數字格式化為貨幣、百分比或日期。雖然 Numbers 提供了自動格式化選項,但您可以選擇和自定義特定數據類型。
選擇單元格或數據范圍,然後點擊格式以打開邊欄。轉到單元格選項卡並打開數據格式下拉框以選擇數據類型。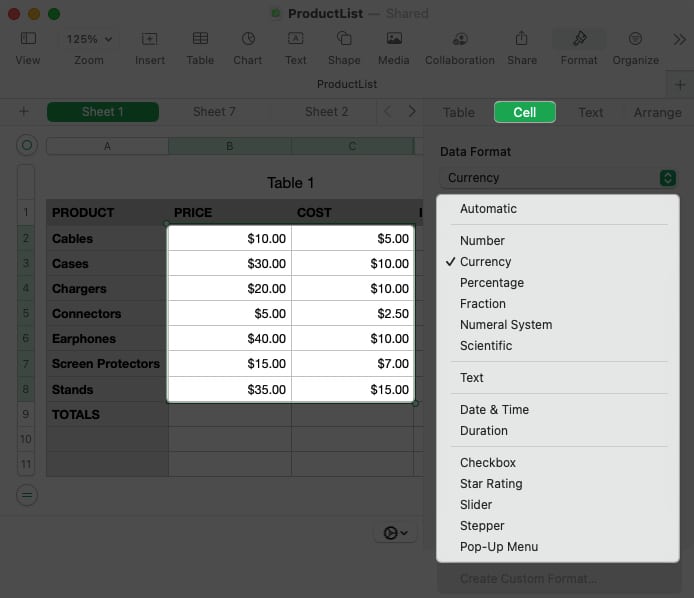 或者,您可以調整顯示在類型下方的附加格式。例如,如果您選擇貨幣,您可以選擇貨幣類型,更改小數位,並包括千位分隔符。
或者,您可以調整顯示在類型下方的附加格式。例如,如果您選擇貨幣,您可以選擇貨幣類型,更改小數位,並包括千位分隔符。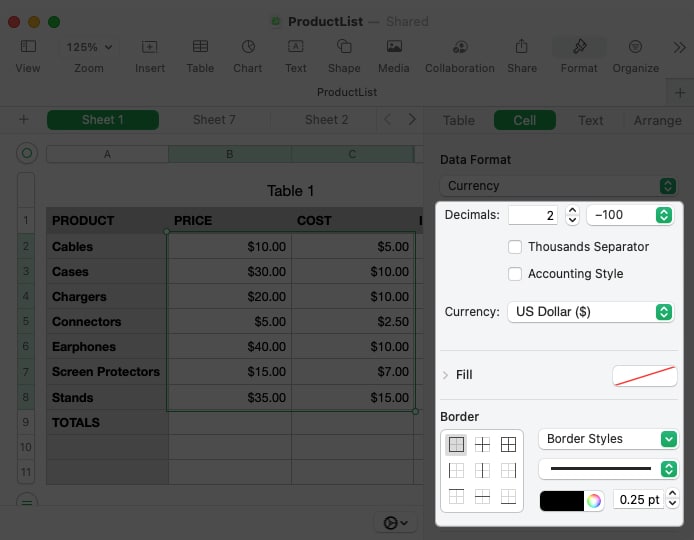
8.如何在 Numbers 中使用交互式格式設置
除了設置數據格式外,您還可以使用複選框或滑塊等交互式項目來設置單元格格式。這為您提供了一種快速簡便的方法來標記任務、選擇值或添加評級。
選擇單元格或範圍並點擊格式以打開邊欄。轉到單元格選項卡並打開數據格式下拉框以在列表底部選擇其中一種交互式格式類型。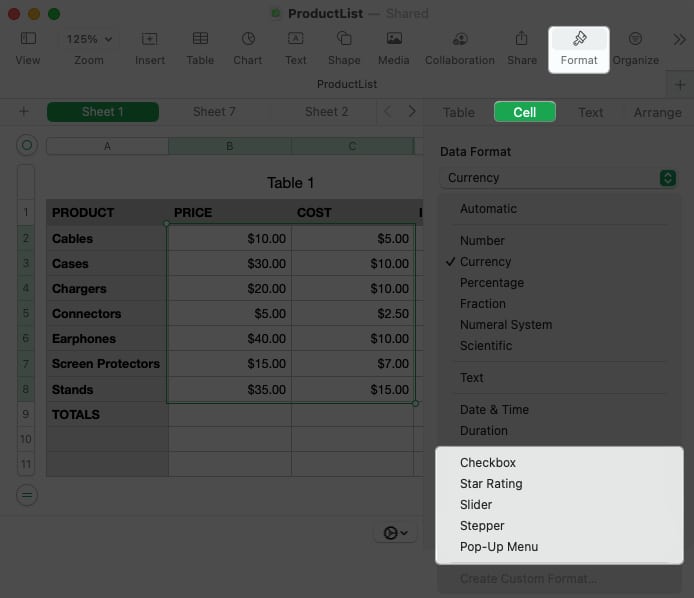 複選框:單擊複選框以在其中放置複選標記。選中時,值為 True,未選中時,值為 False。 星級評定:選擇一個點來標記評級系統的星級數。您可以選擇零到五顆星。 滑塊:使用垂直滑塊選擇一個值。在下拉框中選擇 Slider 後,添加最小值、最大值和增量。您還可以選擇特定的數據格式,例如數字、貨幣或百分比。 Stepper:Stepper 的工作方式類似於 Slider,只是您使用箭頭來增加或減少值。 彈出式菜單:通過在邊欄中添加項目來創建您自己的彈出式菜單。然後,選擇向右的箭頭以打開彈出菜單並選擇一個項目。
複選框:單擊複選框以在其中放置複選標記。選中時,值為 True,未選中時,值為 False。 星級評定:選擇一個點來標記評級系統的星級數。您可以選擇零到五顆星。 滑塊:使用垂直滑塊選擇一個值。在下拉框中選擇 Slider 後,添加最小值、最大值和增量。您還可以選擇特定的數據格式,例如數字、貨幣或百分比。 Stepper:Stepper 的工作方式類似於 Slider,只是您使用箭頭來增加或減少值。 彈出式菜單:通過在邊欄中添加項目來創建您自己的彈出式菜單。然後,選擇向右的箭頭以打開彈出菜單並選擇一個項目。
9.如何在 Numbers 中使用自動填充
自動填充是一項非常棒的功能,可以真正節省時間。使用它,您可以從一個或多個單元格中拖動以使用相同的值、模式或公式填充其他單元格。
解釋如何使用自動填充的最好方法是用幾個例子。
自動填充相同的值
在這裡,我們想要將相同的值向下複製到列中的最後三個單元格。當您選擇單元格時,將光標懸停在它上面,您會看到一個黃點顯示。向下拖動該點並釋放以使用相同的值填充單元格。
自動填充模式
接下來,我們要列出一年中的月份.您可以選擇包含“January”的單元格並向下拖動黃點以填充剩餘的月份,而不是全部手動輸入。
自動填充公式
當您在要在另一個單元格中使用的公式或計算中輸入公式或計算時,您可以復制並粘貼帶有自動填充功能的公式。 Numbers 會自動更新單元格引用,以便它們適用於正確的單元格。
這裡,我們有 Q1 的總數。我們將具有該 SUM 公式的單元格拖到該行的單元格中,以獲得剩餘季度的總計。
10.如何在 Numbers 中應用條件突出顯示
使用條件突出顯示,您可以在數據滿足您設置的特定條件時自動設置數據格式。例如,您可以為小於另一個數字的數字設置特定字體顏色,或為特定日期之後的日期設置單元格填充顏色。
選擇要應用格式的單元格,然後點擊格式 打開邊欄。轉到單元格選項卡並選擇條件突出顯示。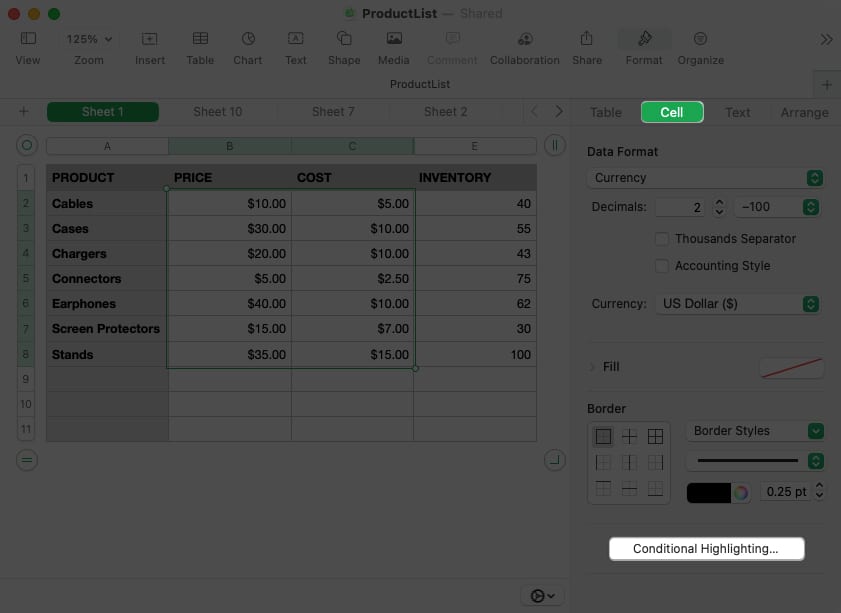 在頂部,點擊添加規則。在彈出框左側選擇規則類型。
在頂部,點擊添加規則。在彈出框左側選擇規則類型。
您可以選擇數字、日期、文本、持續時間或單元格。然後您會在右側看到該單元格類型的可用條件。選擇一個選項。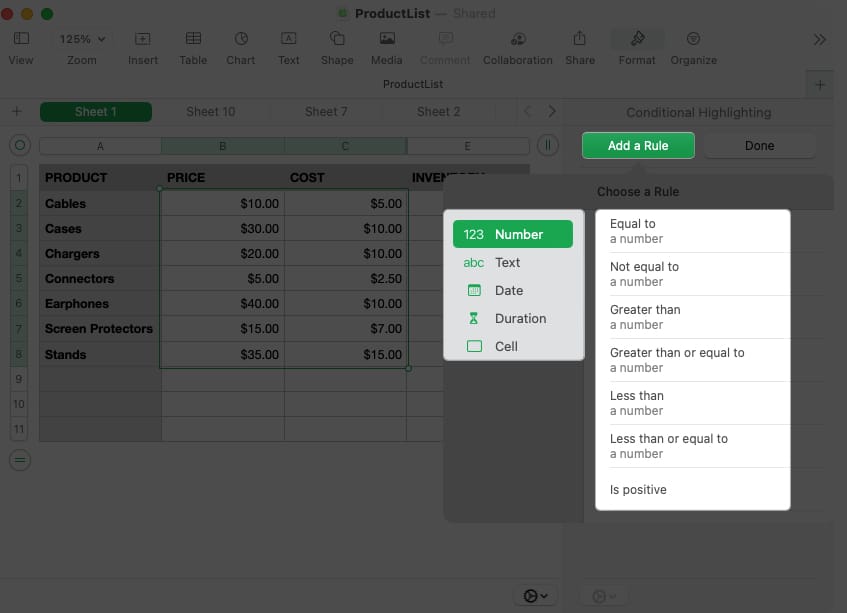 然後,在邊欄中完成規則的其餘詳細信息,包括任何其他變量和您要應用的格式。完成後點擊完成。
然後,在邊欄中完成規則的其餘詳細信息,包括任何其他變量和您要應用的格式。完成後點擊完成。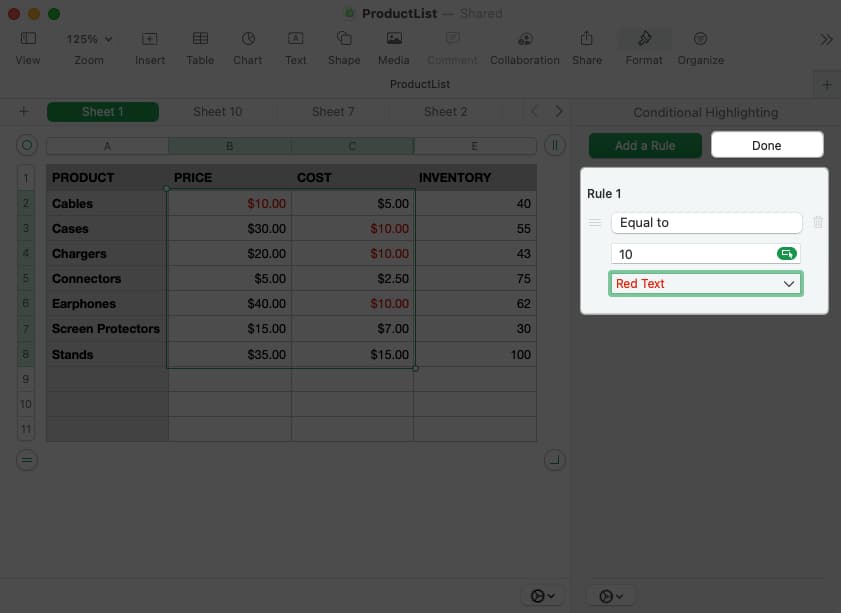 要查看、編輯或刪除條件突出顯示規則,請重新打開格式 邊欄並選擇顯示突出顯示單元格 選項卡上的規則。
要查看、編輯或刪除條件突出顯示規則,請重新打開格式 邊欄並選擇顯示突出顯示單元格 選項卡上的規則。
讓我們看一個例子:
在這裡,我們將用紅色字體格式化等於 10 的數字。首先選擇數字和等於。
然後,添加值“10”並選擇紅色文本格式下拉列表。
現在,只要數據集中的值為 10,我們就會看到紅色字體彈出,使其易於識別。
做在 Mac 上使用 Numbers 進行更多操作
如果您是 Mac 用戶並希望使用 Apple Numbers 進行更多操作,這些提示應該可以幫助您入門。如果您有自己的技巧想要分享或希望看到我們介紹 Apple Numbers 的特定內容,請告訴我們!
閱讀更多:
作者簡介

憑藉她的信息技術學士學位,Sandy 在 IT 行業工作多年,擔任過項目經理、部門經理和PMO 負責人。她想幫助其他人了解技術如何豐富商業和個人生活,並在數千篇文章中分享了她的建議和操作方法。