“設置”應用程序是 Windows 操作系統的圖形控制室。沒有 Windows 設置,就不可能對您的 PC 進行特定更改或自定義。如果“設置”應用程序崩潰或無法在您的 Windows 11 PC 上打開,請嘗試下面的故障排除修復和解決方法。
1.打開 Windows 設置的替代方法
有多種方法可以在 Windows 11 中打開“設置”應用。如果應用無法從“開始”菜單或任務欄打開,請嘗試這些打開 Windows 設置的替代方法。
目錄
使用鍵盤快捷鍵
按鍵盤上的 Windows 鍵 + I 應打開 Windows 設置應用程序。

使用 Windows運行命令
Windows 運行框是一個系統工具,可讓您快速打開文件、文件夾、應用程序和其他系統工具/服務。
按 Windows 鍵 + R,在對話框中鍵入 ms-settings,然後選擇確定(或按 Enter)。

從快速鏈接菜單
快速鏈接菜單包含系統工具、實用程序和內置程序的快捷方式。在“快速鏈接”菜單中有一個打開 Windows 設置應用程序的快捷方式。
右鍵單擊“開始”菜單或按 Windows 鍵 + X,然後選擇“設置”。
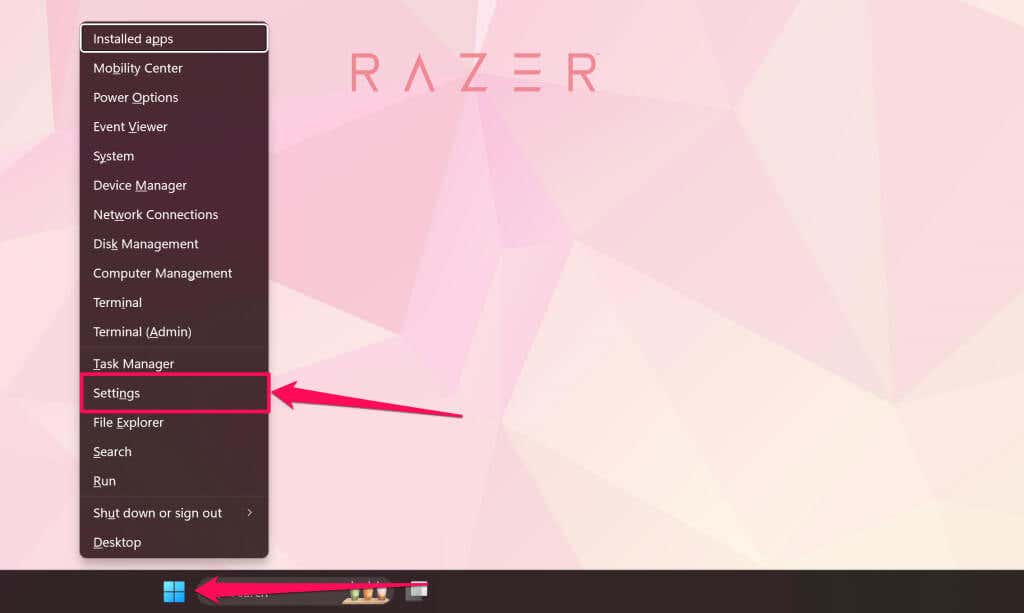
從操作中心
按 Windows 鍵 + A 並選擇操作中心中的齒輪圖標以打開 Windows 設置。
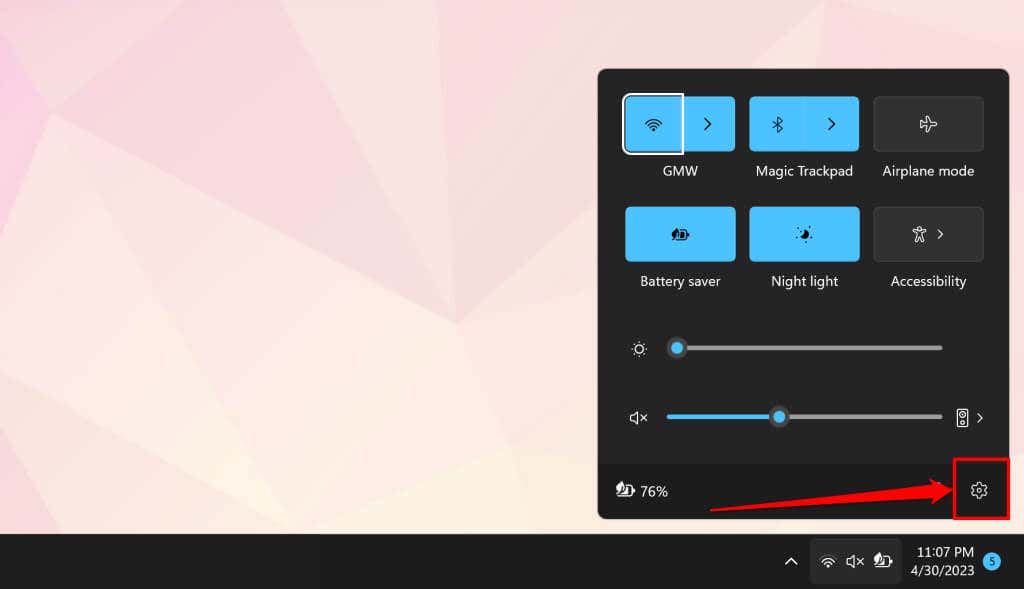
從控制面板
打開控制面板,選擇用戶帳戶,然後選擇在電腦設置中更改我的帳戶。
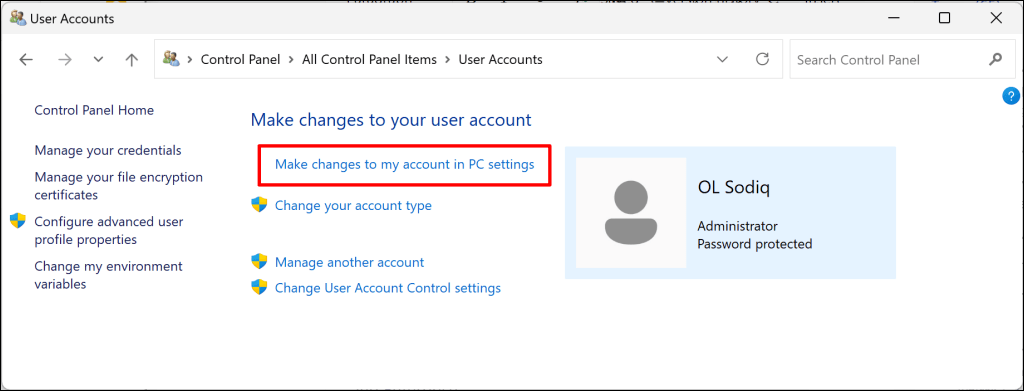
2.運行系統文件檢查器
如果您的計算機丟失或損壞系統文件,某些 Windows 程序、功能、服務和實用程序可能會崩潰或出現故障。如果您的計算機無法打開 Windows 設置應用程序,請運行系統文件檢查器 (SFC)。
SFC 檢查您的操作系統是否存在丟失/損壞的系統文件並替換它們。將您的計算機連接到 Wi-Fi 或以太網網絡,然後按照以下步驟運行 SFC 掃描。
在 Windows 搜索框中鍵入 cmd,然後選擇“命令提示符”應用程序下方的以管理員身份運行。  將 sfc/scannow 粘貼到終端中,然後按 Enter。
將 sfc/scannow 粘貼到終端中,然後按 Enter。 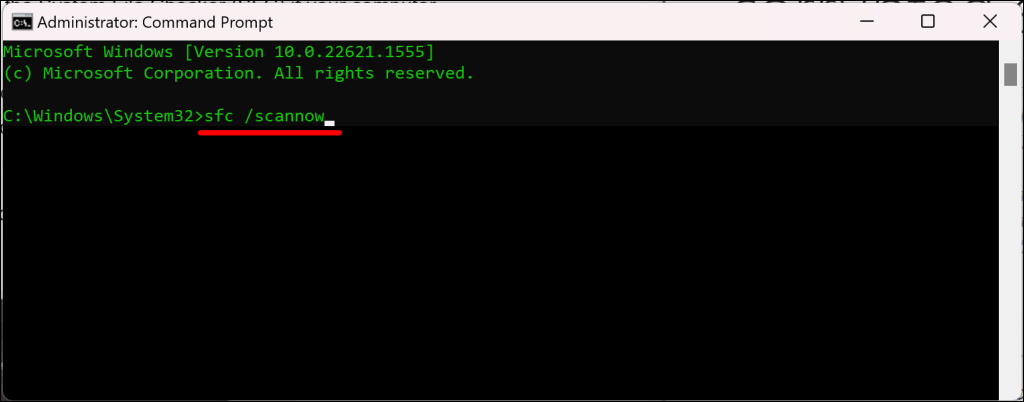
系統文件檢查器將執行多次掃描並替換它檢測到的任何丟失或損壞的系統文件。如果 SFC 顯示“Windows 資源保護未發現任何完整性違規”,則您的計算機沒有損壞/丟失的系統文件。信息。
3.通過 Windows Powershell 重置設置應用程序
Windows 11 有一個重置設置應用程序的 PowerShell 命令。按照以下步驟通過 Windows Powershell 重置 PC 的設置應用程序。
或者,在 Windows 搜索欄中鍵入 powershell 並選擇以管理員身份運行以使用管理員權限打開 Windows Powershell。 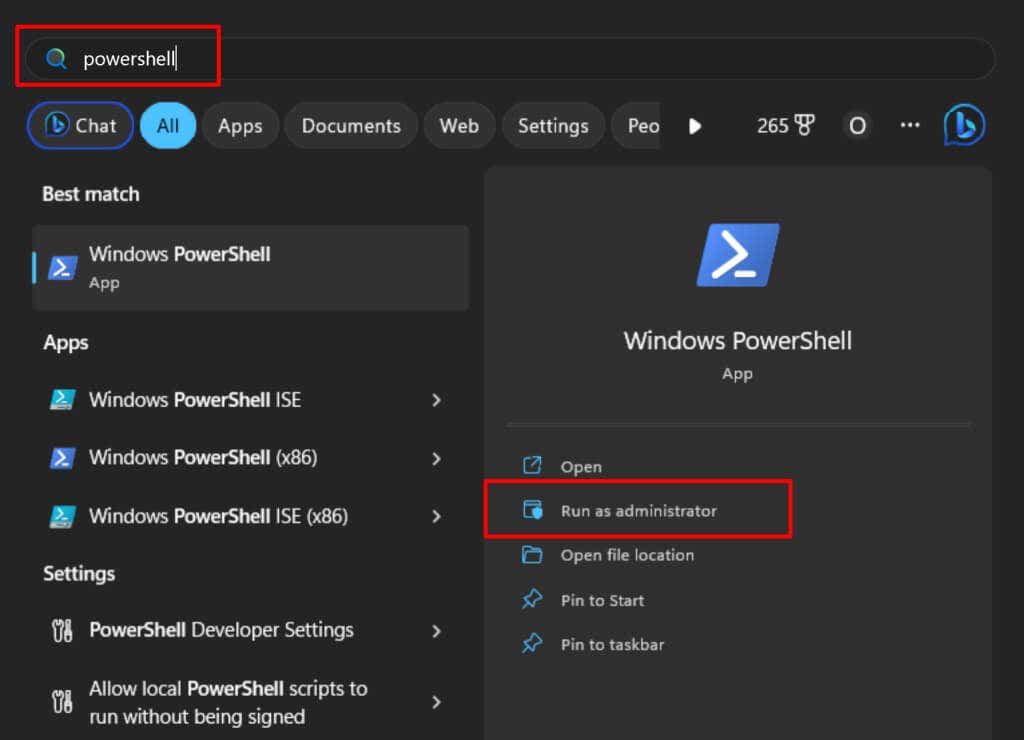 粘貼 Get-AppxPackage *Windows.ImmersiveControlPanel* |在 PowerShell 終端中重置 AppxPackage,然後按 Enter。
粘貼 Get-AppxPackage *Windows.ImmersiveControlPanel* |在 PowerShell 終端中重置 AppxPackage,然後按 Enter。 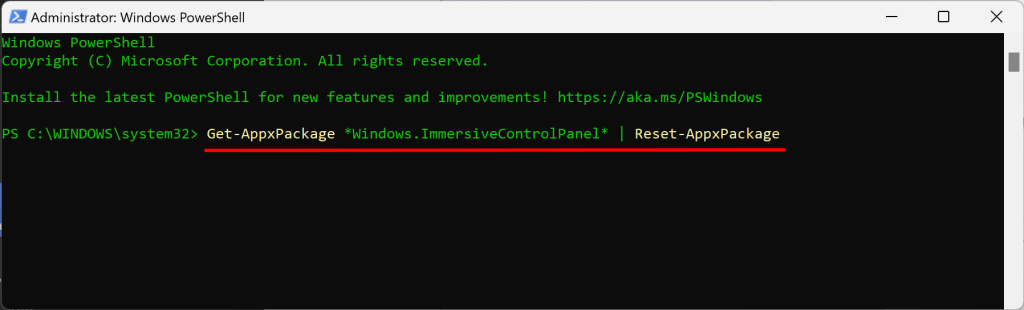
PowerShell 瞬間運行該命令,但未顯示任何成功消息。關閉 PowerShell 窗口並檢查是否可以打開“設置”應用。
4.在本地組策略編輯器中啟用控制面板和電腦設置
您是否無法從“開始”菜單或搜索結果中啟動“設置”應用程序?這可能是因為組策略編輯器中的配置禁止從“開始”菜單訪問 Windows 設置。
檢查您 PC 的本地組策略編輯器,確保您可以打開“設置”應用。
注意:本地組策略編輯器僅在 Windows 11 專業版和企業版中可用。
在 Windows 搜索框中鍵入 gpedit,然後選擇編輯組策略。 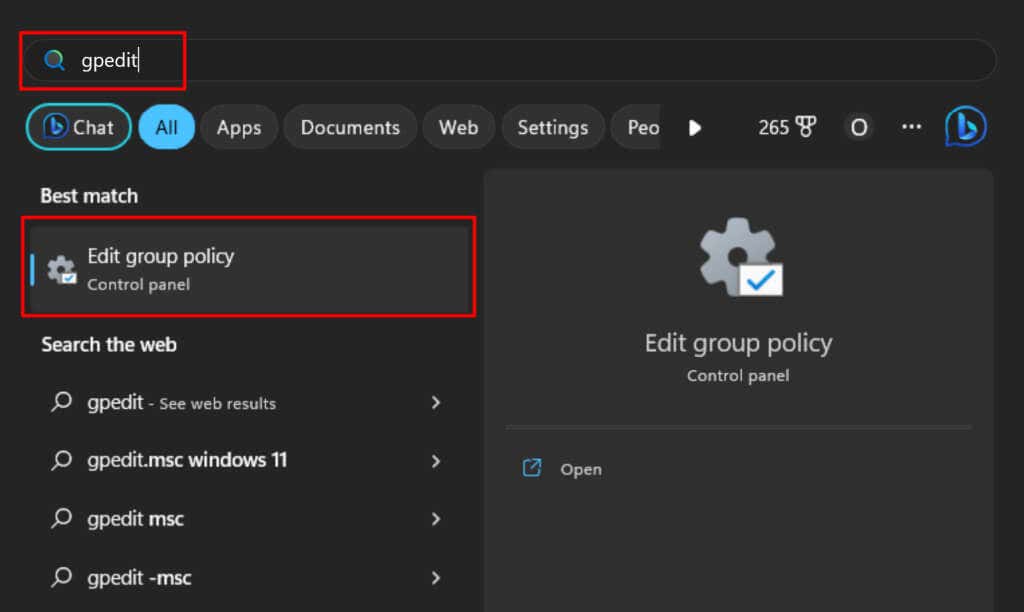 展開用戶配置類別,展開管理模板,然後選擇控制面板文件夾。
展開用戶配置類別,展開管理模板,然後選擇控制面板文件夾。  雙擊禁止訪問控制面板和 PC 設置。
雙擊禁止訪問控制面板和 PC 設置。 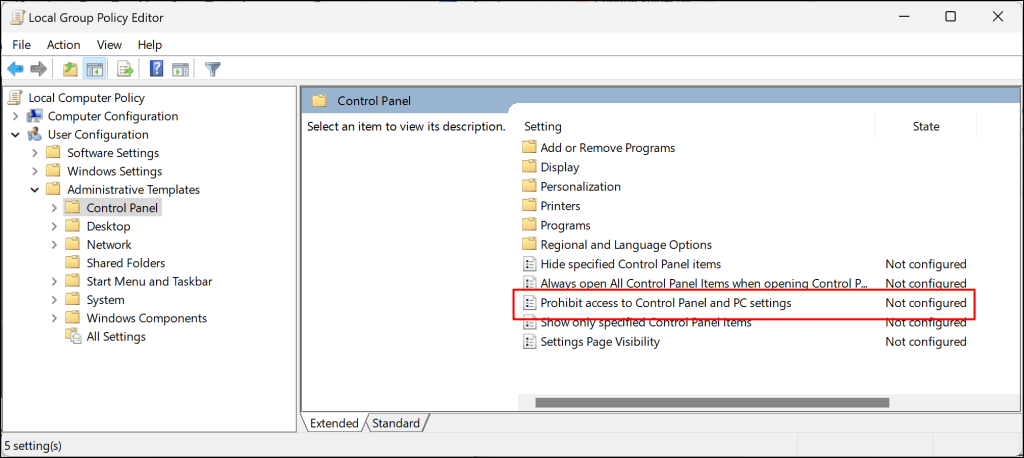 將狀態設置為未配置或已禁用。接下來,選擇應用,然後選擇確定以保存設置。
將狀態設置為未配置或已禁用。接下來,選擇應用,然後選擇確定以保存設置。 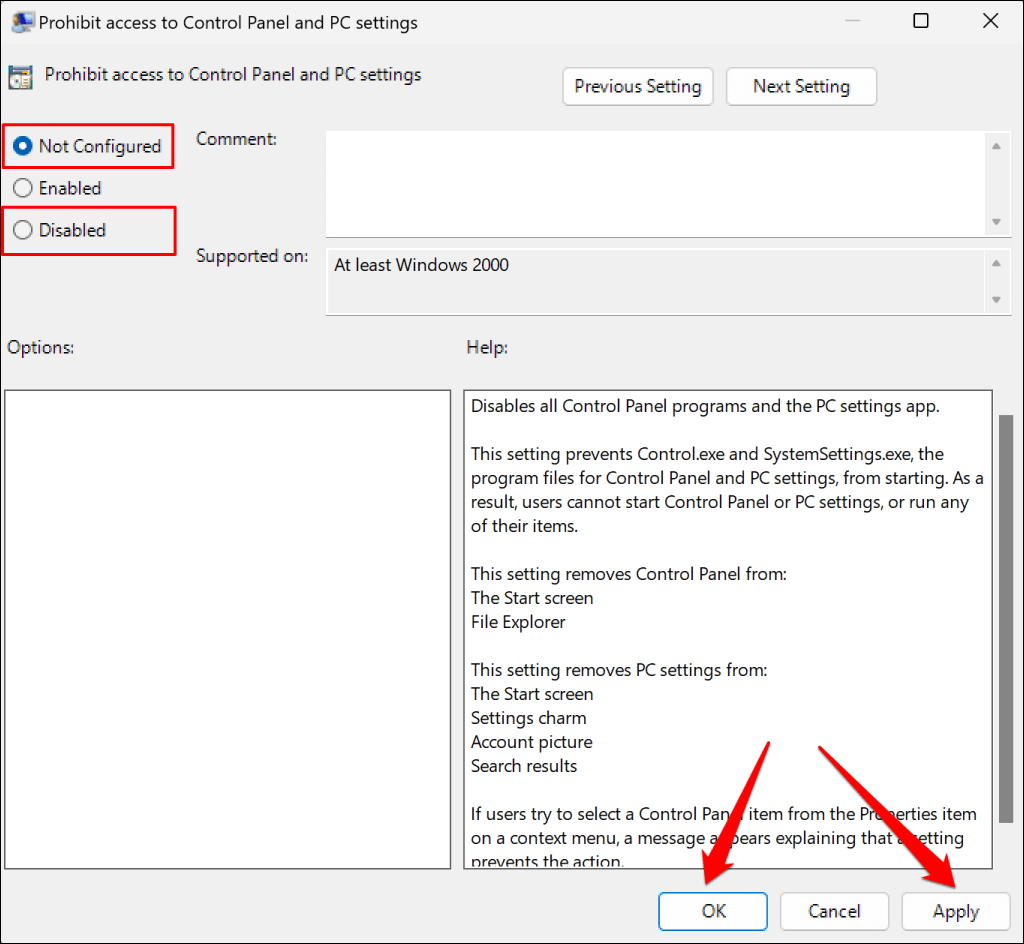
關閉本地組策略編輯器並檢查是否可以從“開始”菜單打開“設置”。
5.重新啟動您的計算機
如果在嘗試上述故障排除修復後“設置”應用程序仍然無法打開,請重新啟動 Windows。按 Window 鍵,選擇電源圖標,然後選擇重新啟動。
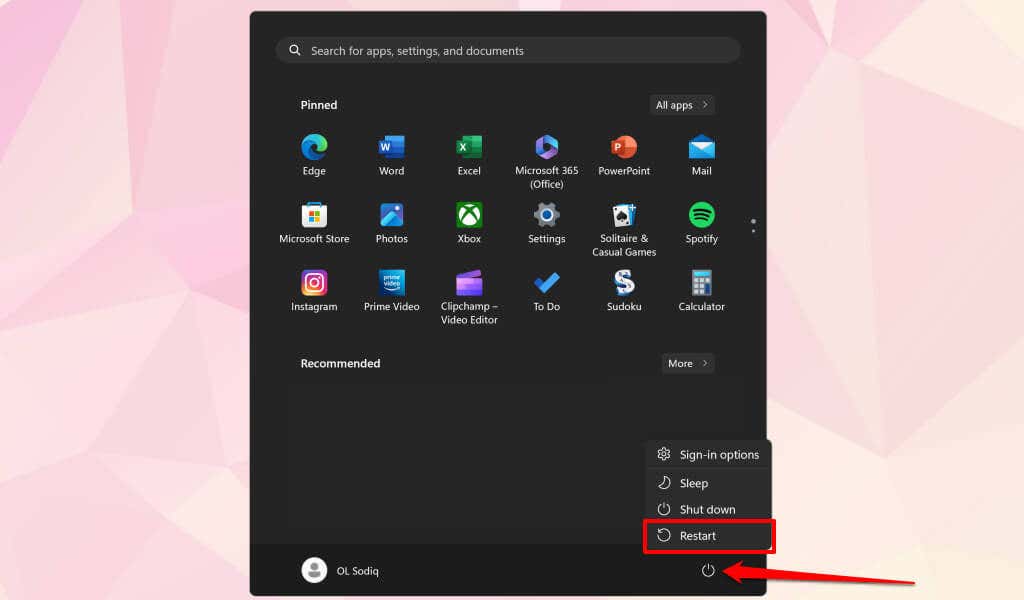
或者,按 Windows 鍵 + X,選擇關機或註銷,然後選擇重新啟動。

您也可以嘗試啟動到安全模式或執行乾淨啟動。如果“設置”應用程序在安全模式下運行,則您的計算機可能有錯誤的驅動程序、惡意軟件或衝突的第三方程序。重新啟動您的 PC 以退出安全模式並執行系統還原。
6.執行系統還原
設置應用程序是否在安裝應用程序、驅動程序或 Windows 更新後突然停止打開?將您的計算機恢復到其最後一個功能點可能會使 Windows 設置再次正常工作。
只有在您的 PC 上啟用了系統保護或者如果您之前已經創建了還原點,您才能執行系統還原。
在 Windows 搜索框中鍵入系統還原,然後選擇創建還原點。 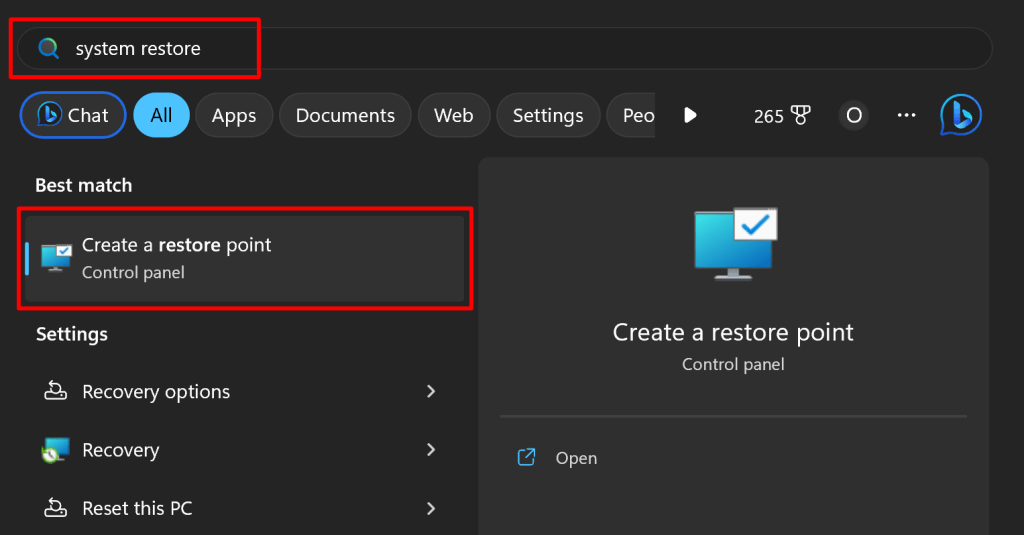 選擇“系統還原”按鈕。
選擇“系統還原”按鈕。 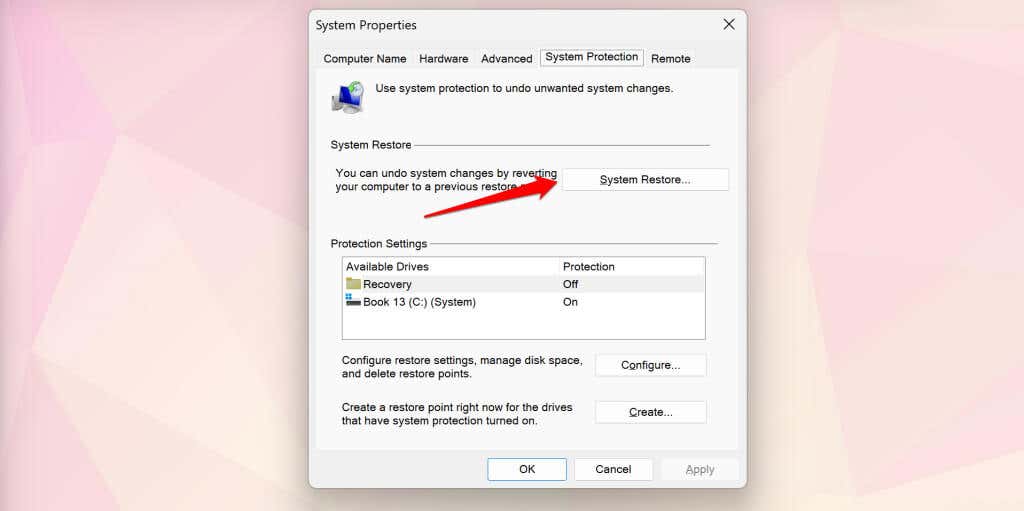 選擇下一步繼續。
選擇下一步繼續。 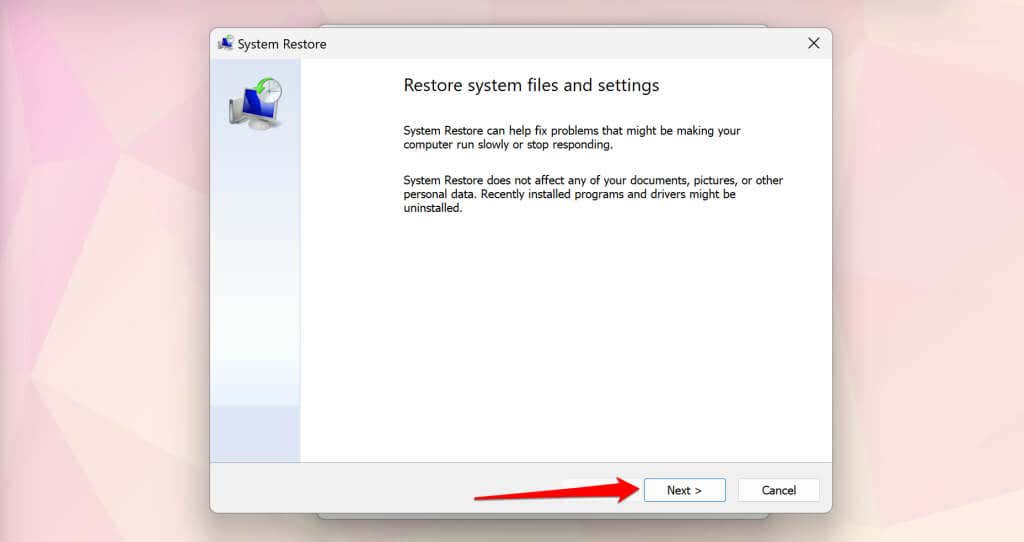 選擇最近的還原點並選擇下一步。
選擇最近的還原點並選擇下一步。 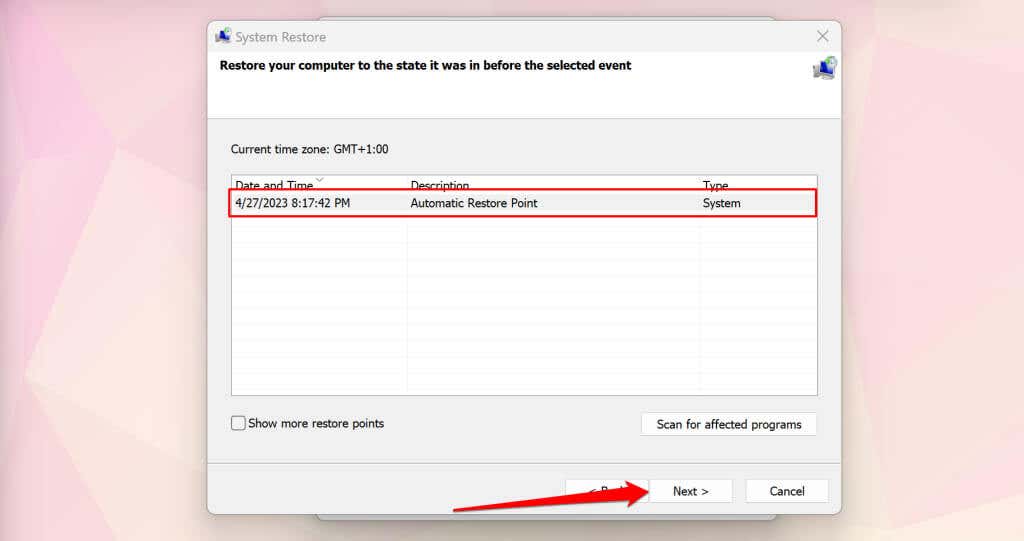 選擇完成以啟動系統還原過程。
選擇完成以啟動系統還原過程。 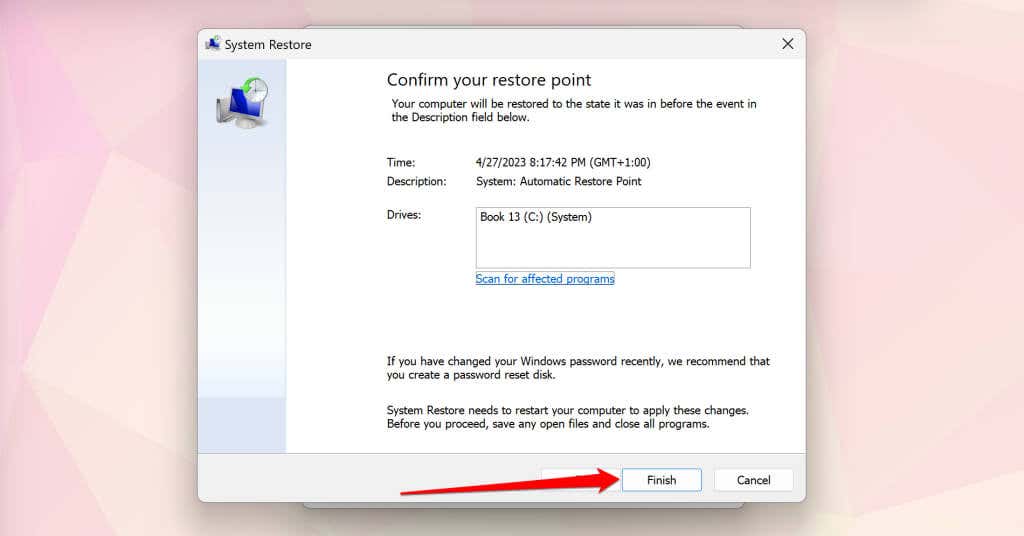
Windows 將撤消還原點之後對系統文件和設置所做的所有更改。系統還原不會刪除您的個人文件或文檔。登錄您電腦的管理員帳戶並檢查您是否可以打開和使用“設置”應用。
7.運行就地 Windows 11 升級
如果您的計算機上的 Windows 11 安裝有問題,“設置”應用程序可能無法打開。將 Windows 更新到最新版本應該可以解決問題,但您需要運行就地升級,因為您無法訪問“設置”應用程序。
就地升級將更新 Windows、修復損壞的系統文件、替換丟失的驅動程序並修復其他系統問題。
在運行就地升級之前,將您的計算機連接到互聯網並拔下所有外部設備或附件。 Microsoft 還建議卸載任何第三方防病毒軟件以防止升級干擾。
訪問 Microsoft 網站上的 Windows 11 下載頁面 並滾動到下載 Windows 11 磁盤映像 (ISO) 部分。在“選擇下載”下拉菜單中選擇 Windows 11,然後選擇下載。 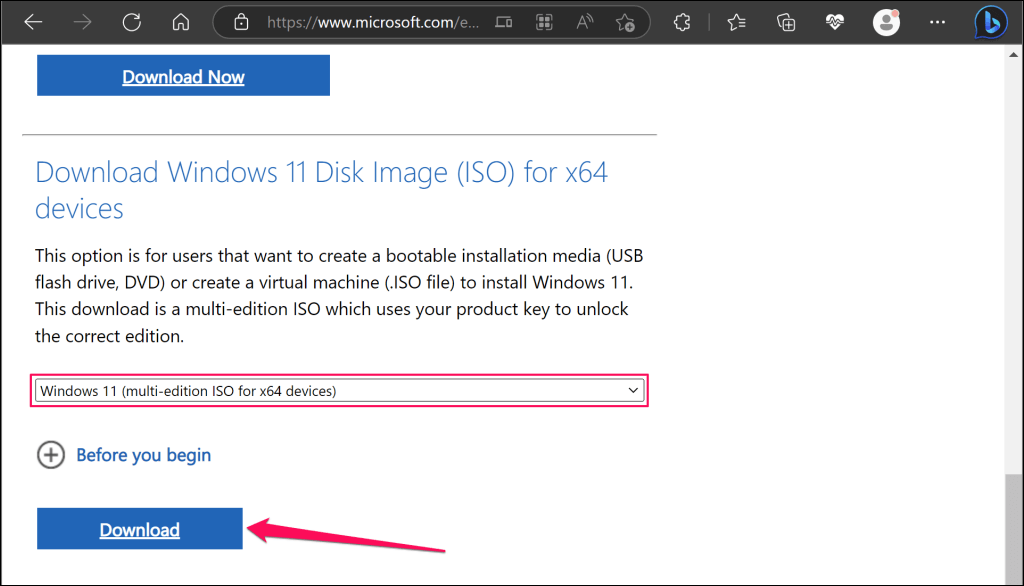 選擇您設備的語言並選擇確認以繼續。
選擇您設備的語言並選擇確認以繼續。 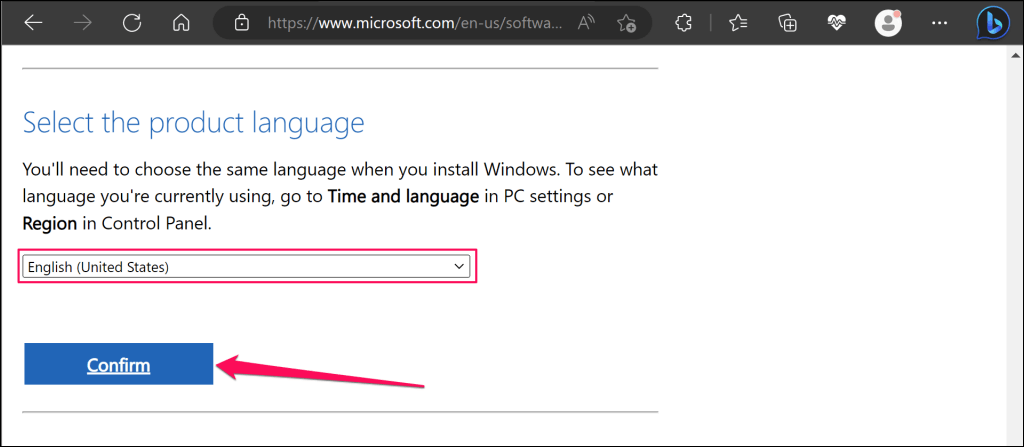
打開控制面板並選擇區域以檢查您計算機的語言。確保在安裝升級時選擇相同的語言。
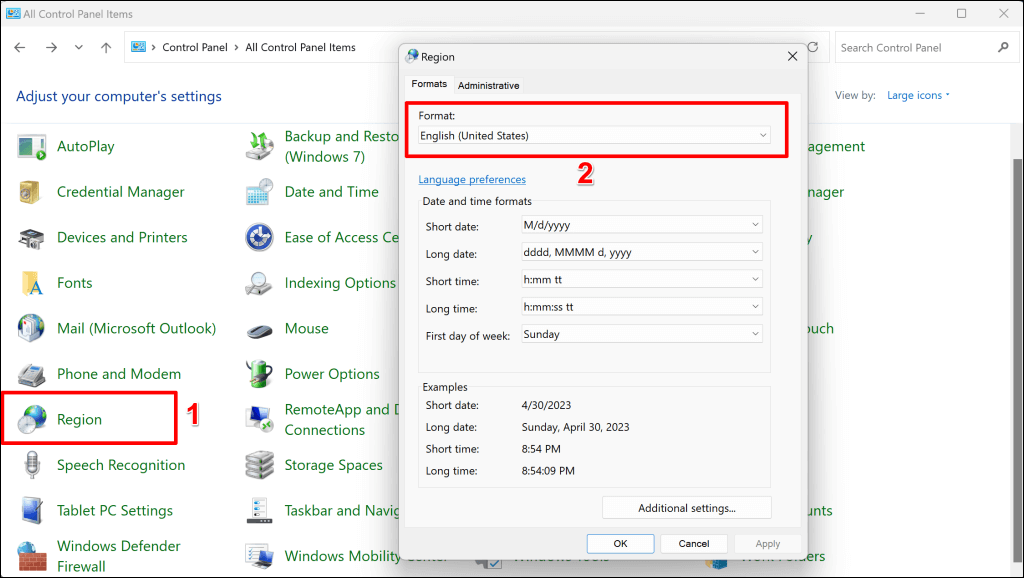 選擇下載鏈接並將 Windows 11 磁盤映像 (ISO) 文件保存到您的計算機。請注意,下載鏈接僅在 24 小時內有效。
選擇下載鏈接並將 Windows 11 磁盤映像 (ISO) 文件保存到您的計算機。請注意,下載鏈接僅在 24 小時內有效。 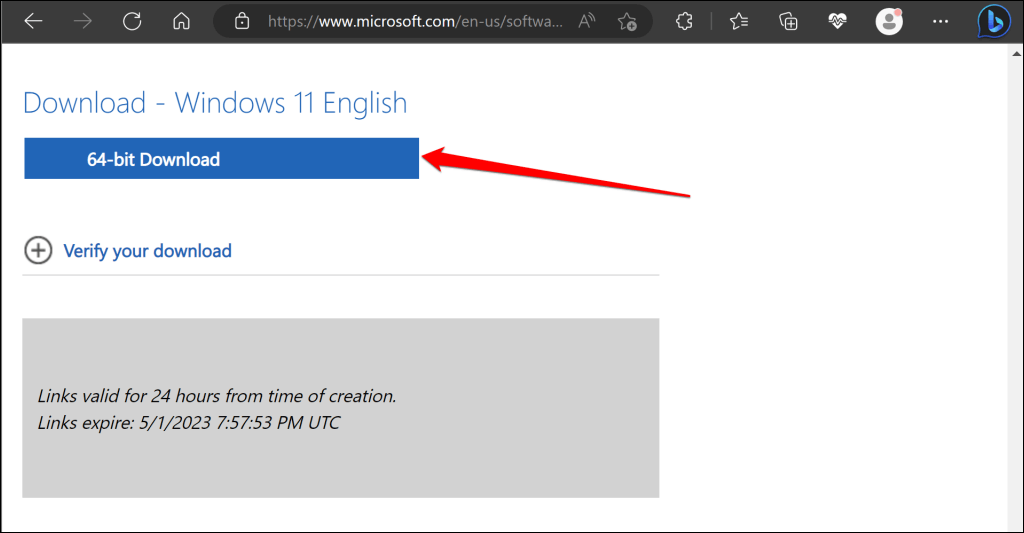 下載完成後打開 ISO 文件,然後雙擊 Setup.exe。
下載完成後打開 ISO 文件,然後雙擊 Setup.exe。 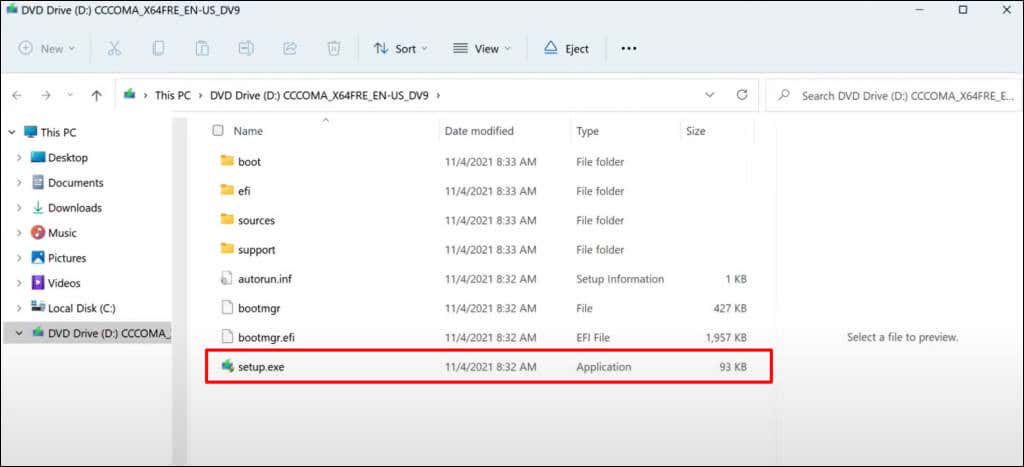 選擇下一步繼續。
選擇下一步繼續。 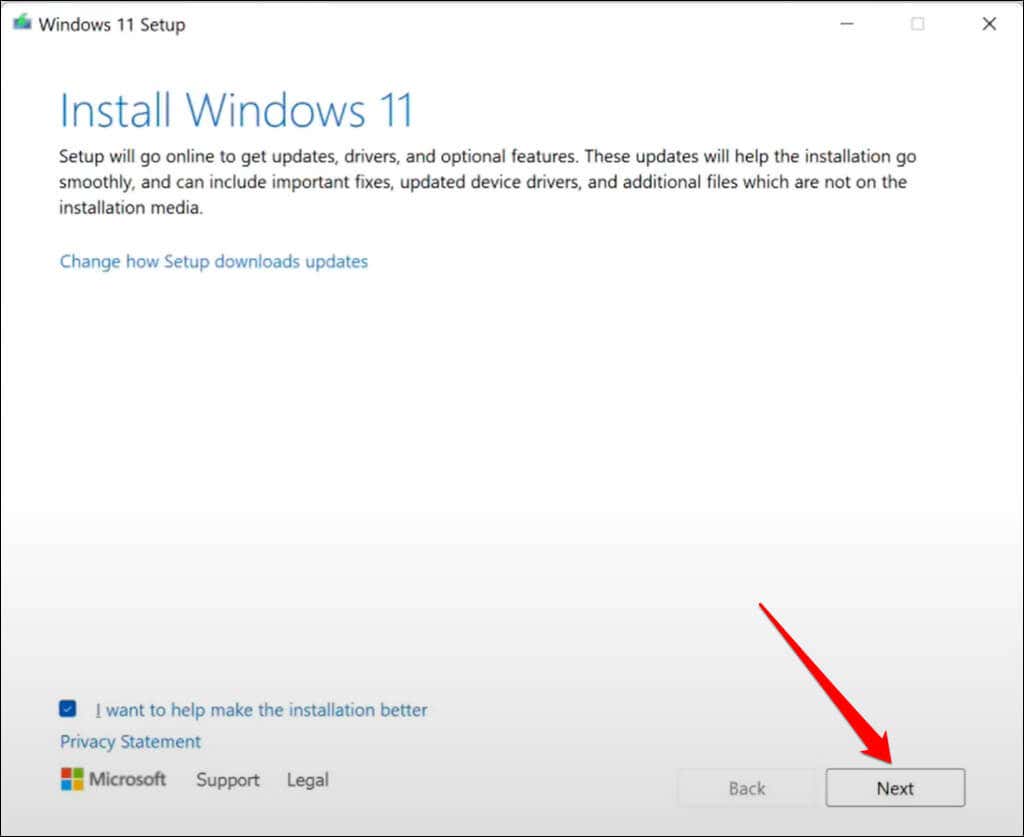 接受許可條款和協議。
接受許可條款和協議。 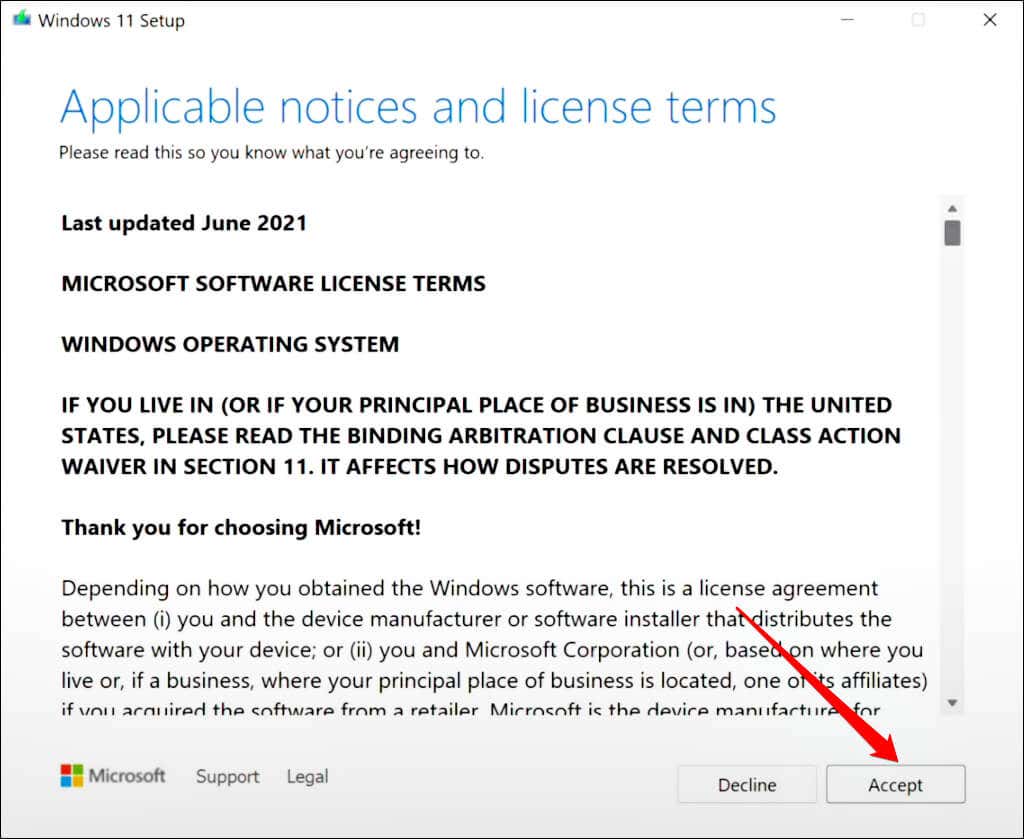 安裝程序應自動選擇保留您的個人文件和應用程序。如果您在查看屏幕上沒有看到“保留個人文件和應用程序”,請選擇更改要保留的內容。
安裝程序應自動選擇保留您的個人文件和應用程序。如果您在查看屏幕上沒有看到“保留個人文件和應用程序”,請選擇更改要保留的內容。 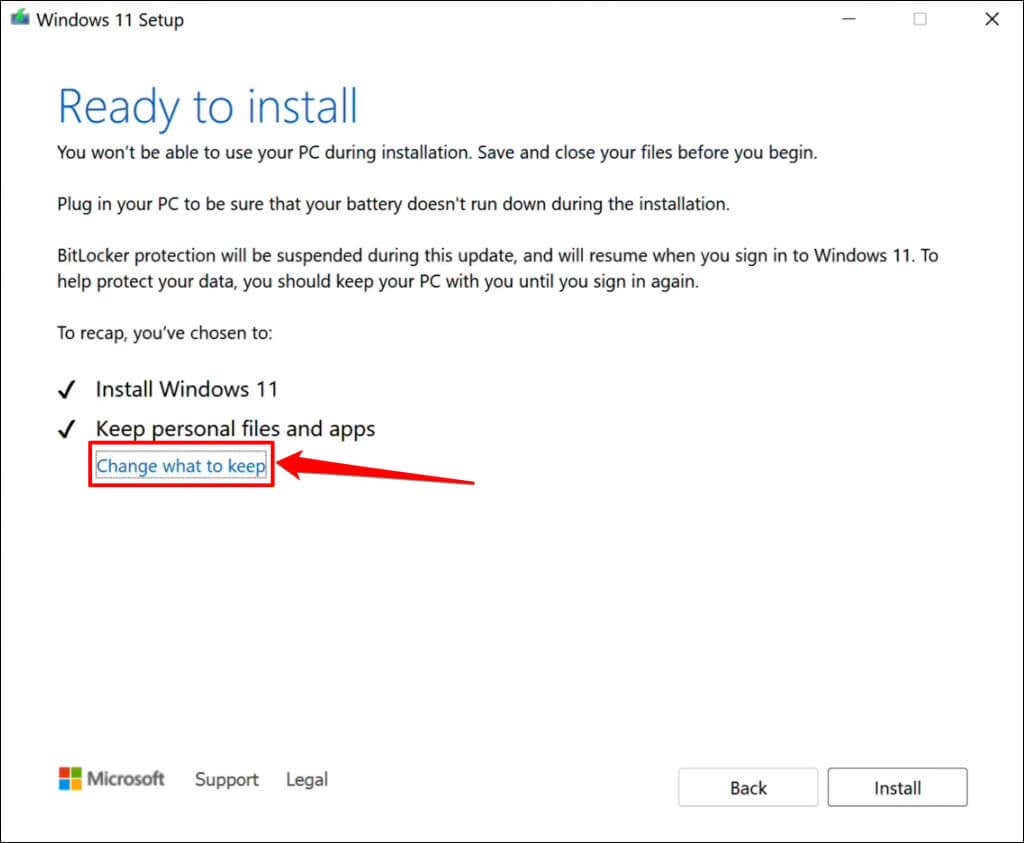 選擇保留個人文件和應用程序,然後選擇下一步按鈕。
選擇保留個人文件和應用程序,然後選擇下一步按鈕。 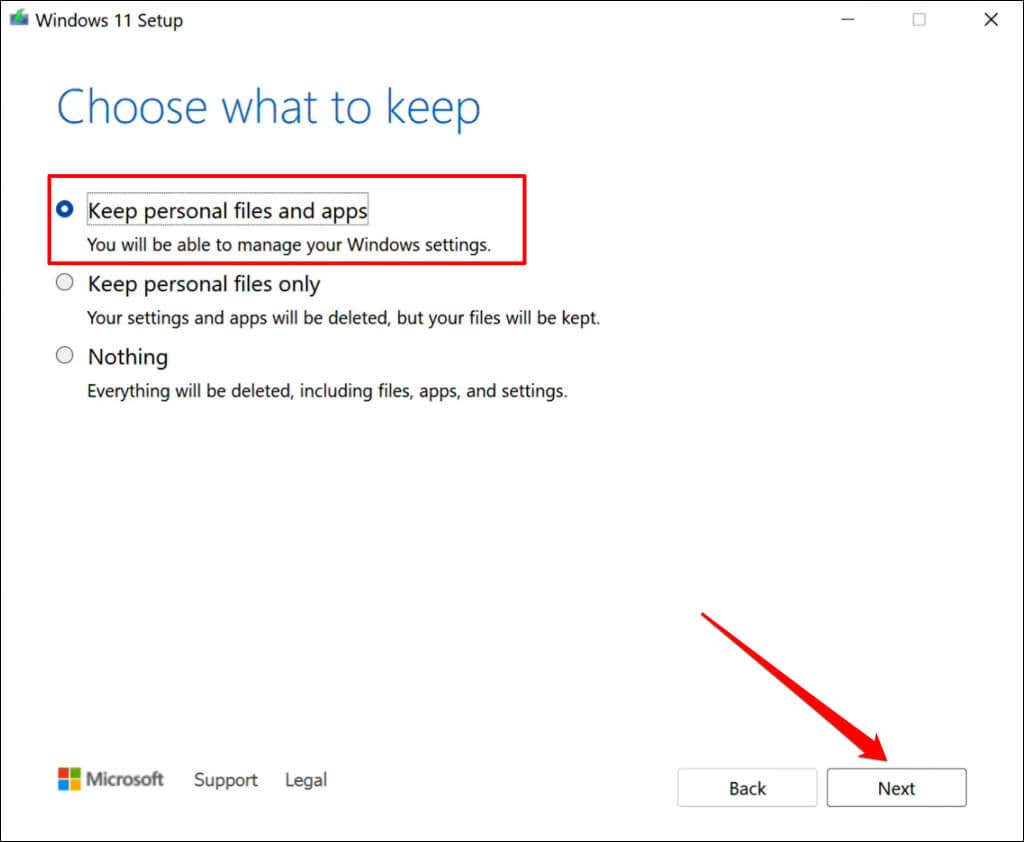 選擇安裝開始升級。
選擇安裝開始升級。 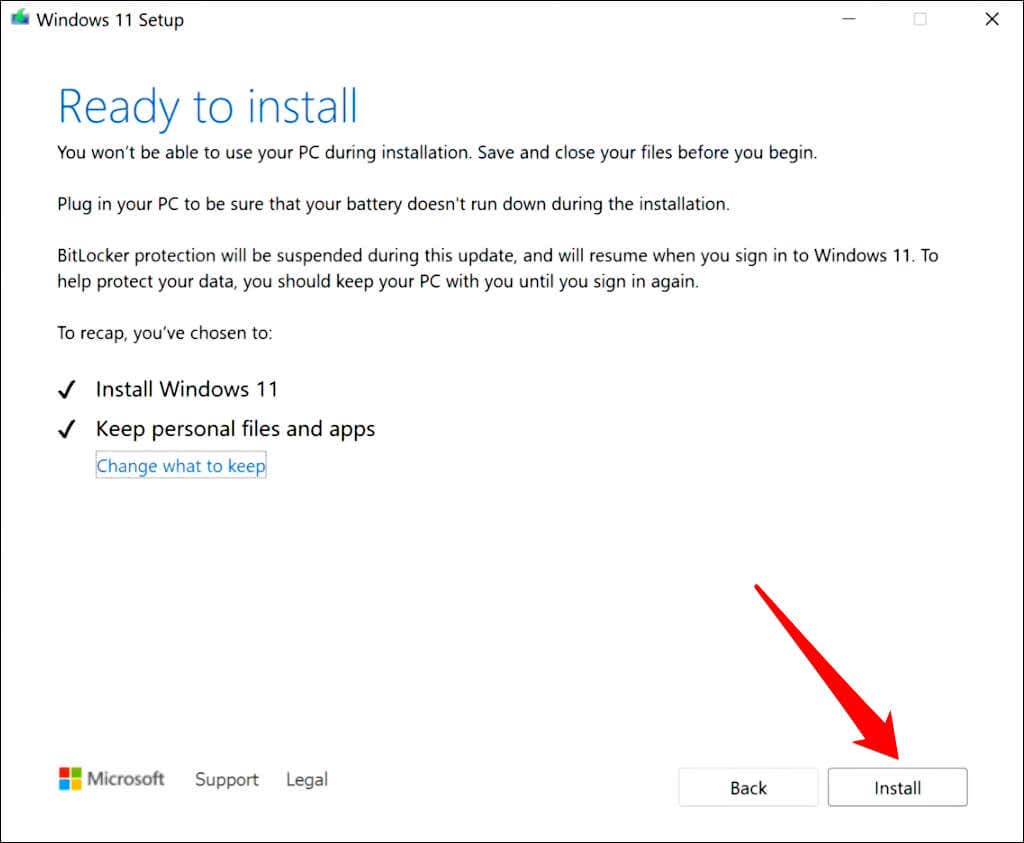
升級的持續時間取決於您的連接速度和計算機的硬件配置。升級過程中您的 PC 將重啟多次並在完成後顯示登錄屏幕。登錄您的帳戶並檢查您是否可以打開 Windows 設置應用程序。
修復 Windows 設置應用程序
我們相信至少上述故障排除建議之一應該可以使設置應用程序在您的 PC 上重新運行。如果 Windows 11 設置應用仍然無法打開,請使用“獲取幫助”應用聯繫 Microsoft 支持代理。