許多 Windows 11 用戶一直在他們的計算機上遇到“非分頁區域頁面錯誤”BSOD(藍屏死機)錯誤。但是,由於沒有關於問題確切原因的更多信息,因此很難診斷和糾正。
幸運的是,本指南中討論了 11 種方法,可幫助您從系統中消除此問題。但在我們開始討論之前,您必須了解導致此問題的確切原因。
導致“非頁面區域中的頁面錯誤”錯誤的確切原因是什麼?
通常,當系統服務、應用程序或驅動程序嘗試訪問通常應該存在但當前不存在的分頁文件時,會發生頁面錯誤。故障要么是硬的,要么是軟的。
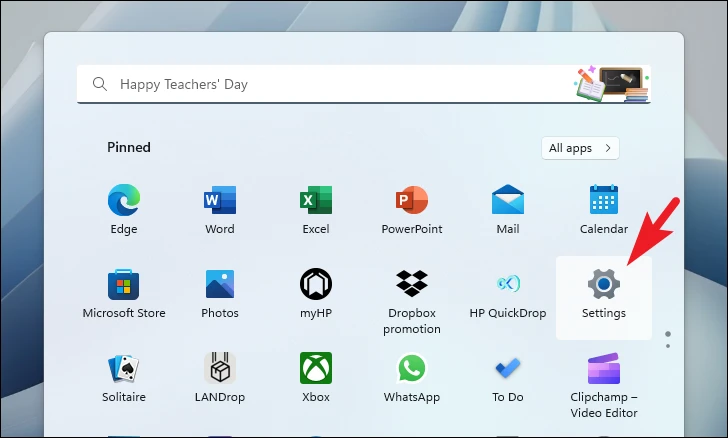
當應用程序內存頁面已被分頁到硬盤並且必須從那裡加載它會影響應用程序性能時,頁面錯誤被認為是硬頁面錯誤。
軟頁面錯誤是當應用程序內存頁面在備用列表中。雖然它可以快速加載到工作集,但它通常發生在應用程序從空閒列表或備用列表分配新的內存頁面時。
頁面錯誤通常是由於過時的 Windows、outdated/損壞的驅動程序和/或損壞/損壞的系統文件。
現在您了解了原因,讓我們繼續討論可以解決計算機問題的方法。
1.更新 Windows
如果您已經有一段時間沒有更新您的 PC,很可能一個簡單的更新就可以解決您的問題。
首先,前往“開始”菜單並單擊“設置”磁貼。
之後,單擊左側邊欄中的“Windows 更新”磁貼繼續。
然後,從窗口的右側部分,單擊“檢查更新”按鈕。否則,單擊“下載並安裝”按鈕下載更新。
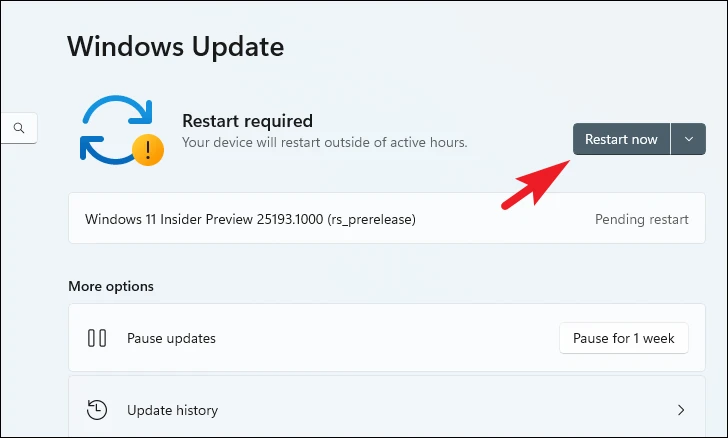
2。更新或回滾驅動程序
如果您最近更新了驅動程序,請將其回滾到以前的版本,您的問題應該會被根除。否則,如果您的驅動程序已過時,您將不得不手動確保每個驅動程序都是最新的。
為此,請打開“開始”菜單並鍵入“設備管理器”進行搜索。然後,從搜索結果中單擊“設備管理器”圖塊將其打開。
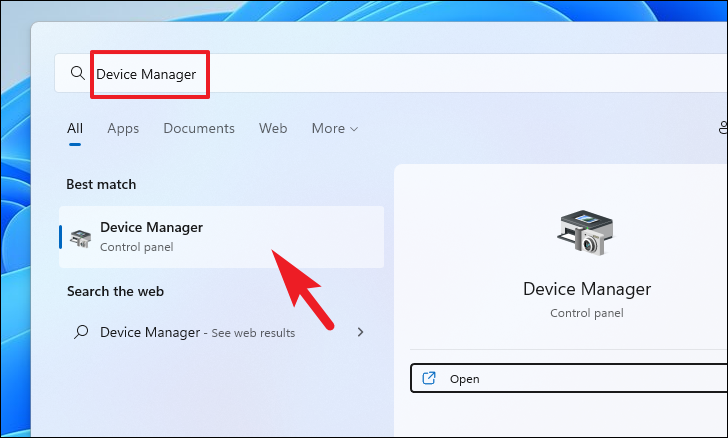
如果您在這裡回滾驅動程序,找到您最近更新驅動程序的組件類別並雙擊它展開部分。然後,雙擊該組件以打開其屬性。這將在您的屏幕上打開一個單獨的窗口。
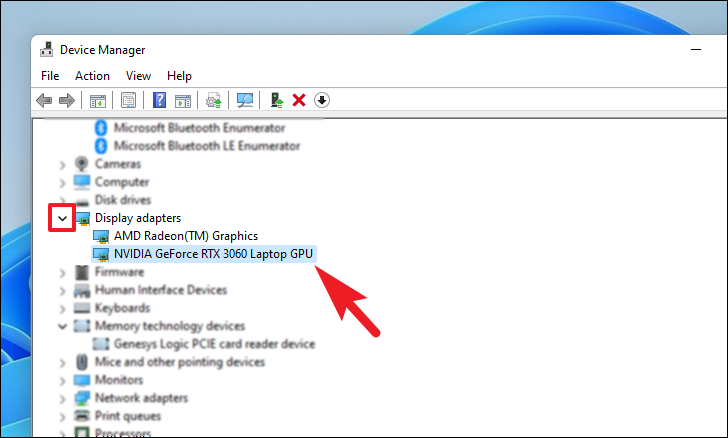
之後,在屬性窗口中單擊“驅動程序”選項卡。然後,單擊“回滾驅動程序”按鈕以回滾最近的更新。如果按鈕是灰色的,驅動最近沒有更新,不能回滾。

如果您在這裡更新驅動程序,請在組件的屬性窗口中單擊“更新驅動程序”按鈕。這將在您的屏幕上打開一個單獨的窗口。
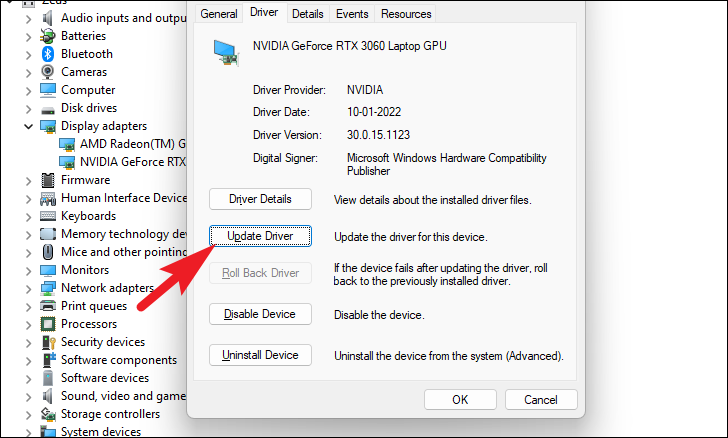
之後,在“更新驅動程序”窗口中,單擊“自動搜索驅動程序”,讓 Windows 在其服務器上搜索驅動程序。否則,如果您的機器上已經安裝了最新的驅動程序,請單擊“瀏覽我的計算機以查找驅動程序”選項以使用文件資源管理器瀏覽文件。
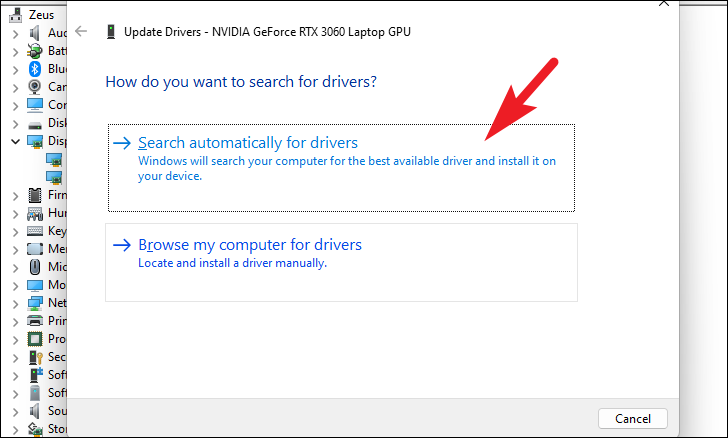
確保回滾或更新 NVMe、WiFi、藍牙、網絡攝像頭、第三方網絡攝像頭和已知會在您的計算機上導致此問題的圖形驅動程序。
3.使用 SFC 和 DISM 修復系統文件
部署映像服務和管理掃描將檢查並修復您設備上安裝的現有操作系統文件以及您 PC 上當前的其他系統文件。眾所周知,這可以解決許多用戶的問題。
前往“開始”菜單並鍵入“終端”進行搜索。然後,右鍵單擊“終端”圖塊並從上下文菜單中選擇“以管理員身份運行”選項以繼續。
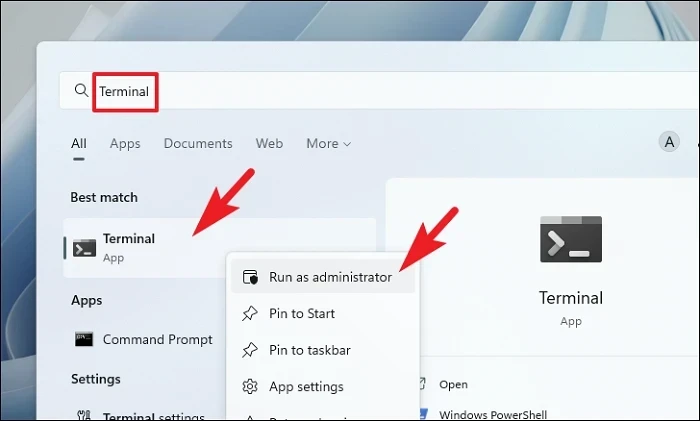
接下來,如果您沒有使用管理員帳戶登錄,請輸入一個憑據。否則,請單擊“是”按鈕繼續。
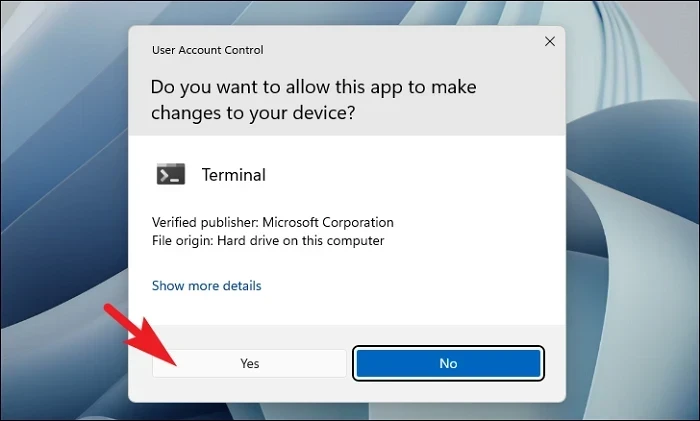
之後,單擊“人字形”(向下箭頭)圖標並選擇“命令提示符”選項。
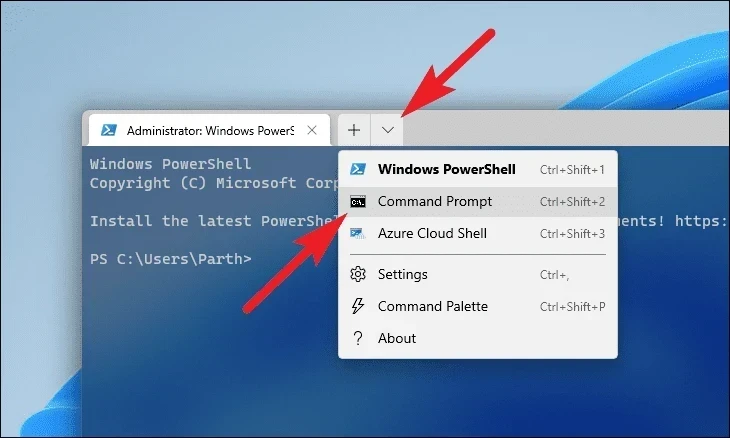
然後,鍵入或複制並粘貼下面提到的命令,然後按鍵盤上的 Enter 鍵。這將恢復您設備上當前安裝的操作系統映像。
DISM/Online/Cleanup-Image/RestoreHealth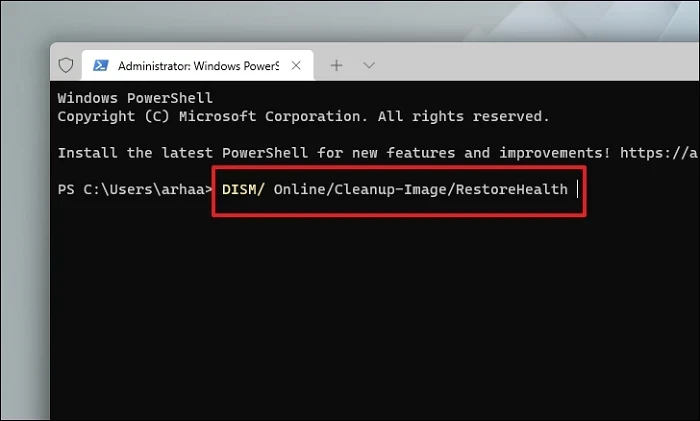
完成後,鍵入或複制並粘貼以下命令以檢查和修復您 PC 上的系統文件。 SFC 是 Microsoft 的一款免費工具,可以幫助您查找和恢復 PC 上損壞的文件。
SFC/scannow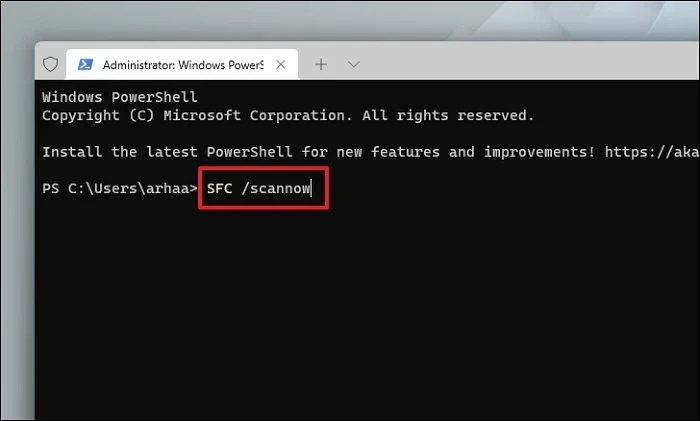
掃描成功後,重新啟動電腦並檢查該方法是否解決了問題。
4.重置 Windows 更新服務
通常,更新服務由操作系統自動觸發。話雖如此,但在某些特殊情況下,第三方應用程序或服務往往會干擾和阻止其功能。
前往“開始”菜單並鍵入“終端”。然後,右鍵單擊圖塊並選擇“以管理員身份運行”選項。
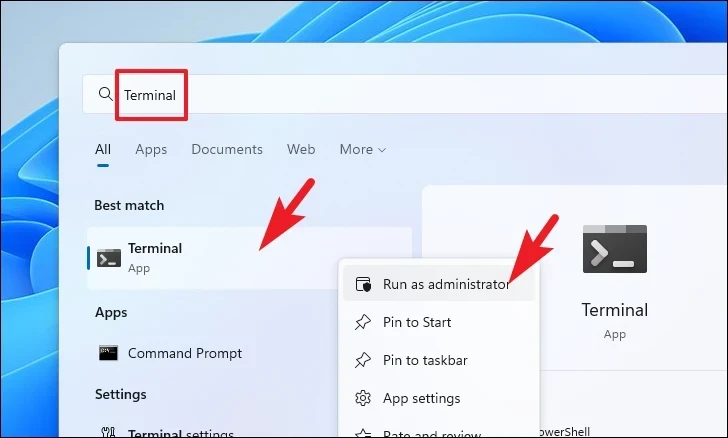
接下來,UAC(用戶帳戶控制)窗口將出現在您的屏幕上。如果您未以管理員身份登錄,請提供一個憑據。否則,請單擊“是”按鈕。
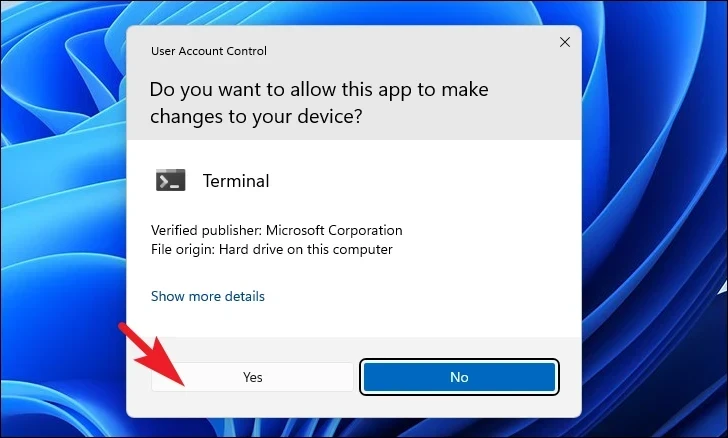 之後,單擊“人字形”圖標並選擇“命令提示符”選項。
之後,單擊“人字形”圖標並選擇“命令提示符”選項。
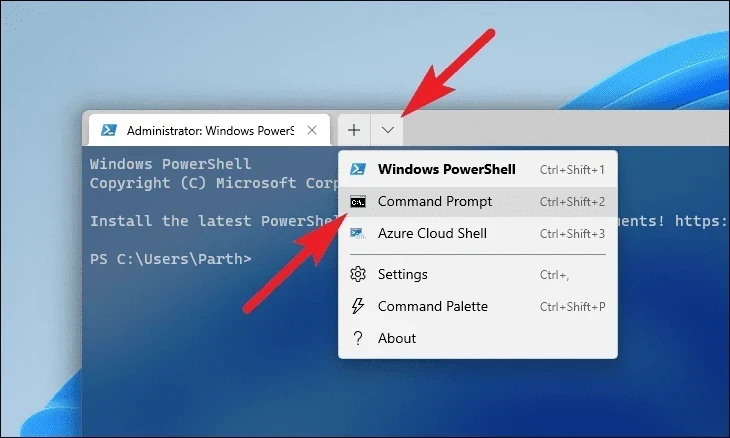
接下來,鍵入或複制並粘貼以下命令以停止當前正在運行的更新服務。確保在分別輸入每個命令後按 Enter 以執行所有命令。
net stop bitsnet stop wuaservnet stop cryptsvc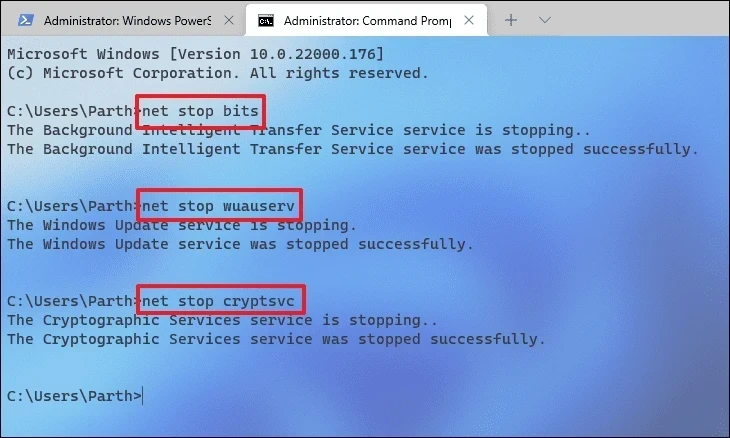
之後,同時按下鍵盤上的 Windows+ R 鍵以打開運行命令實用程序。然後,鍵入或複制並粘貼下面提到的地址路徑,然後單擊“確定”按鈕繼續。
C:\Windows\softwareDistribution\DataStore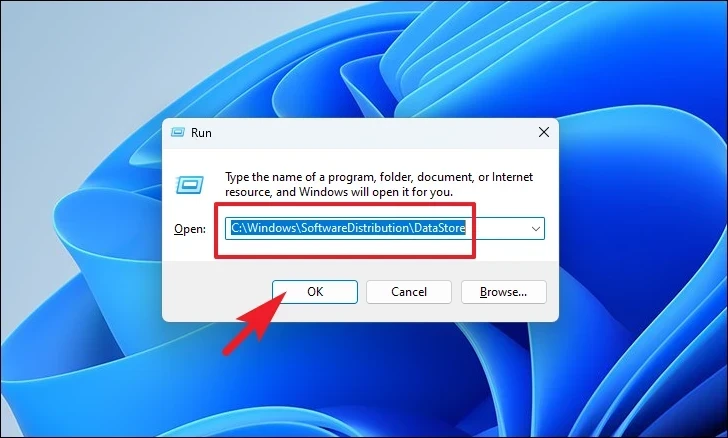
然後,按 Ctrl + A 鍵選擇所有文件和文件夾。接下來按 Shift+ Delete 鍵永久刪除所有文件。
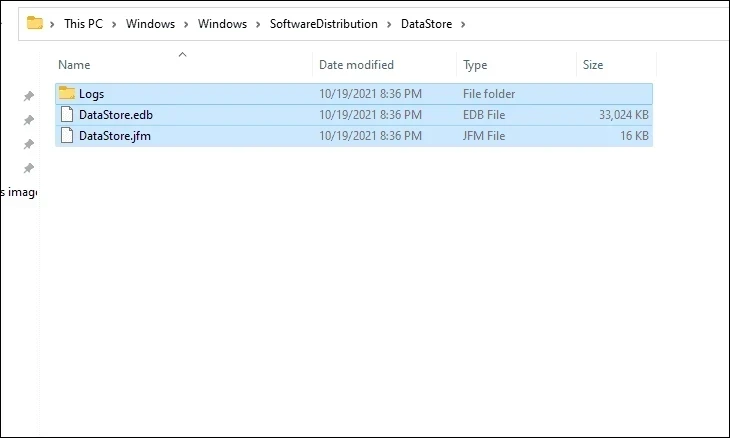
最後,返回提升的命令提示符窗口,逐一鍵入或複制並粘貼以下命令,然後按 Enter 鍵啟動您之前禁用的服務。
net start bitsnet start wuaservnet啟動 cryptsvc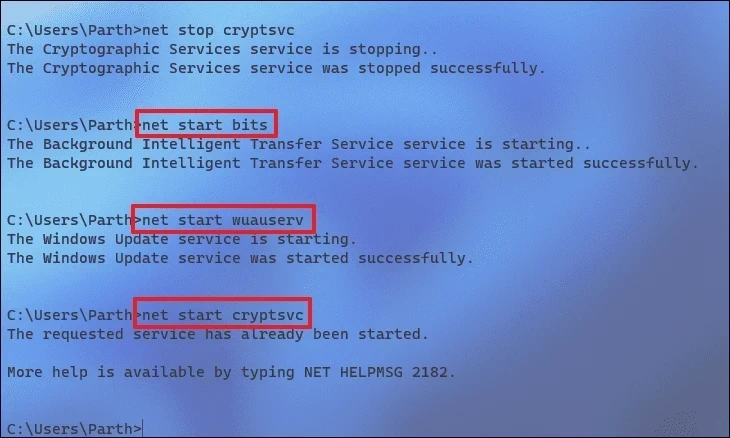
5。運行 Windows 內存診斷
Windows 內存診斷工具可幫助您診斷和查找計算機上安裝的 RAM 模塊的問題。如果問題是基於硬件的,這將極大地幫助您查明問題。
前往“開始”菜單並鍵入“內存診斷”以執行搜索。之後,從搜索結果中單擊“Windows 內存診斷”圖塊繼續。
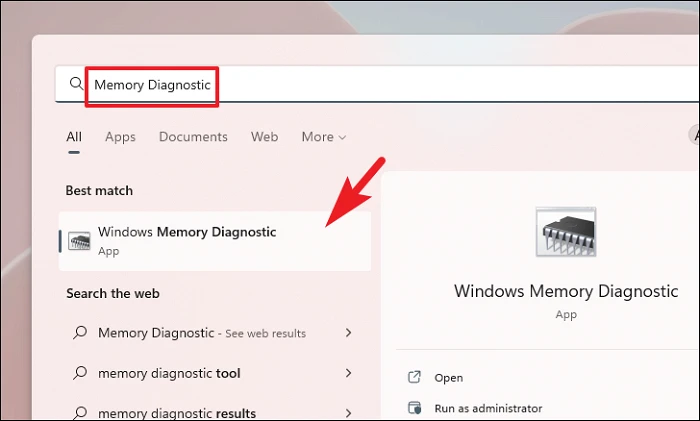
然後,單擊“立即重新啟動並檢查問題”選項以立即重新啟動 PC。或者,根據您是否願意執行這些檢查,單擊“下次啟動計算機時檢查問題”選項。

6.運行 CHKDSK
CHKDSK 掃描將檢查您的硬盤是否存在物理壞扇區和邏輯錯誤。這將幫助您查明輔助存儲設備的問題。
首先,前往“開始”菜單並鍵入“終端”以執行搜索。然後,右鍵單擊“終端”圖塊並選擇“以管理員身份運行”選項以繼續。
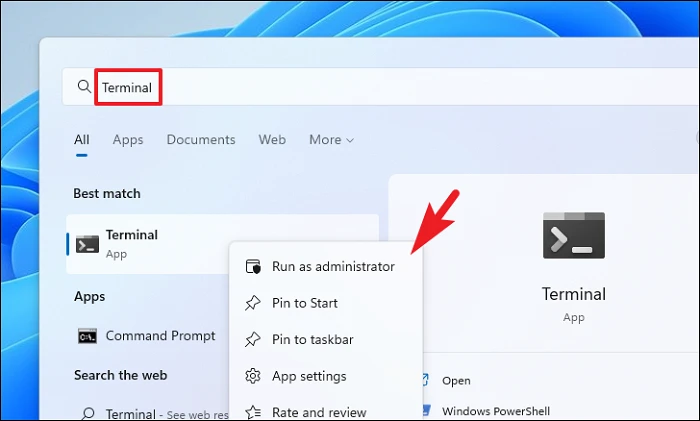
然後,如果未使用管理員帳戶登錄,則在 UAC 屏幕上輸入管理員憑據。否則,請單擊“是”按鈕繼續。
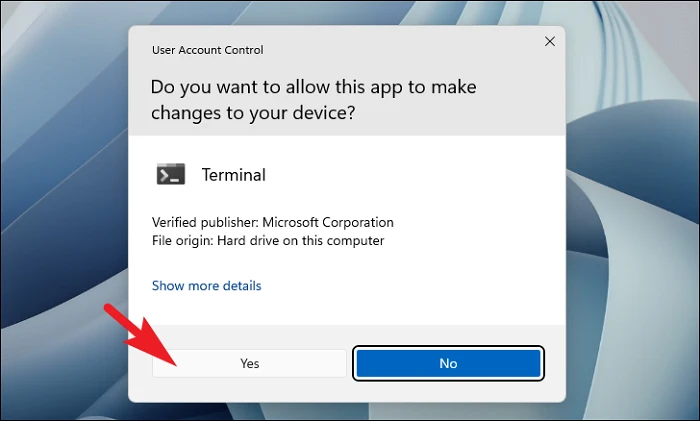
之後,單擊 V 形(向下箭頭),然後選擇“命令提示符”選項以繼續。這將在單獨的選項卡中打開命令提示符。
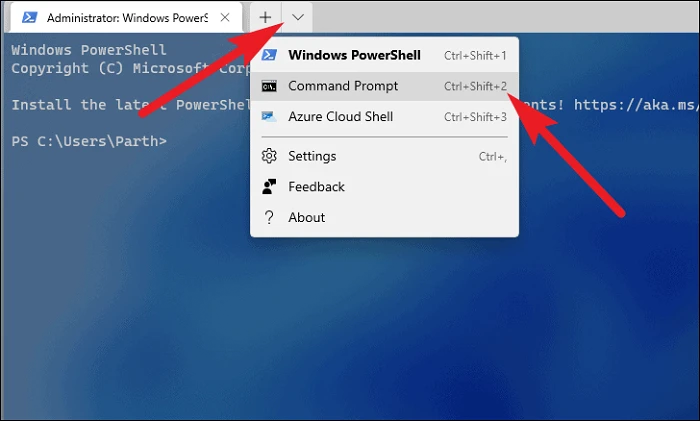
接下來,鍵入或複制+粘貼下面提到的命令,然後按鍵盤上的 Enter 鍵執行命令。
chkdsk/f
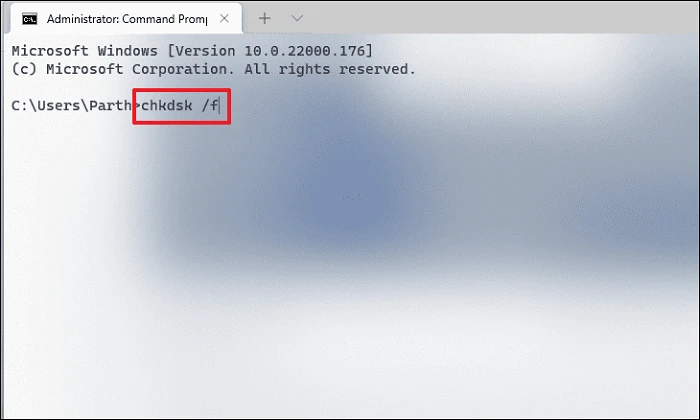
之後,按 Y 鍵安排在您啟動掃描時下次啟動您的 PC。
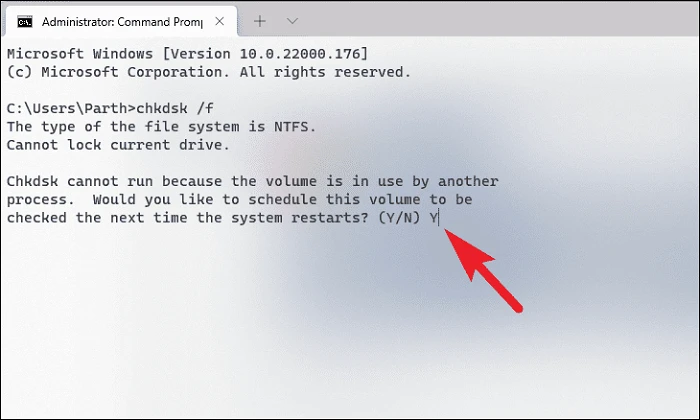
7。禁用文件大小的自動分頁
當分頁文件大小配置不正確時,該錯誤可能會自行出現。您可以通過計算機上的“設置”應用程序輕鬆更改這些設置。
首先,前往“開始”菜單並單擊“設置”圖標以繼續。
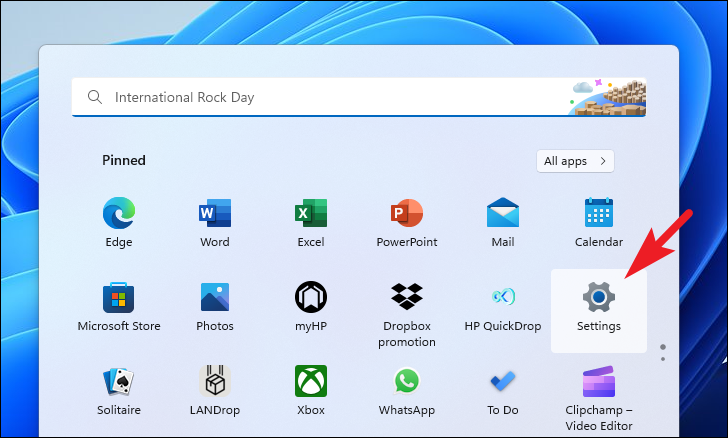
之後,確保您選擇了“系統”選項卡左側邊欄。
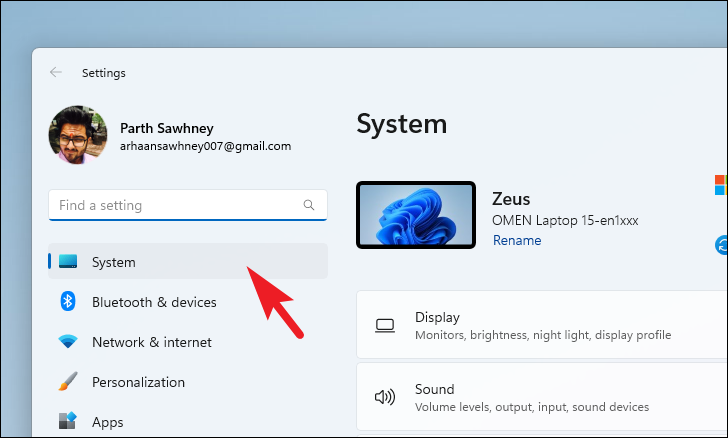
下一步,在右側部分,單擊“關於”磁貼繼續。
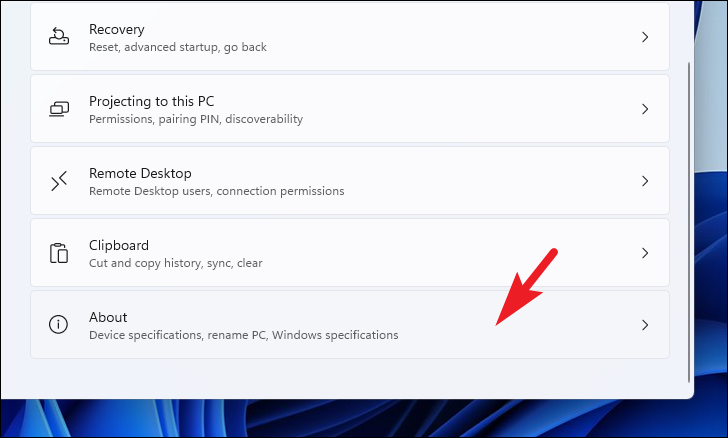
然後,點擊“相關鏈接”部分的“高級系統設置”。這將在您的屏幕上打開一個單獨的窗口。
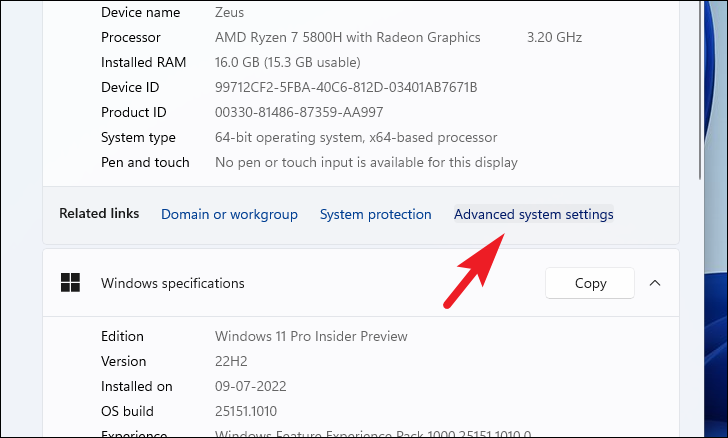 現在,單擊“性能”部分下的“設置”按鈕繼續。
現在,單擊“性能”部分下的“設置”按鈕繼續。
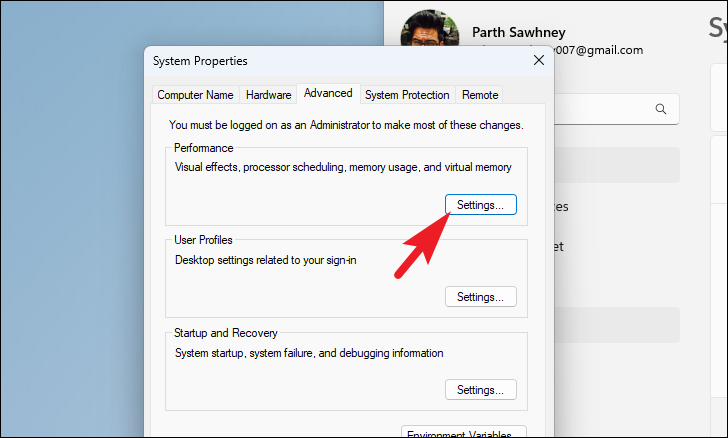
另一個單獨的窗口將打開。單擊“高級”選項卡,然後單擊“虛擬內存”部分下的“更改”按鈕。這將在您的屏幕上打開一個單獨的窗口。

現在,單擊“自動管理所有驅動器的頁面文件大小”前面的複選框以取消選中並確保選中“系統管理的大小”選項。然後,單擊“確定”以保存更改。
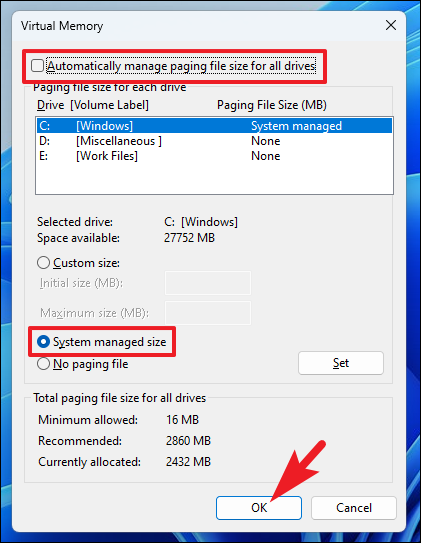
8。回滾到系統還原點
如果您之前創建了系統還原點,則可以輕鬆回滾到它,而無需重置電腦。如果您將計算機恢復出廠設置以進行贈品,您可以在恢復 PC 後啟動該過程。
前往“開始”菜單並鍵入 Control 以執行搜索。然後,從搜索結果中單擊“控制面板”磁貼繼續。
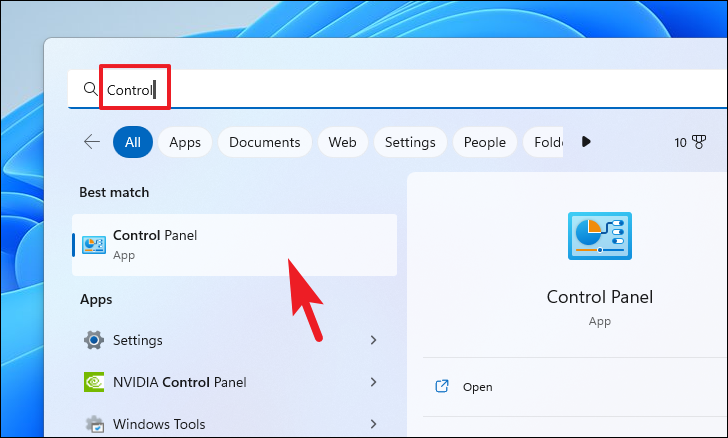
之後,從圖標網格中找到並單擊“恢復”磁貼。
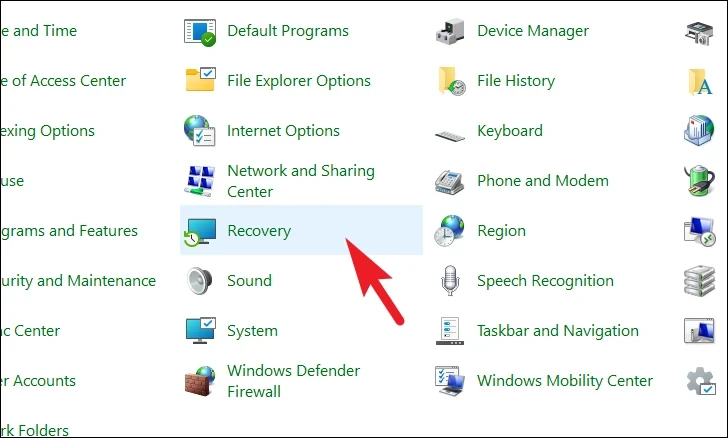
接下來,單擊列表中的“打開系統還原”選項。這將在您的屏幕上打開一個單獨的窗口。
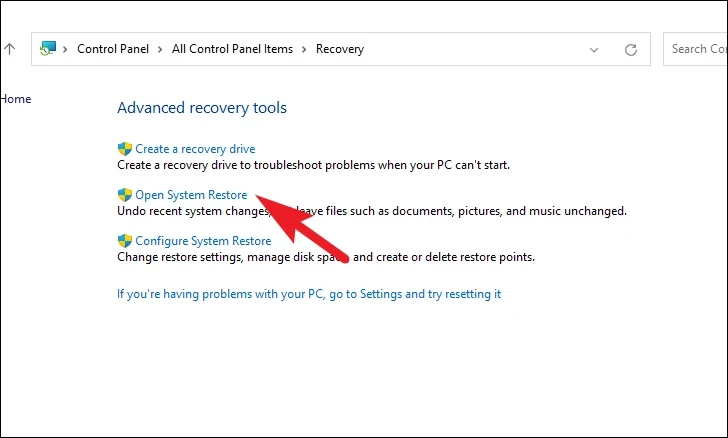 在單獨打開的窗口中,單擊“下一步”按鈕。
在單獨打開的窗口中,單擊“下一步”按鈕。
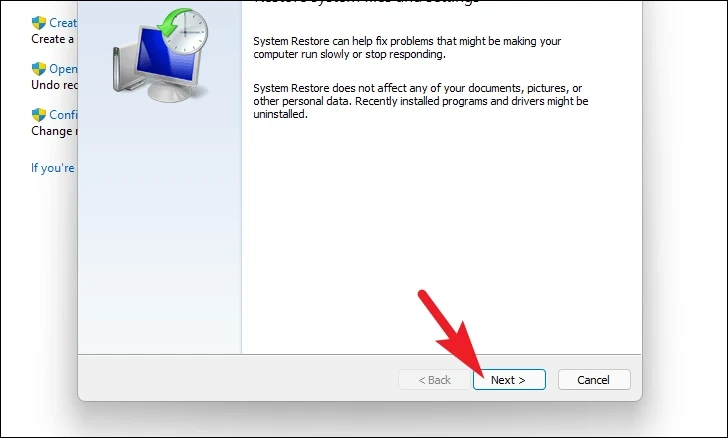
所有創建的系統還原點都將列在屏幕上。單擊以選擇所需的一個,然後單擊“下一步”按鈕以啟動回滾過程。
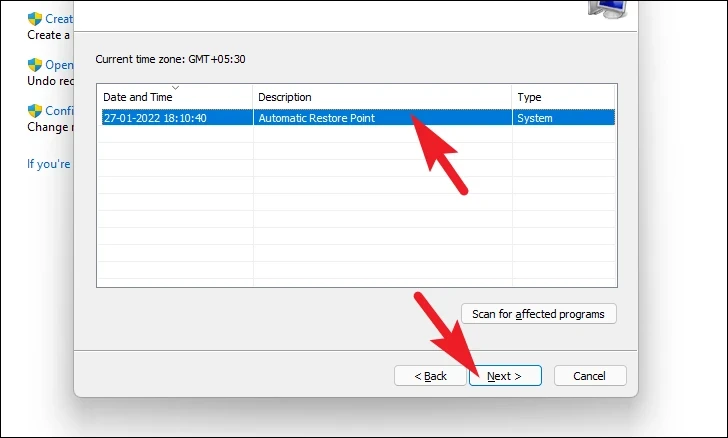
接下來,將顯示受回滾影響的驅動器列表,以及創建的還原點的時間戳。您還可以檢查將受到影響的程序;單擊“掃描受影響的程序”按鈕。屏幕上會出現一個新窗口。
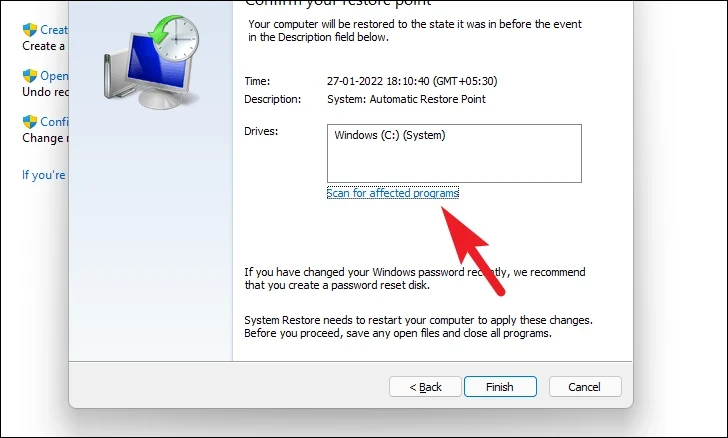
在新的窗口中,您可以查看將要刪除的程序和將要恢復的程序(由於測試PC上沒有任何程序受到影響,因此下面截圖中的列表為空)。單擊“關閉”按鈕導航到上一個窗口。
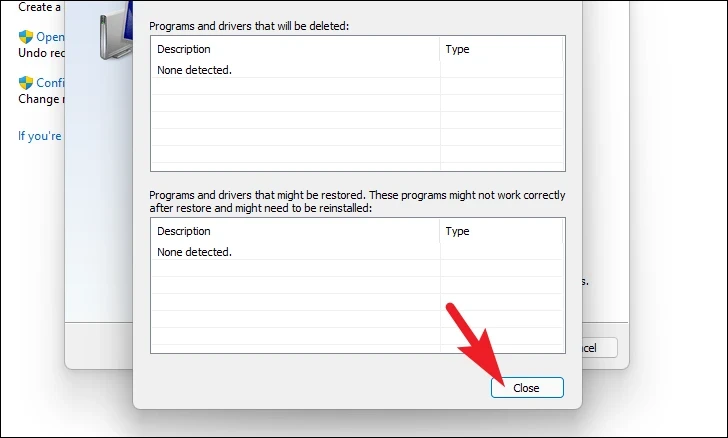
最後,單擊“完成”按鈕啟動回滾過程。
9.恢復出廠設置
如果您無法使用上述方法解決問題,您可以重置您的電腦。雖然您不會丟失任何個人文件和文件夾,但係統設置將重置為出廠默認設置,並且所有已安裝的程序都將被刪除。
首先,前往“開始”菜單並單擊“設置” tile.
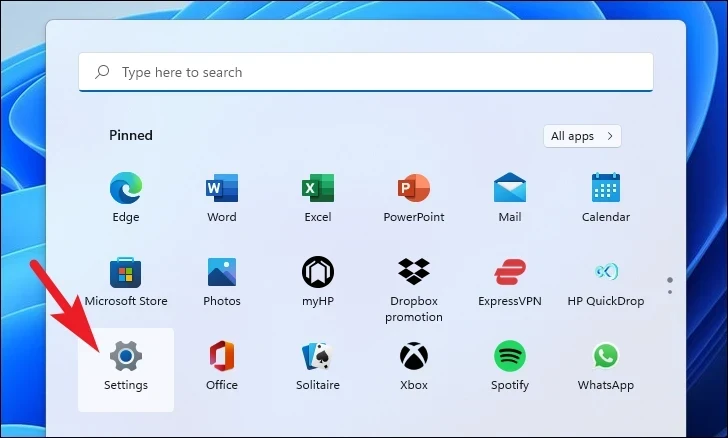
之後,確保您已從左側邊欄中選擇“系統”選項卡。
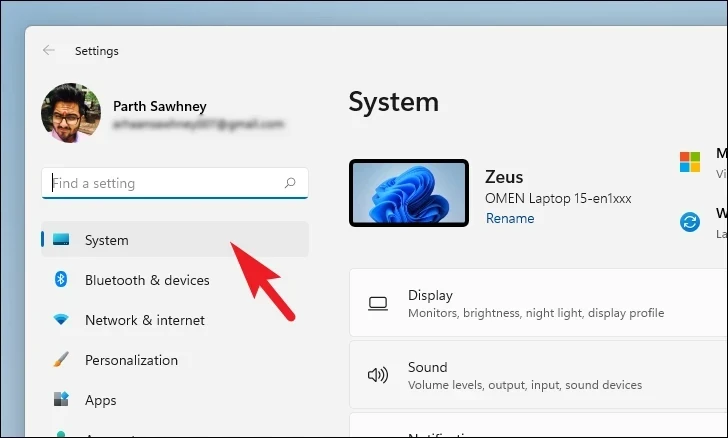
然後,從窗口右側向下滾動並單擊“恢復”磁貼繼續。
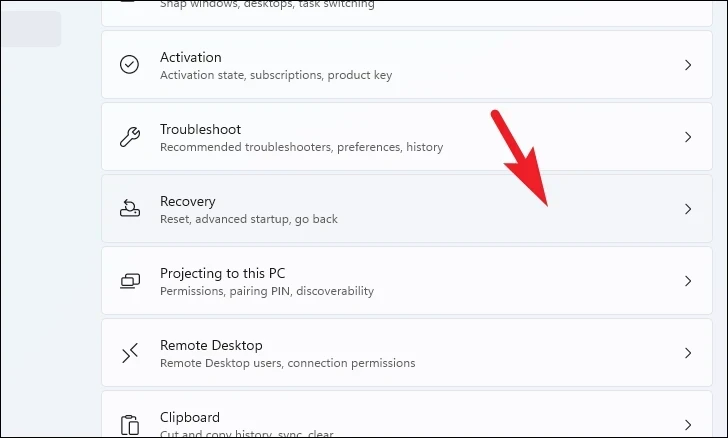
然後,找到並單擊“重置 PC”按鈕以繼續。這將為您的屏幕帶來一個單獨的窗口。
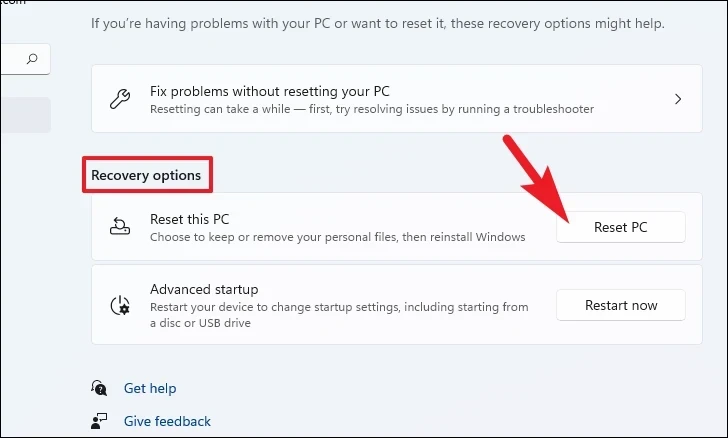
現在,在打開的窗口中單擊“保留我的文件”圖塊。如果您希望在重置時也刪除所有個人文件,請點擊“刪除所有內容”選項。
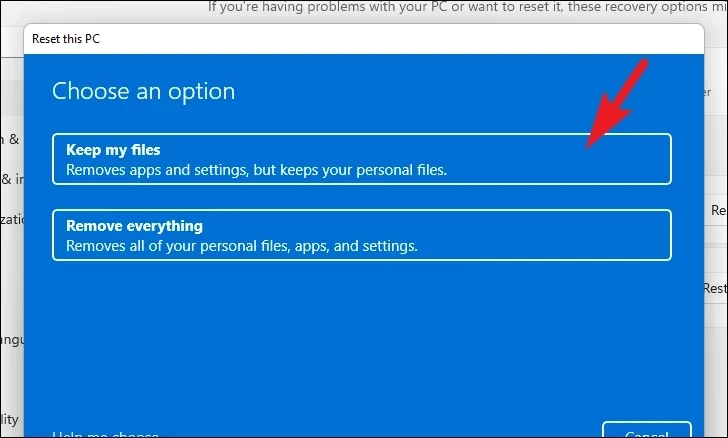
在下一個屏幕上,您需要選擇一種方法在您的機器上重新安裝操作系統。由於系統上已有的副本可能存在問題,因此建議您單擊“雲下載”選項。
注意:“雲下載”將需要有效的互聯網連接,並將消耗超過 4 GB 的數據。
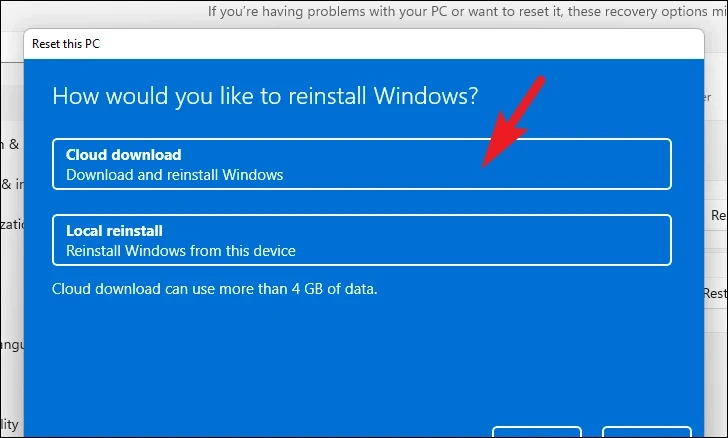
之後,Windows 將列出您選擇的設置。如果您想更改其中任何一項,請單擊“更改設置”選項以繼續。

如果您選擇更改設置,則可以在下一個屏幕上配置以下設置。您可以通過單擊“恢復預安裝的應用程序?”下方的切換開關來選擇不恢復應用程序和設置。選項並將其置於“NO”位置。您甚至可以通過單擊“下載 Windows?”下方的切換開關,從雲下載切換到本地安裝。更改安裝方法的選項。根據您的喜好調整後,單擊“確認”按鈕繼續。
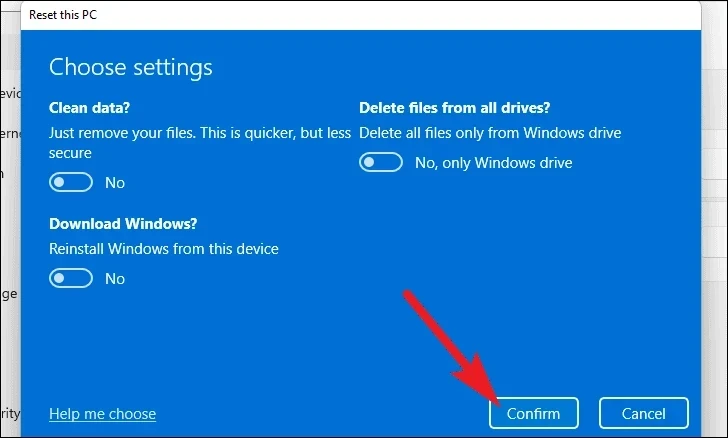
之後,在主窗口中單擊“下一步”按鈕繼續。
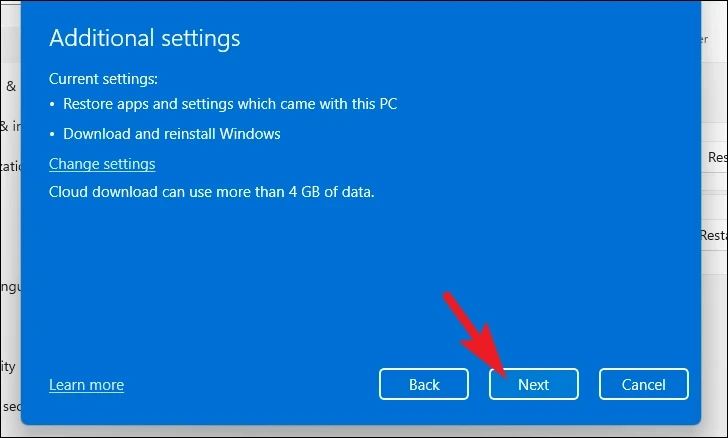
如果您的 PC 最近更新過,您將在屏幕上收到一條消息,說明您將無法滾動重置電腦後返回。要繼續,請單擊“下一步”按鈕。
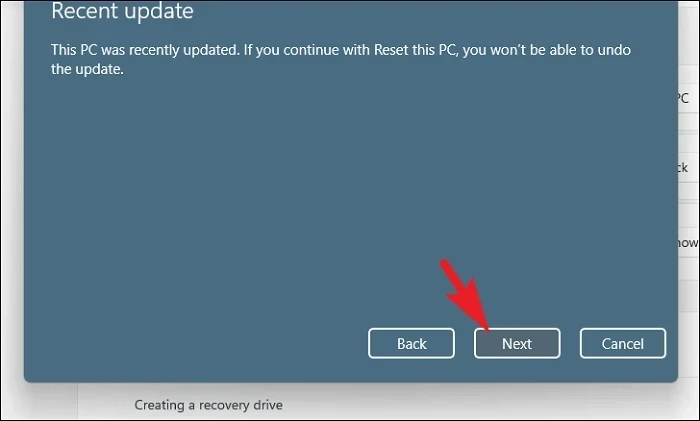
之後,Windows 將列出重置您的 PC 將產生的所有影響。仔細閱讀並點擊“重置”按鈕開始重置過程。
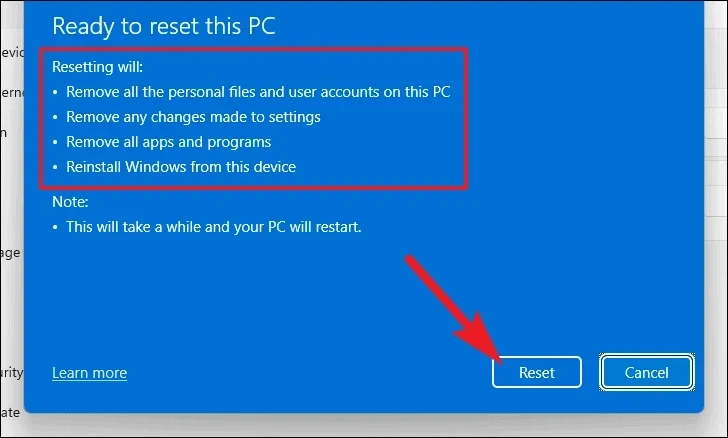
10。全新安裝 Windows 11
如果即使“系統還原”和將計算機恢復為出廠設置也無法為您解決問題,您唯一的選擇就是在您的計算機上全新安裝 Windows 11。如果您尚未創建安裝媒體,則首先需要創建它。獲得安裝介質後,請按照以下步驟操作。
主要有兩種方法可以在您的計算機上全新安裝 Windows 11。從可引導 USB 或通過掛載 ISO 文件。為了展示這個過程,我們將使用 ISO 文件。儘管可啟動 USB 方法的步驟略有不同,但總體過程保持不變。
下載 ISO 文件後,導航到該文件夾並右鍵單擊該文件。然後,選擇“裝載”選項。

之後,前往安裝的驅動器並雙擊 setup.exe 文件以運行安裝程序。

在安裝程序窗口中,單擊“下一步”按鈕。
之後,閱讀 EULA(最終用戶許可協議)並單擊“接受”按鈕.

然後安裝程序將下載更新並準備您的 PC 以進行安裝;進程運行時請耐心等待。
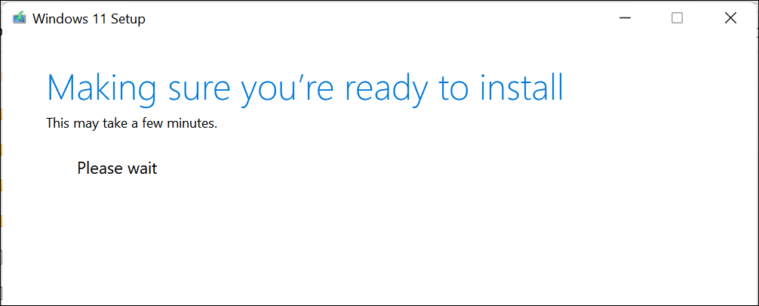
完成後,安裝程序將在屏幕上顯示當前選擇的配置。要自定義,請點擊“更改保留內容”選項。
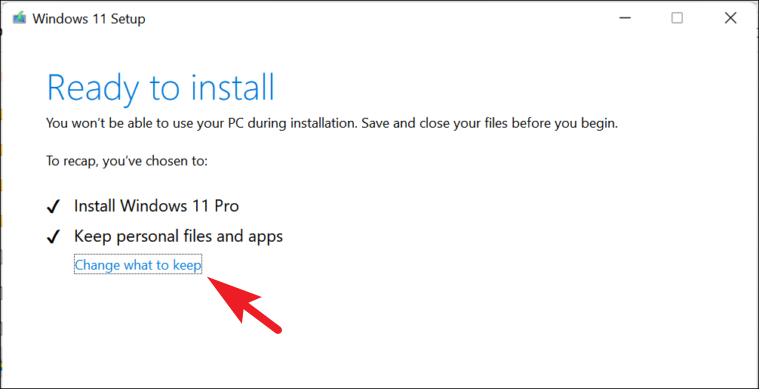
在下一個屏幕上,最好選擇“Nothing”選項,以便一勞永逸地消除問題。然後,點擊“下一步”選項。
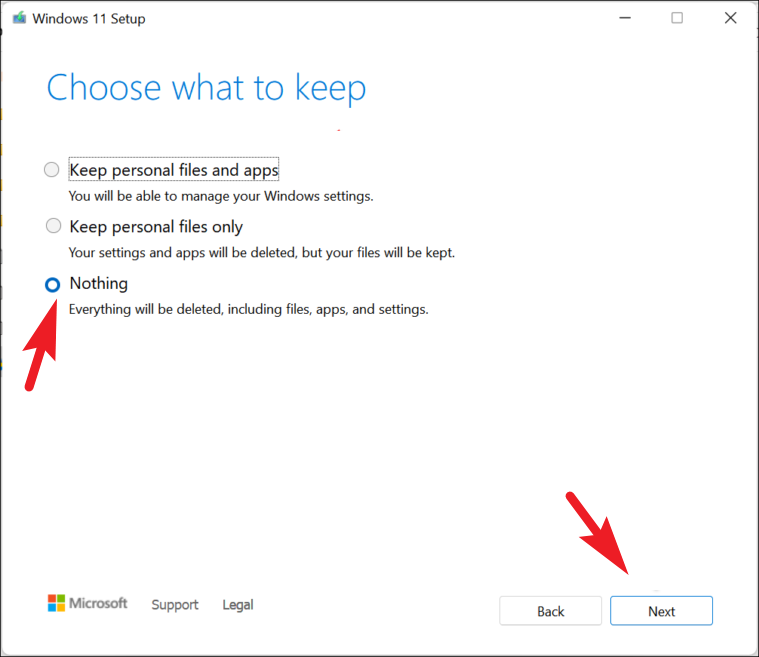 最後,單擊安裝程序窗口中的“安裝”按鈕。
最後,單擊安裝程序窗口中的“安裝”按鈕。
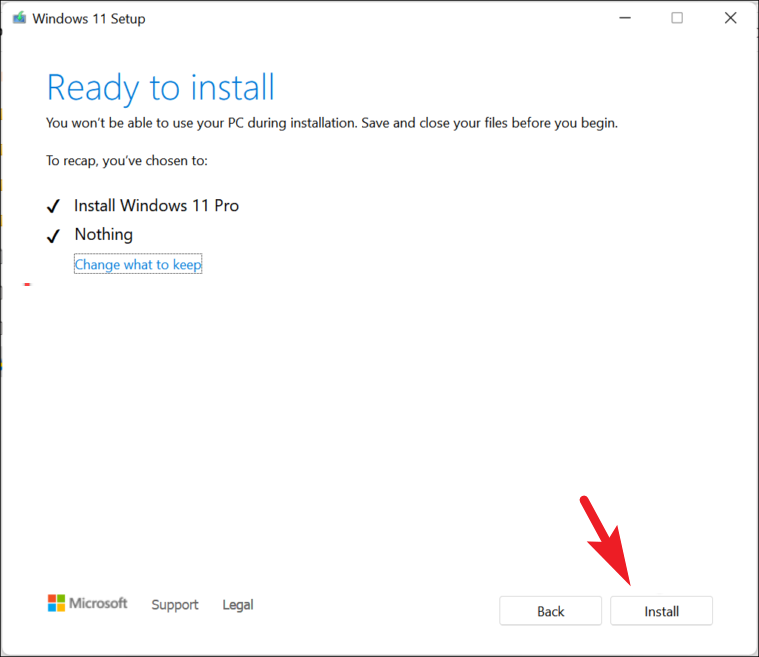
安裝完成後,您將必須通過 OOBE(開箱即用體驗),這是 Windows 11 的一次性設置。
OOBE 上的第一個屏幕將用於區域選擇。從提供的列表中選擇您所在的國家/地區,然後單擊“是”按鈕。
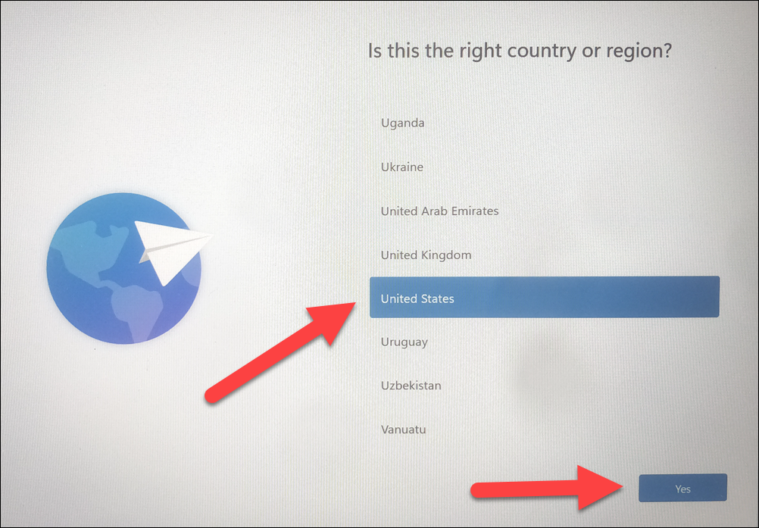
之後,根據您所在的地區選擇鍵盤佈局,這可能很重要,因為如果選擇了錯誤的佈局,某些鍵的功能可能與預期的不同。這可以稍後更改。選擇後,單擊“是”按鈕繼續。

在下一個屏幕上,您需要連接到無線網絡。從列表中選擇一個並提供密碼以進行身份驗證。
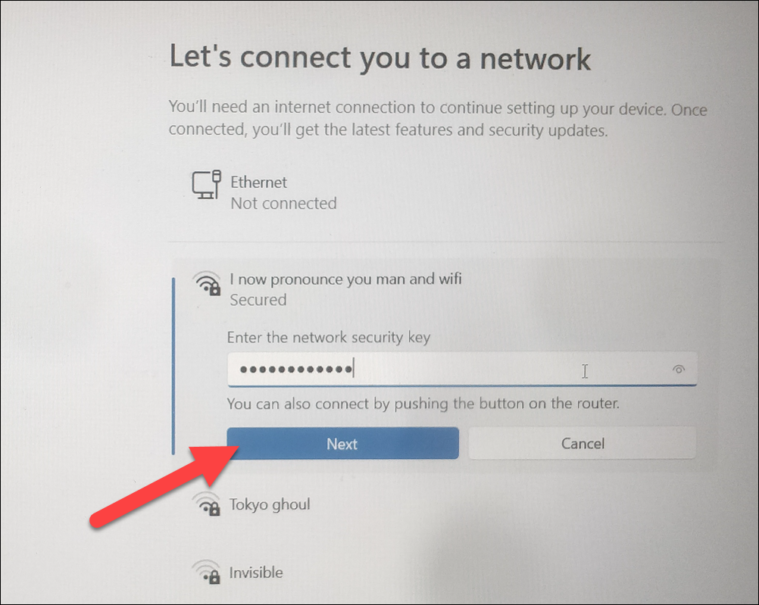
連接後,點擊“下一步”按鈕。
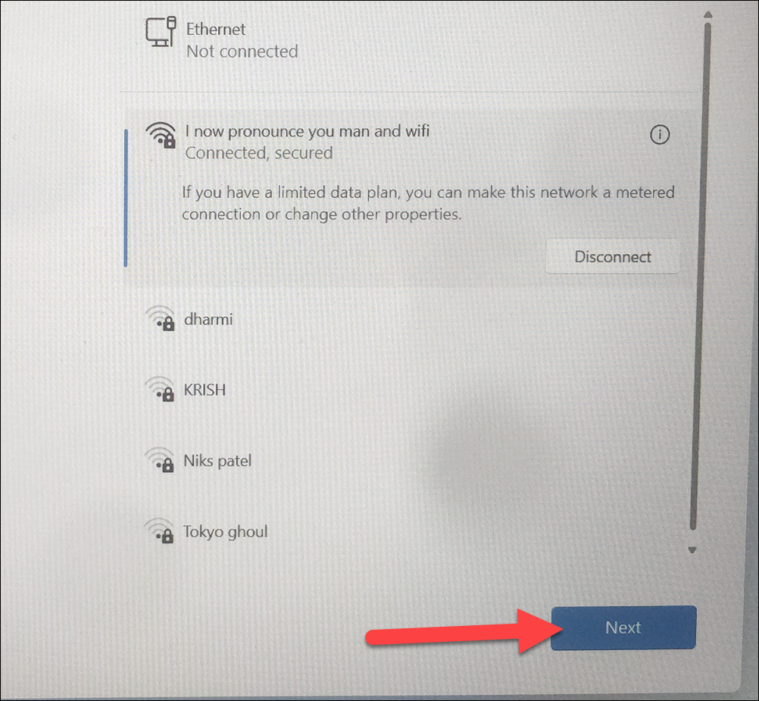
如果您目前無法訪問互聯網,請單擊“我沒有互聯網”按鈕。
在下一個屏幕上, 為您的 PC 提供一個名稱,然後單擊“下一步”按鈕。
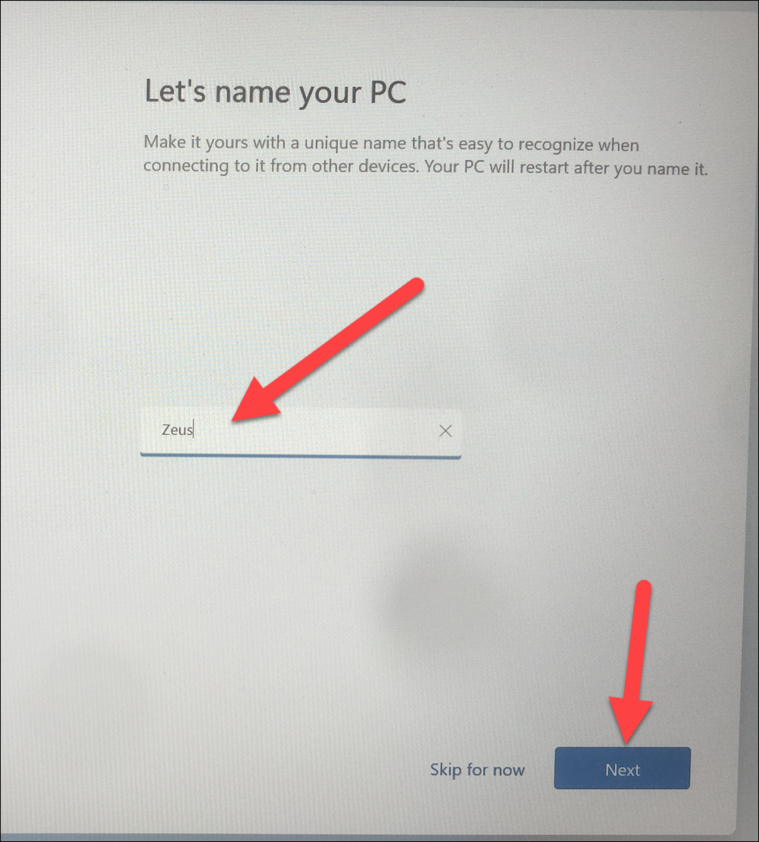
之後,如果您的用戶帳戶是由您的機構或組織創建的,請單擊“為工作或學校設置”選項。否則,請單擊“設置供個人使用”選項,然後單擊“下一步”按鈕。您需要在下一個屏幕上提供您的 Microsoft 帳戶憑據。
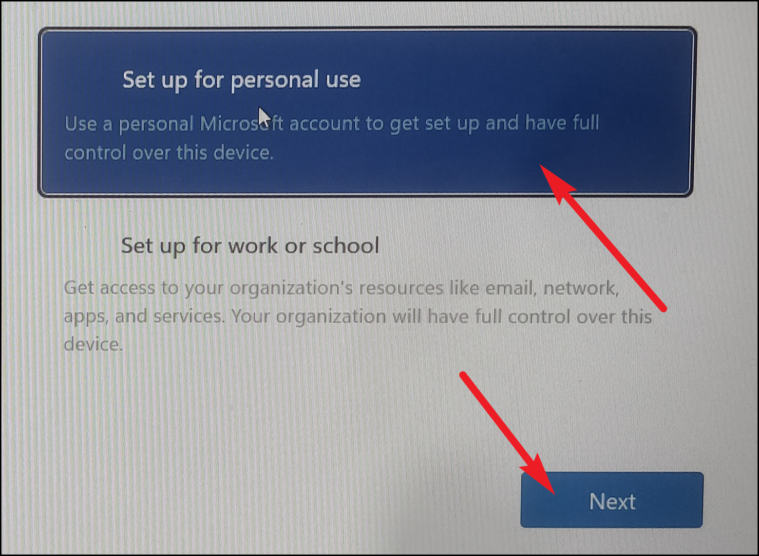
登錄後,單擊“設置為新設備”選項以確保在全新安裝中不會出現任何問題。
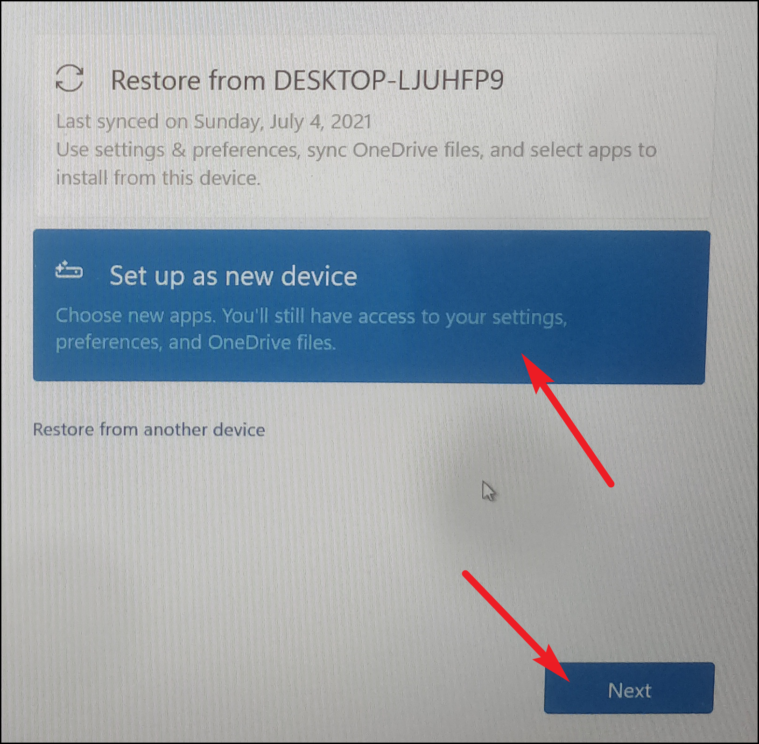
在下一頁上,閱讀所有隱私設置並根據您的情況切換每一個要求。它們不是強制性的,所以請隨意選擇。然後,點擊“接受”按鈕。

之後,Windows 11 允許您選擇您希望將此 PC 用於何種目的。通過單擊以下複選框從列表中選擇一個。 Windows 將根據您的選擇建議提示和技巧。但是,這不是強制性步驟,您可以單擊“跳過”按鈕轉到下一個屏幕。

接下來,選擇是否要使用 OneDrive 來存儲文件。如果沒有,請單擊“僅在此設備上存儲文件”選項,然後單擊“下一步”按鈕。
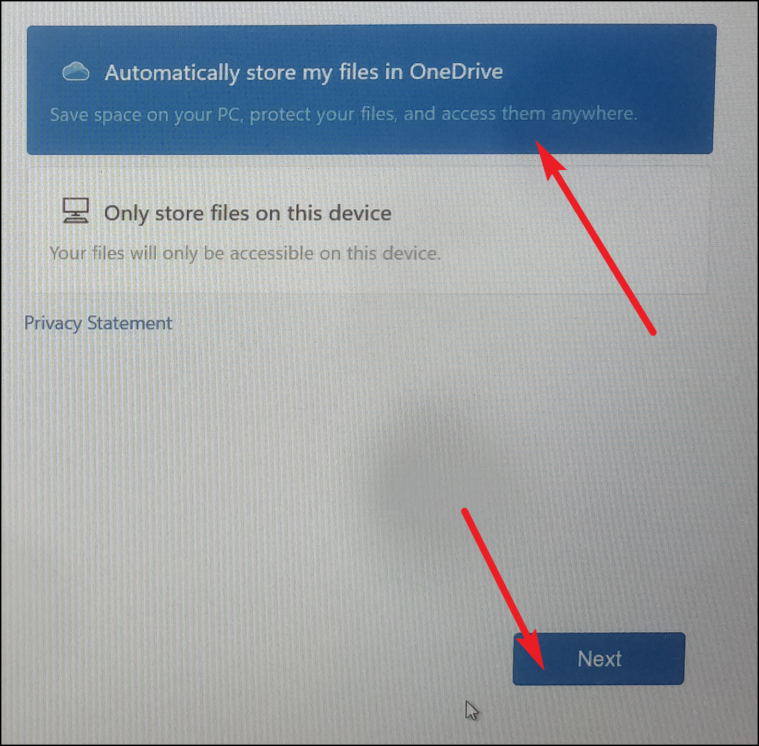
在下一個屏幕上,系統可能會提示您選擇“Microsoft 365”服務。您可以購買該服務或免費試用。但是,您也可以通過單擊“不,謝謝”按鈕選擇完全跳過它。
第一個設置現已完成。由於是全新安裝,希望您不會在計算機上遇到以前的任何問題。
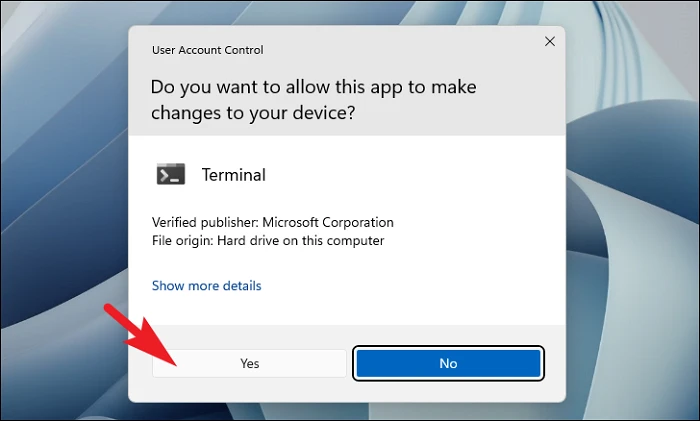
就是這樣,伙計們,使用上述方法,您可以輕鬆解決 Windows 11 計算機上的“非分頁區域頁面錯誤”錯誤。

