您可以輕鬆地使用藍牙將文件從 Android 手機發送到 Mac,反之亦然。但是,如果在您的 Android 設備和 Mac 之間傳輸圖像、視頻、音樂、文檔等失敗,請按照這些故障排除步驟解決這個常見問題並重新啟動和運行文件共享。
此處的解決方案適用於三星、小米、OnePlus、Nothing、摩托羅拉、Oppo、Vivo、聯想、Pixel、諾基亞、Lava、華碩、Tecno、Realme、Redmi、Pocco、華為、Honor、Infinix 或任何其他 Android 手機。但由於 Android 手機具有不同的 UI(用戶界面)、皮膚和品牌定制,您可能必須使用“設置”應用搜索框才能找到合適的選項。
注意: iPhone 上的藍牙僅限於連接無線耳機和鍵盤等設備或與其他 Apple 設備(如 Mac、iPad 或 HomePod)進行內部通信。 您 無法在您的 Android 手機和 iPhone/iPad 之間通過藍牙發送或接收文件。但是Mac上的藍牙沒有這樣的限制,可以用於與Android手機和平板電腦的文件傳輸。
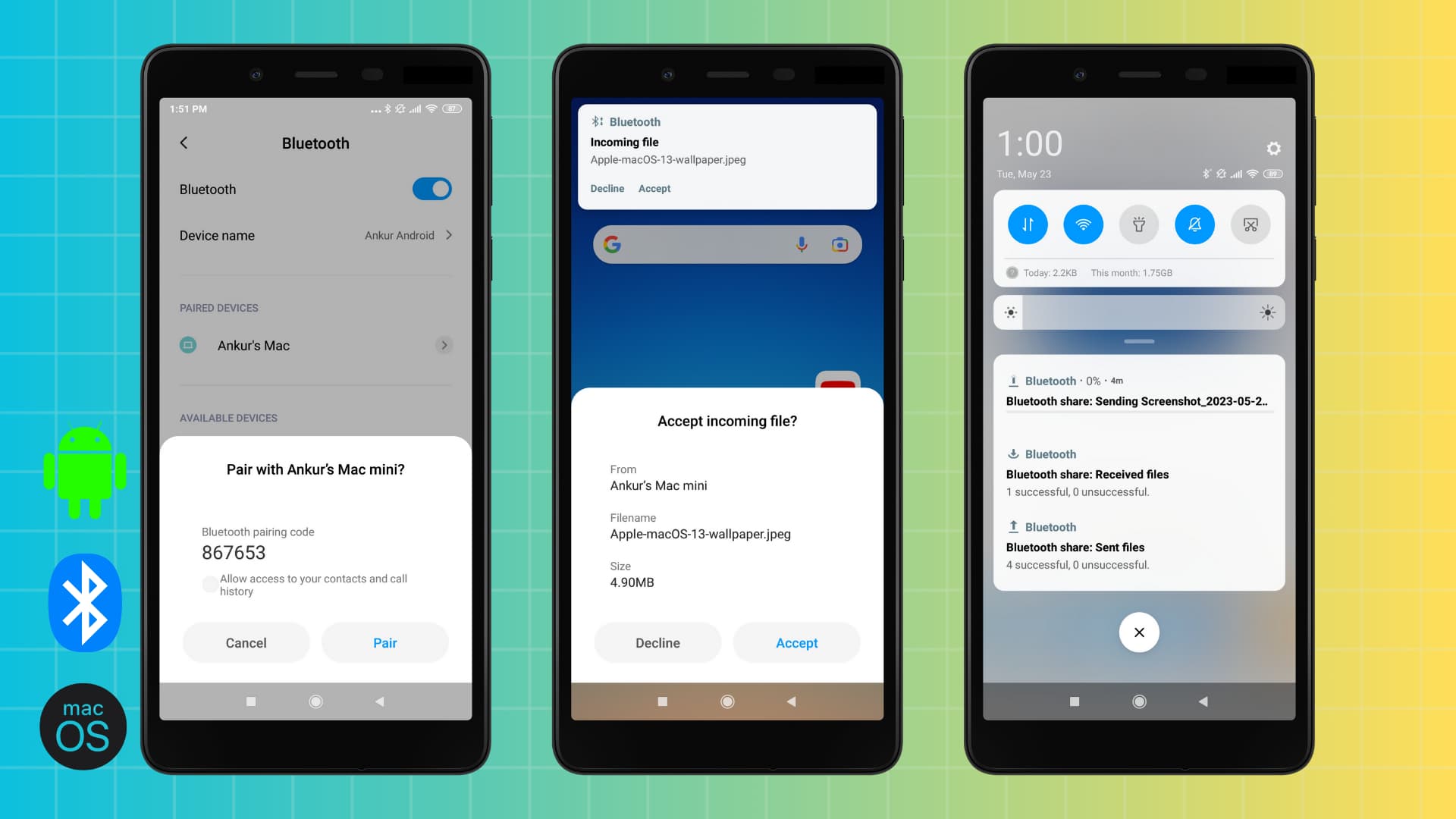
藍牙文件傳輸問題
以下是您在傳輸時可能遇到的一些問題通過藍牙在 Android 手機和 Mac 之間傳輸圖像、音樂、視頻、PDF、文檔、聯繫人文件、zip 或其他數據:
您無法使用藍牙將 Android 手機和 Mac 配對。您可以按照最初的文件傳輸步驟進行操作,但共享最終會失敗。您在 Android 手機或 Mac 上收不到傳入的藍牙文件傳輸請求,因此您無法選擇接收文件。 Mac 上的藍牙文件交換應用程序停留在“連接到設備…”屏幕上。 
如何在 Android 手機和 Mac 之間共享文件
使用藍牙在 Android 手機和 Mac 之間共享文件的過程非常標準其他設備。我們的專門教程告訴您五種將文件從 Mac 傳輸到 Android 以及從 Android 傳輸到 Mac 的免費方法,但這裡是藍牙方法的快速摘要:
在 Android 手機和 Mac 上啟用藍牙。轉到手機設置和 Mac 系統設置 > 藍牙並配對設備。 在 Android 上:打開圖庫、文件或其他此類應用,然後點按文件的共享選項。接下來,選擇藍牙作為共享媒體,然後點擊您的 Mac 名稱。 在 Mac 上:打開藍牙文件交換應用程序,選擇您要傳輸的文件,然後從之前配對的設備列表中選擇您的 Android 手機。如果您看到要求您驗證並啟動傳輸的通知或彈出窗口,請點擊接受、確定或確認。 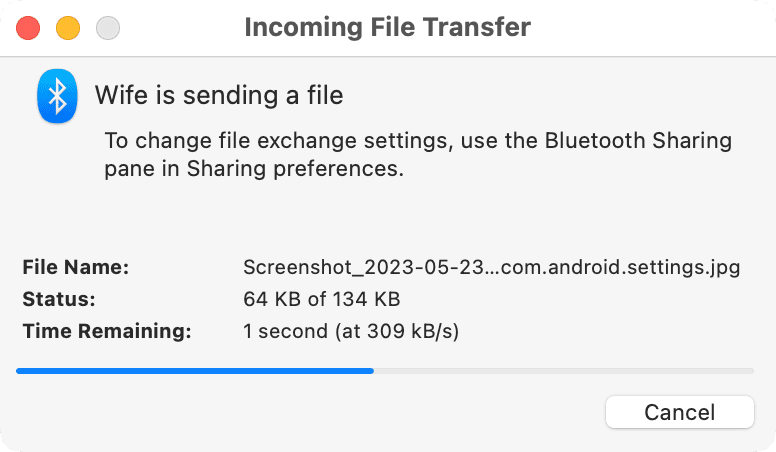 如果正確執行上述步驟後,如果您的 Mac 和 Android 設備之間的藍牙文件傳輸失敗,請執行以下解決方案。
如果正確執行上述步驟後,如果您的 Mac 和 Android 設備之間的藍牙文件傳輸失敗,請執行以下解決方案。
修復 Android 和 Mac 之間的藍牙文件共享問題:隱藏
保留您的 Android附近的手機和 Mac
藍牙的範圍有限,因此請確保 Android 手機和 Mac 之間的距離在33 英尺 或10 米 範圍內。
在 Mac 上打開藍牙共享
當一切設置正確但文件未從您的 Android 手機發送到您的 Mac 時,這是最重要的解決方案。
藍牙共享默認關閉。按照以下步驟啟用它:
在 Mac 上打開系統設置並選擇常規。點擊共享。打開藍牙共享旁邊的開關。 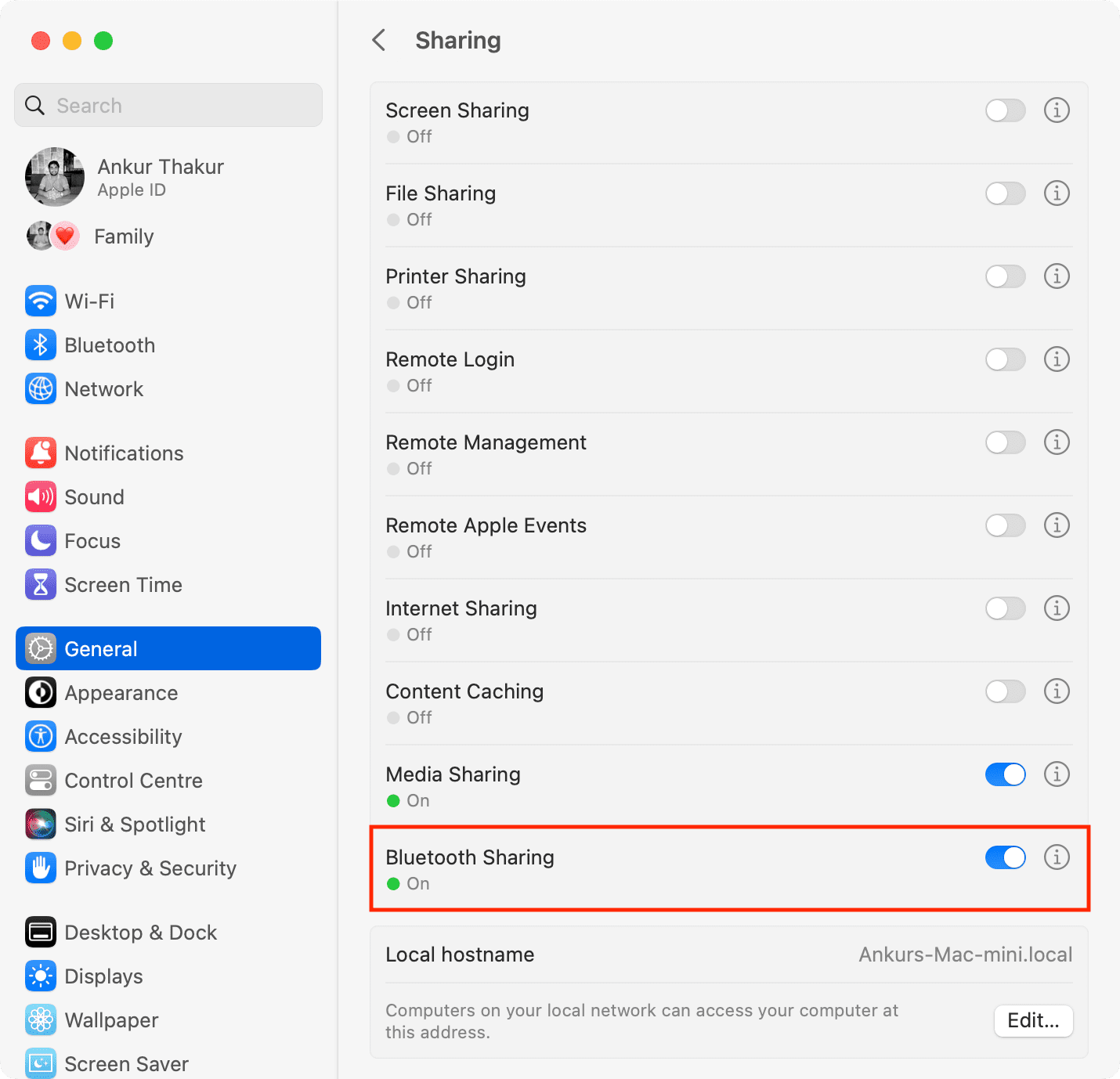
現在,再次嘗試從 Android 手機共享文件,它很可能會成功。
選擇接受或拒絕傳入的文件傳輸請求
您可能不會當您通過藍牙從以前已知/連接的 Android 手機傳輸內容時,您的 Mac 上會出現通常的傳入文件傳輸彈出窗口。但是,如果您希望控件拒絕或接受藍牙文件傳輸請求,啟用方法如下:
轉到 Mac 的系統設置 > 常規 > 分享。點擊藍牙共享開關旁邊的信息按鈕 ⓘ。點擊“收到物品時”的下拉菜單,然後選擇詢問要做什麼。最後,點擊完成。 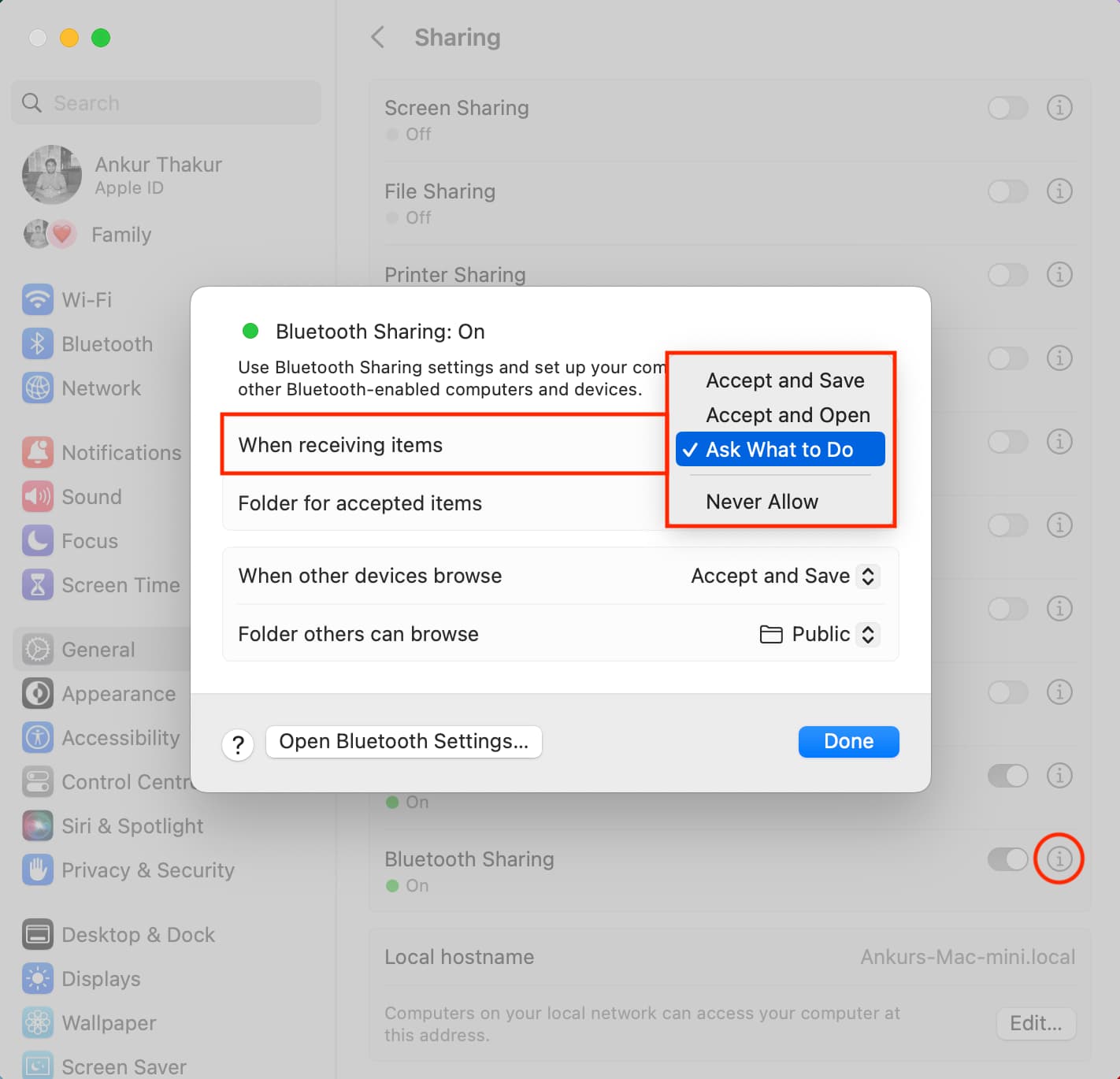
從現在開始,當設備嘗試通過藍牙向您發送文件時,您會看到一個帶有拒絕 和接受 按鈕的彈出窗口。如果該傳輸請求有多個文件,您可以選中“全部接受”按鈕以接收所有文件,而無需每次都單擊“接受”。
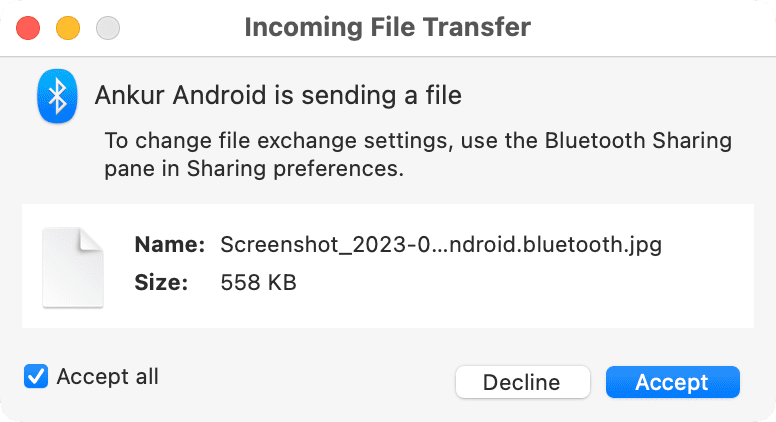
打開和關閉藍牙
關閉藍牙並重新打開應該刷新它並確保文件傳輸成功。
在 Android 手機上,轉到設置 > 藍牙並將其關閉。接下來,等待 15 秒再重新打開。
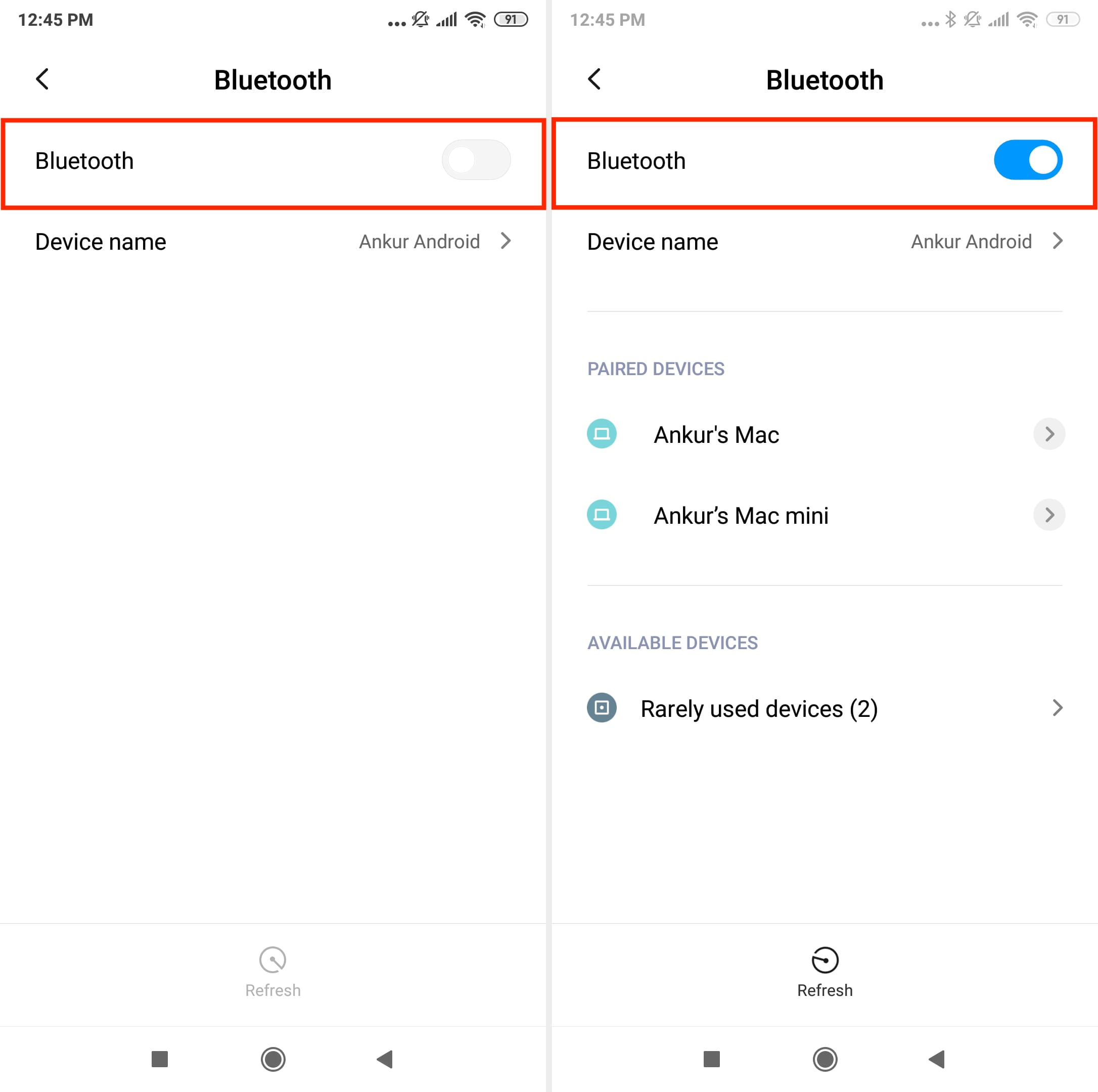
在使用有線連接的鍵盤、鼠標和触控板的 MacBook 或 Mac 上,轉到系統設置 > 藍牙並將其關閉。
注意:如果您在 iMac、Mac mini、Mac Studio 或 Mac Pro 上使用藍牙鍵盤和鼠標,請跳過此步驟,因為關閉藍牙會斷開您的基本外圍設備。
等到正在進行的傳輸完成
假設您已經將文件從 Mac 發送到 Android 手機。現在,如果您啟動從 Android 到 Mac 的文件傳輸,將發生以下情況之一:
正在進行的傳輸完成後,將開始從 Android 到 Mac 的藍牙文件傳輸。文件傳輸將失敗。
因此,為避免失敗的可能性,最好在當前文件傳輸結束後才啟動新的藍牙文件傳輸。
解鎖您的手機和 Mac
您可能如果您的手機或 Mac 被鎖定,則看不到藍牙文件傳輸請求警報。因此,解鎖接收設備並等待通知或彈出窗口出現,並接受傳入的文件傳輸請求。
在 Mac 上打開藍牙文件交換應用程序
有時,只需打開如果將文件從 Android 傳輸到 Apple 計算機失敗且未顯示任何藍牙彈出窗口或消息,Mac 上的藍牙文件交換應用程序可能會有所幫助。
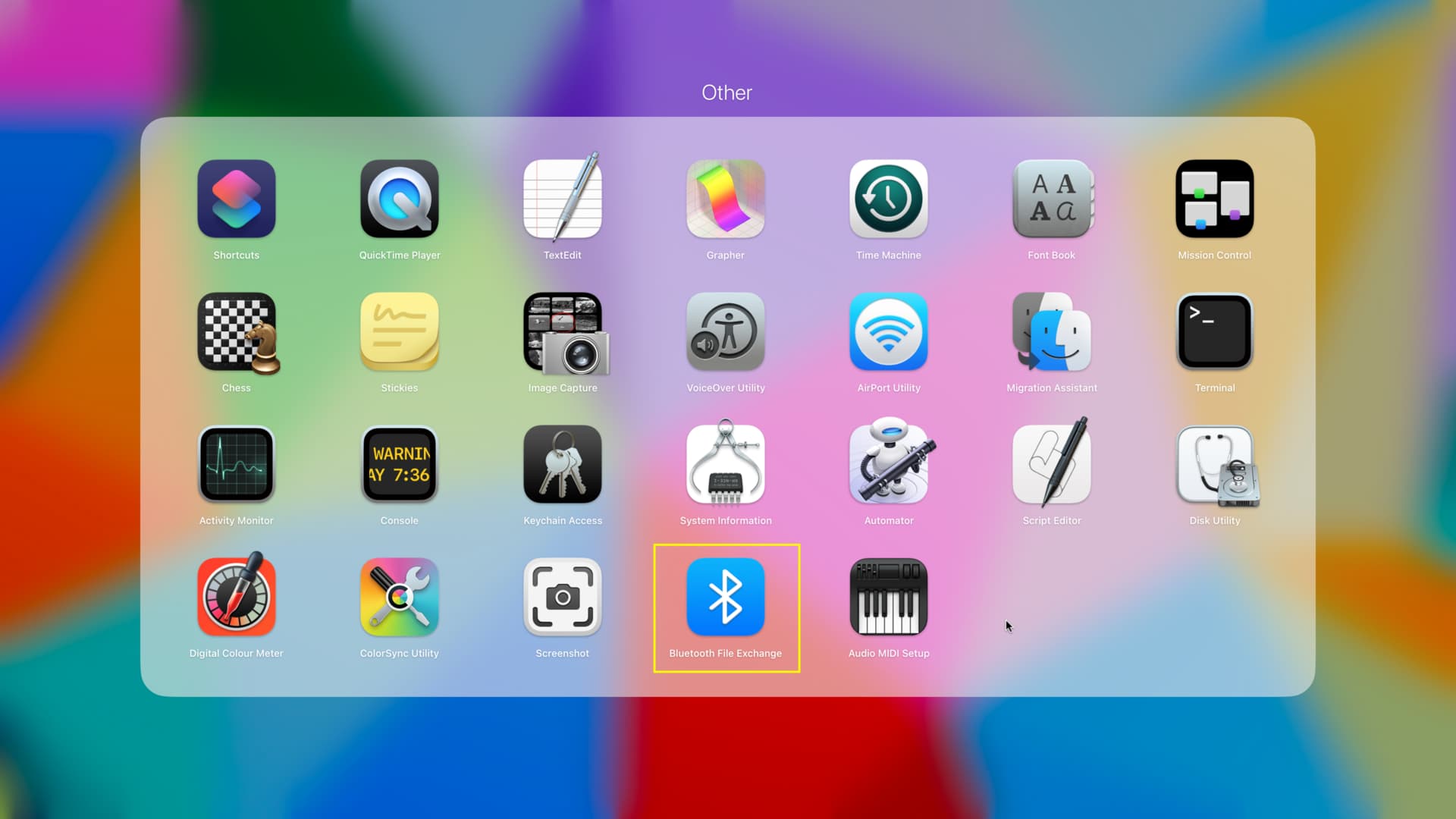
重啟安卓手機和Mac
如果藍牙文件傳輸仍然失敗,請繼續並關閉您的 Android 手機並重新打開。在 Mac 上,單擊 Apple 圖標 並選擇重新啟動。
關閉藍牙網絡共享
如果您通過藍牙共享 Android 手機的互聯網,請轉到設置應用 > 個人熱點、藍牙或更多並關閉藍牙網絡共享。這應該避免任何可能阻礙藍牙文件傳輸的障礙。
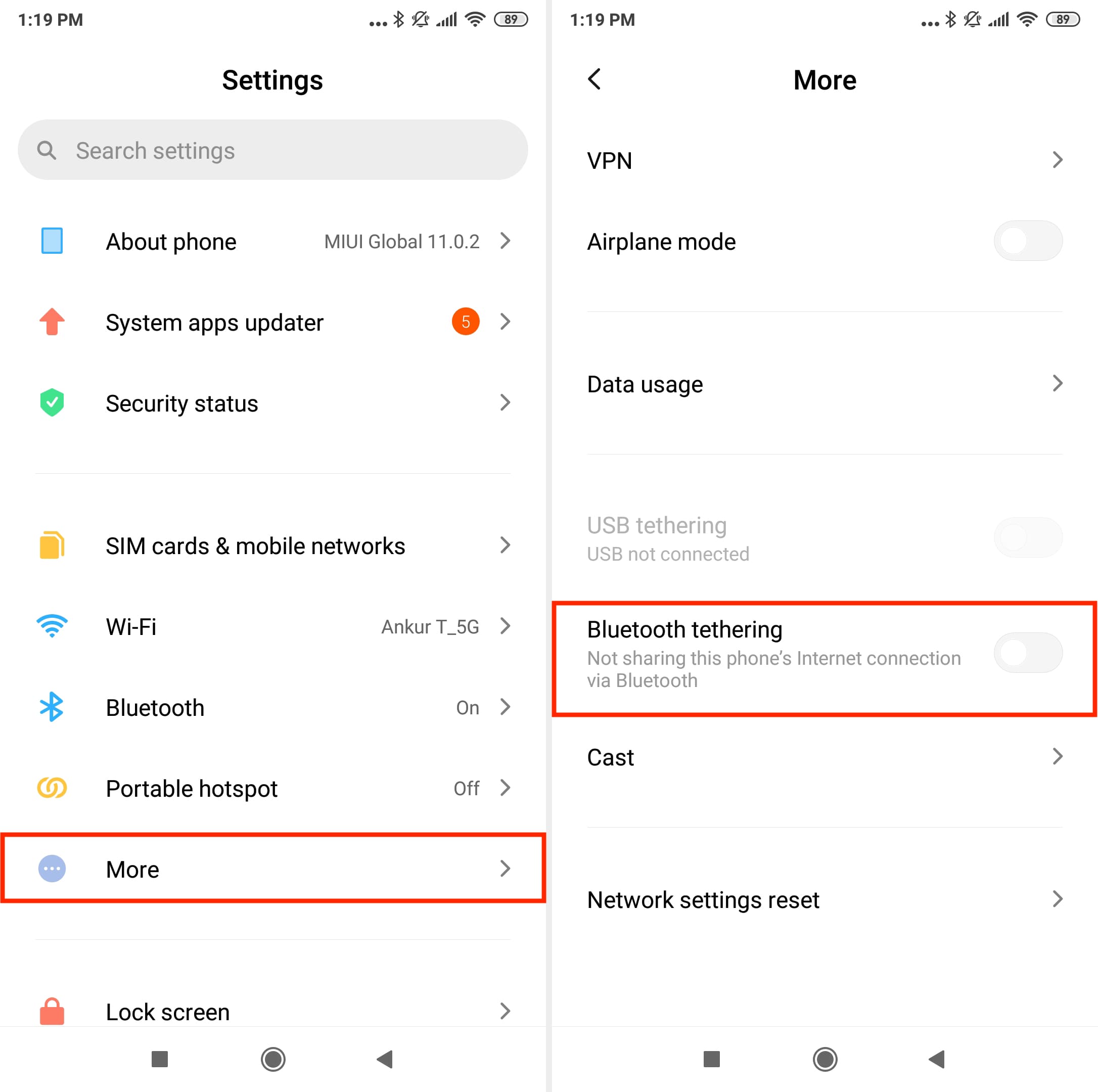
嘗試斷開與手機藍牙連接的其他設備
您的Android手機可以同時連接多個藍牙設備, 您的 Mac 也可以。但是,在極少數情況下,從您的 Android 手機斷開一些或特定的活動藍牙設備可能會有所幫助。
忘記並重新連接藍牙設備
如果上述解決方案均無濟於事,請繼續從您的 Android 手機設置中忘記您的 Mac 或從您的 Mac 系統設置中忘記您的 Android 手機。操作方法如下:
在 Android 手機上
打開設置 並轉到藍牙。您會在配對設備 或以前配對 部分下看到您的 Mac。輕點 Mac 的名稱或旁邊的箭頭。點擊取消配對。 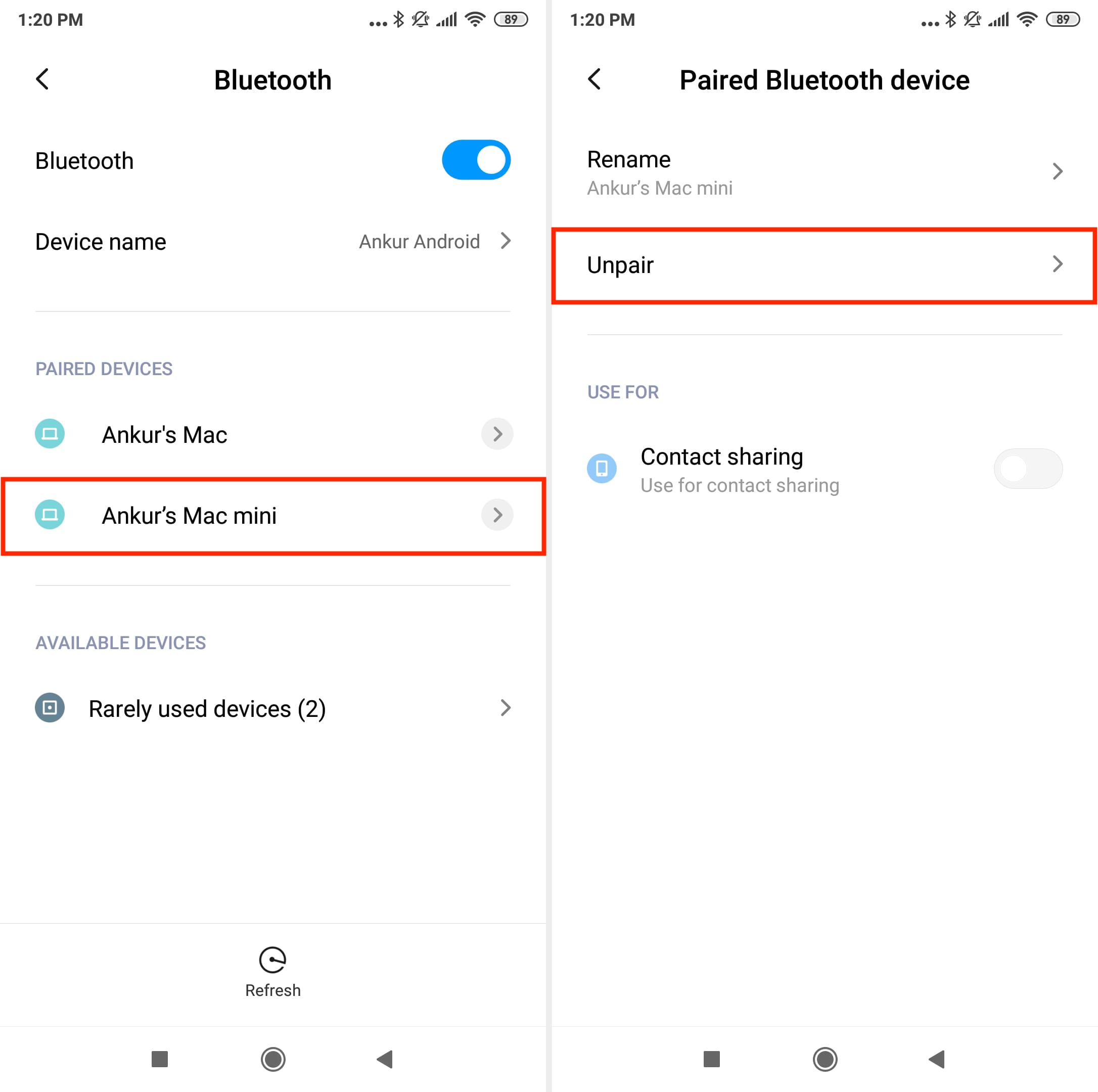
在 Mac 上
轉到系統設置 並單擊藍牙。點擊您 Android 手機名稱旁邊的信息圖標 ⓘ,然後選擇忘記此設備 > 忘記設備。 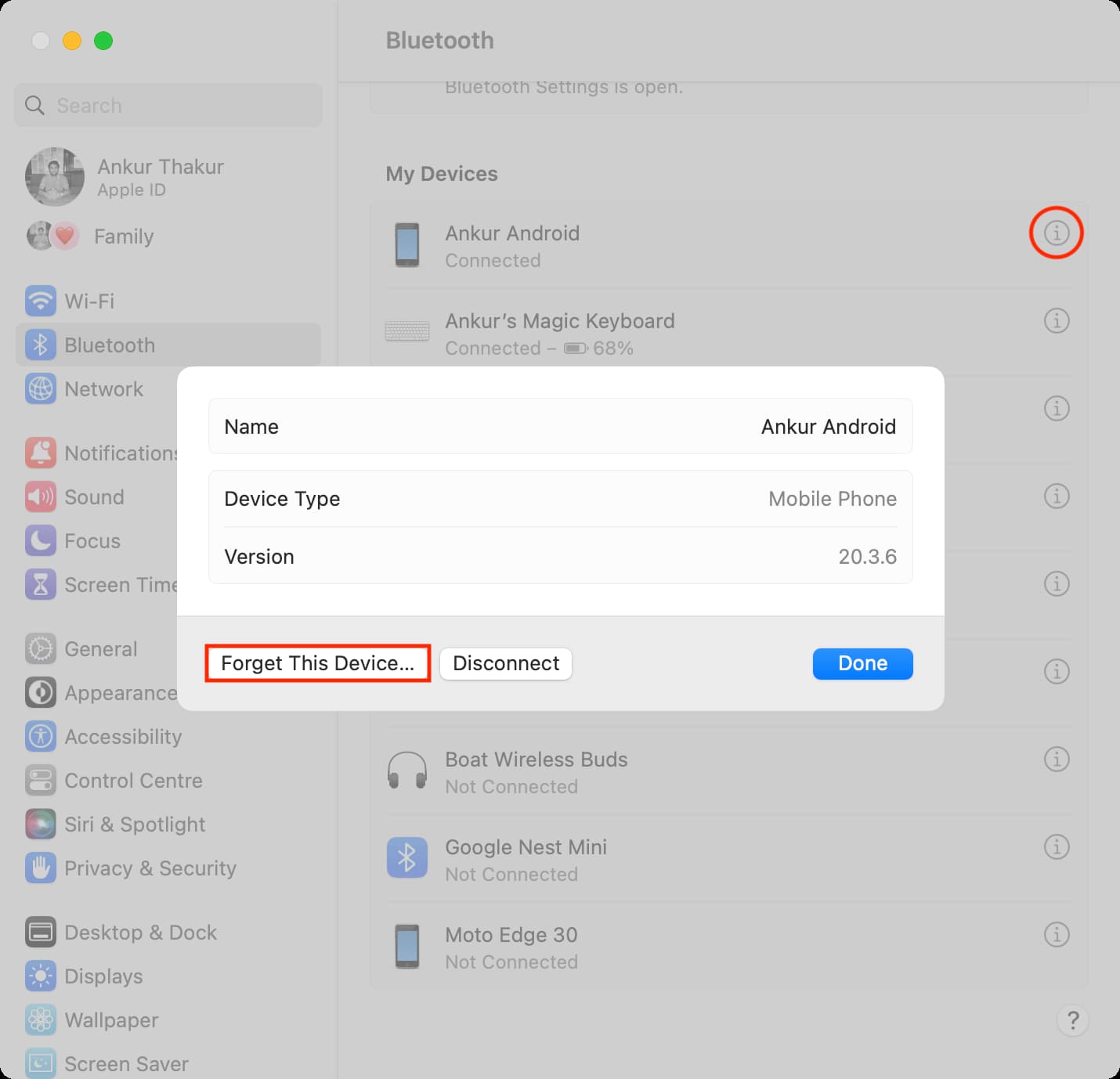
在您忘記、取消配對或刪除設備後,重新啟動您的手機和計算機並轉到藍牙設置以重新配對它們。現在,您可以重新啟動文件傳輸,希望它會成功。
更新您的手機和 Mac
有時,運行過時版本的操作系統可能會未修復的錯誤會導致各種問題。轉到您的設備設置並更新到支持的最新操作系統版本。
重置 Android 手機的網絡設置
重置手機的網絡設置將主要影響 Wi-Fi、蜂窩和藍牙.這應該有望解決您手機上的藍牙問題,並確保它可以將文件傳輸到其他設備。
打開設置應用並蒐索重置網絡設置、重置網絡設置、或一些類似的名字。您也可以在更多、網絡或其他類似的子部分中找到它。點按重置設置並繼續操作。重置完成後,重新啟動手機。使用藍牙將 Mac 與 Android 手機配對,然後再次嘗試發送或接收文件。 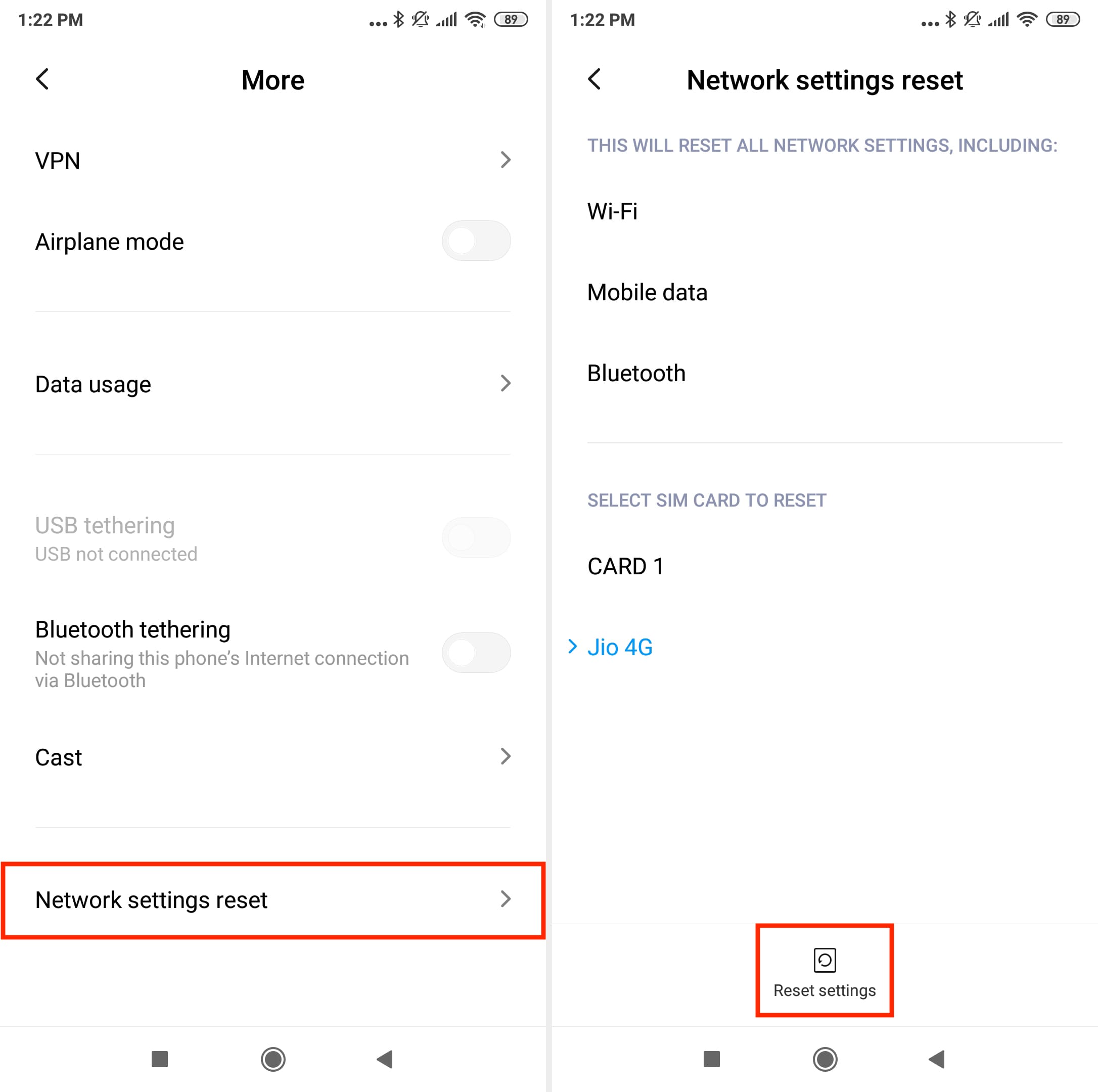
清除 Android 手機上的藍牙緩存或所有數據
打開手機上的“設置”應用,然後轉到應用 > 管理應用。點按藍牙。轉到存儲並點擊清除緩存。如果您沒有看到清除緩存的選項,請點按清除數據並選擇清除緩存或清除所有數據。重啟手機。現在,轉到其藍牙設置並將其與您的 Mac 配對並嘗試發送文件。 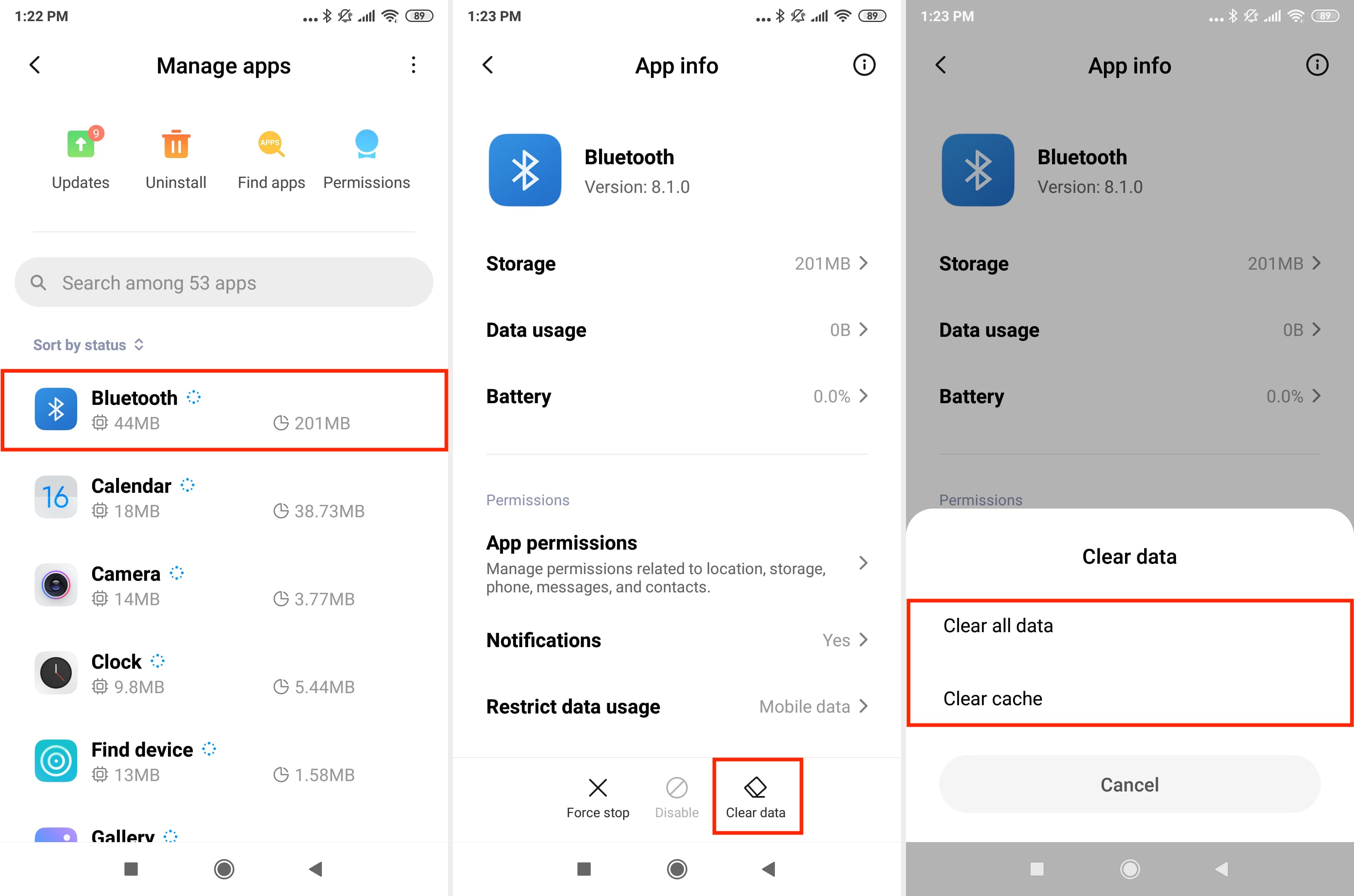
重置 Mac 的藍牙
有時,問題可能出在您的 Mac 本身。重置 Mac 的藍牙模塊應該有助於消除此類問題。
最後一個選項:將手機恢復出廠設置或嘗試其他共享方法
最後,如果沒有任何幫助,請備份您的手機或其最重要數據(照片、視頻、通話記錄、聊天備份、音樂等),然後徹底擦除您的設備。
擦除 Android 手機的步驟因製造商而異。在我的小米手機上,它位於設置 > 關於手機 > 備份和重置 > 恢復出廠設置。。 p> 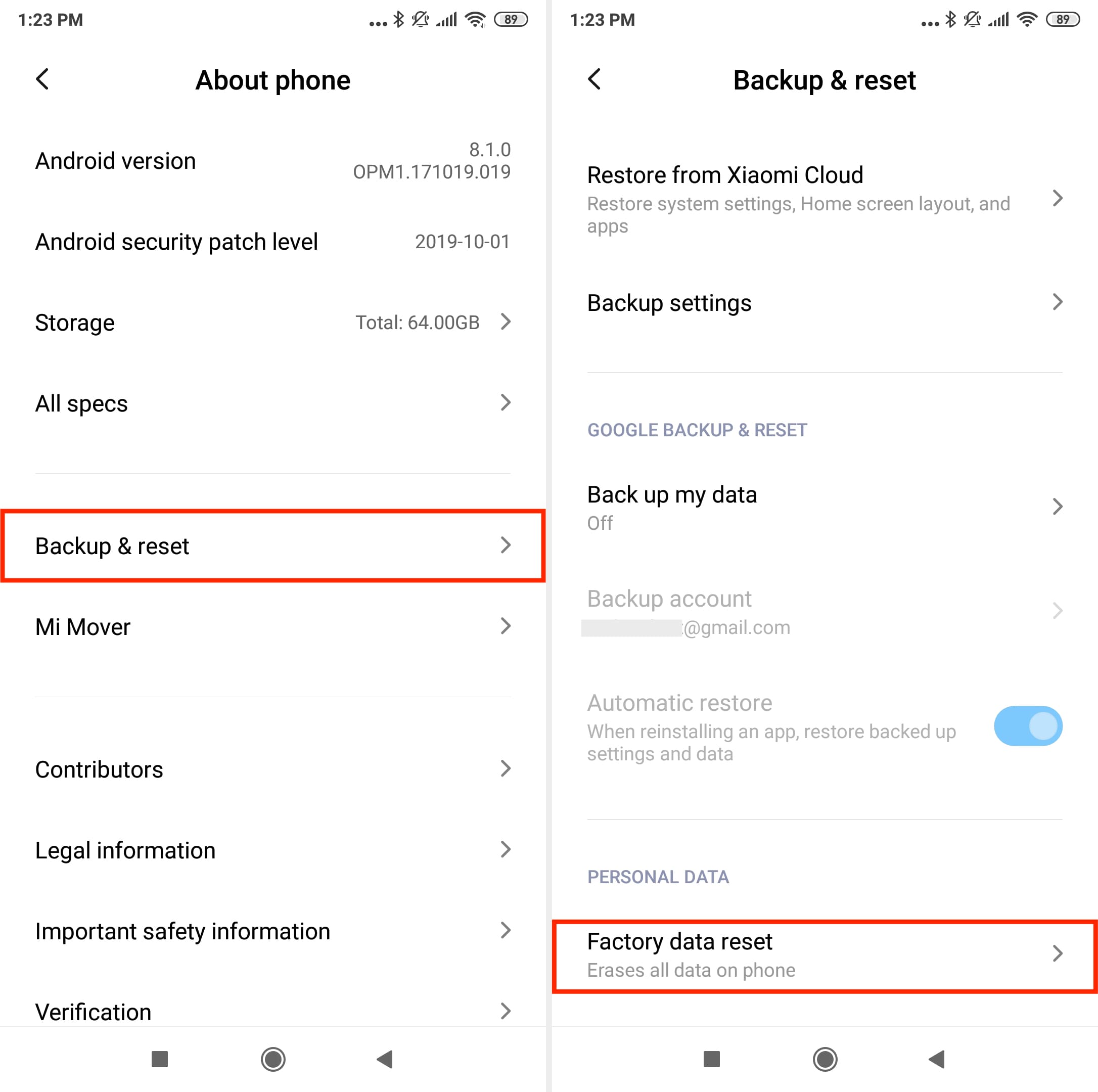
如果您不想擦除您的手機或沒有適當的技術指導,我建議您使用其他方式將文件從 Android 傳輸到 Mac。無論如何,藍牙共享非常慢,您最好使用其他方法來發送和接收文件。
查看下一步:

