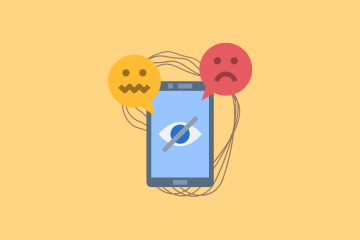當您在 Twitch 上直播時,用戶很容易看到您,但當您離線時會發生什麼?這就是個人資料照片的用武之地。雖然它不一定是您的照片,但它應該足夠獨特以脫穎而出並最終成為您頻道身份的一部分。以下是添加或更改您的 Twitch 個人資料圖片的方法。
雖然您可以將您的 Twitch 個人資料圖片添加或更改為來自網絡的照片,但必須確保該圖片不受版權保護。此外,您只能上傳 JPEG、PNG 或 GIF 格式的圖片,大小不得超過 10MB。上傳前,確保圖片至少為 200×200 像素以防止失真。
說完這些,讓我們開始了解如何將個人資料圖片添加或更改到您的 Twitch 個人資料。
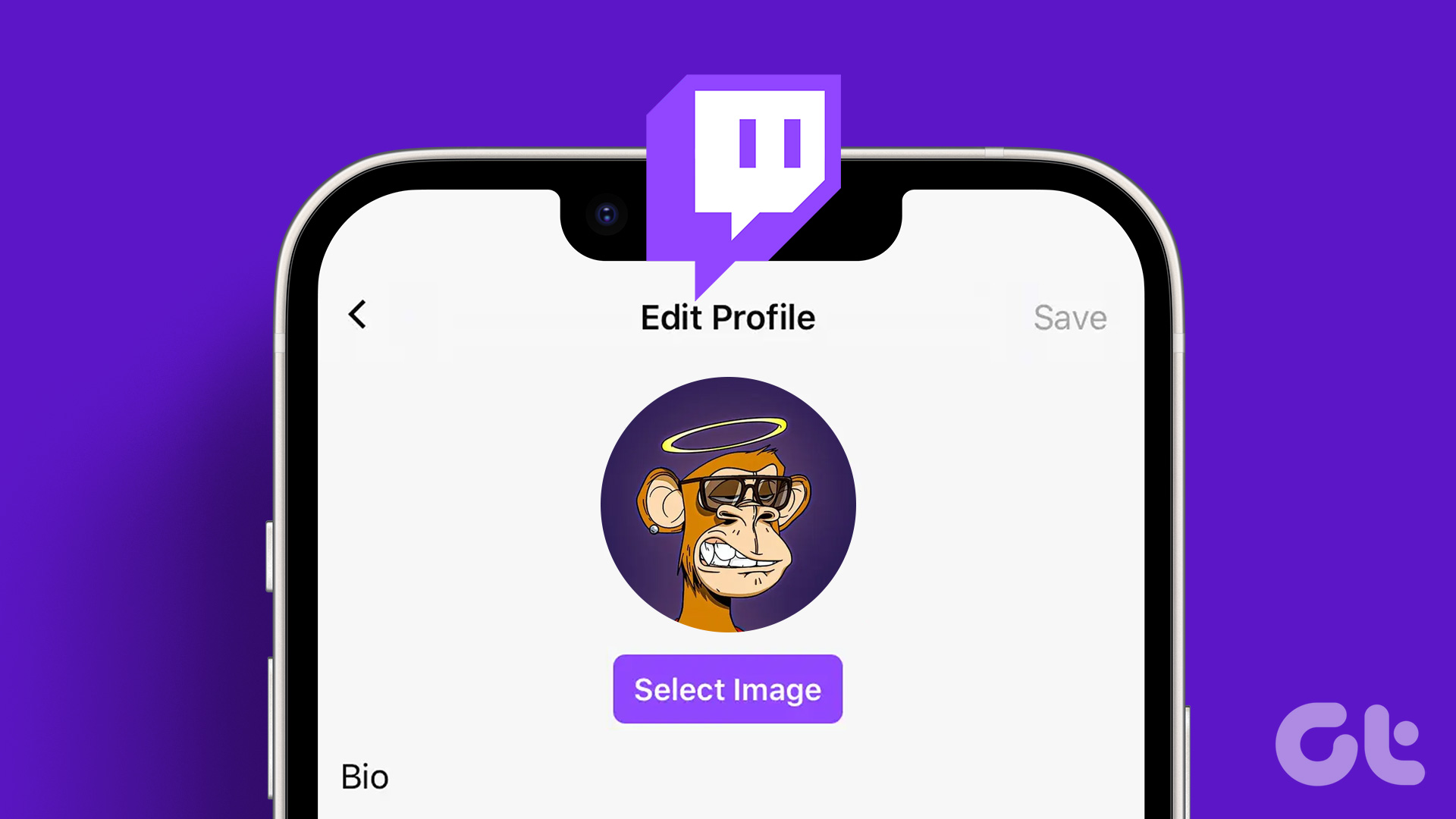
如何設置或更改 Twitch 個人資料圖片
無論您是第一次設置 Twitch 個人資料圖片還是將其換成更個性化的圖片,都沒有關係。這是因為設置或更改 Twitch 個人資料圖片的方式與使用網絡瀏覽器進行一些更改時或多或少相同。
那麼,讓我們看看如何使用 Twitch 桌面和移動應用程序來完成此操作。
在 iOS 或 Android 設備上
步驟1: 打開 Twitch 移動應用程序。
第 2 步:在右上角,點擊您的個人資料圖標。
>第 3 步: 然後,點擊“帳戶設置”。
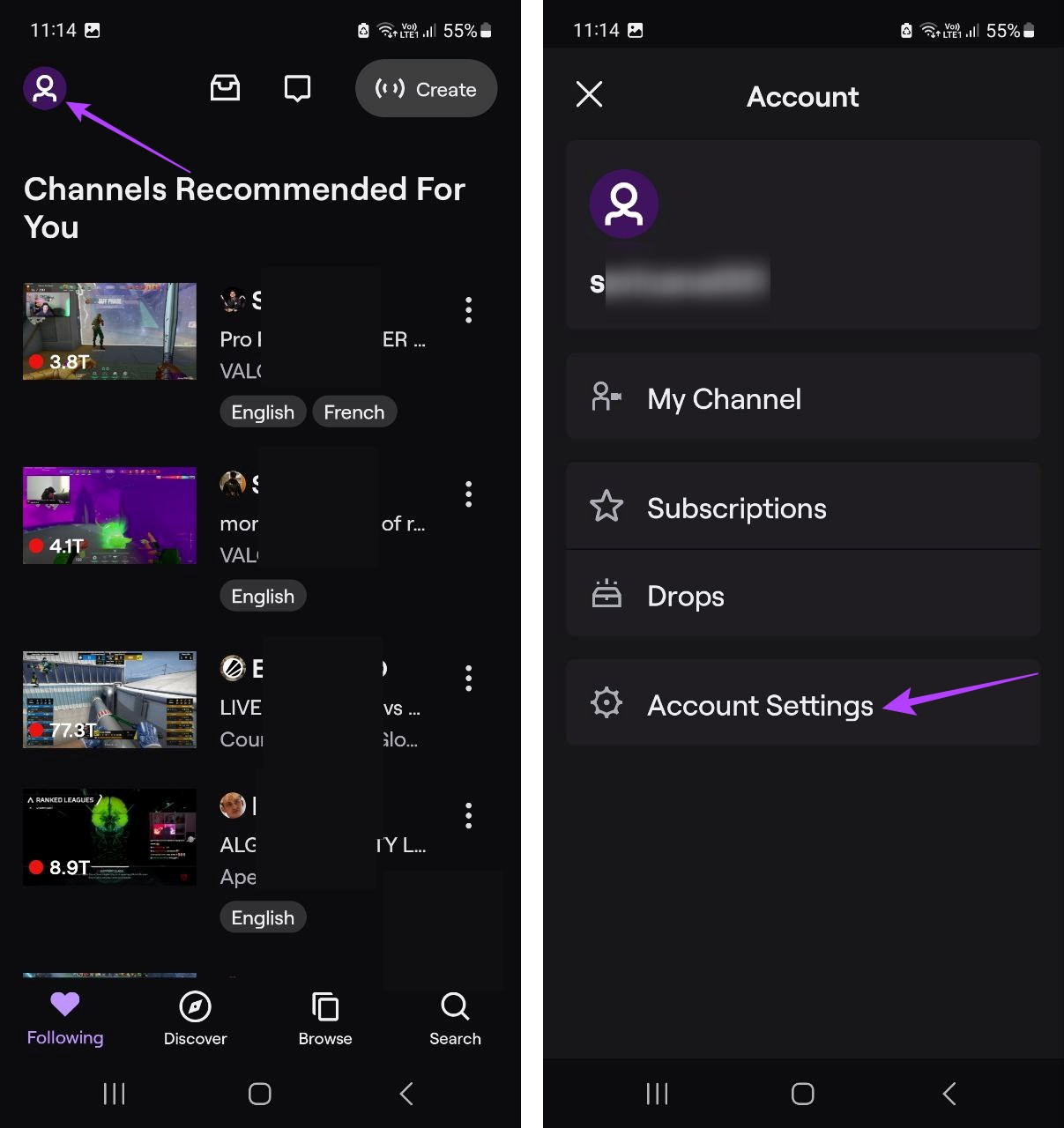
第 4 步:在這裡,點擊“帳戶”。
第 5 步: 點擊編輯個人資料。
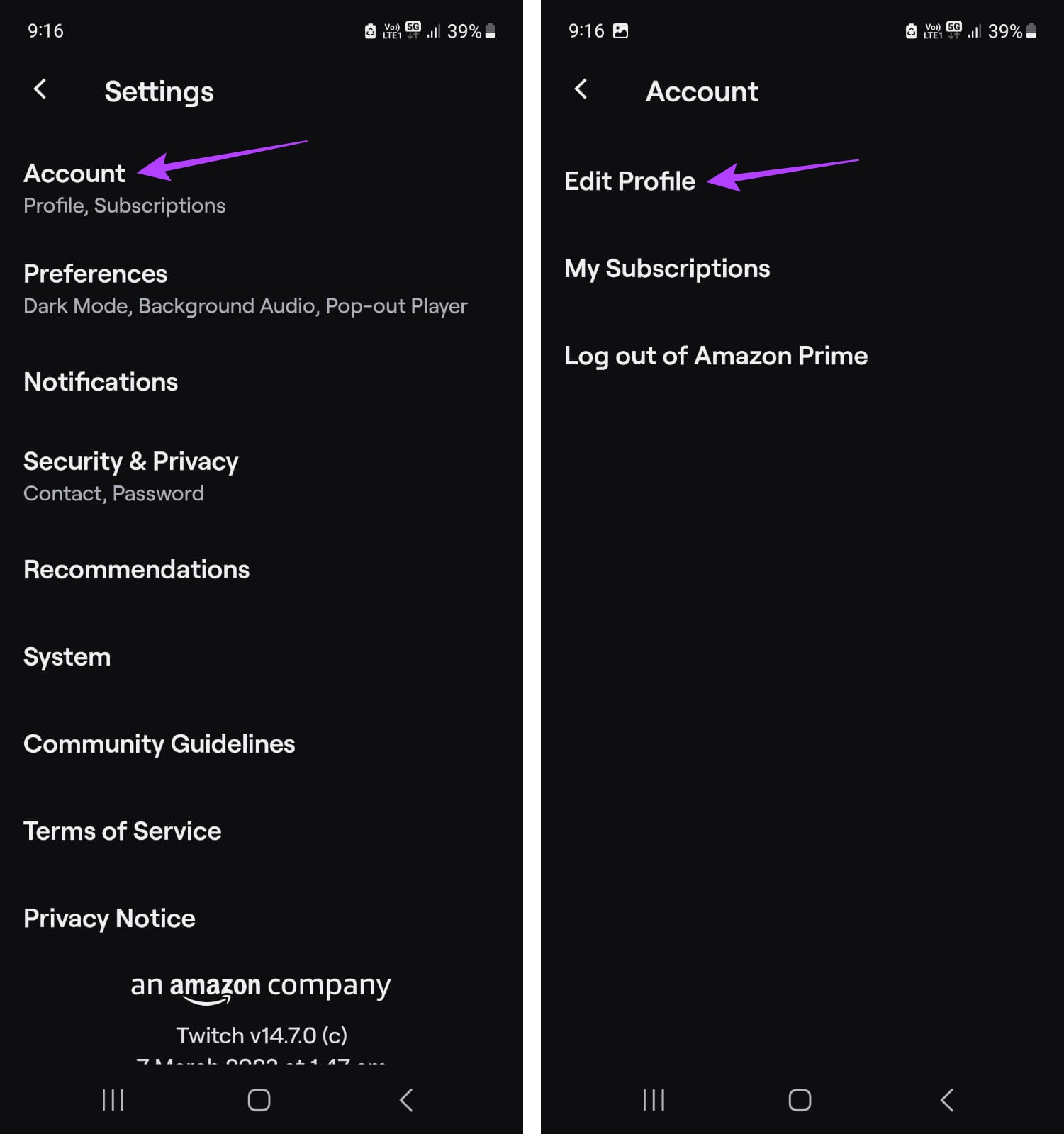
第 6 步:點擊個人資料圖片。
第 7 步:如果您想上傳現有圖片,請點擊“選擇現有照片”。
注意:點擊拍照將打開您設備的相機並允許您實時拍照。
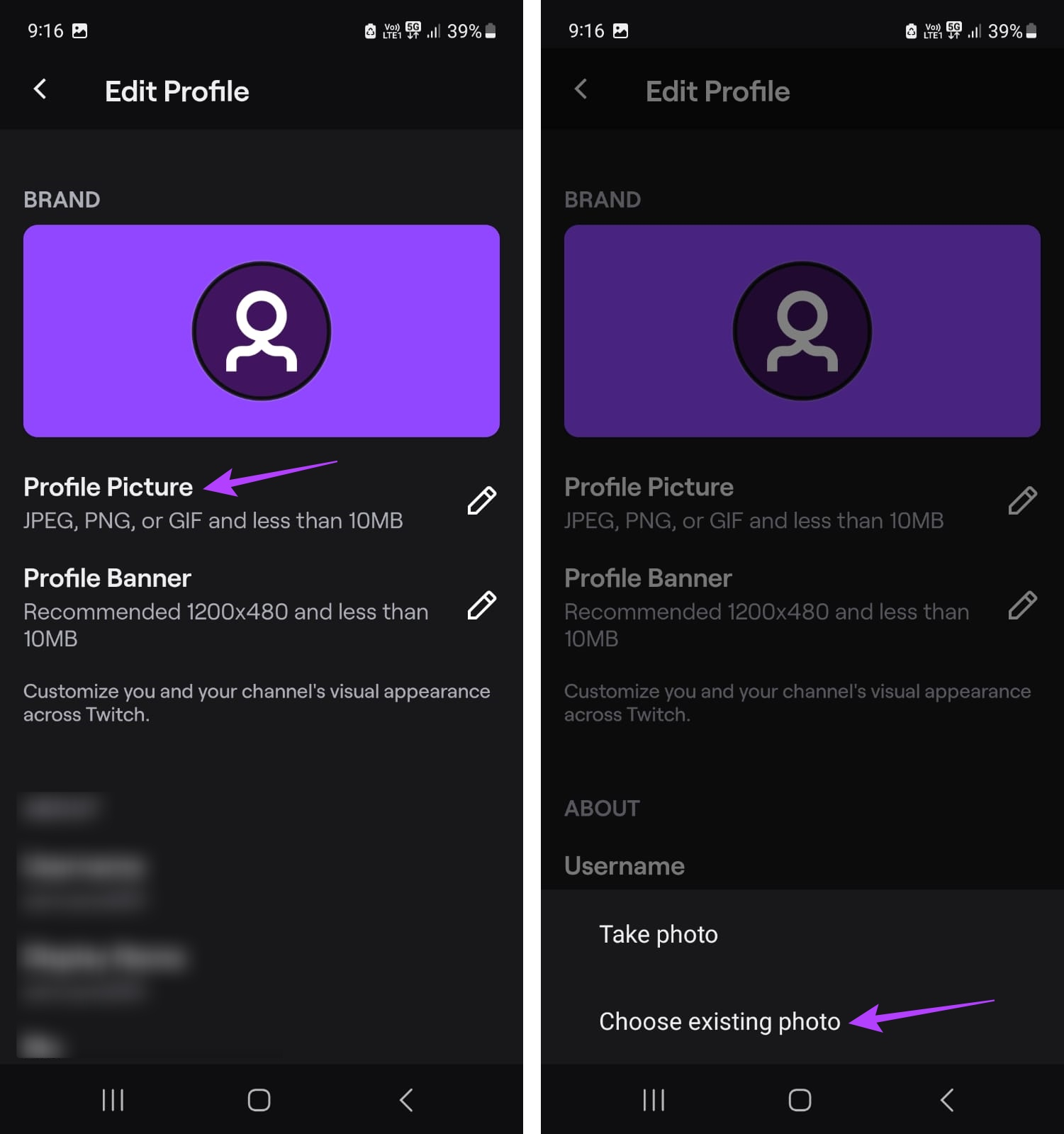
第 8 步:在這裡,點擊相關圖片。
第 9 步:然後,用手指放大或縮小圖像。完成後,點擊右上角的複選標記。

這將立即設置或更改您的 Twitch 個人資料圖片。
在桌面上
第 1 步: 在任何網絡瀏覽器上打開 Twitch。
第 2 步:點擊右上角的個人資料圖標。
第 3 步:在這裡,點擊“設置”。
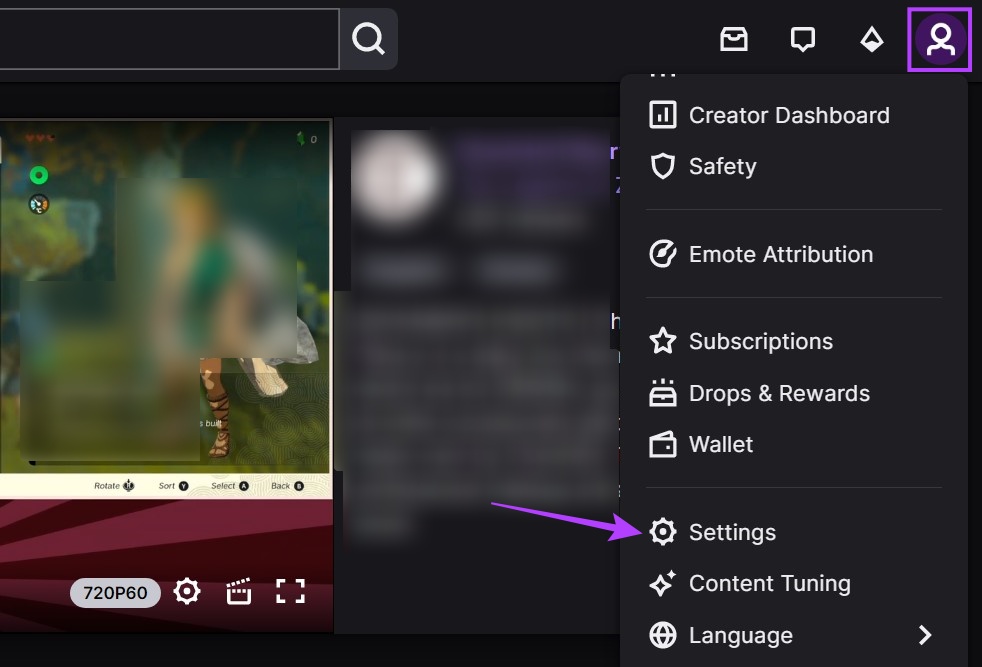
第 4 步:在個人資料圖片部分,點擊“添加個人資料圖片”’.
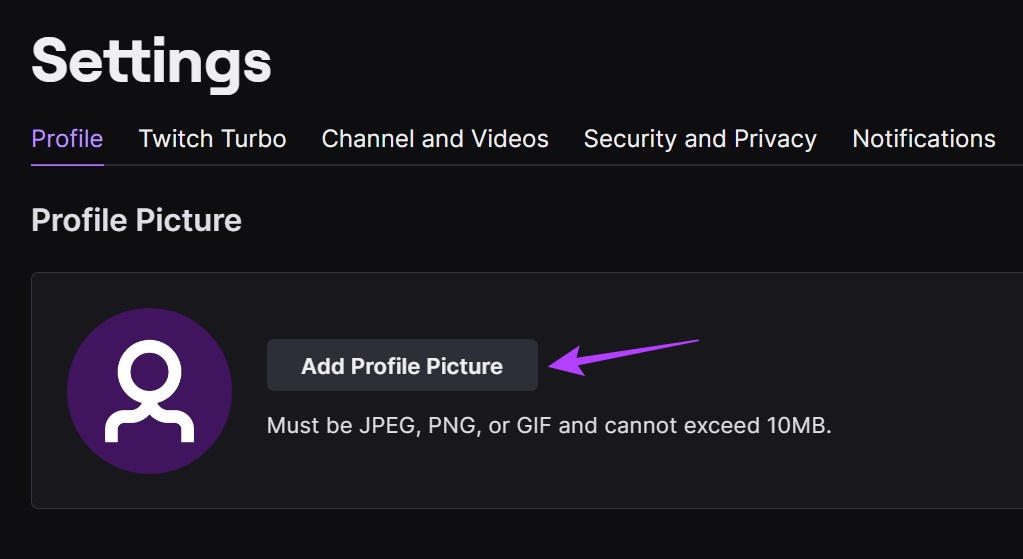
第 5 步: 選擇相關圖像並單擊“打開”。
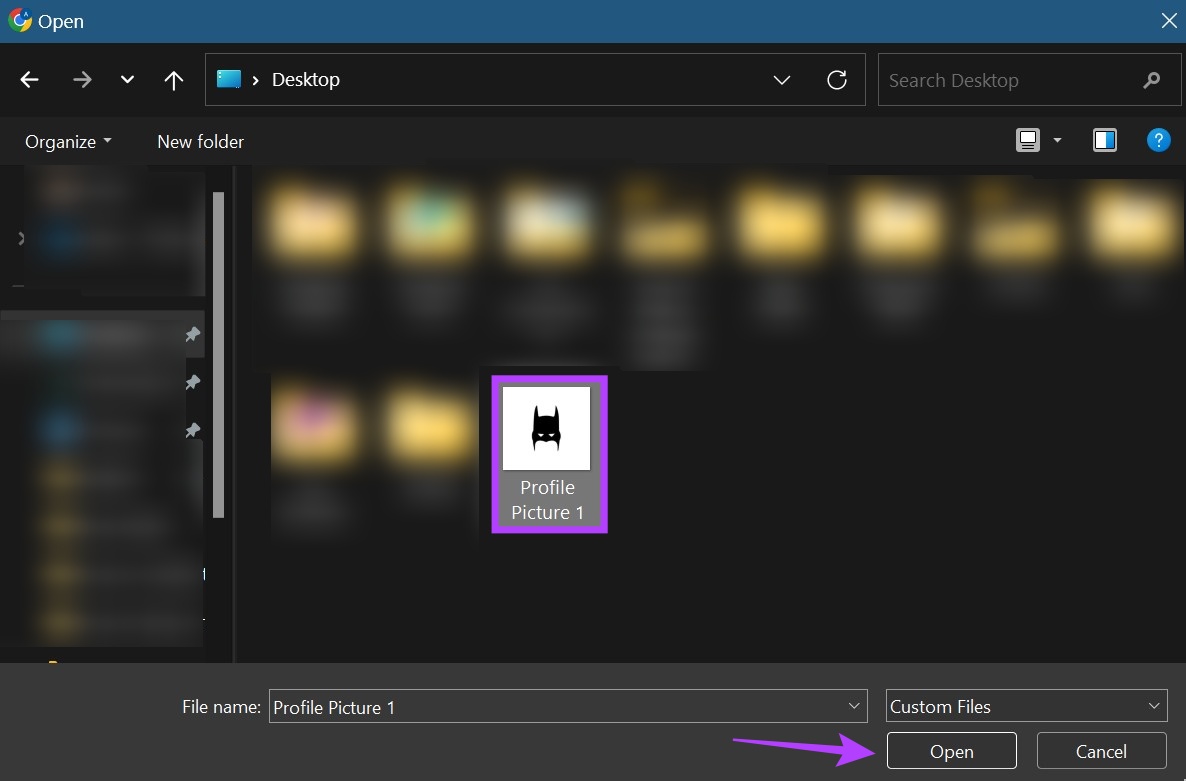
第 6 步: 使用調整圖片的滑塊。
第 7 步:完成後,點擊“保存”。
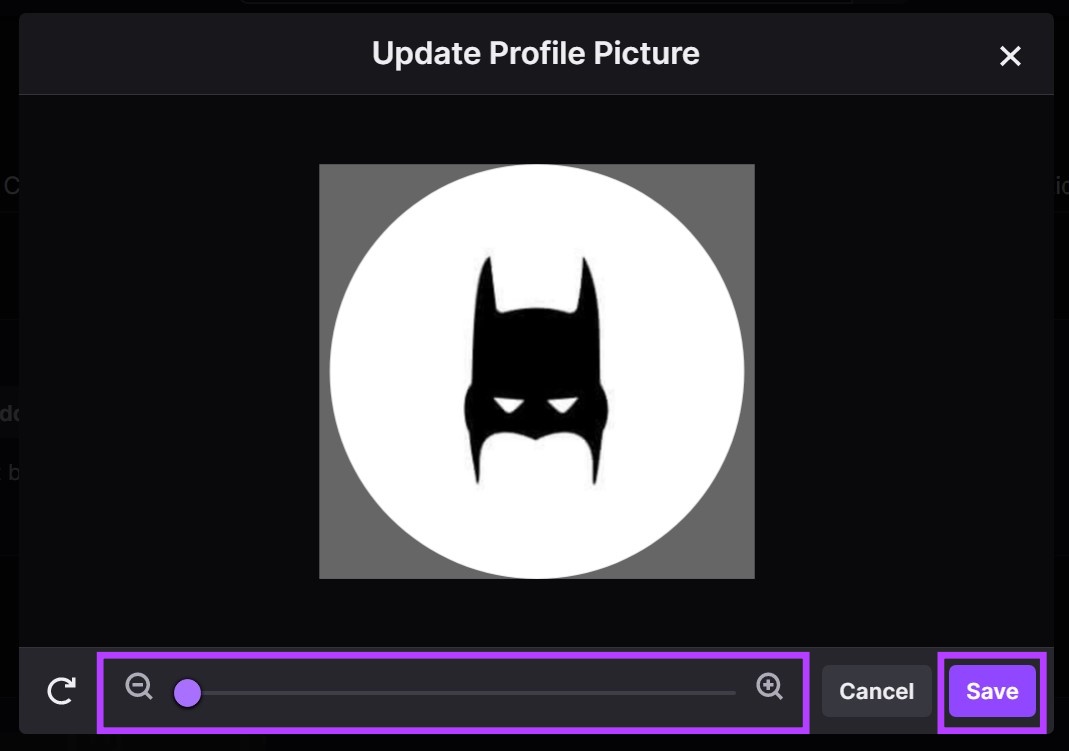
這將允許您在 Twitch 上設置個人資料圖片。
在 Twitch 上更改個人資料圖片
現在,如上所述,如果您在 Twitch 網站上更改 Twitch 個人資料圖片,流程會略有不同。操作方法如下。
第 1 步: 打開 Twitch 的“設置”頁面,然後單擊“更新個人資料圖片”。
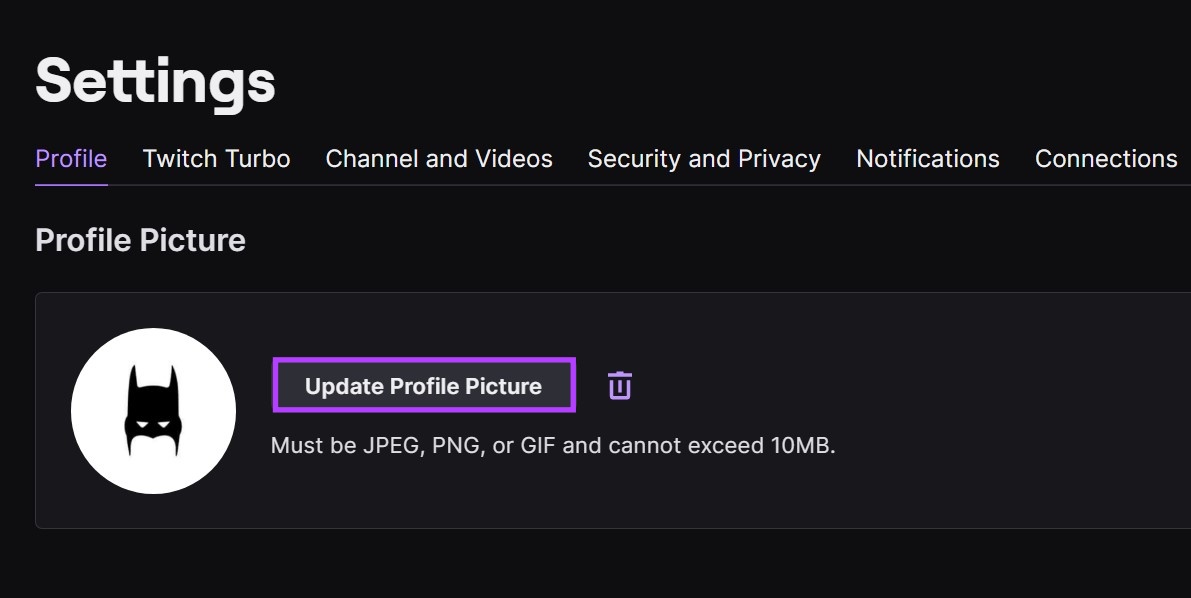
第 2 步: 點擊這裡如果您想使用新圖片作為個人資料照片,請點擊上傳照片。
注意:如果您點擊“編輯當前縮略圖”,Twitch 將在編輯窗口。只需調整它的大小並單擊“完成”以保存更改。
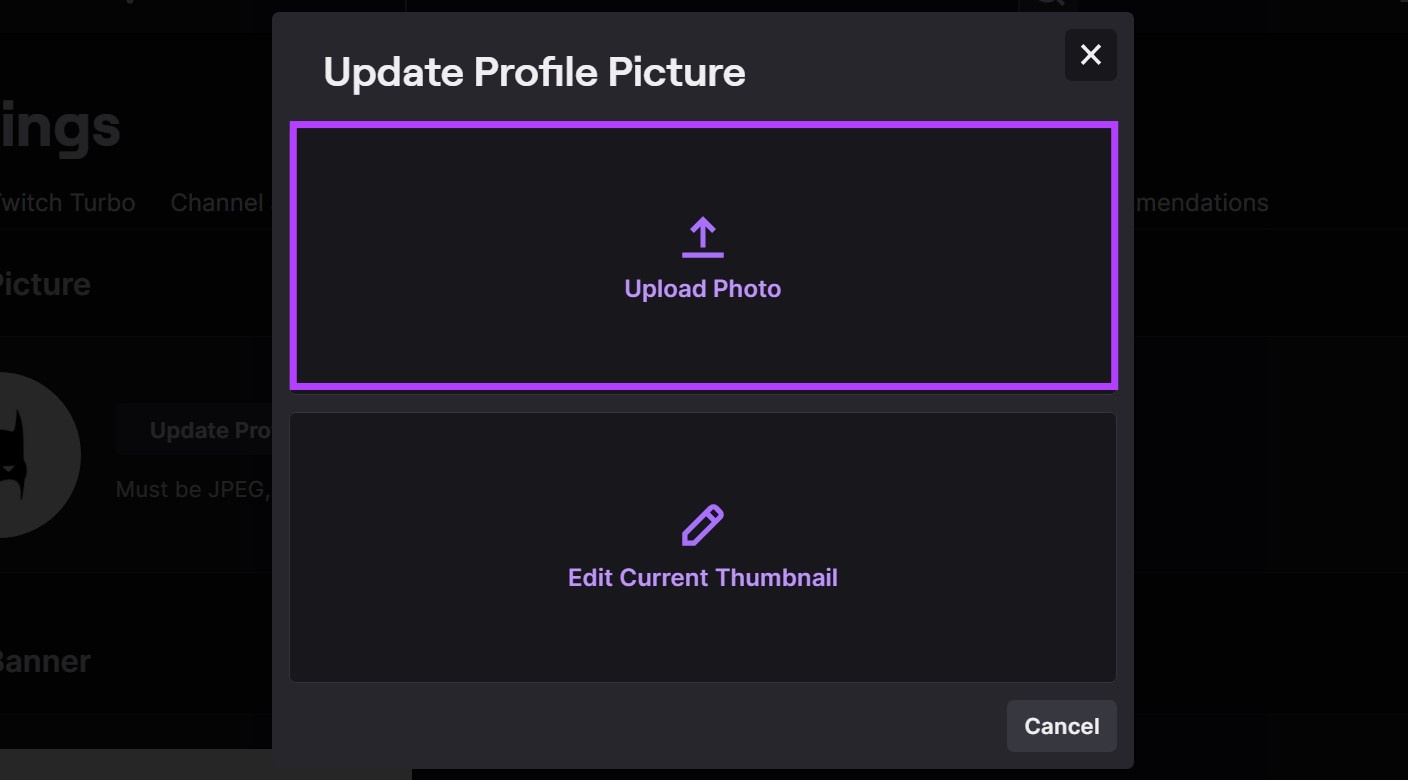
第 3 步: 然後,選擇相關圖像並單擊“打開”。
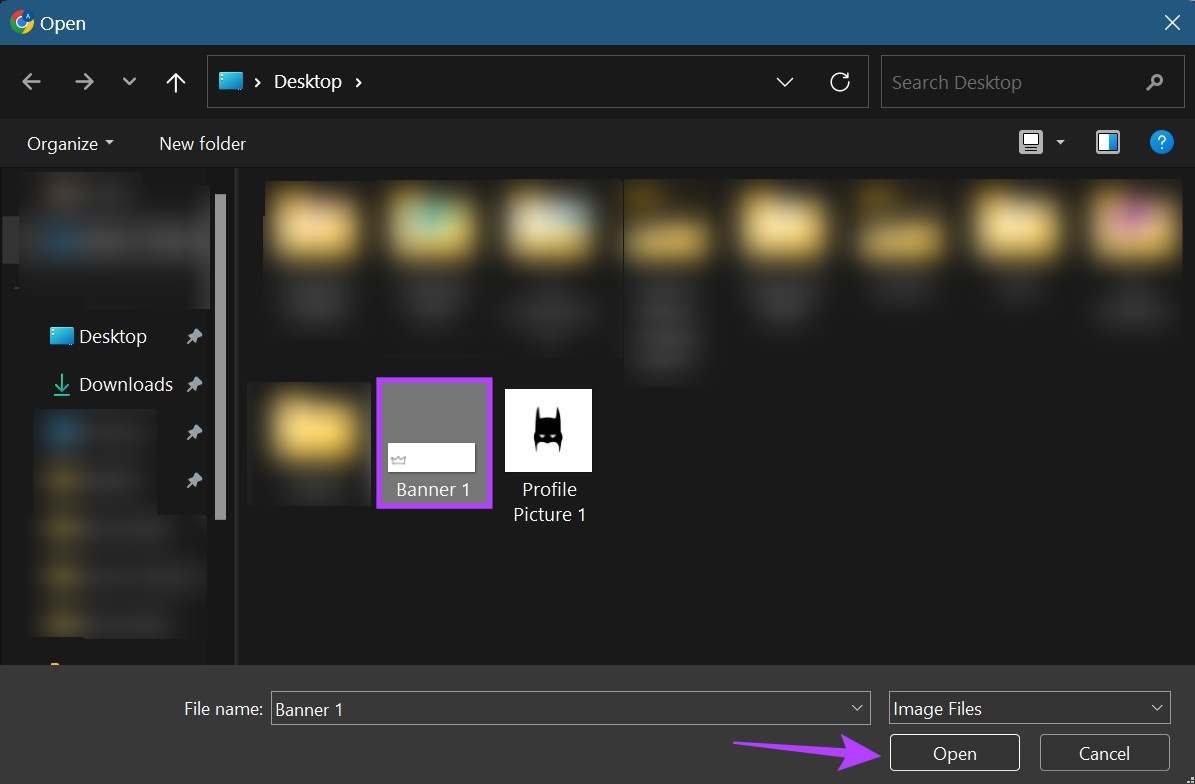
第 4 步:使用菜單選項調整圖像大小。
第 5 步:然後,單擊“保存”。
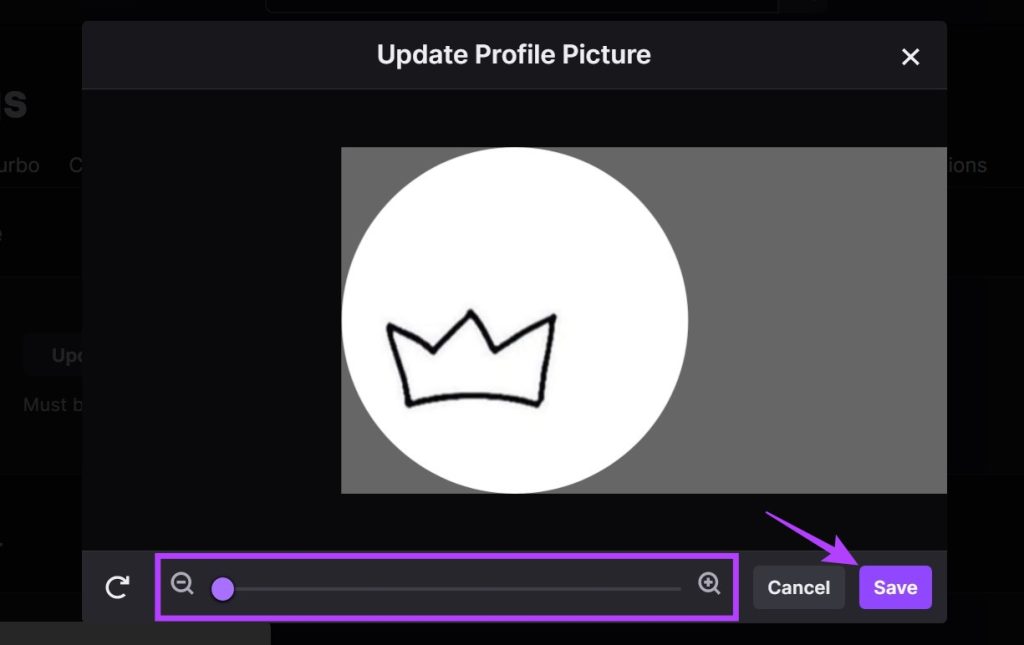
這將更改您帳戶的 Twitch 個人資料圖片。
如何刪除 Twitch 上的個人資料圖片
您可以刪除 Twitch 上的個人資料圖片的唯一方法是使用抽搐網站。您無法在 Twitch 的移動應用程序上刪除個人資料圖片。如果您對當前圖像不滿意但又沒有其他圖像可以立即替換,這會派上用場。使用設置菜單輕鬆完成。方法如下。
第 1 步: 打開 Twitch 設置頁面
第 2 步:轉到您的個人資料圖片並單擊垃圾桶圖標。
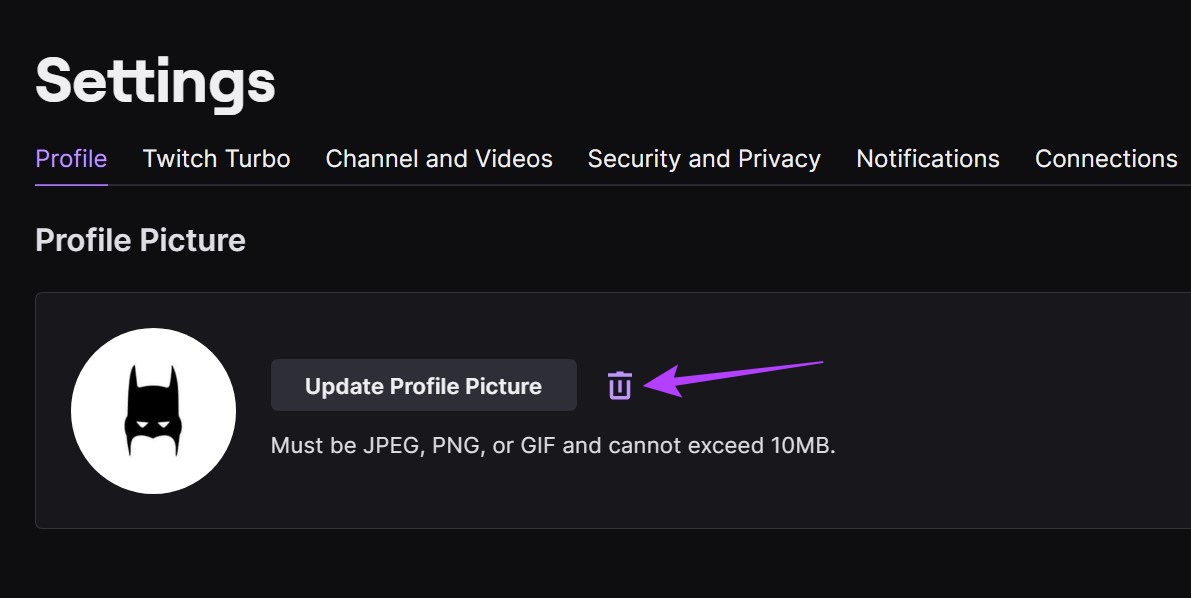
這將立即刪除您在 Twitch 上的個人資料圖片。
如何下載 Twitch 個人資料圖片
雖然沒有本地方法可以在 Twitch 上下載個人資料圖片,但您可以通過使用瀏覽器擴展來繞過它。因此,讓我們看看 Chrome 中 Twitch 擴展程序的個人資料圖片下載器,它可以幫助您在 Twitch 上下載個人資料圖片,無論是您的還是其他人的。
請按照以下步驟操作。
第 1 步:在 Chrome 網上商店中打開“Twitch 個人資料圖片下載器”的擴展頁面。
打開擴展頁面/p>
第 2 步:點擊“添加到 Chrome”。
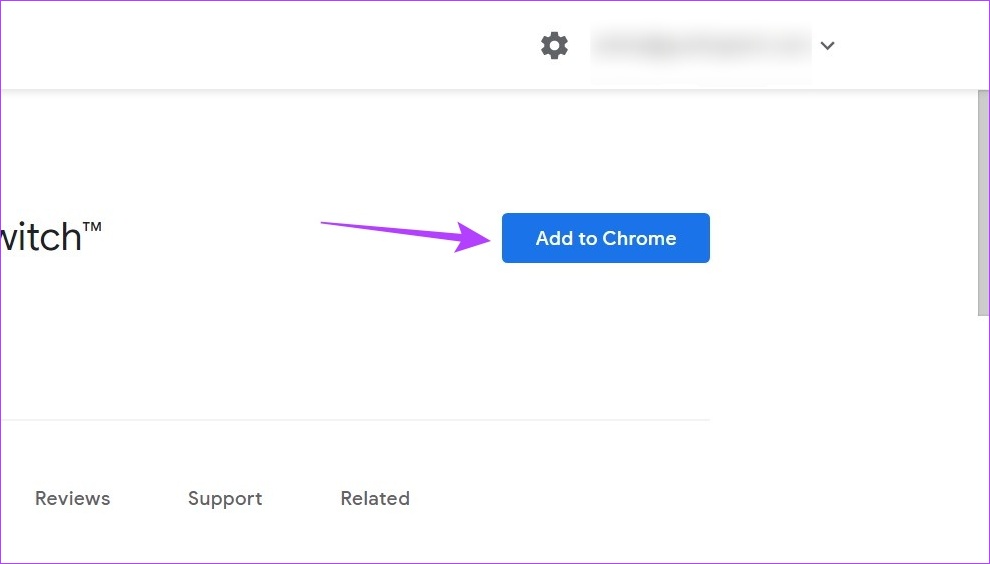
第 3 步: 然後,點擊添加擴展.
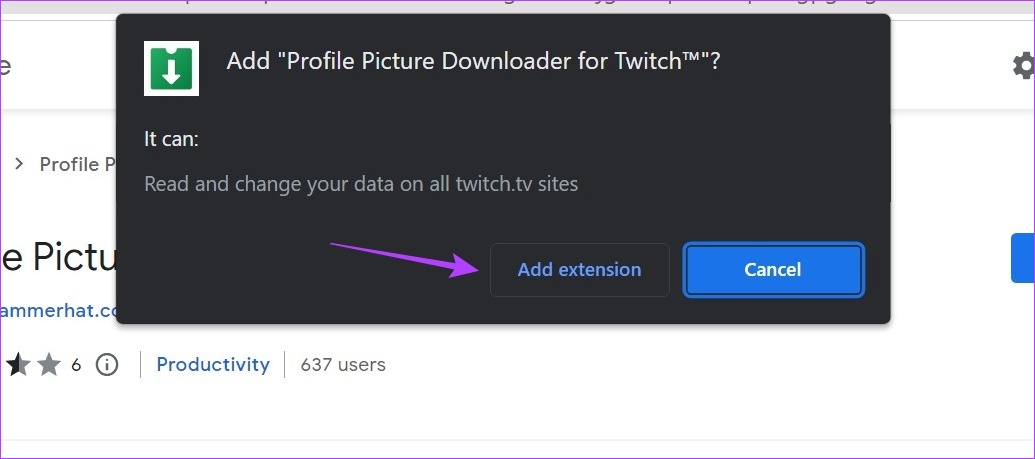
第 4 步: 添加擴展後,打開 Twitch。
第 5 步: 在搜索欄中,輸入您要下載個人資料圖片的頻道名稱,然後從搜索結果中單擊它。
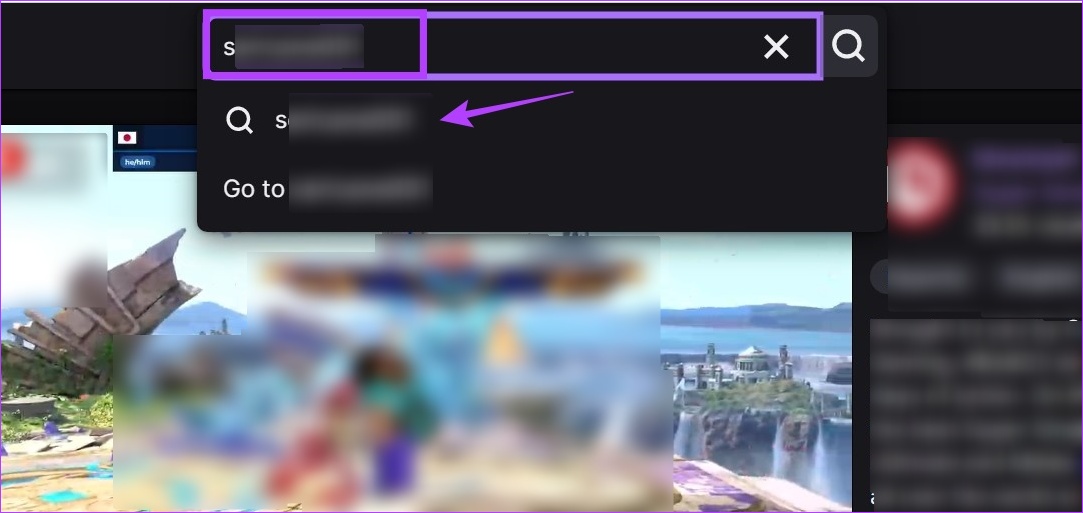
第 6 步:點擊頻道。
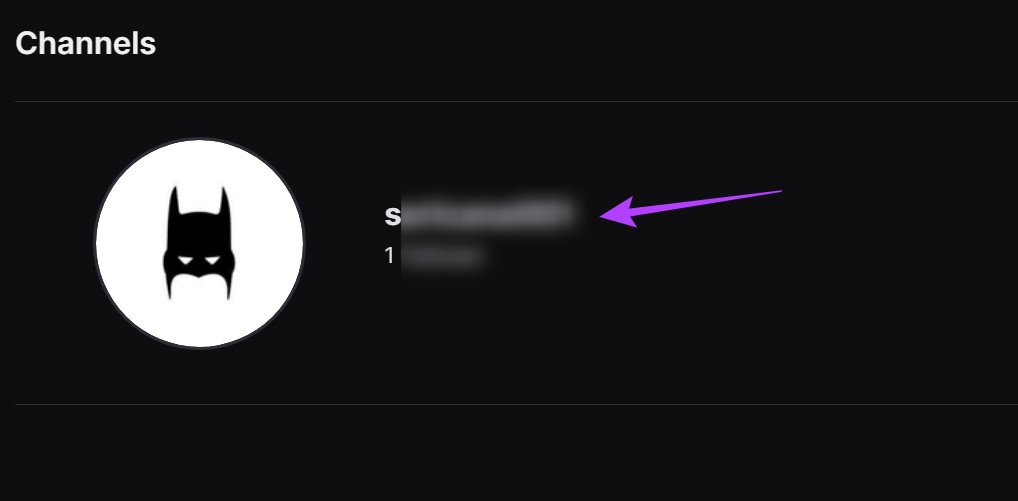
第 7 步:頻道頁面打開後,轉到 Chrome 的菜單欄並單擊“Twitch 個人資料圖片下載器”圖標。
第 8 步:點擊下載。
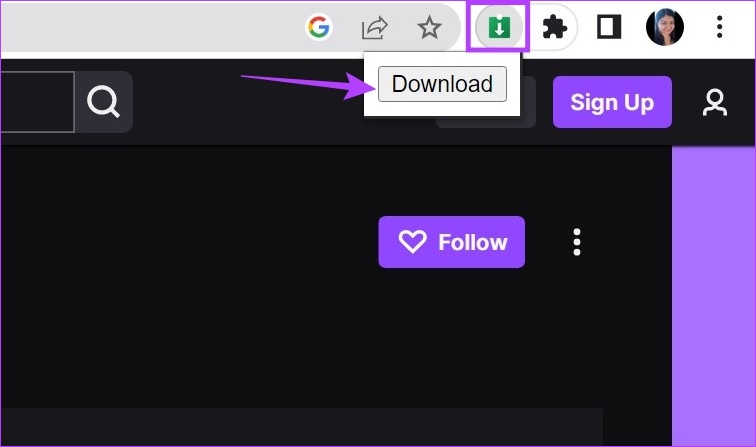
這會立即將 Twitch 個人資料圖片下載到您的設備。如果您認為自己會經常使用此擴展程序,也可以考慮將其固定到 Chrome。
獎勵:更改您的 Twitch 個人資料橫幅
除了添加或更改您的個人資料圖片外,您還可以更改您的 Twitch 個人資料橫幅。這可以是從隨機橫幅圖像到有關您的頻道及其流媒體時間表的更多信息的任何內容。
就像個人資料圖片一樣,確保您的橫幅圖片小於 10MB 並且符合 JPG、GIF 或 PNG 格式限制。但是,建議的最小尺寸是 900×480 像素,因為橫幅圖像通常需要更寬。那麼,讓我們來看看如何使用桌面和移動應用程序更改 Twitch 個人資料橫幅。
在移動設備上
第 1 步:打開Twitch 移動應用。
第 2 步:點擊您的個人資料圖標。
第 3 步:在這裡,點擊“帳戶設置”.
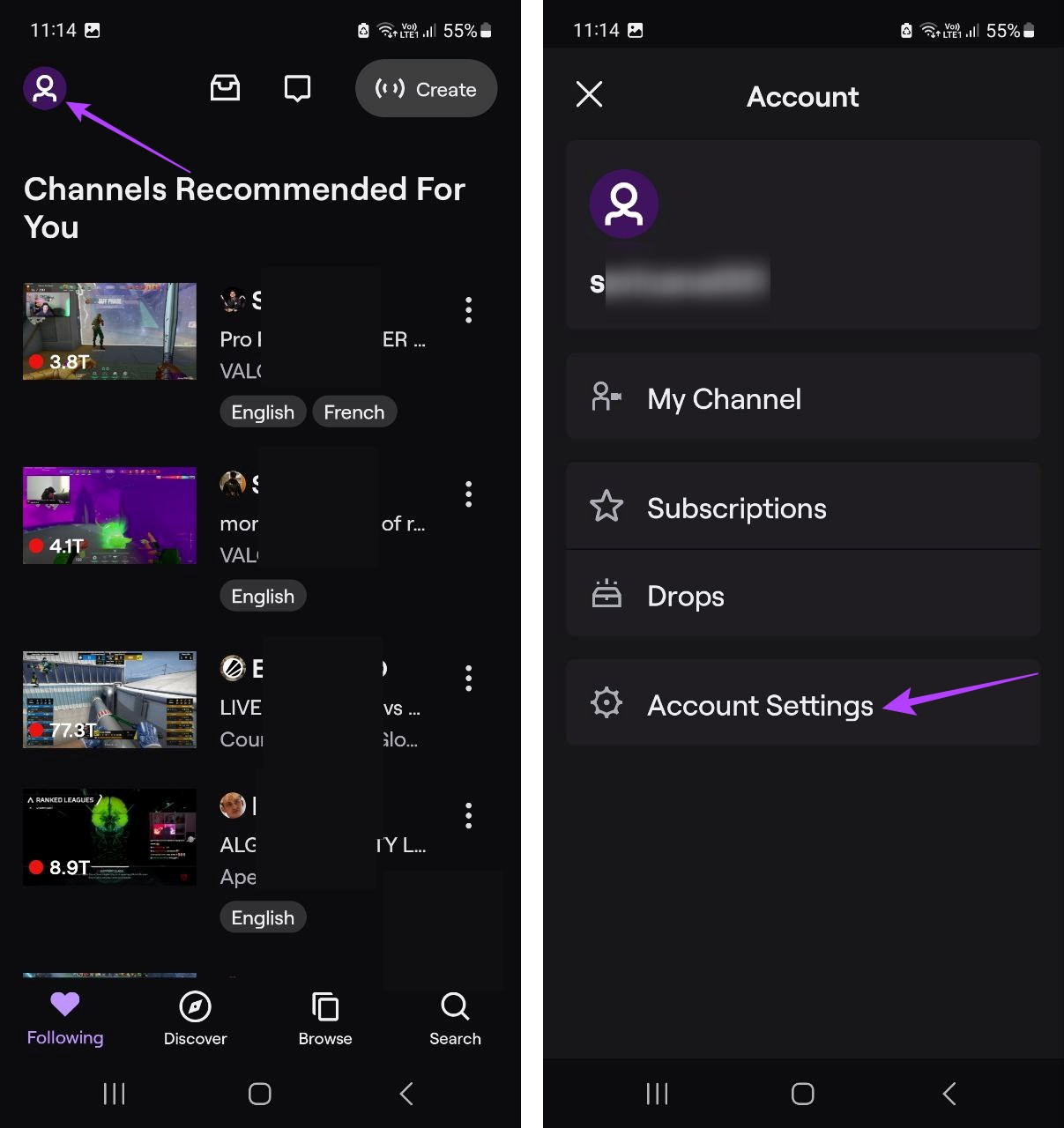
第 4 步:然後點擊“帳戶”。
第 5 步:點擊“編輯個人資料”。
p> 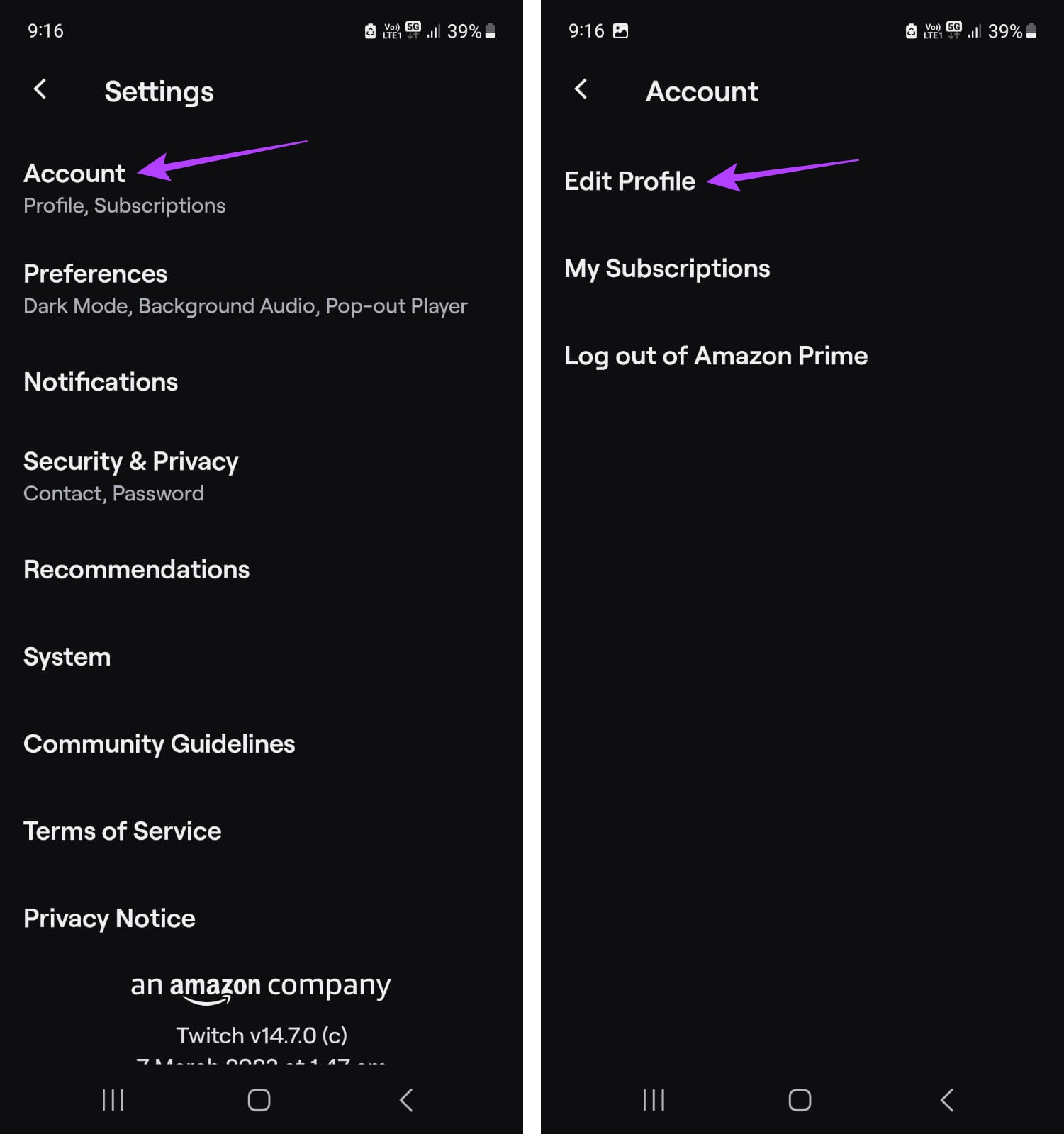
第 6 步:在這裡,點擊個人資料橫幅。
第 7 步:點擊“選擇現有照片”進行上傳現有圖像。但是,如果您想使用設備的相機拍照,請點擊拍照。
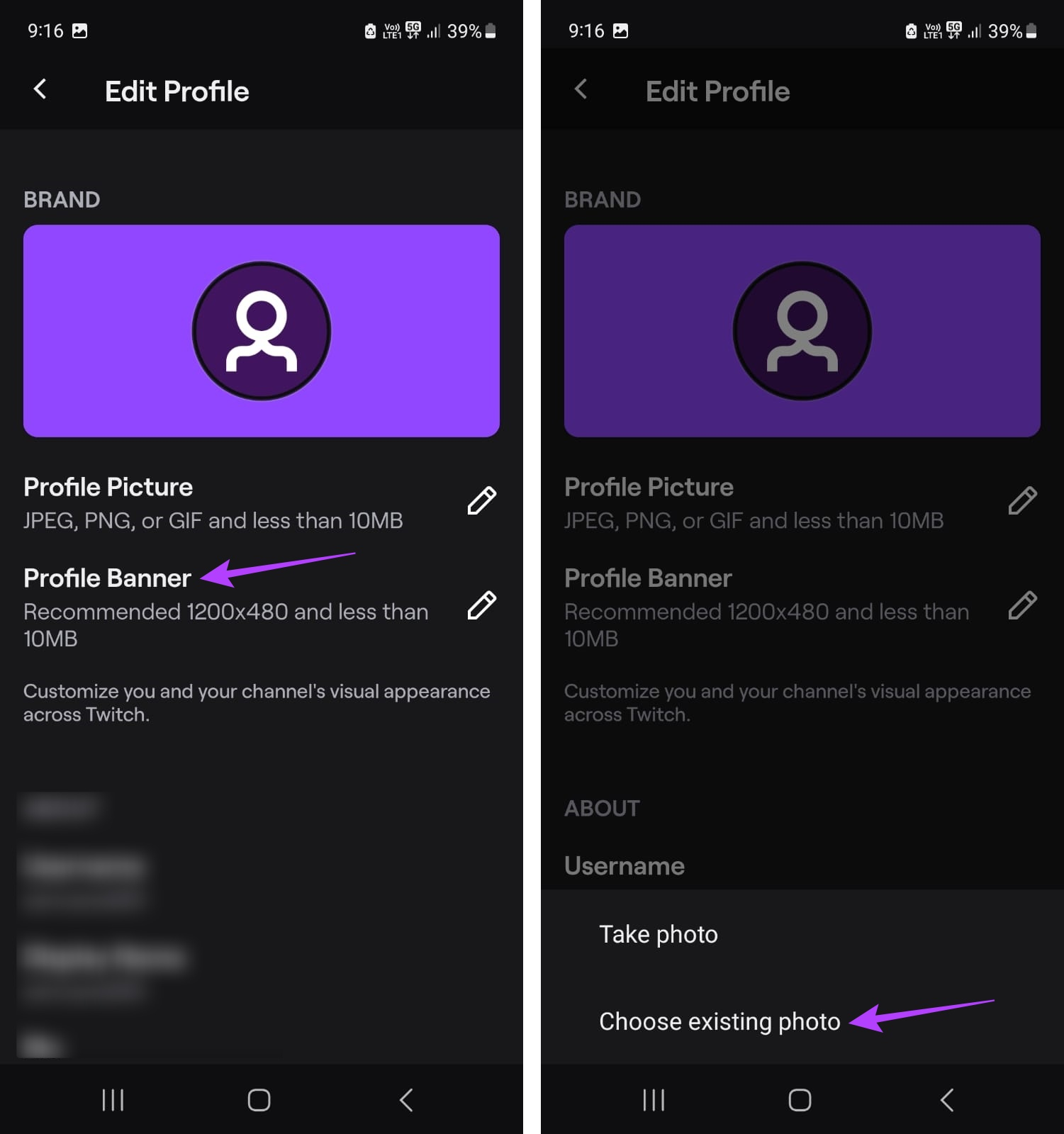
第 8 步:從選項中選擇圖片。
第 9 步:根據您的喜好縮放圖像。
第 10 步:點擊完成圖標完成上傳。
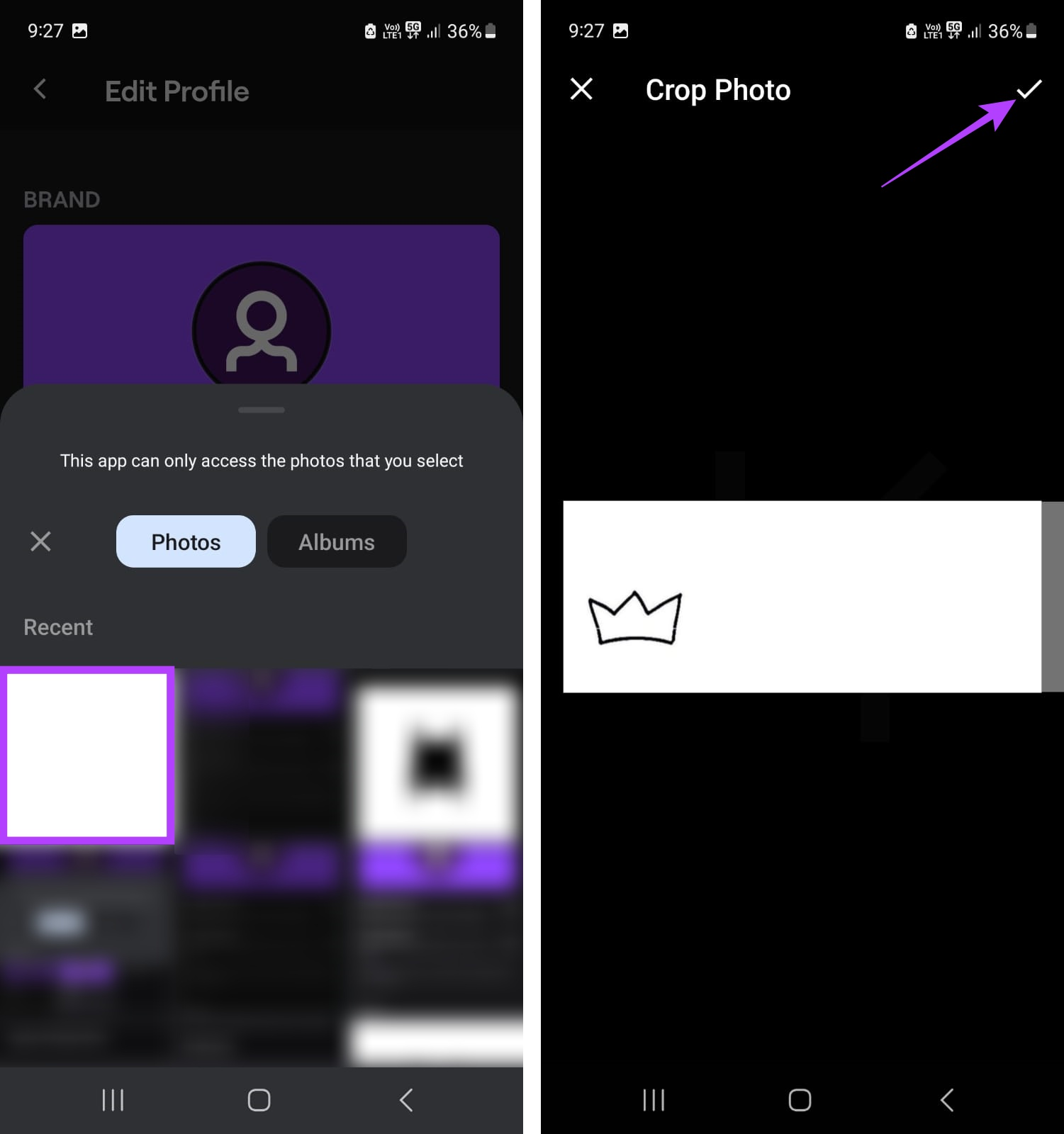
這會將橫幅圖片更改為您選擇的圖片。請注意,如果您使用設備的相機拍照,裁剪窗口也會打開。
在桌面上
現在,如果您想在 Twitch 上使用添加或更改橫幅圖像您的網絡瀏覽器,您可以使用兩種主要方式來完成此操作:使用帳戶設置和 Twitch Creator Dashboard。第一種方法允許您上傳自定義橫幅,而第二種方法允許您使用通用的 Twitch 生成的橫幅。
按照以下步驟使用這兩種方法添加或更改 Twitch 橫幅。
方法 1:使用帳戶設置
第 1 步:在任何網絡瀏覽器上打開 Twitch,然後單擊您的個人資料圖標。
第 2 步:在這裡,單擊“設置”。
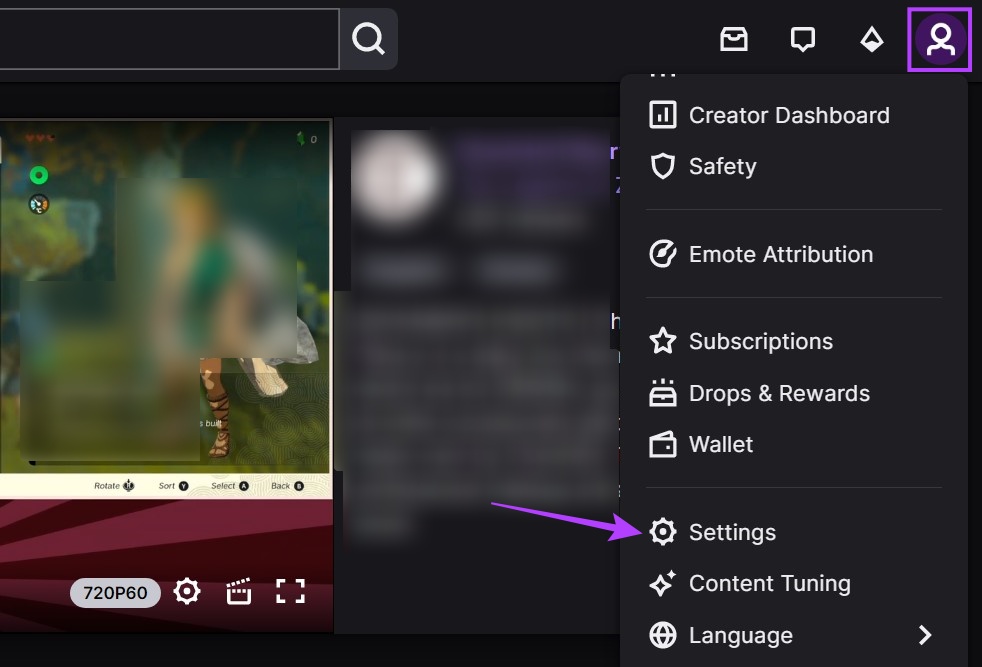
第 3 步:然後,轉到“個人資料橫幅”並點擊“更新”。
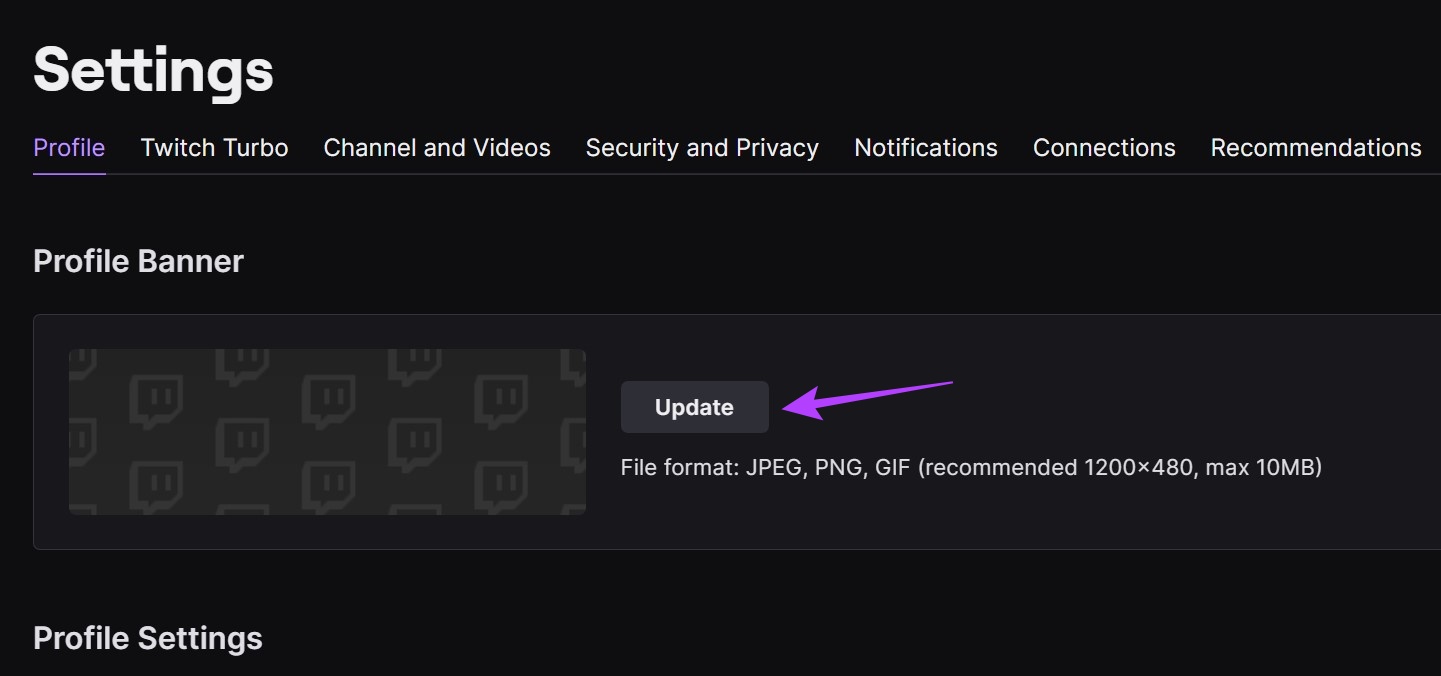
第 4 步:在這裡,您可以拖放橫幅圖片或單擊“上傳照片”。
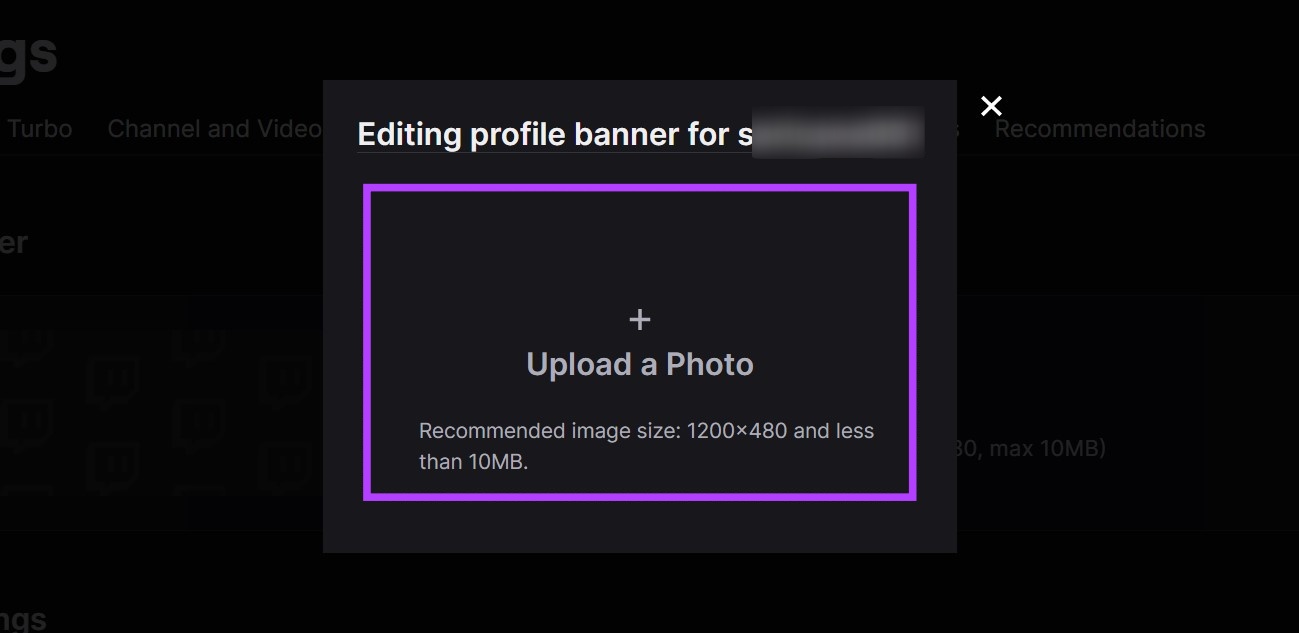
第 5 步: 然後,選擇您要上傳的圖片並單擊打開。
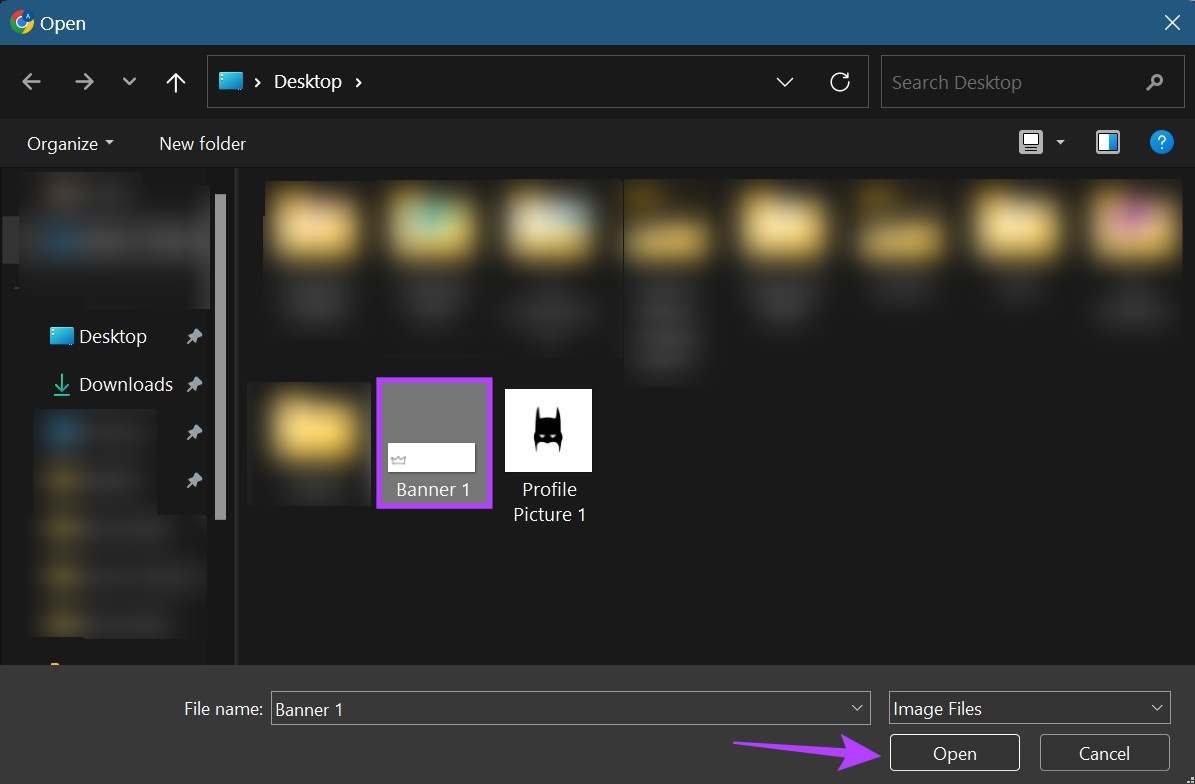
這將上傳圖像並相應地更改您的 Twitch 個人資料橫幅。
方法 2:使用創作者儀表板
第 1 步:打開 Twitch 並單擊個人資料圖標。
步驟2: 在這裡,單擊創作者儀表板。
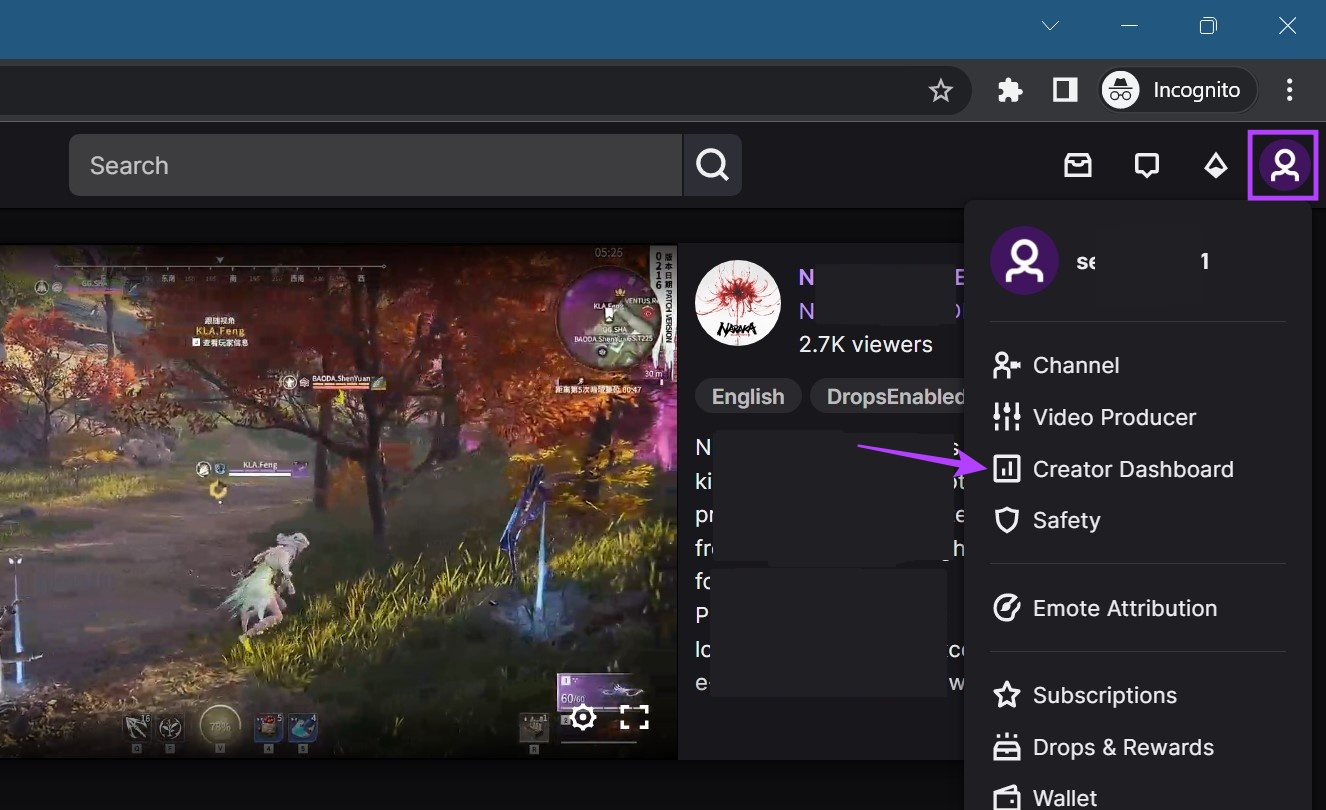
第 3 步: 然後,從邊欄的菜單選項中,單擊“設置”將其展開並選擇頻道。
第 5 步: 在這裡,點擊品牌。

第 6 步:向下滾動到個人資料橫幅。
第 7 步: 選擇生成的背景並單擊保存。
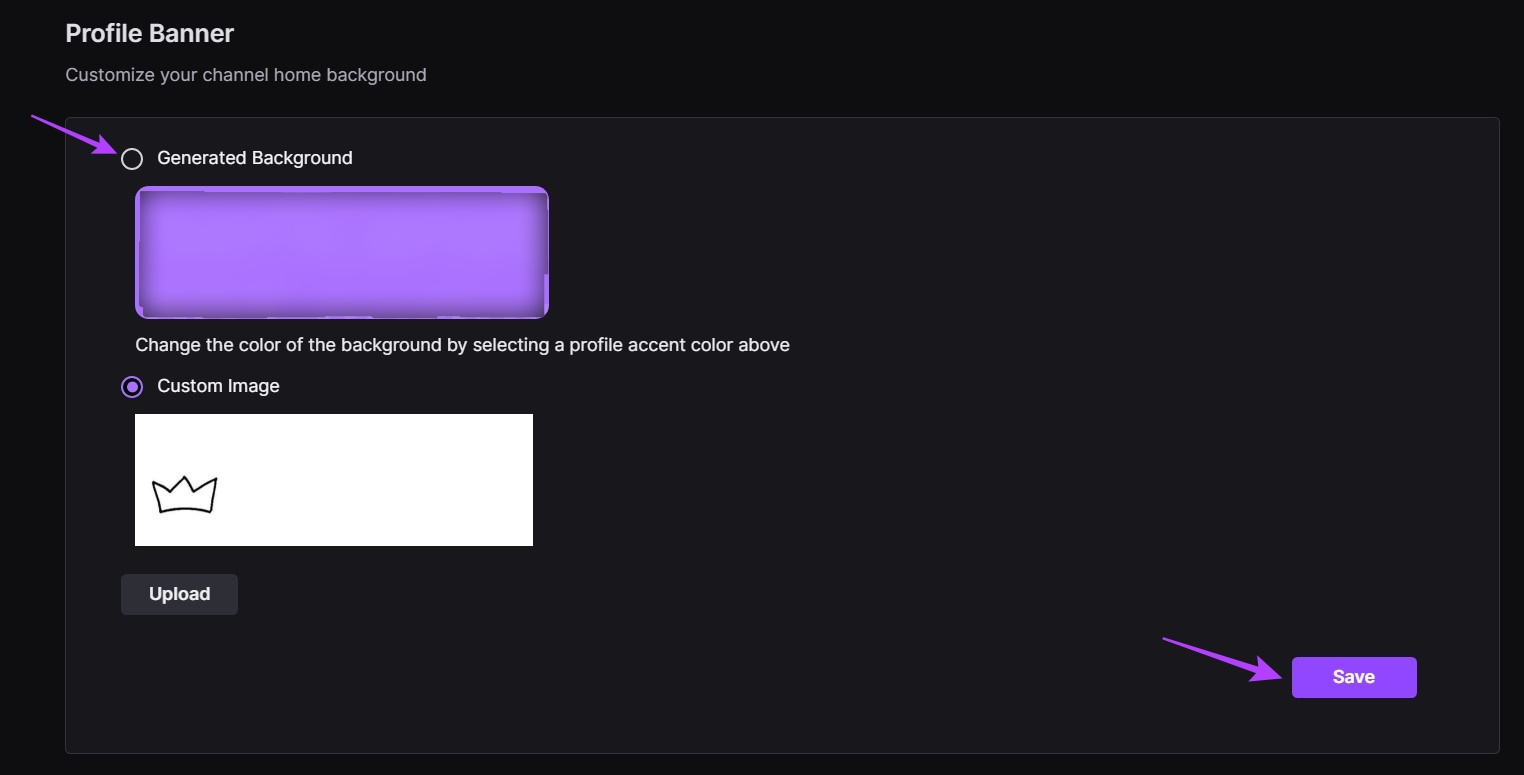
這會將您的 Twitch 個人資料背景更改為自動生成的背景。如果您想更改橫幅的顏色,請向上滾動到“個人資料強調色”部分並相應地選擇另一種顏色。
使用 Twitch 的常見問題解答
1.你能在 Twitch 上突襲某人嗎?
在任何網絡瀏覽器上打開 Twitch。然後,單擊您的個人資料圖標 > 頻道。在這裡,向下滾動並單擊聊天。聊天窗口打開後,輸入/Raid [你想突襲的頻道名稱] 然後按回車鍵。讓計時器用完,然後單擊“立即突襲”。這將允許您在 Twitch 上突襲某人。
2.如何在 Twitch 上屏蔽某人?
要在 Twitch 移動應用程序上屏蔽某人,請打開 Twitch 並使用搜索欄查找用戶。然後,打開相關用戶個人資料後,點擊三點圖標。從選項中,點擊阻止。
自定義您的 Twitch 個人資料
顯示圖片是為您的 Twitch 頻道或個人資料添加個人風格的好方法。因此,我們希望本文能幫助您更多地了解如何添加或更改您的 Twitch 個人資料圖片。您還可以通過在 Twitch 上更改您的名字顏色來進一步自定義個人資料。