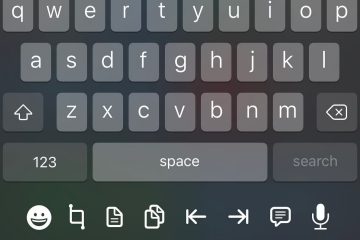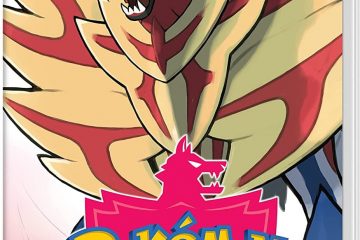在本教程中,我們將向您展示如何在您的 Mac 上同時在多個揚聲器和耳機上播放音頻,讓您打造身臨其境的聲音體驗。
我目前有四個揚聲器我的 Mac 可用:Google Nest Hub、AirPods、內置監聽揚聲器和我的 Mac mini 的內置揚聲器。
我可以通過單擊聲音圖標輕鬆選擇上述揚聲器之一作為音頻輸出在菜單欄中並選擇一個可用的揚聲器。你已經知道了。
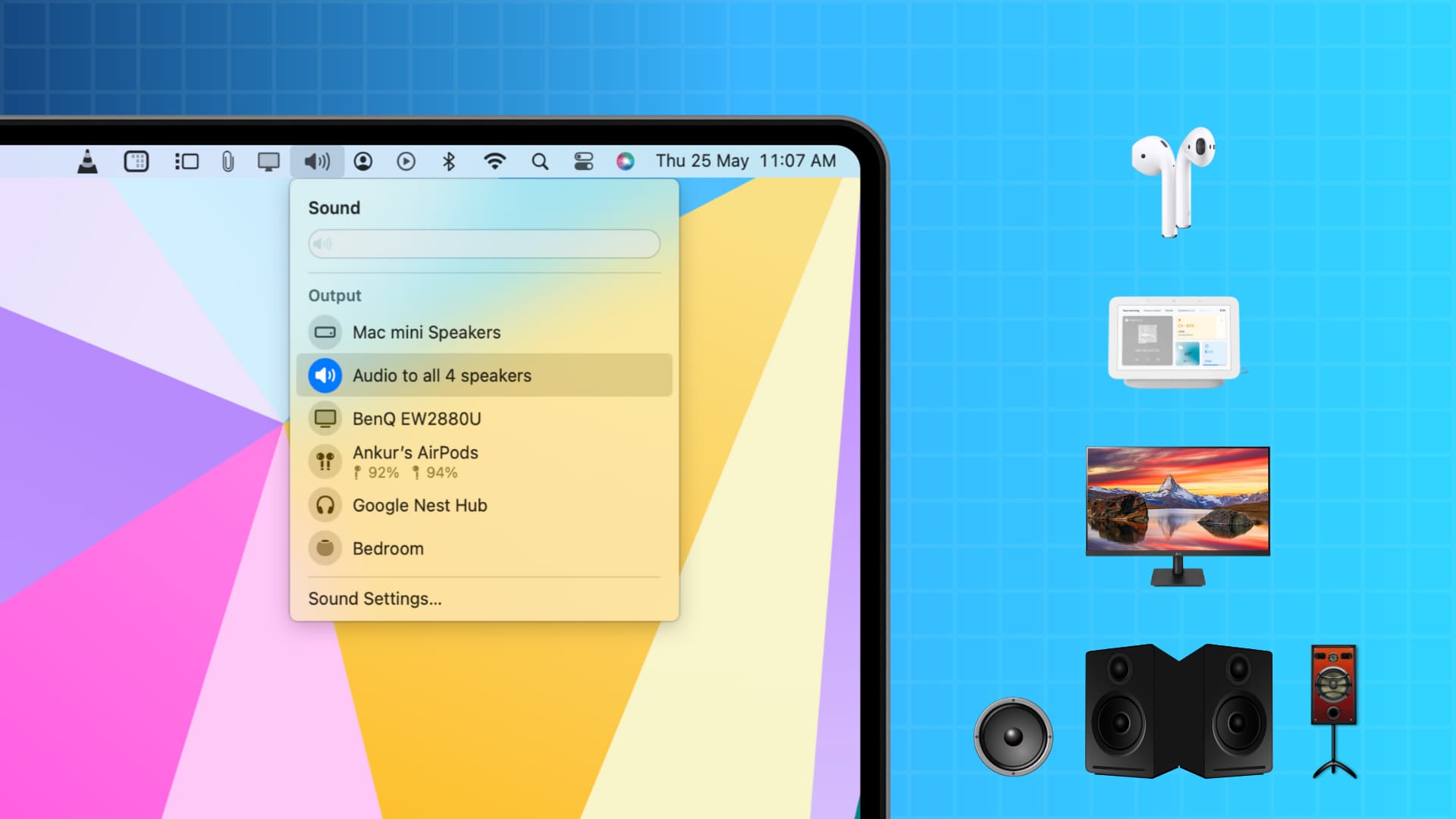
但是,如果我想同時在所有四個揚聲器上收聽音頻怎麼辦?
也許我想這樣做是為了增加整體音量,或者我更喜歡通過我出色的 AirPods 收聽音頻,而我在同一個房間的妻子可以通過 Mac、顯示器或 Google Next Hub 揚聲器收聽同一首歌。同樣,您可以將不同的揚聲器放置在不同的房間(只要它們在藍牙範圍內),並在您的 Mac 的所有揚聲器上播放相同的音頻。
macOS 有一個內置工具可以讓您一次通過多個設備播放音頻。 iOS 也有類似的功能,可以同時與兩個 AirPods 或 Beats 耳機共享音頻,但不對非 Apple 或 Beats(也歸 Apple 所有)的其他揚聲器開放。值得慶幸的是,在 Mac 上沒有這樣的限制,您可以在多設備輸出中使用任何揚聲器。
通過 Mac 上的多個揚聲器收聽相同的音頻
1) 將您想要一起使用的所有揚聲器連接到您的 Mac。就我而言,我已通過藍牙將我的 Google Nest Hub 和 AirPods 配對,並且監聽揚聲器已通過電纜連接。
注意:您也可以通過 AirPlay 連接 HomePod並將其添加到設置中,但由於頻繁斷開連接,它可能無法正常工作並降低體驗。所以,我建議避免使用它。相反,如果您有兩個 HomePod,請了解如何創建立體聲對。
2)打開內置的 Apple Audio MIDI Setup 應用您的 Mac。
3) 單擊左下角的加號按鈕 (+),然後選擇創建多輸出設備.

4) 您將看到當前連接並在您的 Mac 上可用的所有揚聲器。點擊要添加到多設備設置的每個揚聲器的小使用複選框。就我而言,我希望所有四個揚聲器同時播放音頻。所以我已經檢查了所有這些。此外,將(已選中的)框保留在 漂移校正 標題。
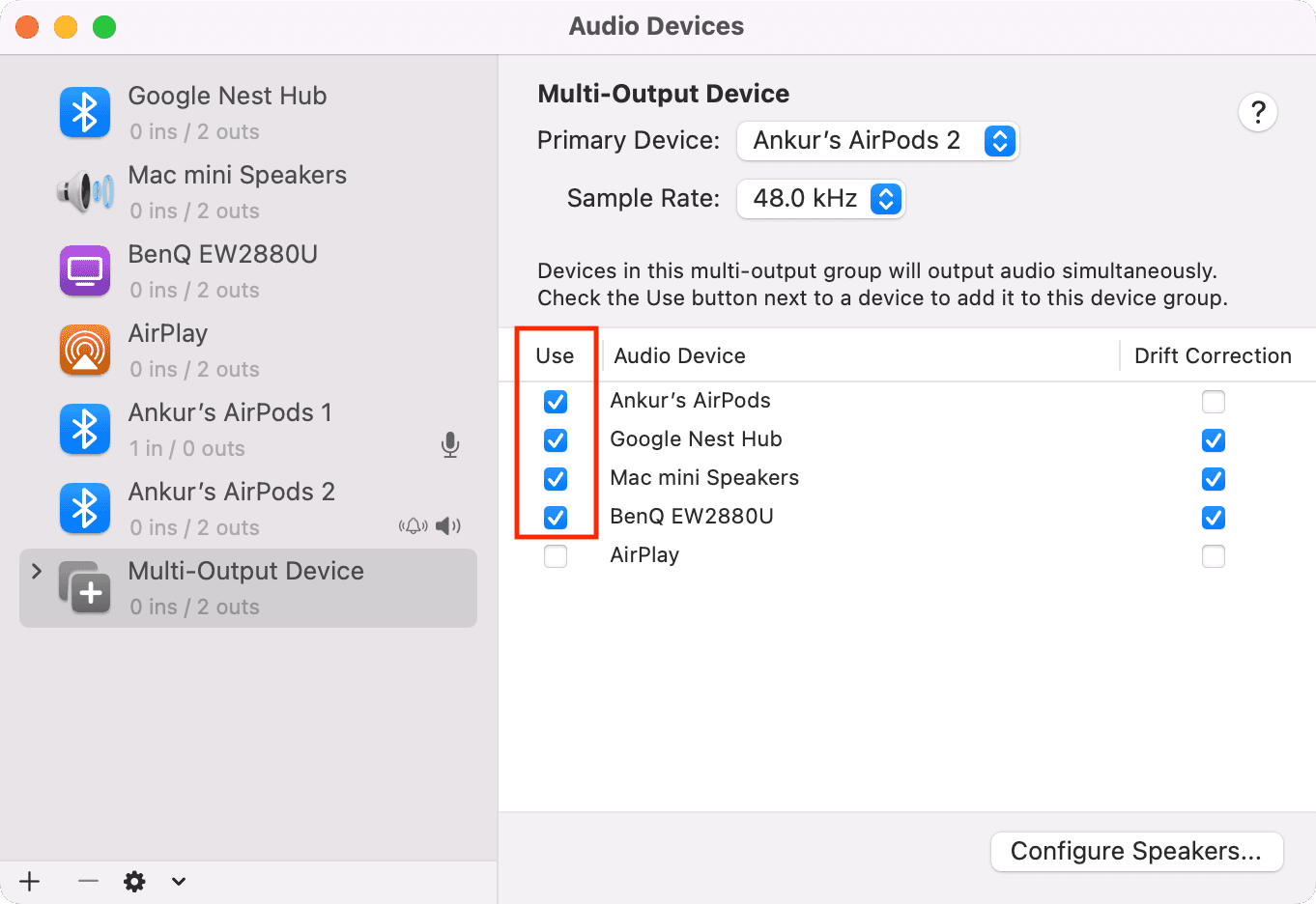
5) 從頂部,您可以更改主設備 或主設備。時鐘圖標顯示在主設備旁邊。理論上,音頻會發送到主設備,並且還會在添加到多輸出設備設置的所有其他設備上播放。我已將 Mac 的內置揚聲器設置為主設備。
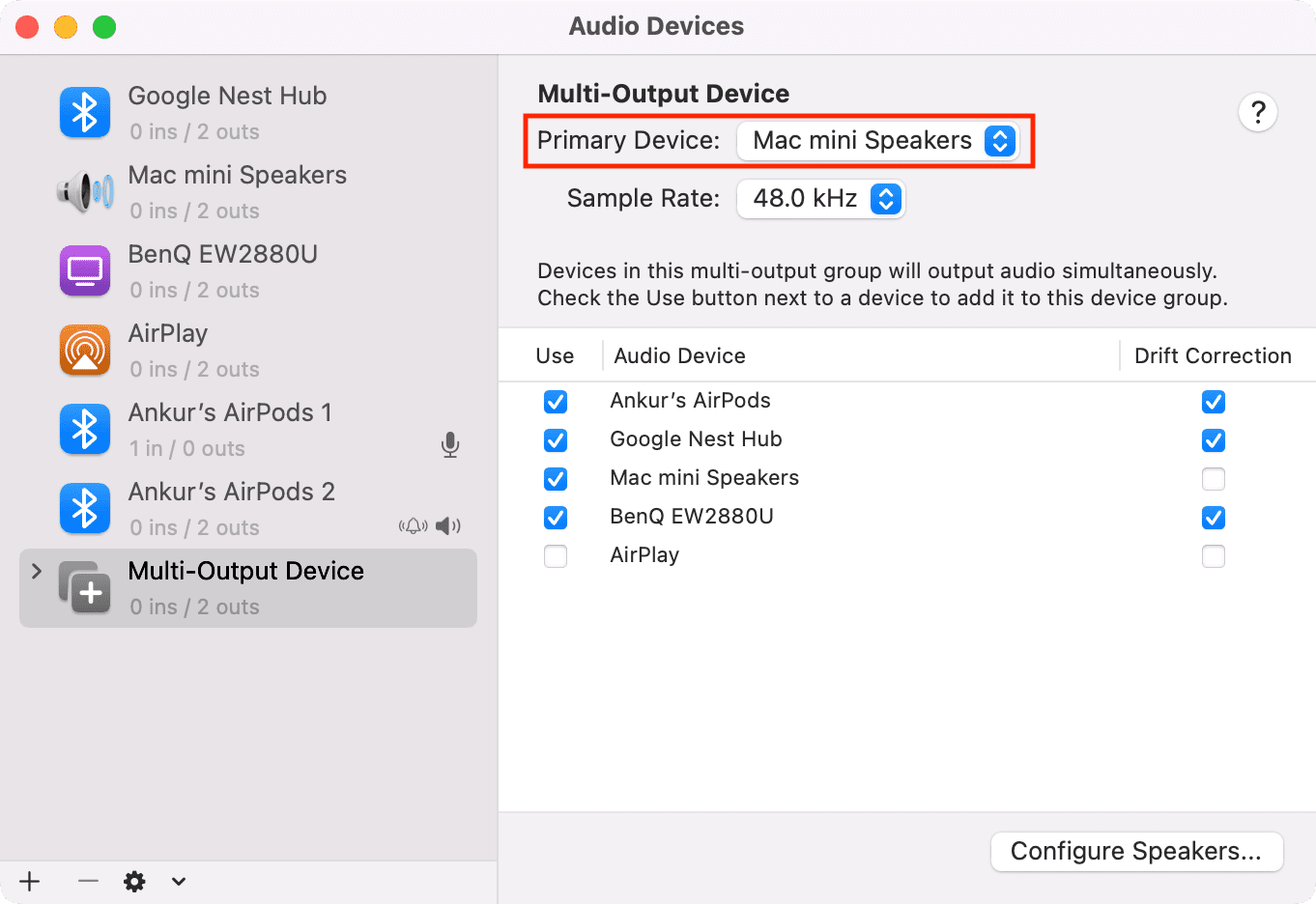
6) 可選:單擊左側邊欄中的多輸出設備,然後給它一個不同的名字。我將其稱為所有 4 個揚聲器的音頻。
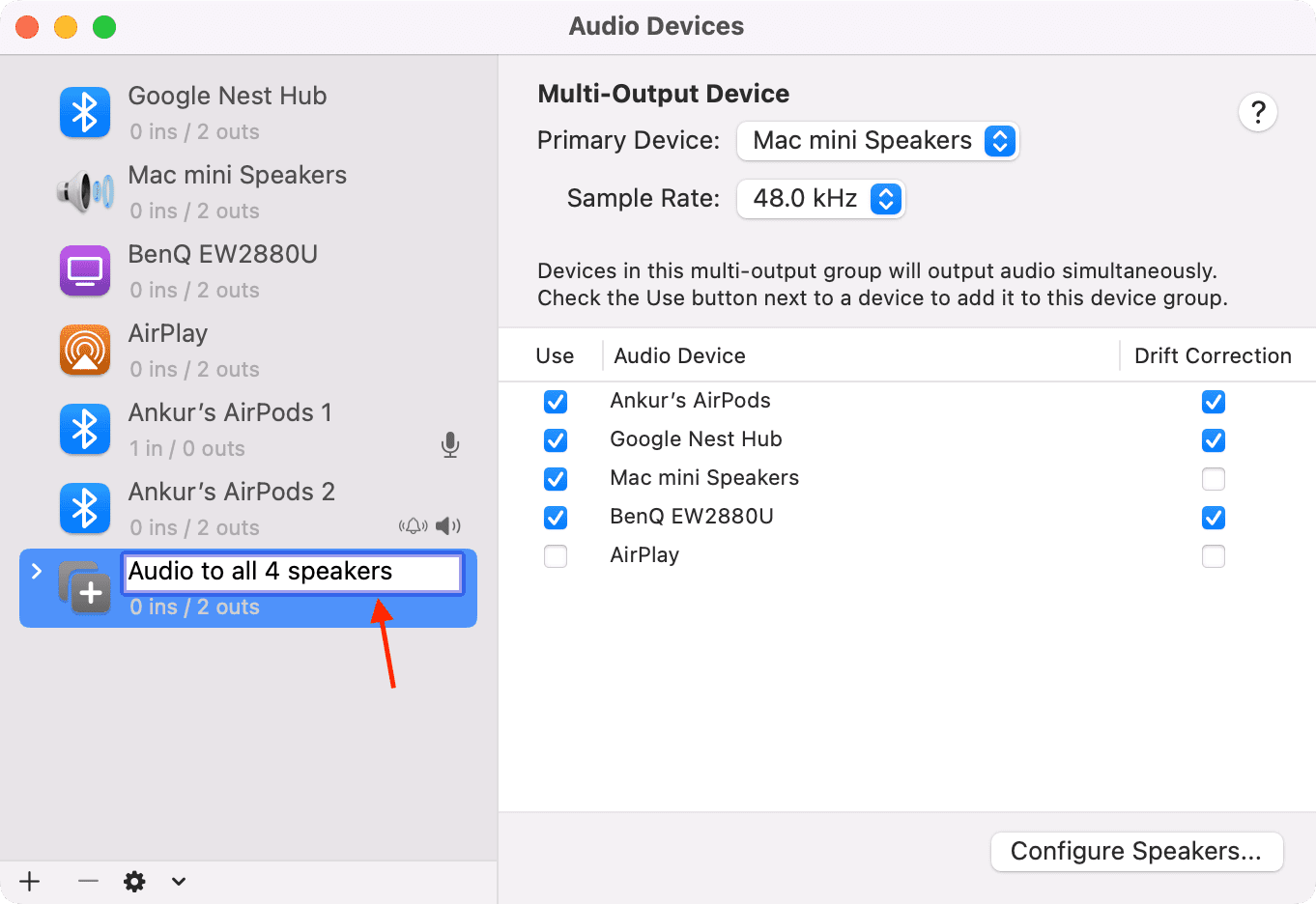
7) 全部配置完成。點擊 Mac 頂部菜單欄中的揚聲器圖標,您應該會看到這個多輸出設置作為一個可能的音頻目的地。選擇它。

如果您第一次沒有看到它,請選擇左側邊欄中的多輸出設備設置。接下來,點擊“音頻 MIDI 設置”應用底部的小箭頭,然後選擇使用此設備進行聲音輸出。
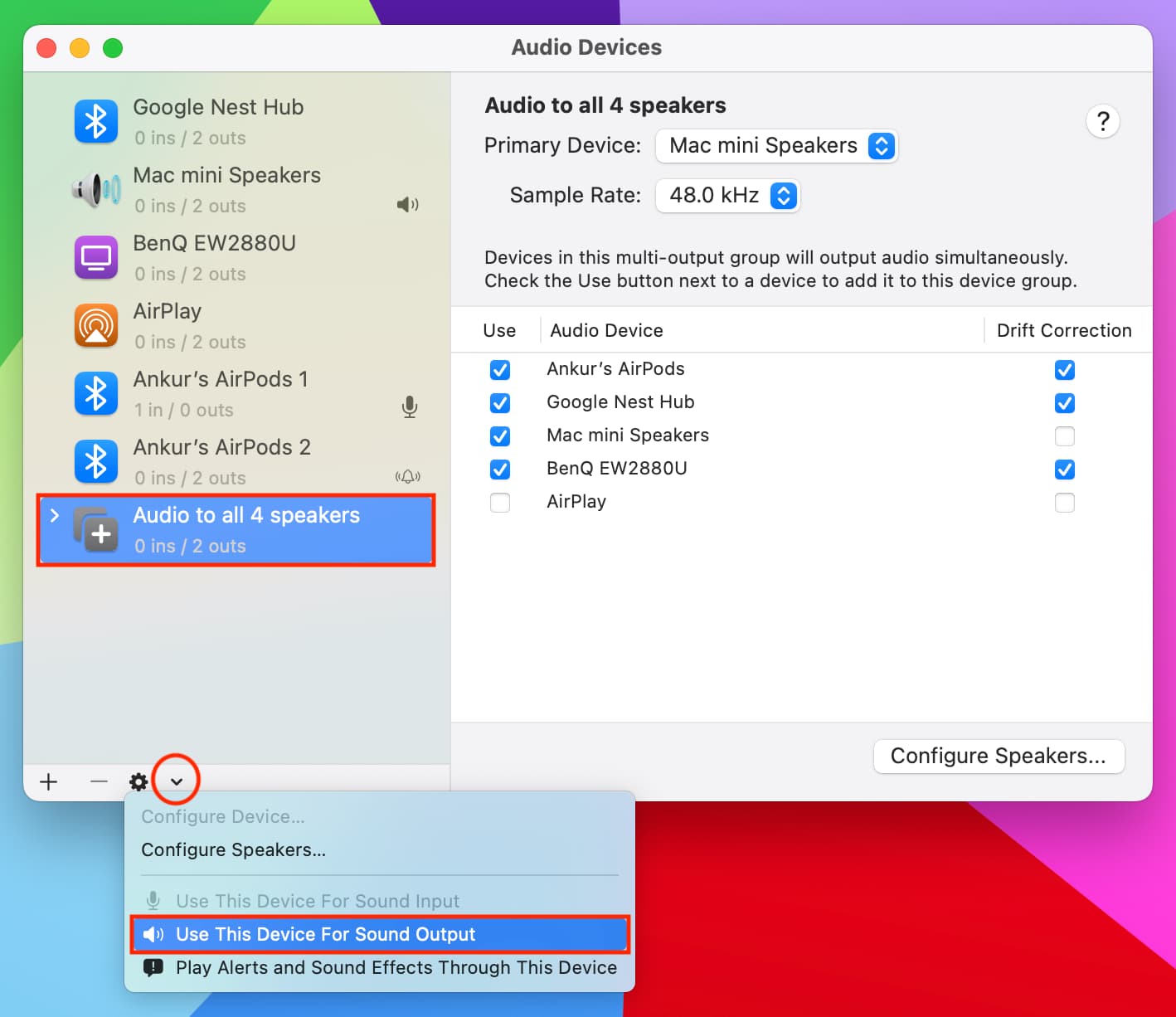
時間測試
1) 選擇多音頻設備選項作為您的聲音輸出。

2) 在音樂、Spotify、Safari、Chrome 或 Mac 上的其他應用程序中播放內容。您將同時聽到所有揚聲器發出的聲音。
無法更改聲音?
您可能無法使用主音量鍵更改聲音Mac 的鍵盤或菜單欄中的聲音滑塊。但您可以使用音樂、Spotify 或 VLC 等應用的應用內控件來調節音量。
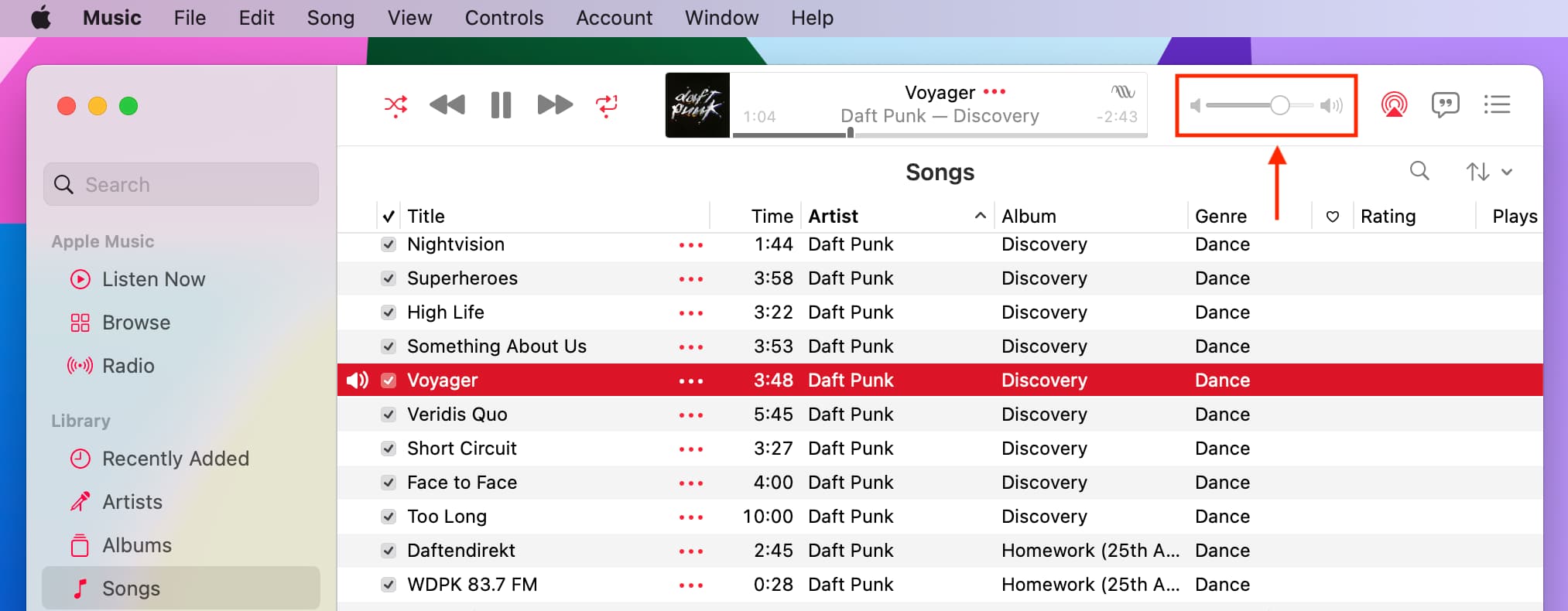
刪除多輸出設備設置
1)在您的 Mac 上打開音頻 MIDI 設置應用。
2) 選擇多音頻輸出設備設置。
3) 單擊減號按鈕 (-)。
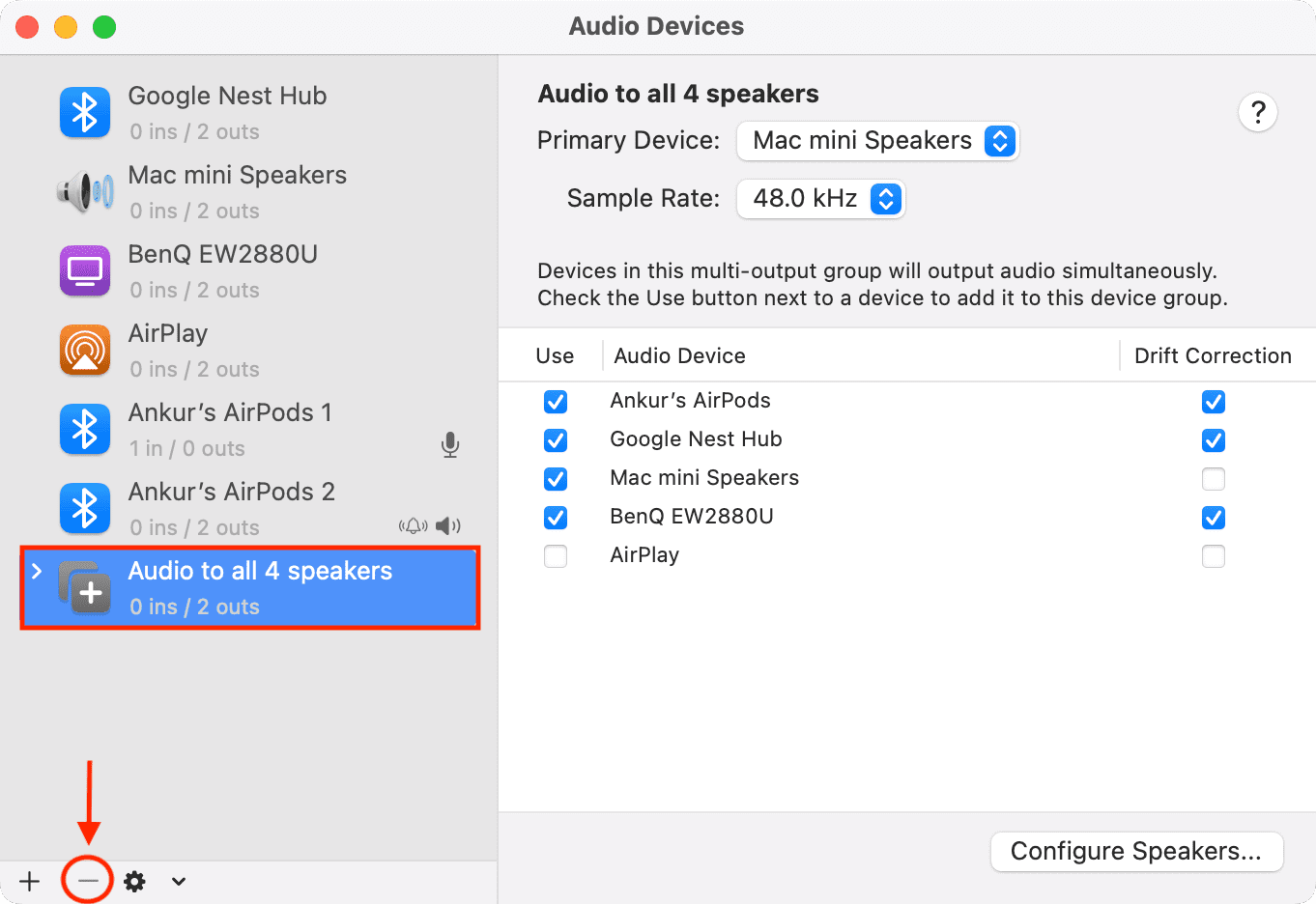
相關說明: