Microsoft Windows Search Indexer 或 searchindexer.exe 是為 Windows Search 提供支持的關鍵進程。它為您計算機上的文件和文件夾編制索引,並且鑑於其性質,它會不時地消耗大量 CPU。但是,如果 CPU 使用率長時間保持高位,則可能表示存在需要解決的潛在問題。
在本教程中,我們將向您展示如何解決由 Windows 搜索索引器導致的高 CPU 和磁盤使用率以及適用於 Windows 10 和 11 的各種建議和解決方案。
目錄
重新啟動 Windows 搜索服務
最好先在您的計算機上重新啟動 Windows 搜索。這應該可以解決小的技術問題並減少由 searchindexer.exe 進程引起的高 CPU 使用率。為此:
 右-單擊“開始”按鈕並選擇“運行”。或者,按 Windows + R。 windows-search-indexer-high-cpu-usage-2-compressed.jpg”> 在運行框的打開字段中鍵入 services.msc 並選擇確定。
右-單擊“開始”按鈕並選擇“運行”。或者,按 Windows + R。 windows-search-indexer-high-cpu-usage-2-compressed.jpg”> 在運行框的打開字段中鍵入 services.msc 並選擇確定。  右鍵單擊標有 Windows Search 的服務並選擇重新啟動。
右鍵單擊標有 Windows Search 的服務並選擇重新啟動。 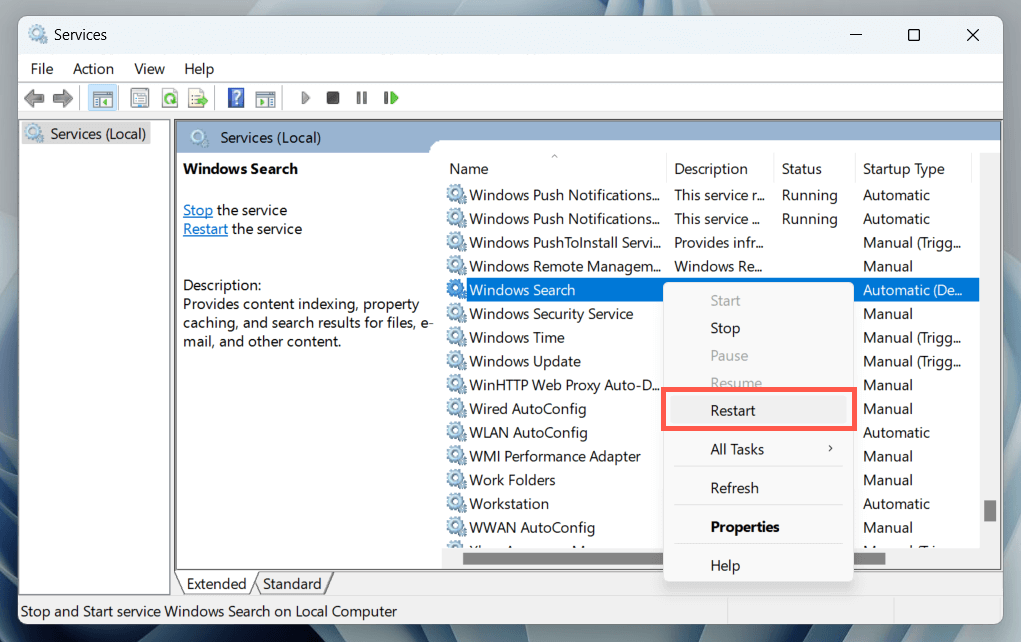
或者,雙擊 Windows 搜索並確保將啟動類型設置為自動(延遲啟動)。
重新啟動您的 PC
PC 重新啟動會清除其他與軟件相關的異常,這些異常會干擾與系統相關的進程。保存您的工作,打開“開始”菜單,然後選擇“電源”>“重啟”。如果這沒有什麼區別,請繼續進行其餘的修復。
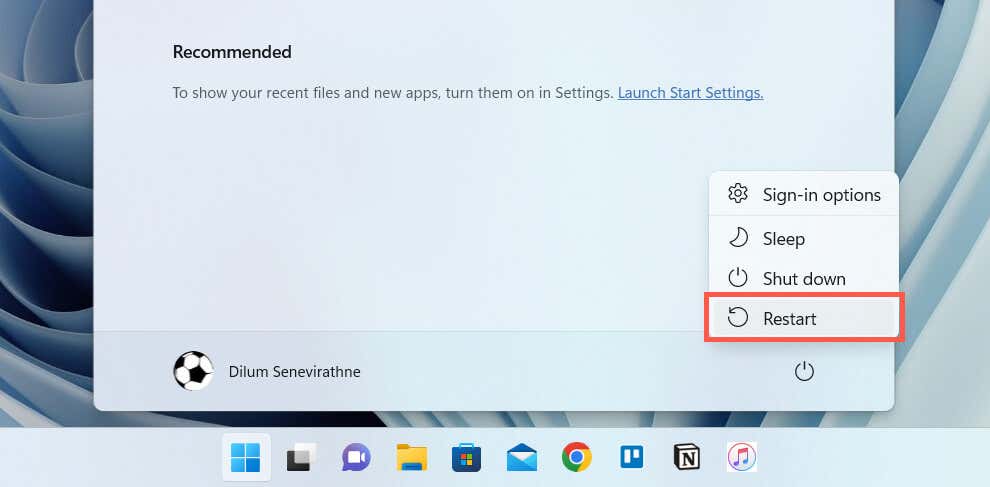
運行搜索和索引疑難解答
Windows 11 和 10 具有內置疑難解答,可幫助診斷和修復與 Windows 相關的問題搜索。要運行它:
右鍵單擊“開始”按鈕並選擇“設置”。 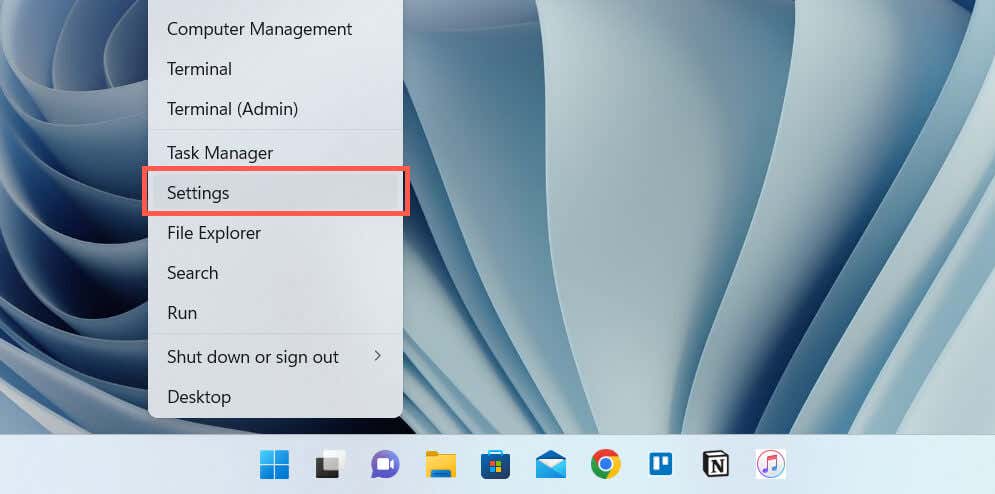 轉到“系統”>“疑難解答”。
轉到“系統”>“疑難解答”。 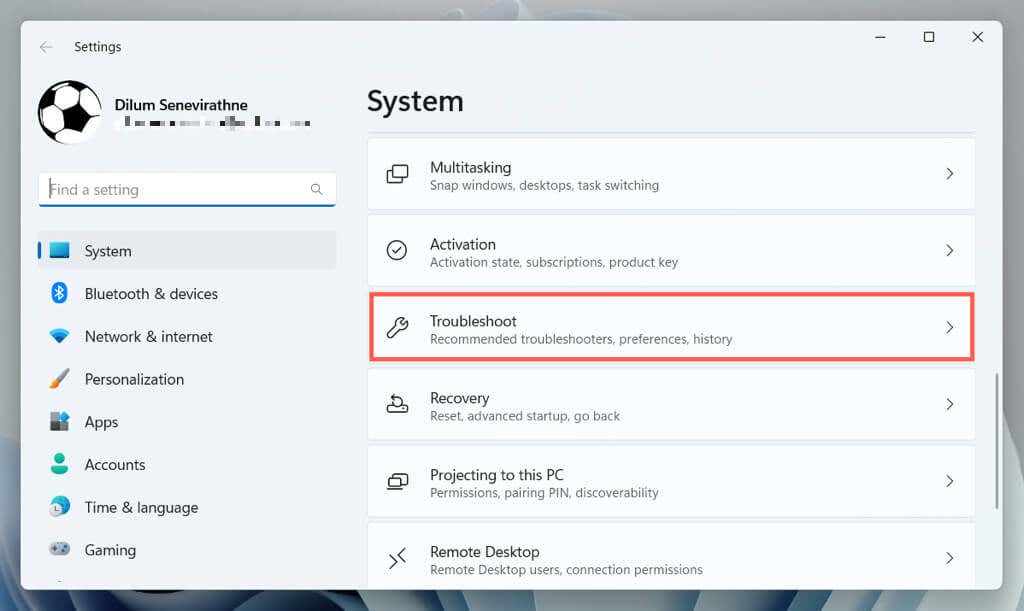 選擇其他疑難解答/其他疑難解答。
選擇其他疑難解答/其他疑難解答。 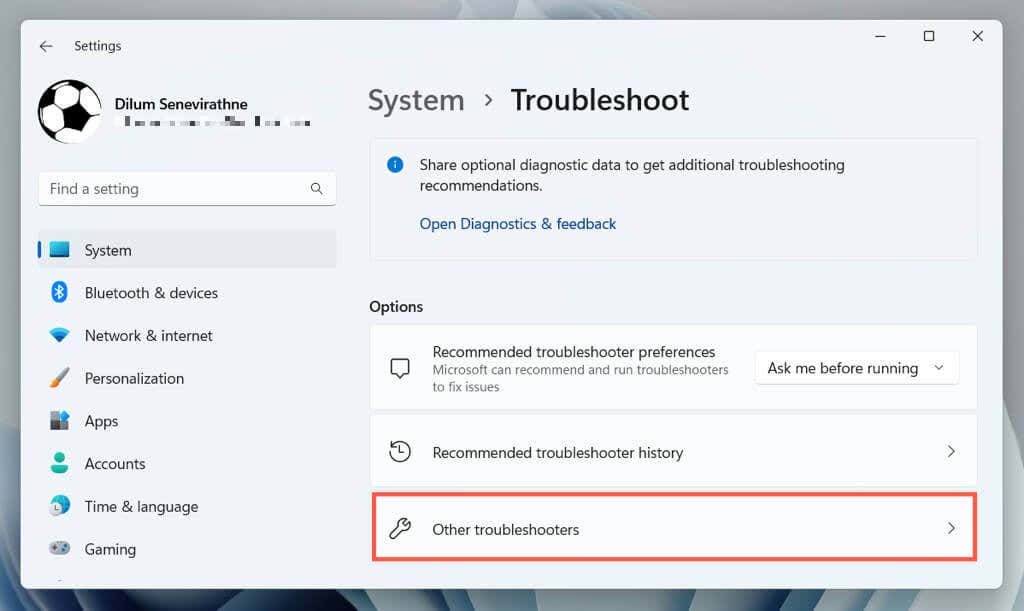 選擇搜索和索引旁邊的運行。
選擇搜索和索引旁邊的運行。  按照屏幕上的提示修復 Windows 搜索的問題。
按照屏幕上的提示修復 Windows 搜索的問題。
重建索引
Windows 搜索索引中的損壞問題通常會導致相關進程出現不穩定的行為。使用控制面板的索引選項控制台從頭開始重建索引。
注意:重建搜索索引需要時間,並會導致整個過程期間 CPU 和 HDD/SSD 使用率較高。
打開“運行”框,鍵入 control.exe srchadmin.dll,然後選擇“確定”。  選擇“索引選項”窗口底部的“高級”按鈕。
選擇“索引選項”窗口底部的“高級”按鈕。 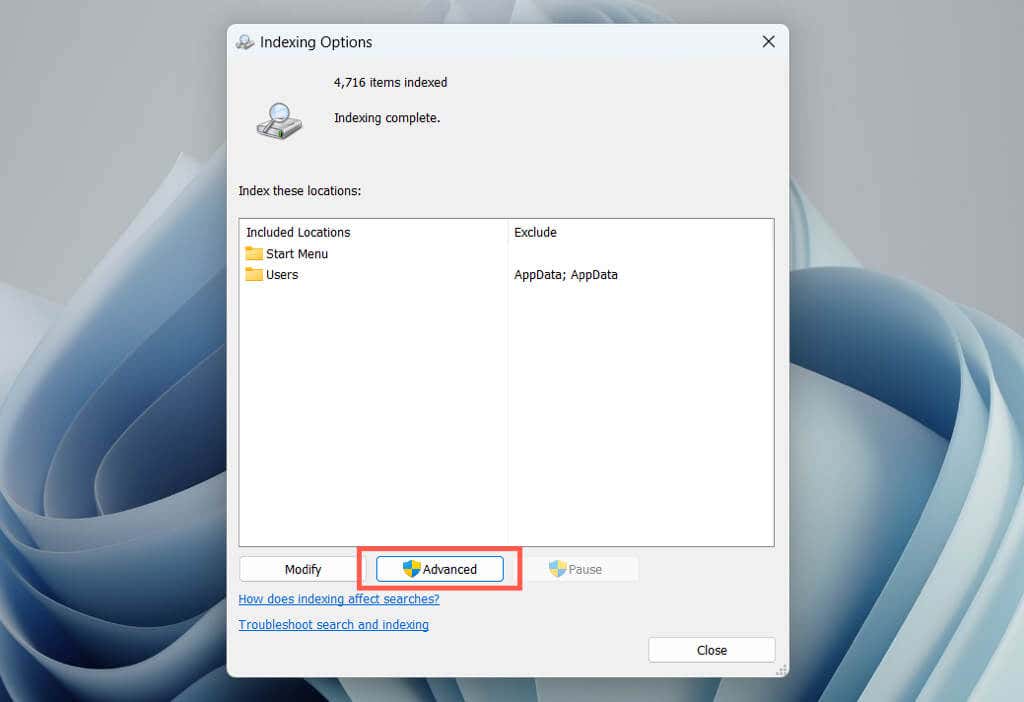 選擇重建。
選擇重建。 
注意:刪除您不想包含在 Windows 搜索中的位置可以減輕 searchindexer.exe 進程的負載。選擇索引選項控制台上的修改按鈕並取消選中要排除的索引位置。
更新 Windows
使用最新的補丁和更新使您的 Windows 操作系統保持最新狀態有助於解決 Windows 搜索索引器進程的高 CPU 使用率問題。這也有助於提高系統性能、安全性和穩定性。
要更新 Windows,請打開“設置”應用,選擇“Windows 更新”,然後選擇“檢查更新”。如果有待處理的更新,請選擇下載並安裝。

運行 SFC 掃描
系統文件檢查器 (SFC) 是一個命令行工具,可以幫助修復系統文件損壞問題導致 Windows 搜索索引器出現故障。您可以通過提升的 Windows PowerShell 或命令提示符控制台運行它。方法如下:
右鍵單擊開始菜單並選擇 Windows PowerShell/終端(管理員)。或者,在“開始”菜單中鍵入 cmd,然後選擇“以管理員身份運行”。 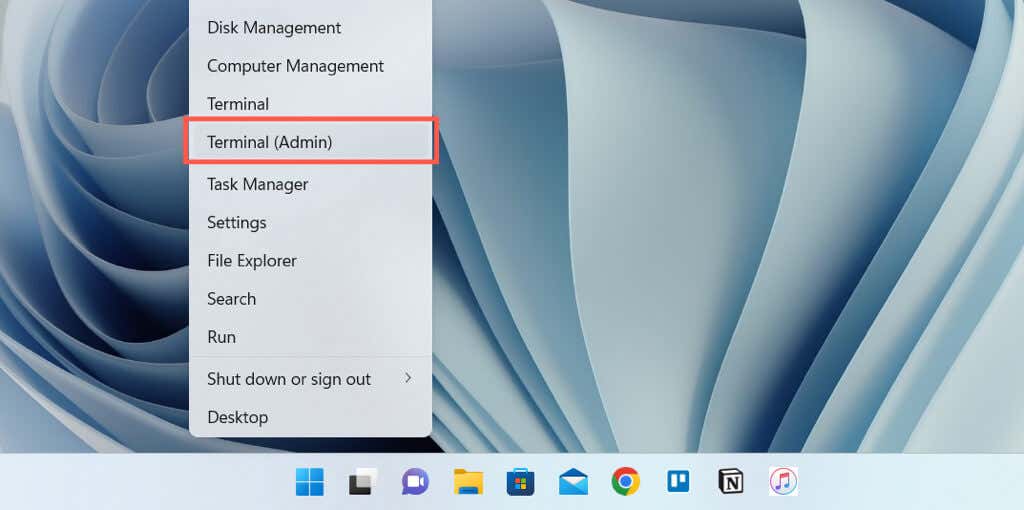 運行以下命令:
運行以下命令:
sfc/scannow
 等到系統文件檢查器掃描並修復 Windows.
等到系統文件檢查器掃描並修復 Windows.
運行 DISM 工具來修復 Windows
接下來,運行 DISM(部署映像服務和管理)工具來解決操作系統穩定性問題。只需重新打開提升權限的 Windows PowerShell 或命令提示符控制台並執行以下命令:
DISM.exe/Online/Cleanup-Image/Restorehealth
執行乾淨啟動
乾淨啟動 Windows 可幫助您識別導致與 Windows 搜索索引器衝突的第三方應用程序或服務。為此:
打開“運行”框,鍵入 msconfig,然後選擇“確定”。 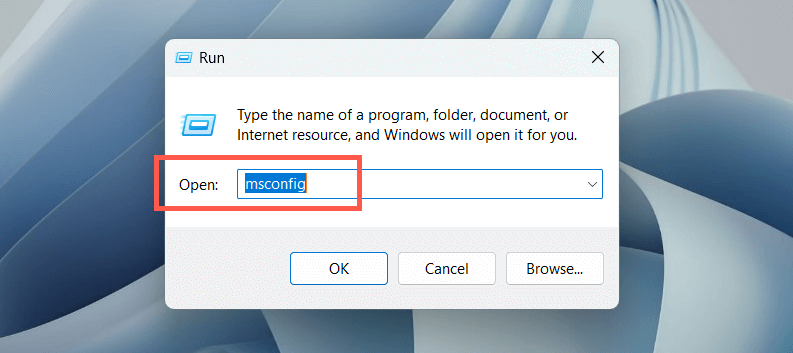 切換到“服務”選項卡,選擇“隱藏所有 Microsoft 服務”,然後選擇“全部禁用”。
切換到“服務”選項卡,選擇“隱藏所有 Microsoft 服務”,然後選擇“全部禁用”。  重新啟動計算機。如果 Microsoft Windows Search Indexer 的高 CPU 使用率不再成為問題,請單獨或分批重新啟用禁用的服務以識別衝突的項目。
重新啟動計算機。如果 Microsoft Windows Search Indexer 的高 CPU 使用率不再成為問題,請單獨或分批重新啟用禁用的服務以識別衝突的項目。
此外,打開任務管理器,從“啟動”選項卡中禁用所有非 Microsoft 登錄項,然後檢查是否有幫助。
檢查惡意軟件
惡意軟件可以劫持 Windows 搜索索引器並導致 CPU 使用率過高。運行完整的系統掃描以檢測並刪除系統中的惡意軟件。為此:
打開“開始”菜單,在搜索框中鍵入 Windows Security,然後按 Enter。  選擇病毒和威脅防護。
選擇病毒和威脅防護。 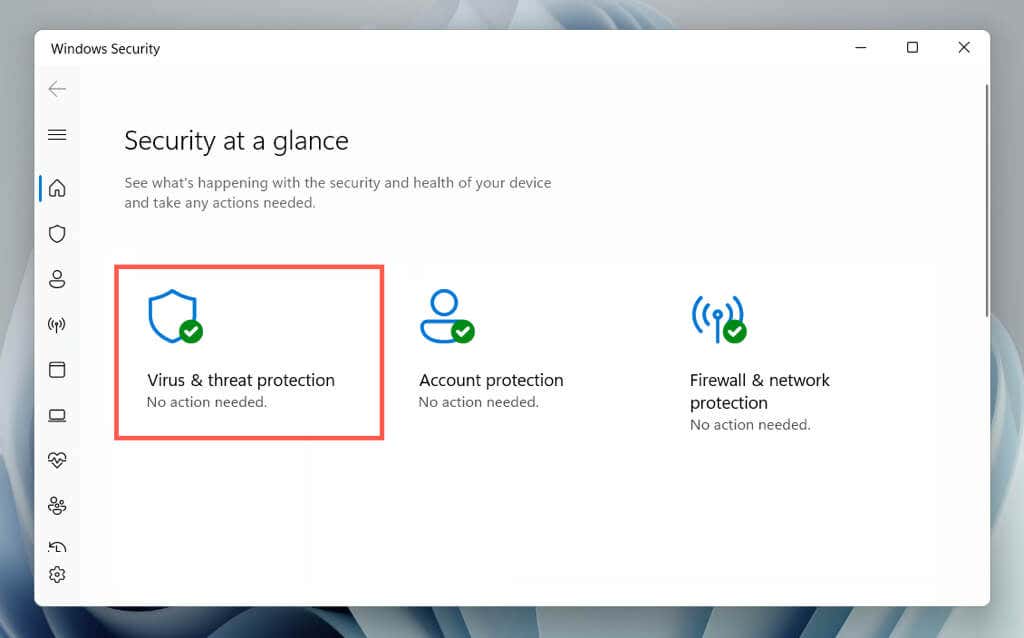 選擇掃描選項。
選擇掃描選項。  選擇全面掃描旁邊的單選按鈕,然後選擇立即掃描。
選擇全面掃描旁邊的單選按鈕,然後選擇立即掃描。 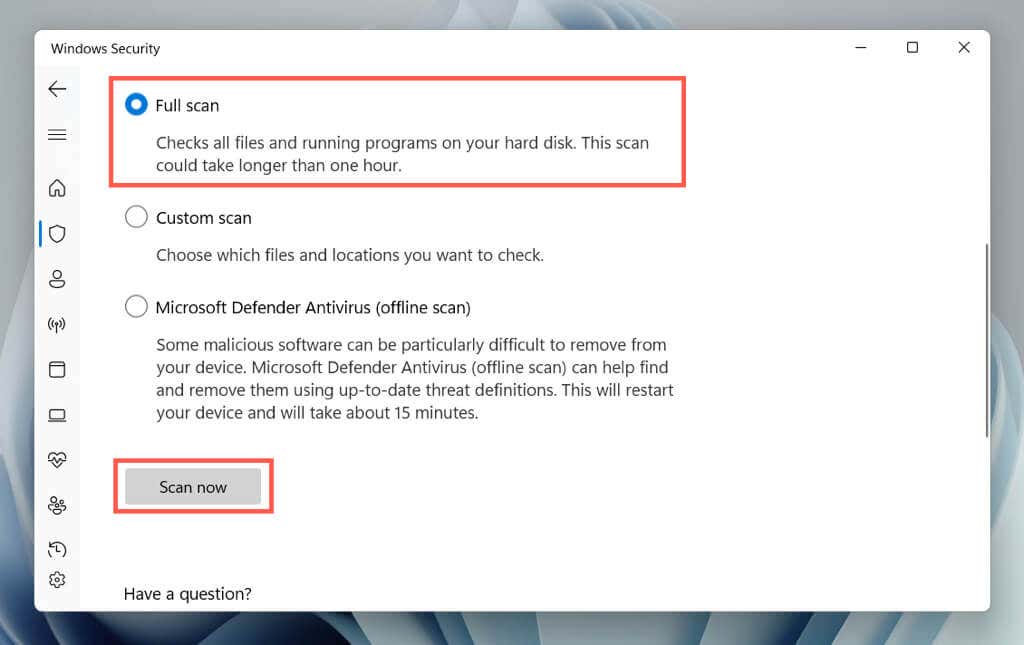 等到 Windows 安全中心掃描您的計算機以查找惡意軟件。
等到 Windows 安全中心掃描您的計算機以查找惡意軟件。
您可以使用 Microsoft Defender 防病毒軟件(離線掃描)進行跟進,它會徹底掃描您的計算機以查找隱藏的威脅。您還可以使用第三方防病毒程序來對付頑固的惡意軟件。
將 Windows 恢復出廠設置
如果上述方法均無效,請考慮將您的 PC 恢復出廠設置。這將從您的計算機中擦除所有數據,將操作系統恢復到其原始狀態,並解決 Windows 搜索索引器的嚴重潛在問題。在繼續之前,請確保備份所有重要文件和文檔。
要啟動出廠重置,請打開“設置”應用並轉到“系統”>“恢復”>“重置電腦”。如需全面的分步說明,請查看我們的將 Windows 11 和 10 重置為出廠默認設置的指南。