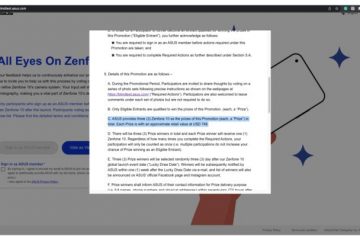當您需要與朋友或同事分享密碼時,知道您之前連接過的 Wi-Fi 網絡的密碼可以成為您的救命稻草。無論您擁有普通的 Android 設備還是三星 Galaxy,都可以通過多種方法找到這些密碼。在本文中,我們將探討如何在從 Android 4.4 到 Android 13 的各種 Android 設備上,在有根和無根設備上查看 Wi-Fi 網絡的密碼。
方法 1:股票Android 10 到 Android 13
對於 Android 10、Android 11、Android 12 和 Android 13 設備,此方法最簡單。不需要 root 訪問權限,甚至不需要額外的應用程序。
支持此方法的設備
Google 的 Pixel 設備(例如 Pixel 4 和更新型號)支持Android 13,最新的操作系統更新。儘管 Android One 程序不再可用,但 LG、諾基亞、摩托羅拉和小米等製造商仍受谷歌要求的約束,在設備發布後至少兩年內提供軟件更新。諾基亞 X10 和 X20 等手機支持 Android 13,但 2020 年或 2021 年發布的其他手機可能會在 Android 12 上達到極限。
快速步驟
在設置中打開 Wi-Fi 或 Internet 子菜單.點擊當前網絡或選擇“保存的網絡”並選擇一個。點擊網絡名稱下方的“共享”。如果您設置了設備安全性,請驗證您自己。查看二維碼下方的明文密碼。
完整說明
首先,在“設置”應用中找到“Wi-Fi”子菜單。根據您的手機型號和軟件,您可以使用以下方法之一找到它:
在“設置”中搜索“wifi”,然後點擊“Wi-Fi”結果。讓 Google 智能助理“打開 Wi-Fi 設置”。長按快速設置中的 Wi-Fi 符號。轉到設置-> 網絡和互聯網-> 互聯網。轉到設置-> 網絡和互聯網-> Wi-Fi。轉到設置-> Wi-Fi(僅限 Android 11)。圖片來源:gadgethacks.com
在 Wi-Fi 或 Internet 設置頁面上,如果您需要密碼,請點擊您當前連接的網絡頂部。否則,向下滾動並選擇“保存的網絡”選項。在保存的列表中,選擇您需要密碼的 Wi-Fi 網絡。
圖片來源:gadgethacks.com
現在,點擊網絡名稱和狀態下方的“分享”選項。它會要求您掃描指紋、掃描臉部、輸入 PIN 碼,或者如果您設置了安全設置,則輸入密碼。在存儲網絡憑據的二維碼下方,您會看到純文本密碼。
圖片來源:gadgethacks.com
方法 2:三星 Galaxy 設備上的 Android 10 到 Android 13
三星設備在基本的 Android 系統之上使用名為 One UI 的皮膚,Android 13 的 One UI 5.1 是最新版本。許多元素的外觀和行為都與 Google Pixel 不同,包括獲取保存的 Wi-Fi 網絡的純文本密碼。
快速步驟
在“設置”中打開“連接”菜單。點擊“Wi-Fi”子菜單。點擊當前網絡的齒輪。點擊“二維碼”。點擊“另存為圖像”將其保存到您的畫廊。打開 Google 智能鏡頭或在 Google 相冊中打開圖片。在 Google Lens 中打開圖片或點擊 Google Photos 中的 Lens 圖標。如果需要,將裁剪擴展到 QR 碼的周邊之外。查看結果中的明文密碼。
完整說明
首先,訪問“設置”應用中的“Wi-Fi”子菜單。您可以:
讓 Bixby“打開 Wi-Fi 設置”。讓 Google Assistant(如果已安裝)“打開 Wi-Fi 設置”。長按快速設置中的 Wi-Fi 符號。在“設置”中搜索“wifi”,然後點擊“Wi-Fi”結果。如果它沒有直接將您帶到 Wi-Fi 子菜單,請點擊“連接”菜單中的“Wi-Fi”。轉到設置-> 連接-> Wi-Fi。
進入 Wi-Fi 子菜單後,點擊您當前連接到的網絡 SSID(服務集標識符)旁邊的齒輪,通常稱為網絡名稱。
圖片來源:gadgethacks.com
接下來,選擇網絡信息底部的“二維碼”。您只能獲取所連接網絡的二維碼,這是 One UI 與普通 Android 之間的最大區別。另一個顯著區別是您不會以明文形式看到網絡密碼。您也不能向 Bixby 索要它。
將圖像保存到圖庫
在二維碼頁面上,點擊“另存為圖像”將其添加到您的圖庫。
p>
Gizchina 本週新聞
接下來使用Google Lens掃描保存的圖像。您可以通過多種方式執行此操作:
打開 Google 相冊(如果已安裝),選擇圖像,然後點擊“鏡頭”按鈕。點擊 Google 應用程序主屏幕小部件(如果已安裝)上的相機按鈕,然後選擇保存的圖像。在選擇圖像之前,您可能需要點擊角落的畫廊圖標。打開 Google 應用程序(如果已安裝),點擊搜索欄中的相機圖標,然後選擇保存的圖像。在選擇圖像之前,您可能需要點擊角落的圖庫圖標。打開 Google Lens 應用程序(如果已安裝),然後選擇保存的圖像。在選擇圖像之前,您可能需要點擊角落的圖庫圖標。
無論哪種方式,如果這是第一次使用 Google Lens 拍攝照片,您都必須授予它訪問您圖庫的權限。點擊“允許訪問”,然後在下一個提示中點擊“允許”。
Google Lens 將開始掃描圖像,它最終可能會聚焦在 QR 碼周邊的所有內容上,這不會向您顯示你需要什麼。如果是這種情況,請手動擴大圖像上的裁剪區域以超過 QR 碼的邊界。
當它成功讀取 QR 碼時,它將以純文本形式顯示網絡憑據,包括密碼,如下所示圖片。
方法 3:在非 Root 設備上運行 Android 6 到 Android 9
大多數運行 Android 9 及更早版本的手機和平板電腦無法使用 Wi-嵌入了 Fi 網絡的憑據。有一些應用程序可以幫助您為 Wi-Fi 熱點創建二維碼,但您需要知道密碼,如果您不知道密碼,這沒有任何幫助。
在 Android 9 及更早版本上,包含保存的 Wi-Fi 憑據的文件位於受保護的目錄中,您只有在獲得 root 權限後才能訪問它(請參閱下面的方法 4)。但是,如果您從另一台設備收到了 Wi-Fi 接入點的二維碼,則可以使用 Google 智能鏡頭應用或 Google 相冊中的智能鏡頭掃描二維碼以獲取密碼。
快速步驟對於 Google Lens:
打開 Google Lens 應用程序或點擊 Google 應用程序中的 Lens 圖標或 Google 應用程序的主屏幕小部件。從圖庫中選擇圖片或選擇“使用相機搜索”。如果使用相機,請將其對準二維碼並點擊快門按鈕。如果需要,將裁剪擴展到 QR 碼的周邊之外。拉出結果可以看到明文密碼。
Google 相冊快速步驟
:打開 Google 相冊應用。從您的圖庫中選擇圖像。點擊圖像上的“鏡頭”。如果需要,將裁剪擴展到 QR 碼的周邊之外。拉出結果可以看到明文密碼。
完整說明
首先,打開 Google Lens 或 Google Photos。對於 Google Lens,您可以直接打開它的應用程序,或者點擊 Google 應用程序主屏幕小部件上的 Lens 圖標,或者在 Google 應用程序本身中。
接下來,從您的圖庫中選擇帶有二維碼的圖像。在 Google Lens 應用程序中,如果二維碼是打印出來的或在其他設備上,您還可以選擇“使用相機搜索”;如果是這樣,請用相機掃描代碼。在 Google Photos 上,加載圖像後點擊“鏡頭”按鈕。
Google Lens 將開始掃描圖像,最終可能會聚焦在 QR 碼周邊內的所有內容,而不會顯示你需要什麼。如果是這種情況,請手動擴大圖像上的裁剪區域以超過 QR 碼的邊界。
當它成功讀取 QR 碼時,它將以純文本形式顯示網絡憑據,包括密碼,卡(向上拉以查看詳細信息)。
方法 4:Root 設備上的 Android 4.4 到 Android 9
如果您的手機運行的是 Android 9.0 Pie 或更低版本,並且您想要查看已保存的 Wi-Fi 網絡的密碼,唯一的方法是使用根應用程序。如果你安裝了 TWRP 並使用它來為 root 安裝 Magisk,它會工作得最好。
圖片來源:gadgethacks.com
WiFi 密碼查看器
Play 商店中的多個應用聲稱可以顯示您的 Wi-Fi 密碼,但我們發現唯一可以在所有設備上運行的是 Alexandros Schillings 的 WiFi 密碼查看器。
當您首次啟動 WiFi 密鑰恢復時,該應用程序將要求超級用戶訪問權限。在彈出窗口中點擊“授予”,它會帶你到一個列表,其中包含你曾經連接過的所有 Wi-Fi 網絡。每個條目下方都顯示一個密碼。如果您之前連接過多個網絡,請使用搜索按鈕搜索特定的 WI-FI 網絡。
圖片來源:gadgethacks.com
如果您需要與其他設備共享其中一個密碼,您有幾個選項。首先點擊列表中的任何條目,然後會彈出一個小菜單。從這裡,您可以:
點擊“複製密碼”將該網絡的密碼複製到您的剪貼板,這樣可以輕鬆粘貼到您最喜歡的短信應用程序並發送到其他設備。點擊“分享”,然後從出現的菜單中選擇你最喜歡的短信應用程序來發送密碼。點擊“二維碼”讓應用程序生成包含網絡信息的二維碼。如果對方設備內置二維碼掃描器,打開相機或二維碼掃描器,對準二維碼,點擊彈窗提示自動連接Wi-Fi網絡。 圖片來源:gadgethacks.com
結論
總而言之,這些方法涵蓋了各種Android設備和版本,讓您可以輕鬆找到設備上保存的Wi-Fi密碼。無論您擁有普通的 Android 設備、Samsung Galaxy 還是已獲得 root 權限的設備,您都可以使用這些技術輕鬆查看和共享您保存的 Wi-Fi 網絡密碼。
來源/VIA: