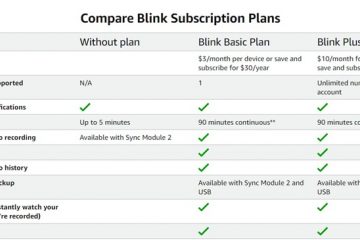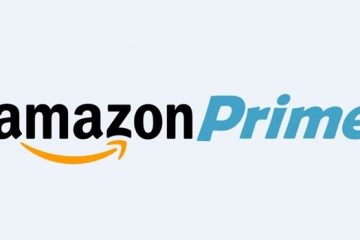當您購買新的 iOS 設備時,大多數 iCloud 選項默認處於啟用狀態。如果您不一定要為所有內容都進行雲連接,那麼這裡是更改它們的方法。
對雲服務的推動仍在繼續,而 iCloud 是 Apple 的雲產品,可讓您將信息和文檔同步到其云服務器。
當您購買新的 Apple 設備時,大多數 iCloud 設置都是默認開啟的。這包括默認將您的照片和大部分數據同步到 iCloud。
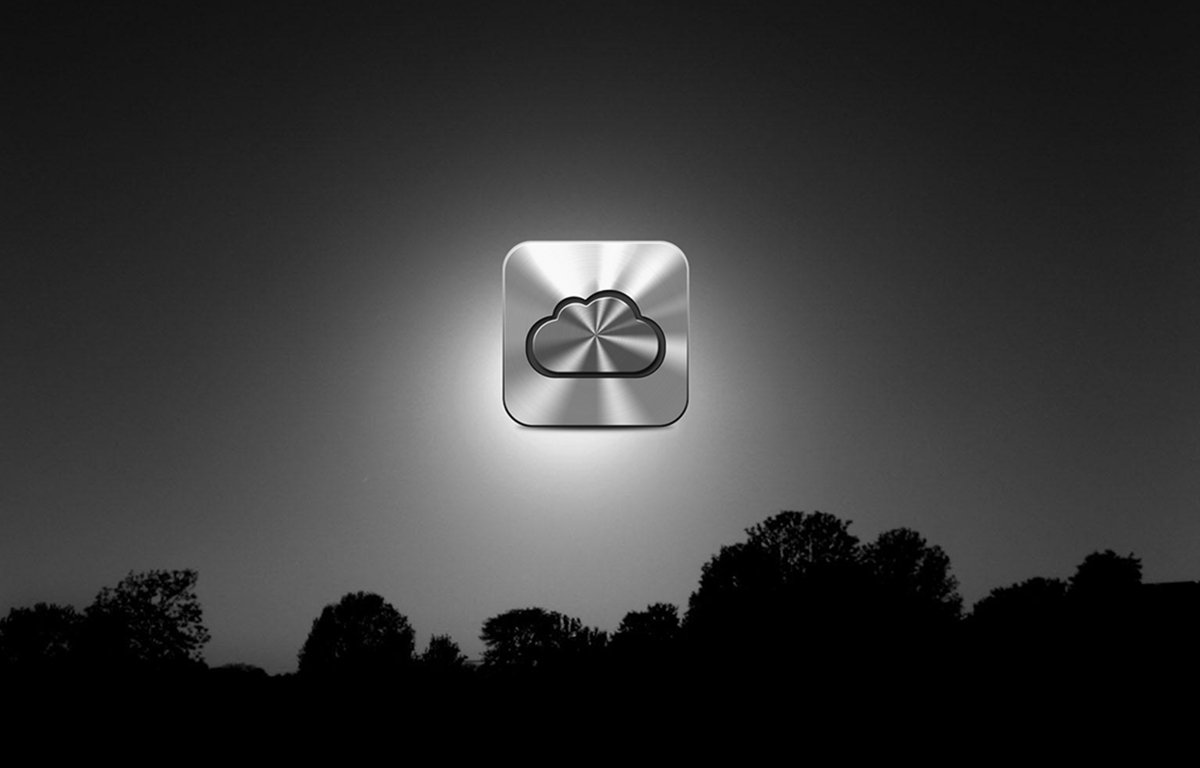
如果這不是你想要的,你會想要讓您的數據和文件遠離 Apple 的 iCloud 服務器,您需要使用“設置”應用關閉 iCloud 功能。
iPhone 上的 iCloud 設置
如果您使用 iPhone 關閉 iCloud 功能,請從 Springboard 打開“設置”應用並登錄您的通過點擊“設置”應用頂部的 Apple ID 獲取 Apple 帳戶:
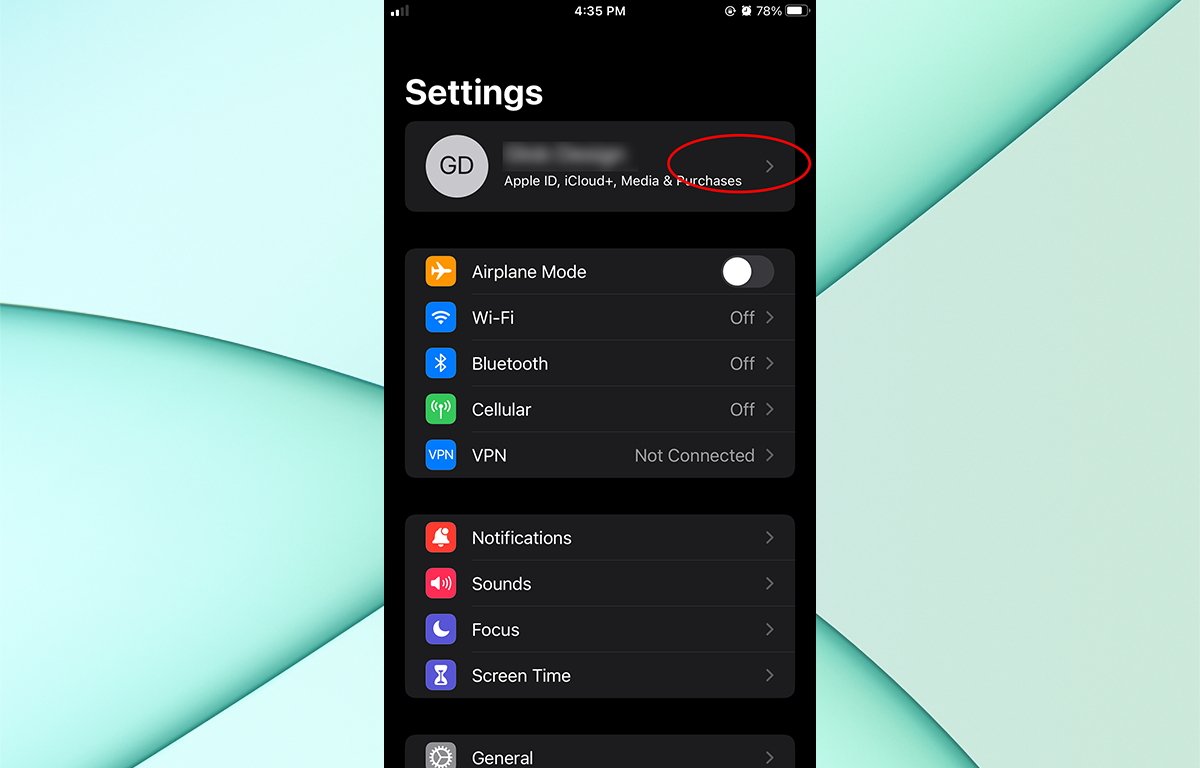
輸入您的 Apple ID 和密碼並登錄您的 Apple 帳戶。登錄後,點擊 iCloud 項以訪問 iCloud 設置。
不幸的是(也許是故意的),Apple 沒有提供“全部”開關來打開和關閉應用程序的 iCloud 同步。
您必須逐一打開或關閉每個應用程序,這非常煩人。如果您的 iPhone 上有很多應用程序,則需要相當長的時間。
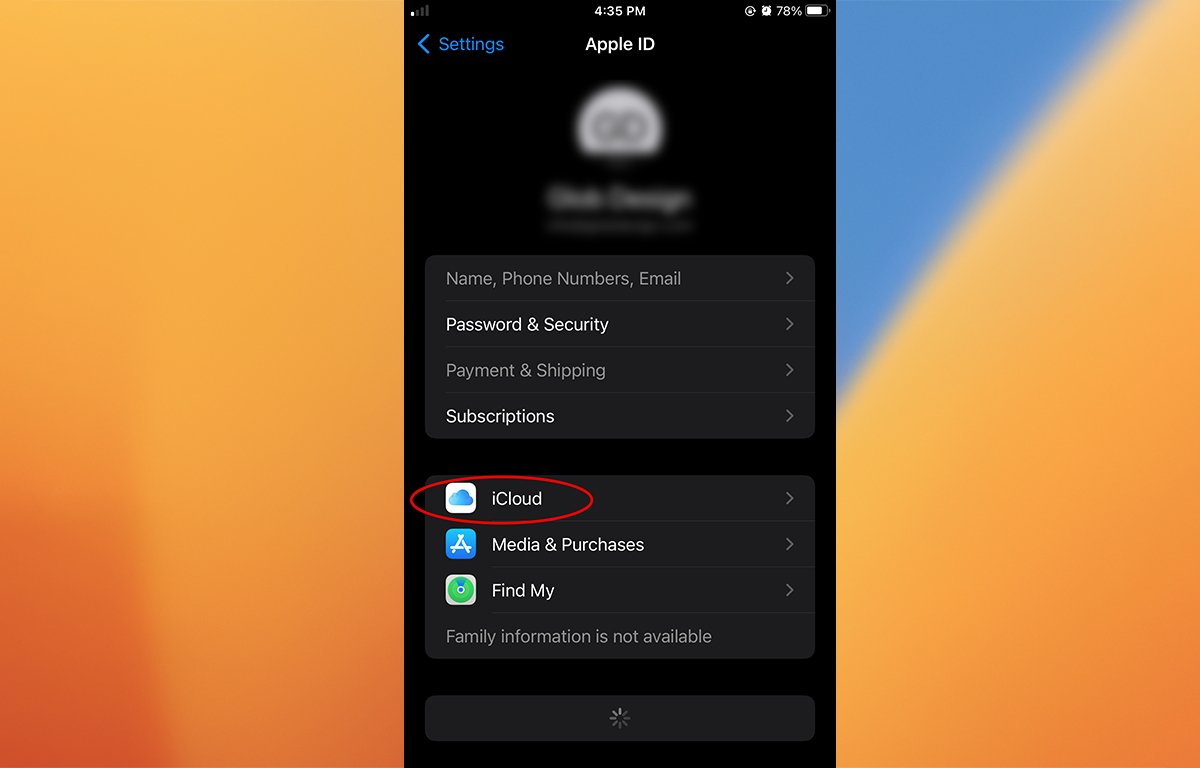
點擊“iCloud”按鈕。
如果您安裝了大量應用程序,iOS 可能還會顯示一個顯示全部按鈕。如果有,您需要點擊它以顯示所有支持 iCloud 的應用程序。
向下移動應用程序列表並關閉任何您不想同步到 iCloud 的應用程序。
如果您設置了 Apple 電子郵件帳戶(例如 iCloud 郵件),它可能也會打開. 如果您不想將 Apple Mail 帳戶同步到 iCloud,也請將其關閉。
請注意,如果您使用多台 Apple 設備並在所有設備上使用 Apple Mail,您可能需要保留此選項。
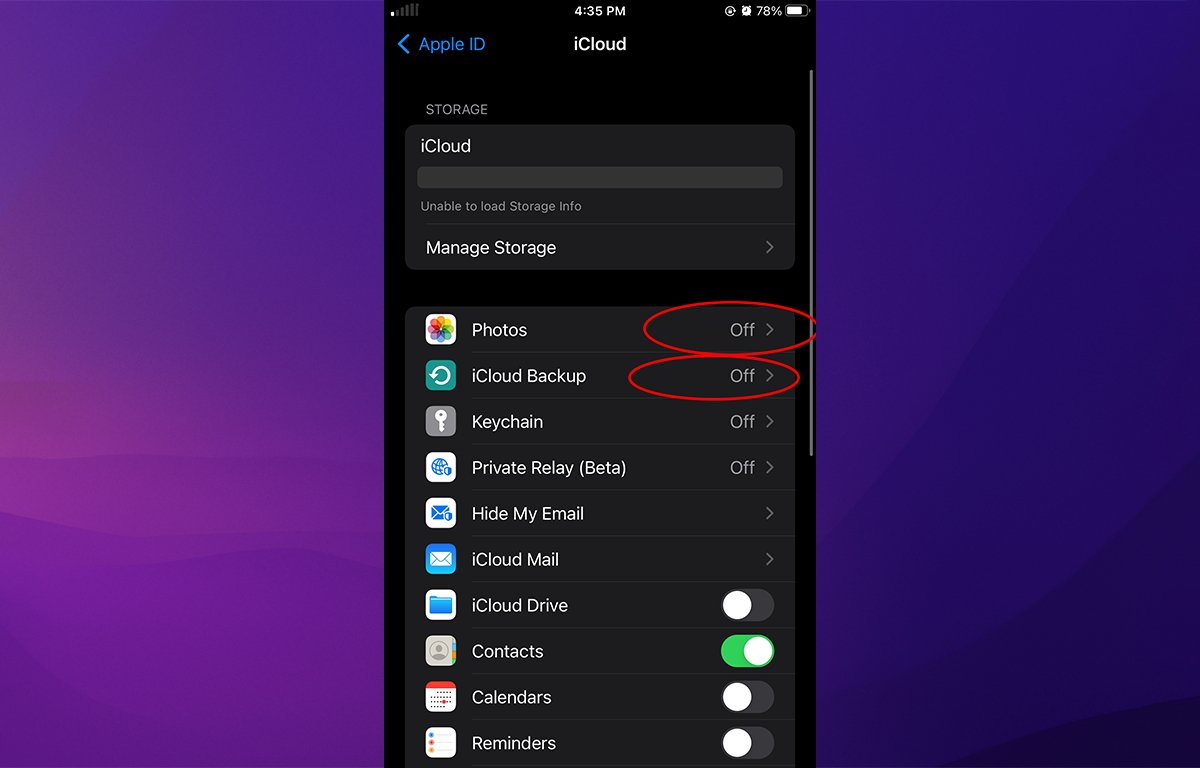
打開每個應用程序打開或關閉。
iPad 上的 iCloud 設置
iPad 上的 iCloud 設置與 iPhone 類似,只有一些細微差別-即應用程序列表在主要的 iCloud 部分中可見,還有一個顯示全部按鈕。
要進入設置,請點擊 iPad 主屏幕 (Springboard) 上的設置應用圖標,然後點擊左上角的 Apple ID用於登錄您的 Apple 帳戶的設置窗口。
登錄後,點按位於帳戶項目行下方的 iCloud 行。稍後,您還可以調整 iCloud 行下方的 Media & Purchases 和 Find My:
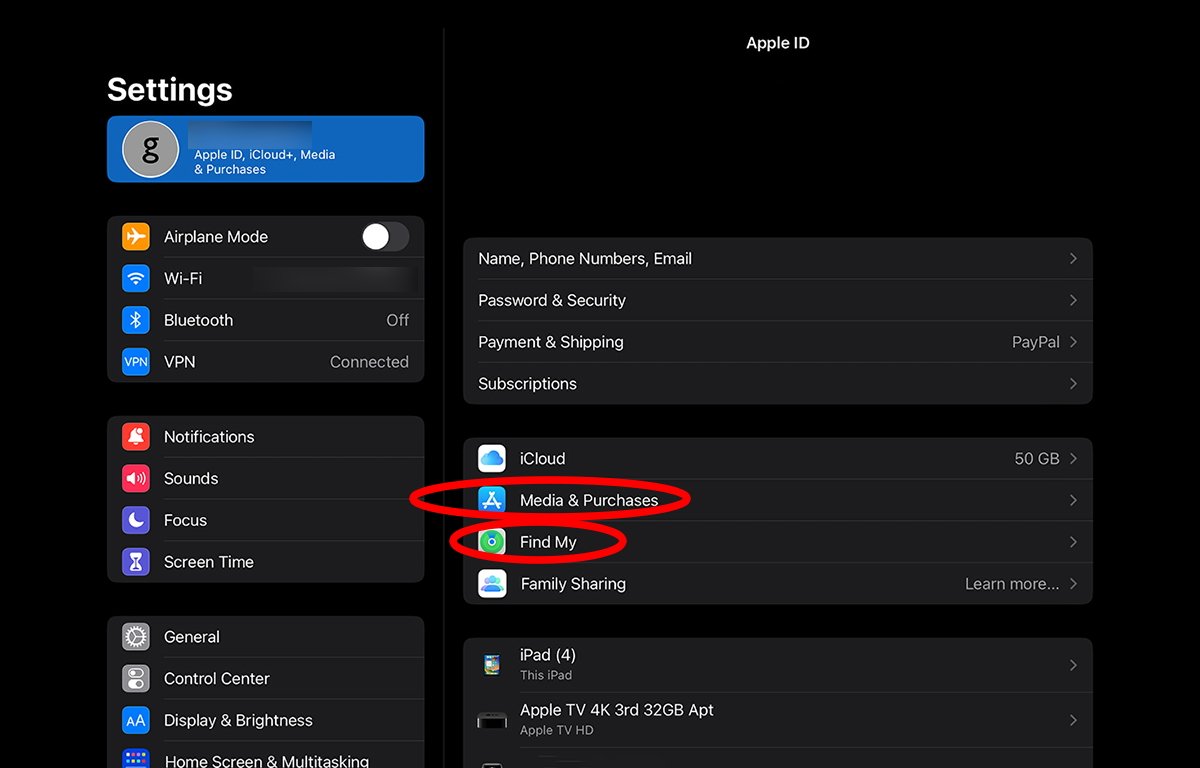
點擊“iCloud”以查看同步到 iCloud 的所有應用和服務。
應用將顯示在 iCloud 窗格中。點按全部顯示 按鈕可顯示所有安裝的使用 iCloud 的應用程序。
您必須執行與在 iPhone 上相同的操作:單獨打開或關閉每一個:

點擊“顯示全部”以顯示所有應用程序。
對於 iCloud Drive 應用程序,您需要點擊該行以訪問 on/關閉開關。這是放置開關的一個相當不必要的地方,除了提供一些其他冗餘行,例如 Manage Storage,可以在“設置”應用的其他地方訪問。
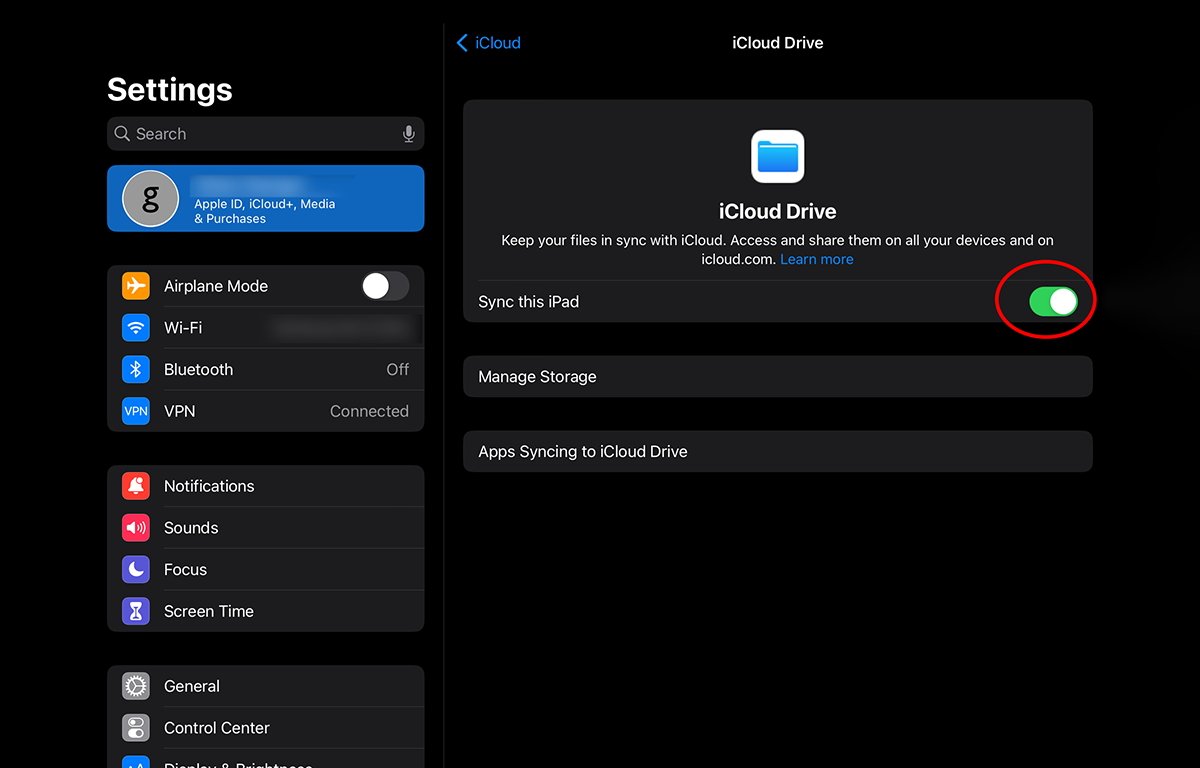
再輕按一下即可訪問 iCloud Drive 設置。
接下來,在應用行下方的行中打開或關閉密碼和鑰匙串和iCloud Backup。請注意,iCloud Keychain 還允許您在 iCloud 中存儲您的鑰匙串信息——您可能想要也可能不想這樣做。
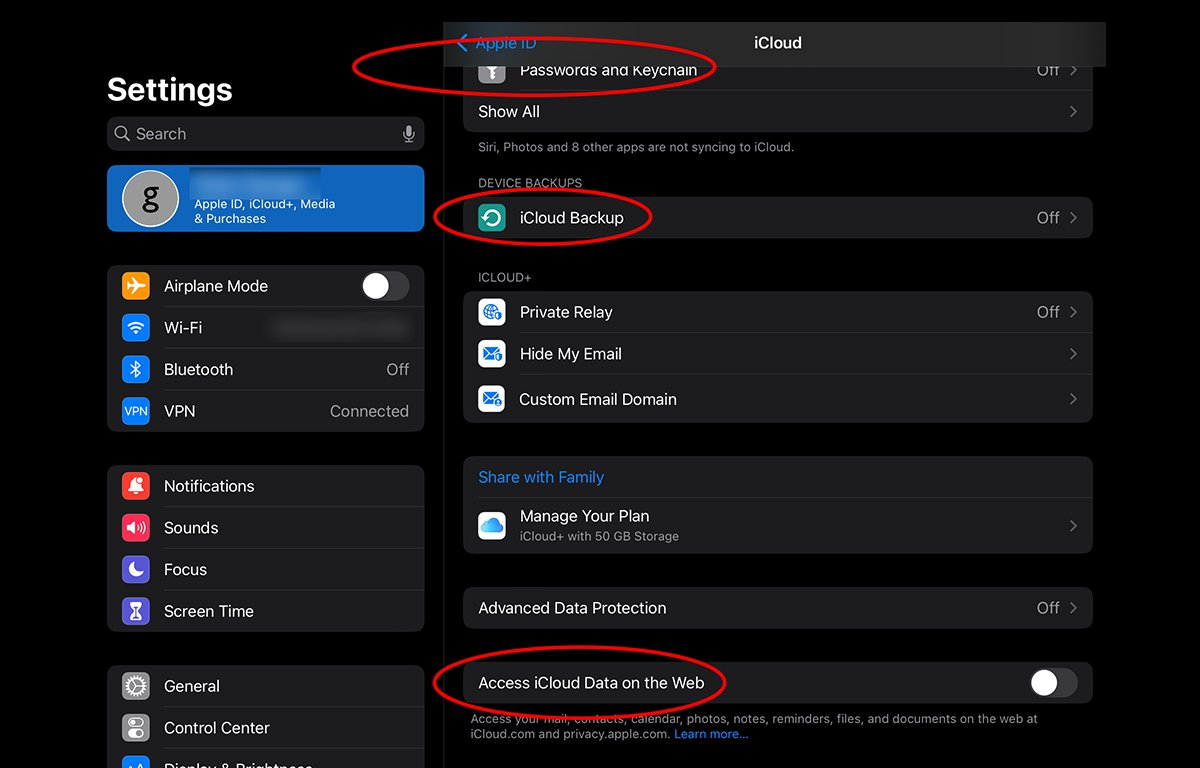
切換“密碼”和“iCloud 備份”。
最後,打開或關閉在 Web 上訪問 iCloud 數據。這通常默認情況下是關閉的,除非您先打開它,否則它會阻止從網絡瀏覽器訪問 iCloud 應用程序。
這是為了防止任何可能訪問您的 iCloud 帳戶的不良行為者在網絡上訪問您的信息,除非您首先明確授權。
Mac 上的 iCloud 設置
在 macOS 中,從啟動盤上的應用程序文件夾中打開系統設置應用程序,然後點擊左上角的 Apple ID 登錄。
您需要先點擊並輸入您的 Apple ID 電子郵件地址,然後是您的密碼,然後點擊登錄。
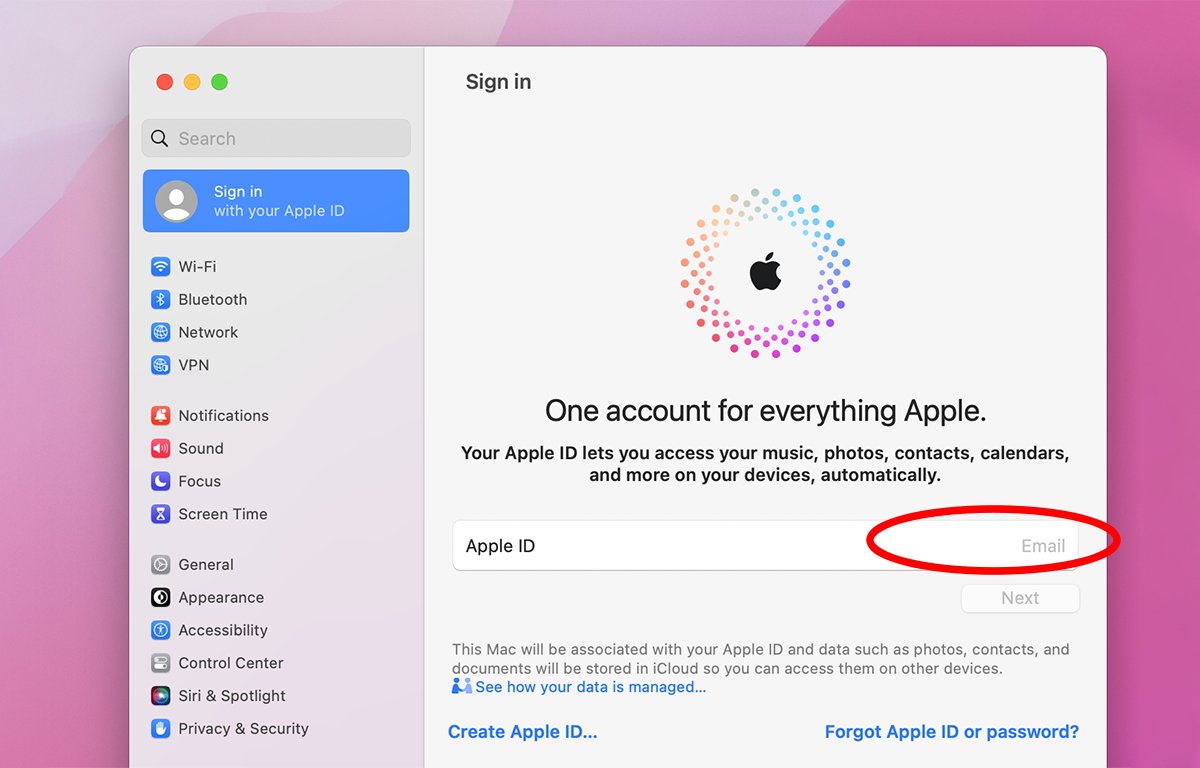
點擊電子郵件登錄。
p>
登錄後,點擊 iCloud 行以訪問 iCloud 設置。該例程與 iOS 設備上的例程基本相同-列出每個應用程序和一個顯示全部按鈕。

點擊“iCloud”行。
macOS 上還有一個優化 Mac 操作系統存儲 按鈕。如果打開,macOS 會自動將所有 iCloud 同步數據下載到您的 Mac-如果您的啟動磁盤有足夠的存儲空間。
如果空間不足,macOS 會將大文件留在 iCloud 服務器上,但只有在空間可用時才將它們下載到您的 Mac。
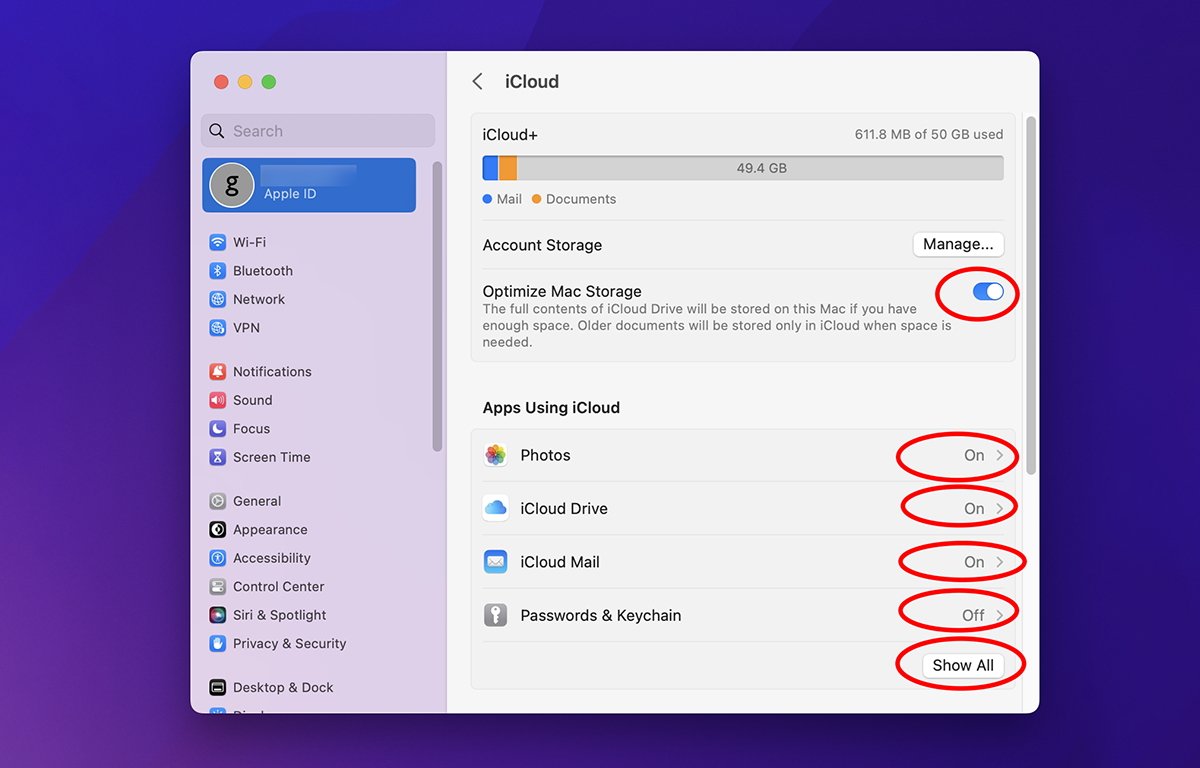
“優化 Mac 存儲空間”下載 iCloud 文檔-如果有足夠的可用空間
在“iCloud+”下面,還有Private Relay、Advanced Data Protection、Access iCloud Data on the Web 設置。根據需要啟用或禁用這些。
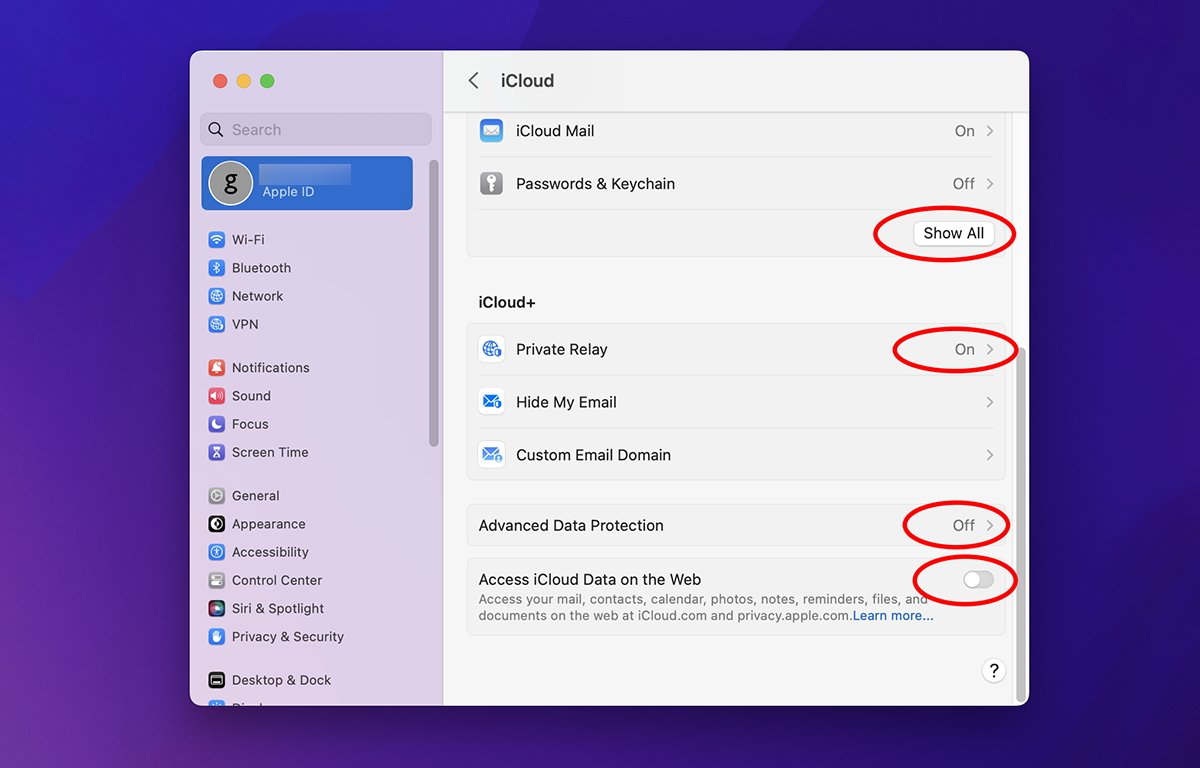
iCloud+ 選項。
隱藏桌面和文檔選項
macOS 版本的 iCloud 設置中的最後一個問題是通常不被注意的“桌面和文檔文件夾” 按鈕在 iCloud Drive 部分。這確實應該與所有其他應用程序一起位於應用程序部分的“Finder”行下,但事實並非如此。

iCloud Drive下的“桌面與文稿”文件夾設置。
相反,它被隱藏在許多用戶根本懶得看的地方。默認情況下,此按鈕及其所有後續選項均處於啟用狀態。
此設置(在新 Mac 上開箱即用)會將存儲在桌面上或用戶文檔文件夾中的每個文件吸取到 iCloud Drive 中。
默認。沒有警告你。
如果您不立即關閉所有這些設置,Apple 可能會在您不知情的情況下清空您存儲在這些位置的所有文檔。因此,在首次設置 Mac 或重新安裝 macOS 時,請務必訪問此設置並根據自己的喜好進行調整。
使用這些設置,您可以優化您希望 iCloud 存儲數據的方式-以及哪些應用程序會和不會將您的文件上傳到 iCloud 服務器。