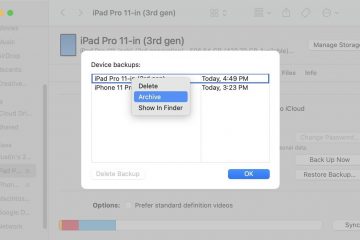iPhone 最偉大的創新之一是捏合縮放功能。這種直觀的手勢改變了我們與技術互動的方式。如今,您幾乎可以在所有設備上使用手勢,包括使用 Apple 觸控板或 Magic Mouse 的 Mac。
在應用程序之間滑動、打開任務控制、檢查通知中心或轉到您的桌面——所有這些,以及更多,動動手指即可實現。如果您不在 Mac 上使用手勢,那麼您做事的方式很慢。
在這篇文章中,我們將探討 Apple Mac 上的內置手勢:如何使用它們、自定義它們,並在鼠標或觸控板停止工作時修復它們。

我們甚至會向您展示如何使用第三方軟件擴展這些手勢!
我需要什麼才能在我的 Mac 上使用手勢?
如果您擁有一台 Mac,很可能您已經擁有了開始在其上使用手勢所需的一切。多年來,所有 Apple 的 MacBook 都配備內置多點觸控觸控板,iMac 隨附妙控鼠標或妙控板。
妙控板是 MacBook 觸控板的無線版本。它提供了一個大的多點觸控表面來進行手勢操作。老實說,比起鼠標,我更喜歡它:你不需要墊子,不需要那麼多空間,而且還有更多內置手勢。
也就是說,Apple 的 Magic Mouse圓滑時尚,即使在上市十年後。它的頂部有觸敏玻璃,所以你也可以在上面做手勢。儘管由於表面積較小而有點詭計。
因此,與觸控板相比,Apple 為妙控鼠標提供的內置手勢要少得多。但您始終可以使用第三方軟件選項在這些手勢的基礎上進行構建。
如何在我的 Mac 上使用內置手勢?
Apple 在Mac 上的操作軟件,默認情況下應打開。如果不是,很容易在系統偏好設置中找到並打開它們。一些手勢也是可自定義的!
如何使用 Apple Magic Mouse 的手勢
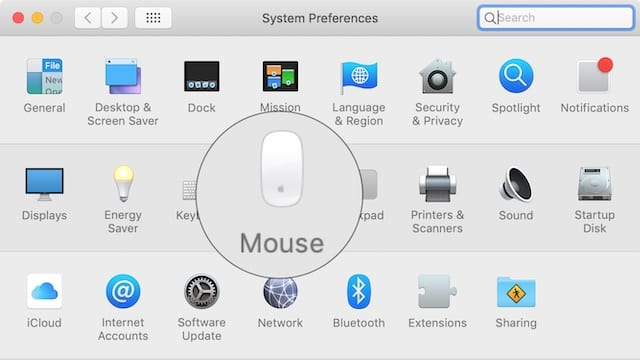
從 Mac 的菜單欄中,轉到 > 系統偏好設置…,然後點擊鼠標。在窗口頂部,您有兩個選項:指向並點擊或更多手勢。
指向並點擊 strong> 允許您更改滾動行為、添加二次點擊以及在鼠標上啟用智能縮放。這些都不是特別令人興奮,儘管智能縮放絕對有其用武之地。
有趣的東西在更多手勢標籤下。 Apple 的 Magic Mouse 鼠標只有三種內置手勢,但它們都很直觀且易於使用。使用複選框打開它們並將鼠標懸停在每個選項上以查看手勢操作視頻。
在頁面之間滑動僅用於網絡瀏覽器。用一根手指向右或向左滑動以返回到您訪問的上一個頁面。但其他兩個手勢非常適合在 Mac 上進行多任務處理。
在全屏應用程序之間滑動就像它聽起來的那樣。在您的空間和應用程序之間來回切換。我在研究、寫作、編輯圖像或查看電子郵件時一直使用它。
對於那些不喜歡全屏模式的人,Mission Control 可讓您在一個窗口中查看所有打開的窗口一眼。用兩根手指雙擊 Magic Mouse 鼠標以查看所有打開的應用程序。然後單擊您想要關注的任何內容。
如果您對 Apple 內置的 Magic Mouse 手勢感到非常失望,看看下面的第三方軟件選項。
如何在 Apple 的 MacBook 或 Magic Trackpad 上使用手勢

如果您在 iMac 上選擇了 Apple 的 Magic Trackpad,您很幸運,因為有更多可用的手勢。這同樣適用於 MacBook 用戶,他們可以在內置觸控板上使用手勢。
從 Mac 的菜單欄中,轉到 > 系統偏好設置… >觸控板。您將獲得三個選項:指向並點擊、滾動和縮放以及更多手勢。
指向並點擊 是不言自明的。選擇如何使用觸控板進行單擊或二次單擊。這裡還有一個很棒的功能,可以用三指點擊來查找定義或預覽網頁。我一直在使用它!
滾動和縮放也沒有提供任何意外的東西。雖然您可以使用觸控板進行雙指縮放或旋轉,但妙控鼠標無法做到這一點。
更多手勢 是樂趣的開始。為 Mac 的觸控板開啟多達七個內置手勢,其中四個可讓您自定義如何使用它們。這些手勢包括:
在頁面之間滑動 在全屏應用程序之間滑動 Mission Control 通知中心 App Exposé Launchpad 和 Show Desktop。 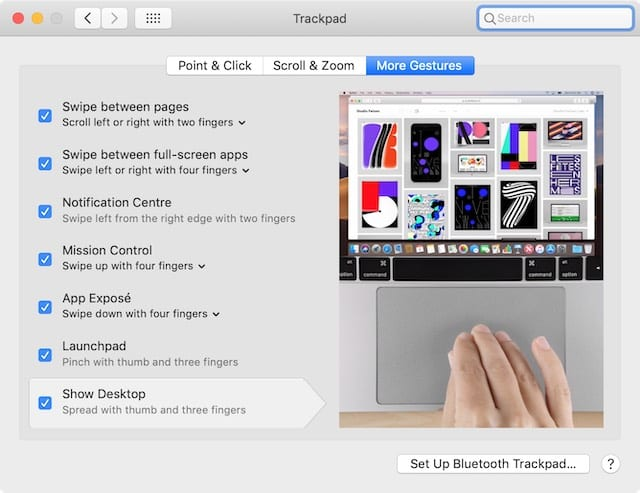
將鼠標懸停在每個選項上可以查看視頻它在行動。我建議您一次只在工作流程中添加一個手勢。儘管這些東西非常直觀,但很快就能將它們全部記住。
同樣,如果您對所提供的東西感到失望,您可能對我們在下面詳述的第三方軟件感興趣。您可以獲得更多手勢和近乎無限的可定制性。
為什麼手勢在我的 Mac 上不起作用?
有很多東西會妨礙手勢在您的 Mac 上起作用Apple Mac 的觸控板或 Magic Mouse。如果您遇到任何問題,請嘗試以下提示,看看它們是否有幫助。
並在底部的評論中讓我們知道哪個技巧適合您!
打開電源並將您的妙控鼠標或觸控板連接到藍牙

MacBook 用戶可以跳過此步驟,因為他們的內置觸控板始終開機並連接。但是,如果您使用的是 Magic Mouse 或 Magic Trackpad,則需要檢查一些基本事項。
使用隨附的電纜為 Magic Mouse 或 Trackpad 充電,並確保電量充足是時候充電了。對於舊產品,將一組新電池放在底部。
確保電源開關已打開,您應該會在開關後面看到綠色背景。現在轉到 > 系統偏好設置… > 藍牙。確保 Magic Mouse 或 Magic Trackpad 可見且已連接到 Mac。
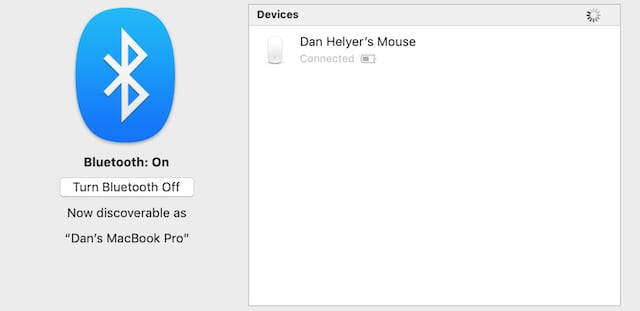
清除觸摸表面的污垢和碎屑
當您嘗試使用手勢時,鼠標或觸控板的觸摸表面上堆積的污垢、灰塵和指紋可能會使 Mac 感到困惑。用稍微蘸濕的軟布將其擦拭乾淨,確保它乾淨整潔。
注意不要讓任何液體進入您的 Mac、Magic Mouse 或 Magic Trackpad!

將您的 Mac 更新到最新版本的 macOS
軟件錯誤或過時的軟件可能會導致我們的設備無法正常工作。如果手勢在您的妙控鼠標或觸控板上不起作用,請確保您的 Mac 運行的是最新版本的 macOS。
從菜單欄轉到 > 系統偏好設置… > 軟件更新。下載並安裝任何可用的更新,然後再次嘗試使用手勢。
第三方軟件也是如此。檢查開發人員的網站以確保您運行的是最新版本,如果不是,請下載。
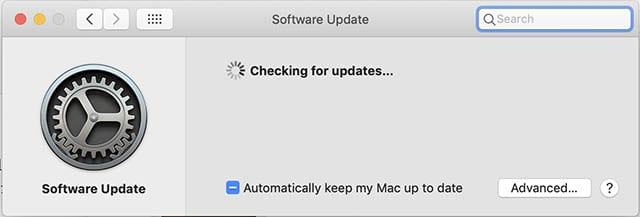
在系統偏好設置中打開手勢
有時我們的設置會在不知不覺中發生變化。確保您的手勢仍處於打開狀態,並在 Mac 上的“系統偏好設置”中設置您喜歡的方式。
重置 Mac 上的 PRAM
參數 RAM (PRAM) 保存了大量關於 Mac 設置的小信息。 屏幕亮度、音量和 Wi-Fi 網絡等。 PRAM 損壞也會導致手勢出現問題。
重置 PRAM 很容易,而不會丟失 Mac 上任何不可替代的數據:
轉到 > 關機 並確認您要關機 Mac。留出足夠的時間讓 Mac 完全關機。按下電源按鈕,然後立即按住以下鍵:
option+command+P+R。 20 秒後或聽到啟動提示音後鬆開按鍵。 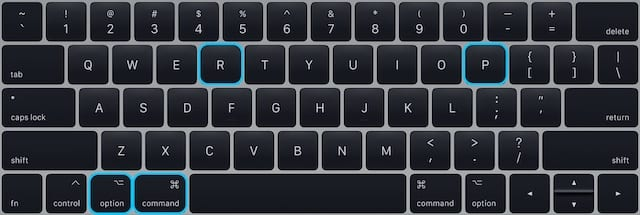
從庫中刪除您的多點觸控首選項
您的 Mac 將各種軟件首選項存儲為庫中的 plist 文件。您可以刪除其中一些首選項,您的 Mac 會自動重新創建它們。
一些與多點觸控相關的 plist 文件可能已損壞。如果發生這種情況,Mac 上的手勢將停止工作,您需要刪除這些 plist 文件才能修復它。
使用 Finder 查找和刪除 plist 文件:
打開 Finder 並從菜單欄中選擇開始。按住鍵盤上的選項並從列表中選擇庫。找到 Preferences 文件夾並刪除以下 plist 文件:com.apple.AppleMultitouchMouse.plist com.apple.driver.AppleBluetoothMultitouch.mouse.plist 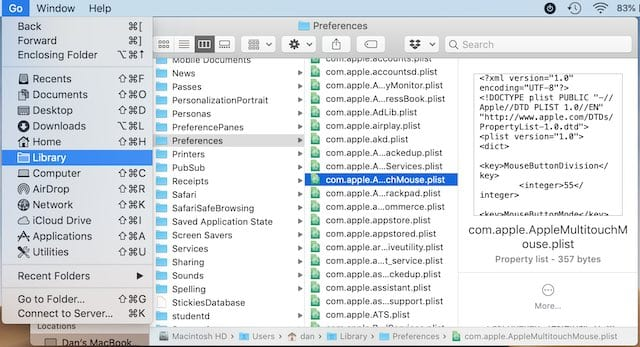
使用第三方軟件在 Mac 上自定義手勢
我們中的很多人都對macOS 提供的觸控板和 Magic Mouse 手勢。有了這樣一個大的多點觸控表面,肯定會有更多的可能。好吧,這也正是第三方開發人員所相信的。
有許多應用程序可讓您在 Mac 上編輯、自定義和添加到 Magic Mouse 或觸控板手勢。對於這篇文章,我們將重點關注其中的兩個:MagicPrefs 和 BetterTouchTool。
MagicPrefs
MagicPrefs 是 Mac 上最受歡迎的手勢編輯軟件。這可能是因為它是免費的。但是現在有一個很大的問題:不再支持 MagicPrefs。
這意味著不再有更新,沒有錯誤修復,也沒有新功能。 隨著 Apple 不斷發布新版本的 macOS,MagicPrefs 停止工作只是時間問題。但我們還沒有做到這一點。
不管許多用戶怎麼想,MagicPrefs 仍然可以在 macOS Mojave 上運行。您只需要稍微調整隱私和輔助功能設置。

如何在 macOS Mojave 上安裝 MagicPrefs:
從開發者網站下載 MagicPrefs。
a> 從您的下載文件夾中打開 MagicPrefs。如果 MagicPrefs 無法打開:轉到系統偏好設置 > 安全和隱私。使用您的管理員密碼解鎖掛鎖。點擊常規標籤並打開 MagicPrefs。現在打開 MagicPrefs 的輔助功能訪問權限:轉到系統偏好設置 > 安全和隱私。使用您的管理員密碼解鎖掛鎖。點擊隱私標籤並在邊欄中找到輔助功能。選中該框以啟用MagicPrefs。 從菜單欄轉到 > 系統偏好設置… > MagicPrefs。選擇妙控鼠標、妙控板或 MacBook 觸控板。選中一個框以打開特定手勢。使用下拉框更改每個手勢的作用。將鼠標懸停在一個手勢上,可以在右側的圖形中看到它的動畫效果。 在 Mac 上打開一個新的 Finder 窗口。導航到應用程序文件夾並將 MagicPrefs 拖到廢紙簍。按住option並從菜單欄中選擇Go > Library。搜索“magicprefs”並將搜索限制在圖書館內。刪除它找到的所有文件。 與 MagicPrefs 不同,BetterTouchTool 是一項高級服務。雖然您可以獲得 45 天的免費試用期。高級應用程序的優勢在於它會不斷得到支持和更新。因此,在可預見的未來,它應該繼續與 macOS 配合使用。 BetterTouchTool 不僅可以讓您自定義 Magic Mouse 和触控板手勢,還可以編輯新款 MacBook Pro 上的觸控欄按鈕。 由於 BetterTouchTool 仍受支持,下載和安裝非常容易。只需按照網站上的說明或聯繫開發人員以獲得更多幫助。 讓我們知道您在 Mac 上最常使用的手勢。它們是來自標準選項,還是自定義的第三方手勢?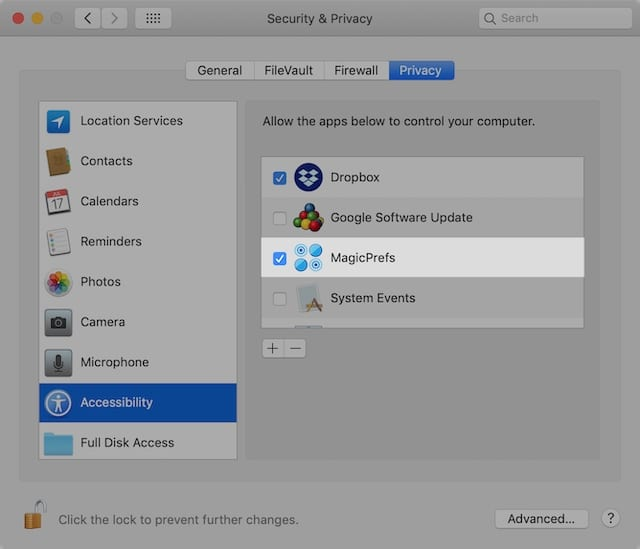
如何使用 MagicPrefs 創建自定義手勢:
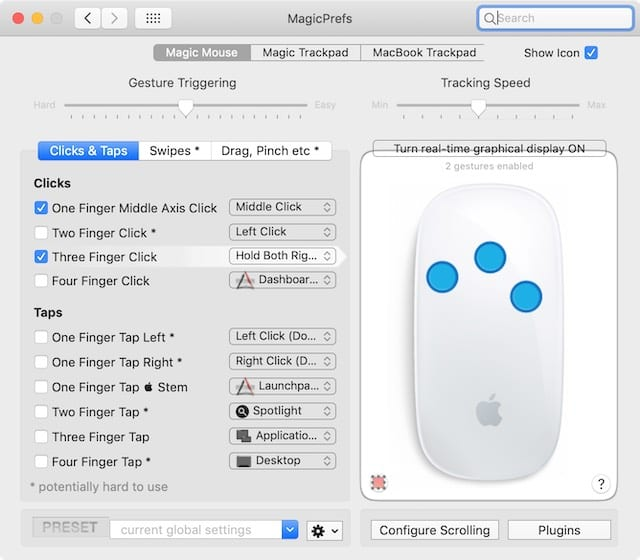
如何從 macOS Mojave 卸載 MagicPrefs:
BetterTouchTool