Apple 生態系統的目標是在不同設備之間提供順暢的連接,而且大多數情況下確實如此。您可以使用 AirDrop 無縫傳輸文件並同步您的數據,以便從任何設備輕鬆訪問。例如,您可以通過 Messages、Notes、Safari 等應用程序在項目上進行協作。
但是,一些用戶在 Reddit 他們在 Mac 上收到持續的 iCloud 批准請求。儘管使用相同的 Apple ID,他們仍需要繼續批准 iPhone 和 iPad 等設備。如果您也面臨同樣的問題,這裡有一些可行的解決方案,可在您的 Mac 在重啟後不斷請求設備批准時修復它。
1.再次登錄 iCloud
從基本解決方案開始,您可以使用 iCloud 帳戶再次登錄您的設備。這與您退出任何應用程序並在它開始出現故障時再次登錄的方式同義。在您退出 Apple 設備後,您所有的 iCloud 數據和首選項都將被刪除。這應該有助於停止 MacBook 上 iCloud 的設備批准提示。
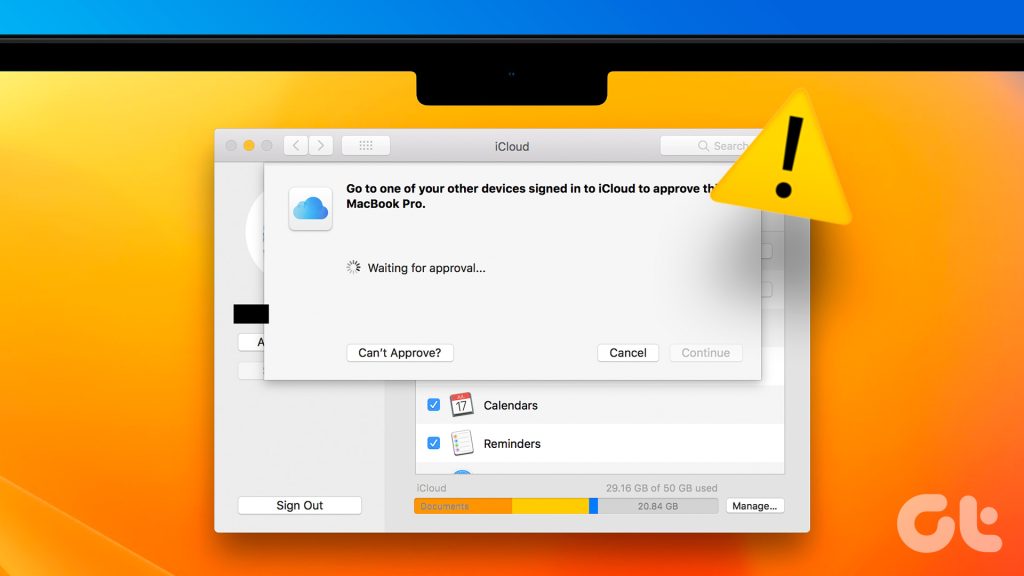
退出 iCloud iPhone 和 iPad
如果您使用的是 iPhone 或 iPad,請按以下步驟註銷並使用您的 iCloud 帳戶重新登錄。 iPhone 和 iPad 用戶的步驟保持不變。
第 1 步:在您的 iPhone 或 iPad 上打開“設置”應用。
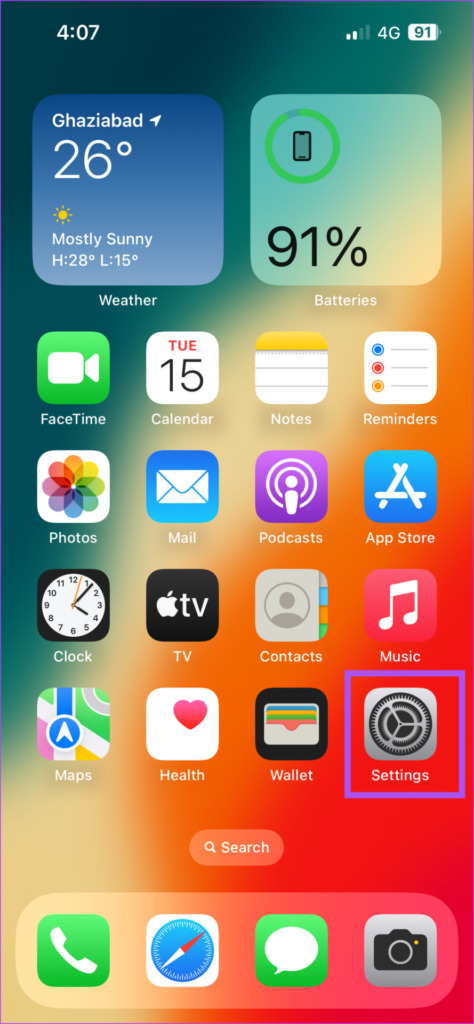
第 2 步:點擊頂部的個人資料名稱。
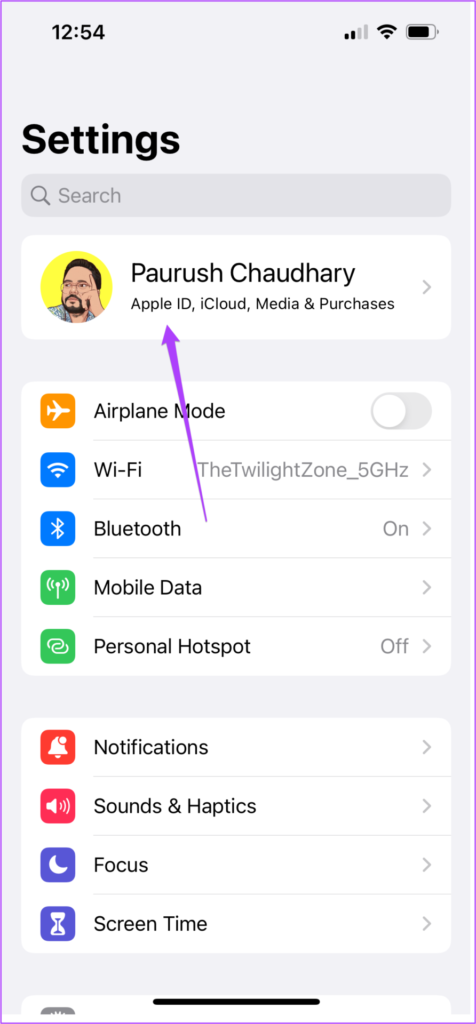
第 3 步:向下滾動並點按退出。

第 4 步:輸入您的 Apple ID 密碼。
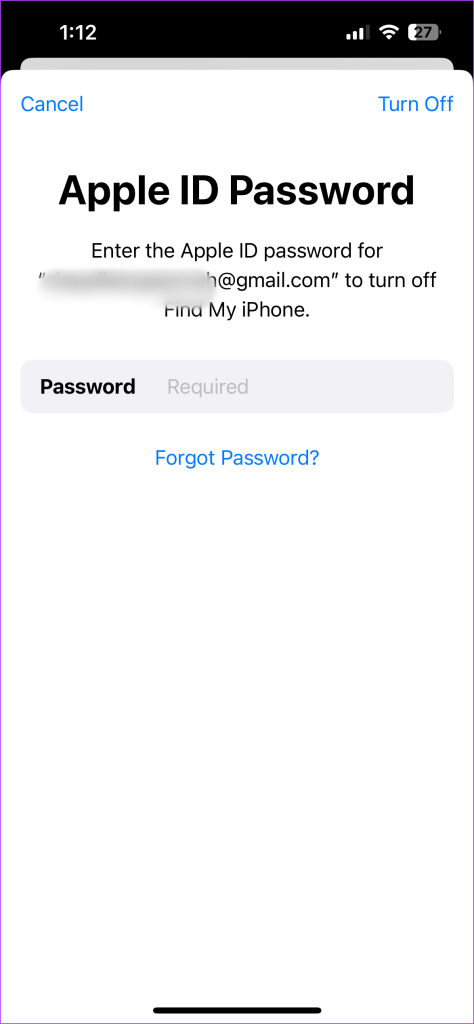
第 5 步:點擊右上角的“關閉”以禁用“查找我的 iPhone”或“查找我的 iPad”。
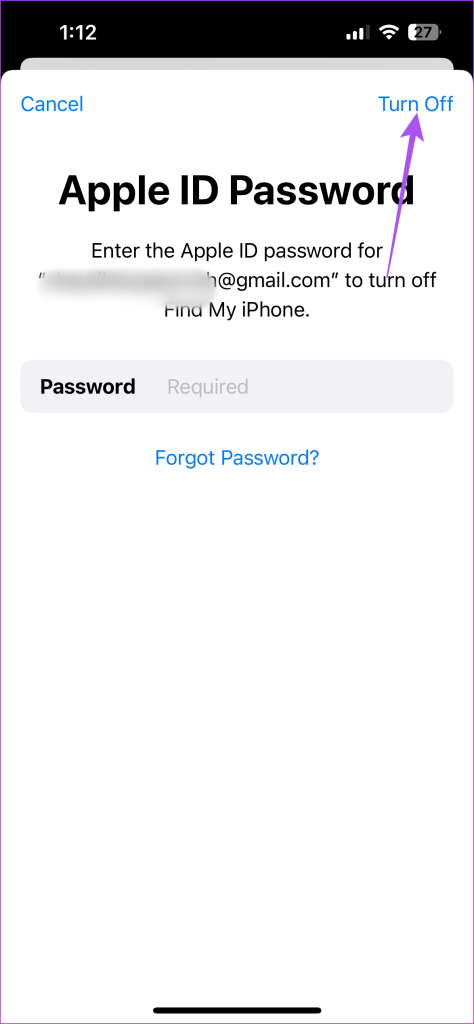
第 6 步:選擇所有應用程序,尤其是鑰匙串,以保存您的數據副本。
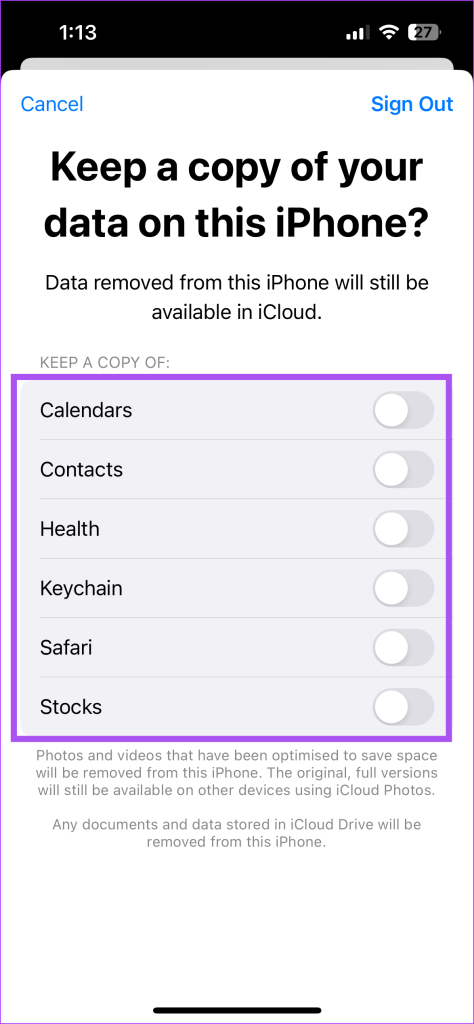
第 7 步:點擊右上角的退出以確認。
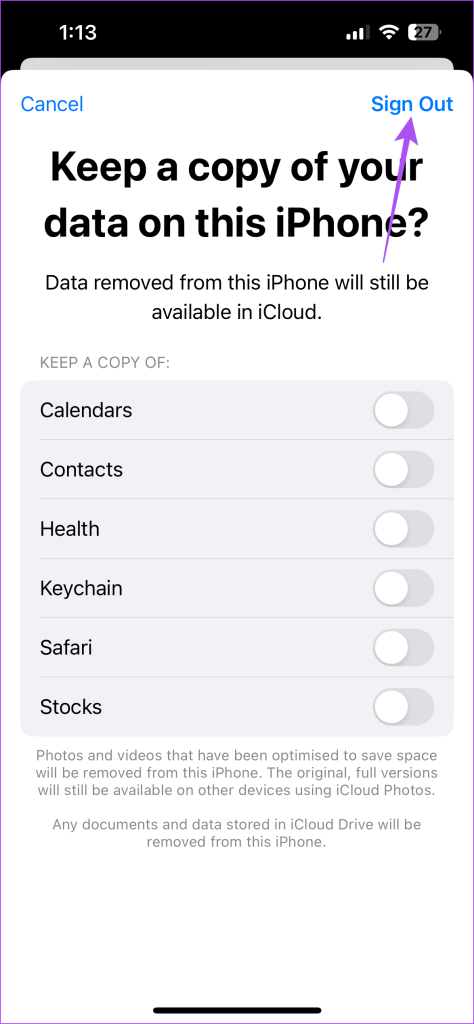
步驟 8:點擊頂部的“登錄您的 iPhone”,然後按照屏幕上的流程再次添加您的設備。
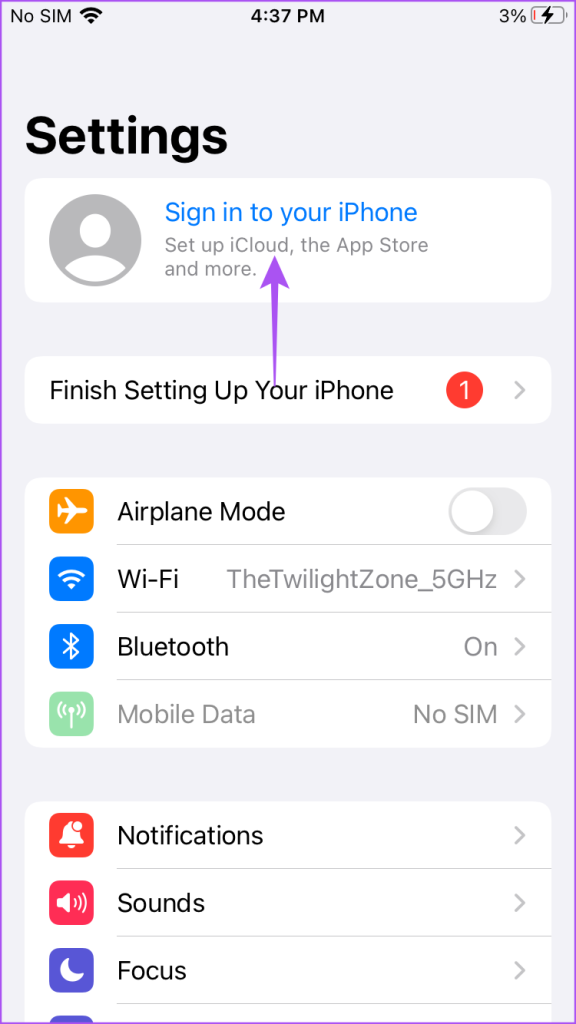
在 Mac 上退出 iCloud
一些用戶抱怨在他們的 MacBook 上收到相同的“此設備想要使用您的 iCloud 帳戶”通知。在這種情況下,您可以在 Mac 上重新登錄 iCloud。就是這樣。
第 1 步:按 Command + 空格鍵鍵盤快捷鍵打開 Spotlight 搜索,鍵入系統設置,然後按回車鍵。
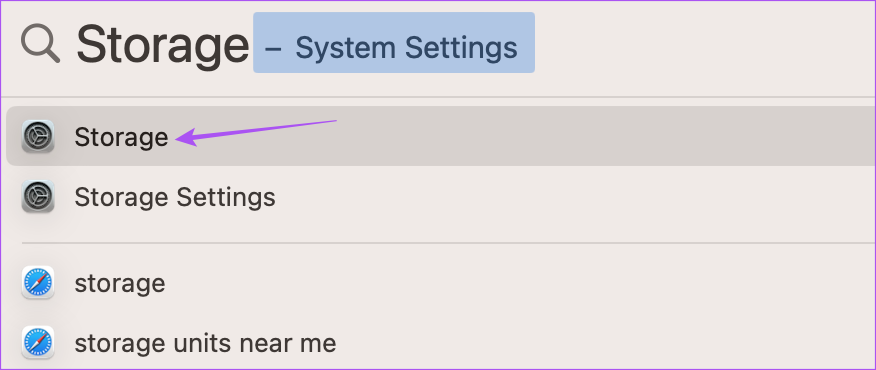
第 2 步:單擊左上角的個人資料名稱。
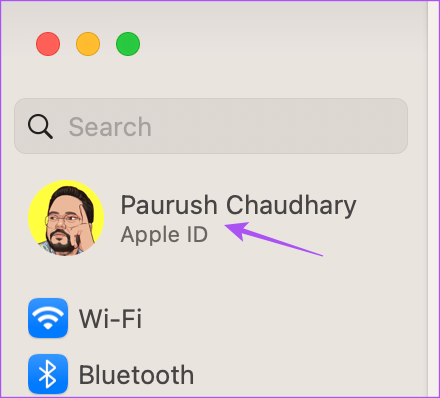
第 3 步:向下滾動到底部並單擊退出。
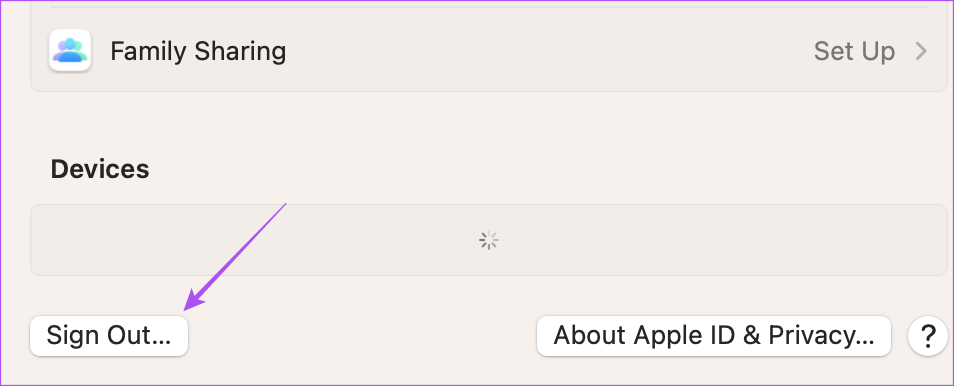
第 4 步:選擇所有應用程序,尤其是鑰匙串,以保存您的數據副本。
第 5 步:單擊“保留副本”。
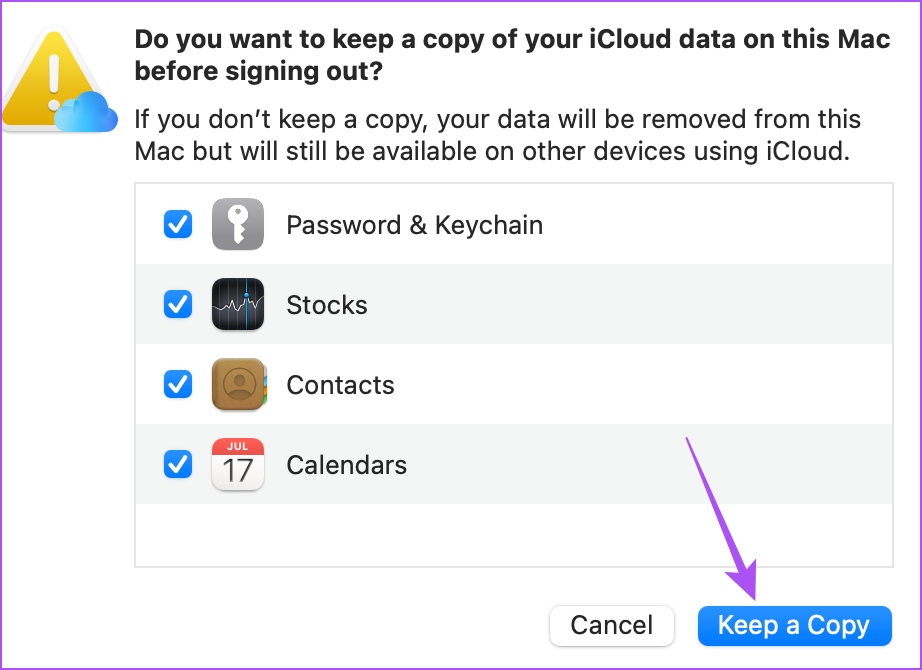
第 6 步:之後,點擊左上角的“登錄”,然後按照屏幕上的流程再次登錄。
如果您在 Mac 上連接到 iCloud 時遇到任何錯誤,也可以閱讀我們的帖子。
2.在 Apple 設備上啟用鑰匙串
iCloud 鑰匙串存儲您的所有個人信息、登錄數據和其他設備信息。如果您的 MacBook 仍然要求批准您的其他 Apple 設備使用 iCloud,您可以檢查其他 Apple 設備上是否啟用了鑰匙串。 official Apple Community forums 建議了這個解決方案,它似乎適用於很多用戶。
以下是在 iPhone 和 iPad 上啟用鑰匙串的方法。
第 1 步:在您的 iPhone 或 iPad 上打開“設置”應用。
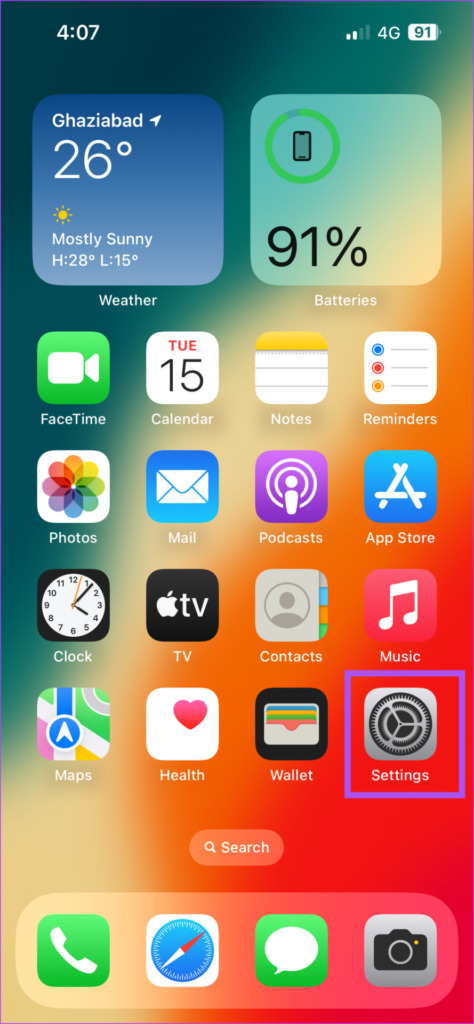
第 2 步:點擊頂部的個人資料名稱。
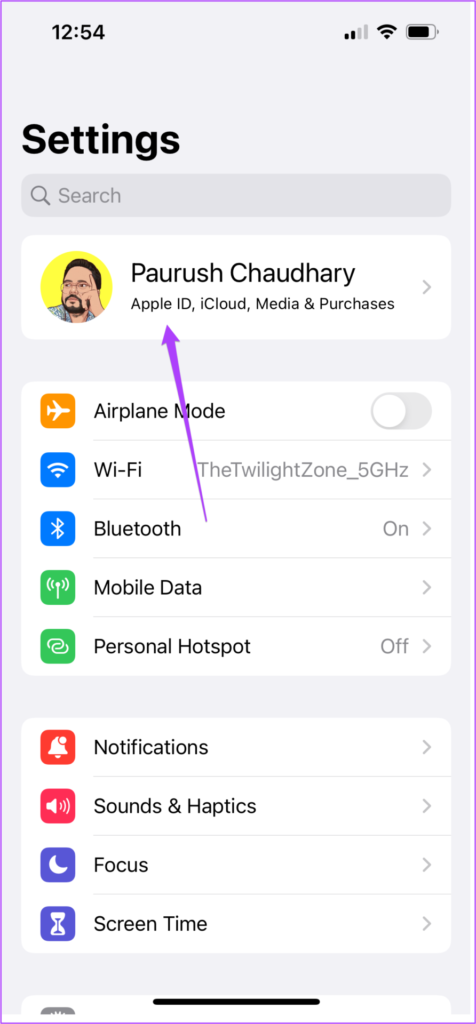
第 3 步:選擇 iCloud。
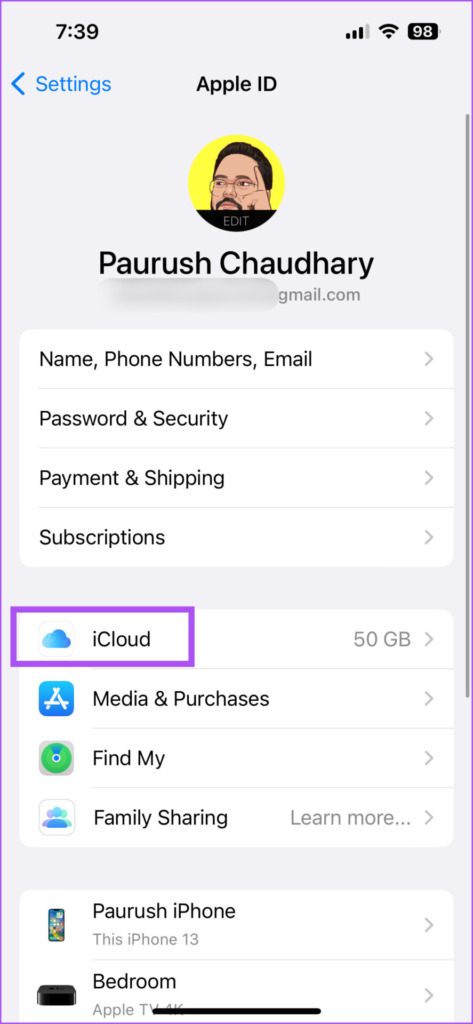
第 4 步:點擊密碼和鑰匙串。
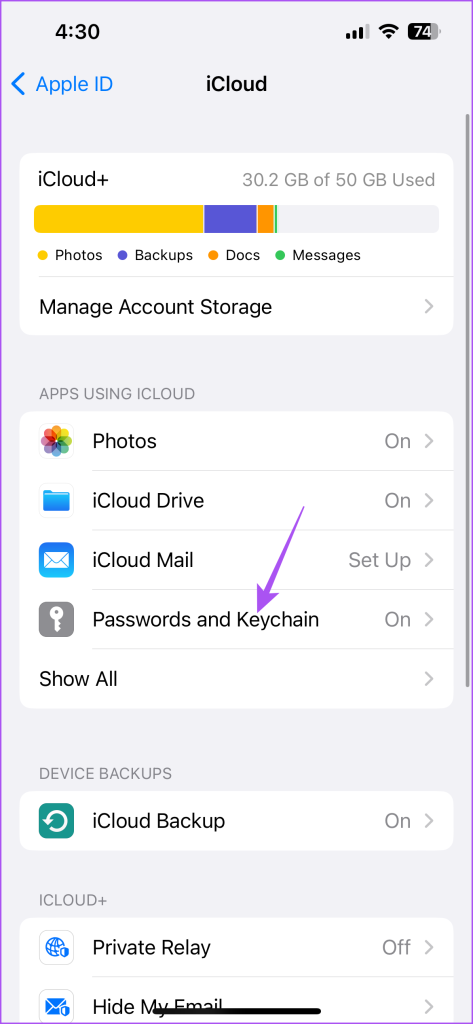
第 5 步:點擊“同步此 iPhone”或“同步此 iPad”旁邊的開關。
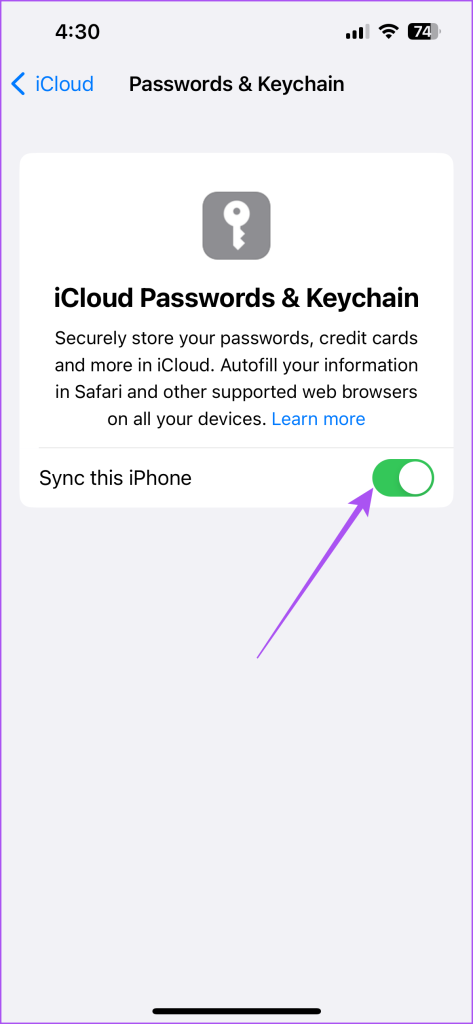
3。在 Mac 上使用安全模式
您 Mac 上的軟件問題可能會向您顯示持續的 iCloud 批准請求。您可以嘗試在 Mac 上運行安全模式,這可以防止任何第三方應用程序干擾並解決任何妨礙 macOS 順利運行的問題。您可以閱讀我們的帖子,了解如何在 Mac 上使用安全模式。
4.更新 macOS
如果安全模式沒有解決問題,我們建議更新 macOS 版本。這將安裝一個沒有錯誤和故障的新軟件版本。
第 1 步:按 Command + 空格鍵鍵盤快捷鍵打開 Spotlight 搜索,鍵入“檢查軟件更新”,然後按回車鍵。

第二步:如果有可用更新,請在您的 Mac 上下載並安裝它。
完成後,檢查問題是否已解決。
修復 Mac 上的設備批准
這些解決方案將修復 Mac 上持續存在的 iCloud 批准請求。您還可以閱讀我們的帖子,了解如何使用 iCloud 釋放 Mac 上的空間。
