如果您希望在您的其中一台越獄設備上使用 DelayOTA 更新方法來升級到更新的固件,那麼您可以利用 iOS 開發人員 Dhinakg 開發的名為 Dahlia 的插件來輕鬆完成。
由於執行 DelayOTA 更新的過程可能有些複雜且步驟密集,我們已經繼續創建了一個分步教程,向您展示如何使用 Dahlia 升級您的越獄設備更新的固件不再被簽名,但仍在 DelayOTA 升級資格期限內。
什麼是 DelayOTA?
DelayOTA 是一個延遲無線 iOS 和 iPadOS 固件升級方法,允許用戶升級到 90 天窗口內未簽名的固件。換句話說,如果固件在過去 90 天內簽署過,但不再簽署,那麼您可能仍然可以使用 DelayOTA 升級到它。
DelayOTA 僅用於升級固件,它在 iOS 和 iPadOS 中使用 Apple 的官方軟件更新機制。 DelayOTA 不能用於固件降級;它只能用於固件升級。
DelayOTA 升級適用於越獄和非越獄設備,但使用 Dahlia 執行 DelayOTA 升級,如本教程所述,僅適用於 Rootful 越獄和不是無根越獄。
如果您使用的是過時版本,DelayOTA 有時可用於升級到最新的可越獄固件。但是由於簽名期後 90 天的升級窗口有限,如果用戶想利用它,就必須迅速行動,有時甚至沒有任何關於即將推出的越獄發布的通知。
一般來說,未來的越獄者應該始終使用盡可能低的固件並避免軟件更新,除非他們確定更新的固件確實或將會越獄。 DelayOTA 不會改變這條規則。
就我而言,我在運行 iOS 14.8 的 iPhone X 上的 checkra1n 越獄看起來有點塵土飛揚,因為越來越多的開發人員開始對 iOS 和 iPadOS 15.x 上的 rootless 進行越獄調整-16.x,所以我更新到iOS 16.3,用palera1n越獄。您的情況可能會有所不同。
所以事不宜遲,如果您準備好執行 DelayOTA 升級,您可以按照本教程下一節中概述的步驟進行操作。
使用 Dahlia 進行 DelayOTA 升級
如果您準備好使用 Dahlia 執行 DelayOTA 升級,請按照下面列出的步驟操作。為了便於閱讀,我們會將每個主要任務分成多個部分。
安裝 Dahlia
在您要安裝 Dahlia 的根越獄設備上打開,按照以下步驟操作:
1) 從主屏幕啟動您的包管理器應用:

注意:我們將使用 Sileo 進行演示,但步驟將在其他包管理器應用中類似。
2) 點擊源標籤:
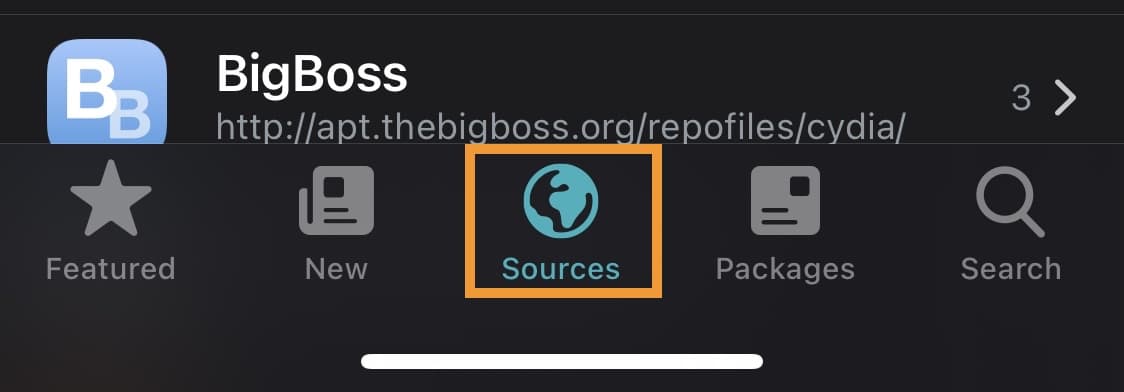
3) 點擊應用右上角的+按鈕:
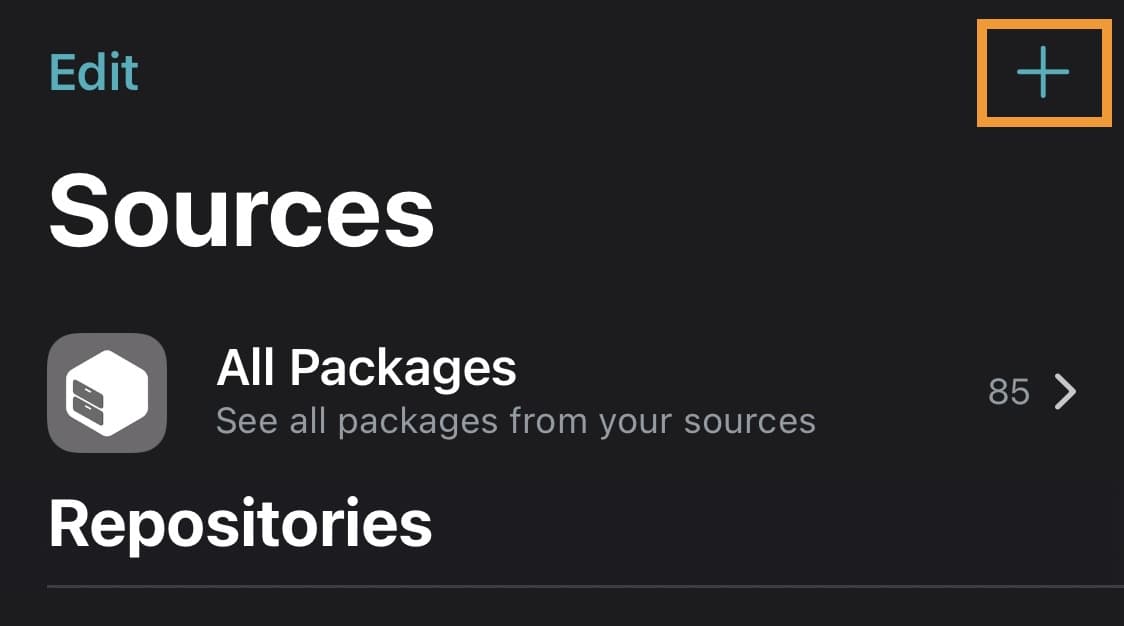
4) 輸入以下存儲庫 URL 並點擊添加源 對於每一個:
https://dhinakg.github.io/repo/https://repo.cadoth.net/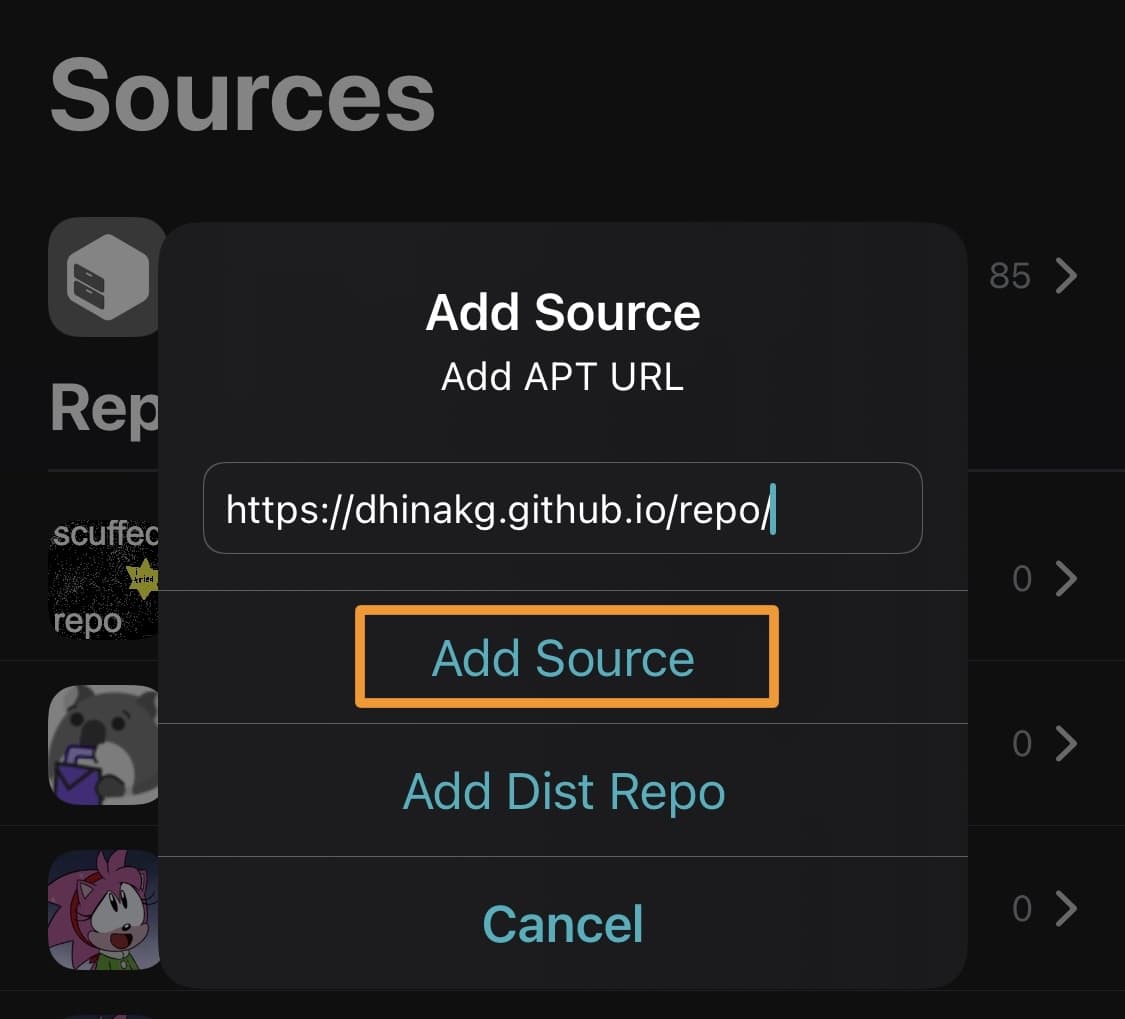
5) 添加上述兩個存儲庫後,點擊搜索標籤:
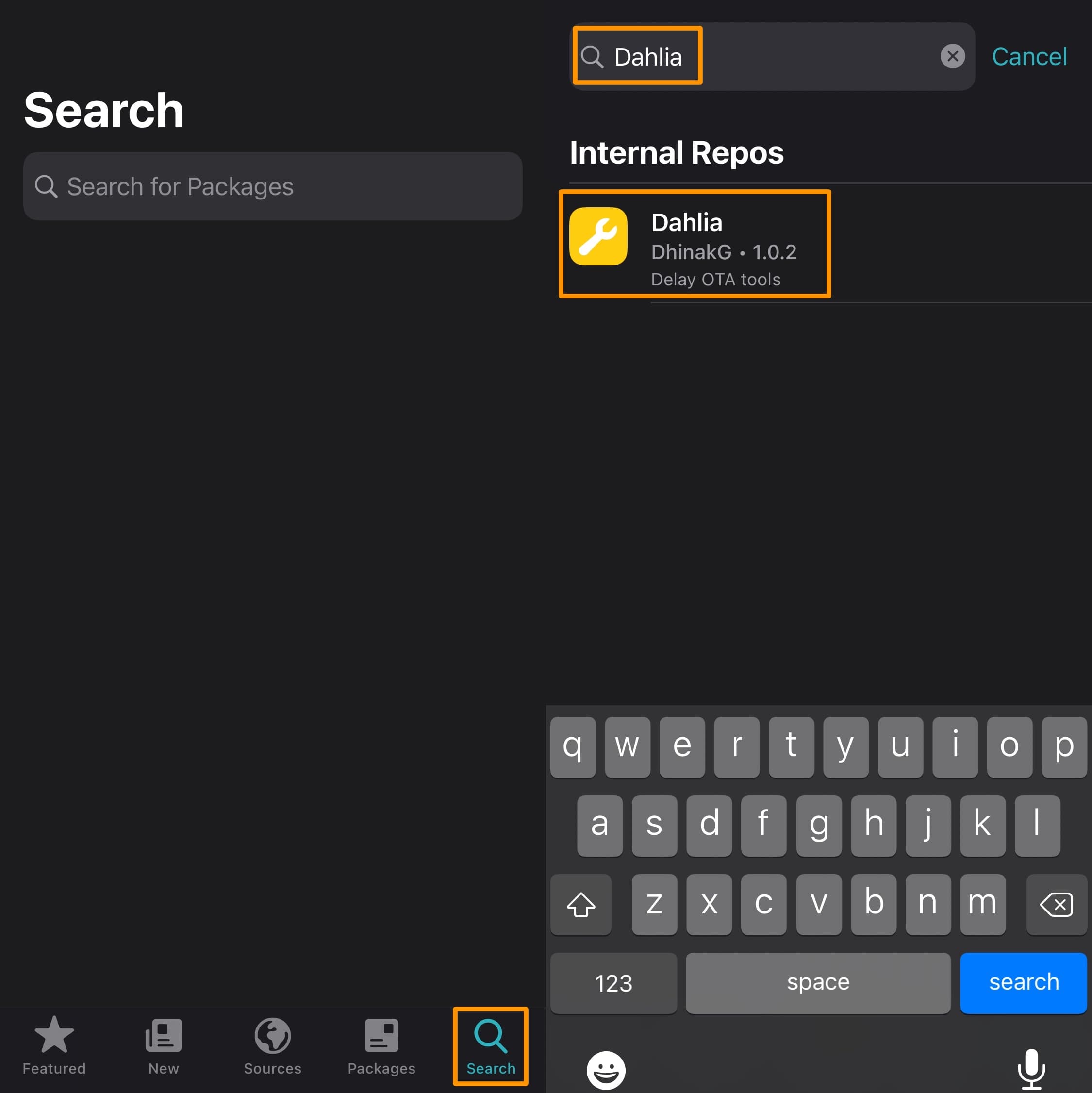
6) 搜索大麗花。
7) 點擊Dahlia搜索結果。
8) 點擊獲取按鈕:
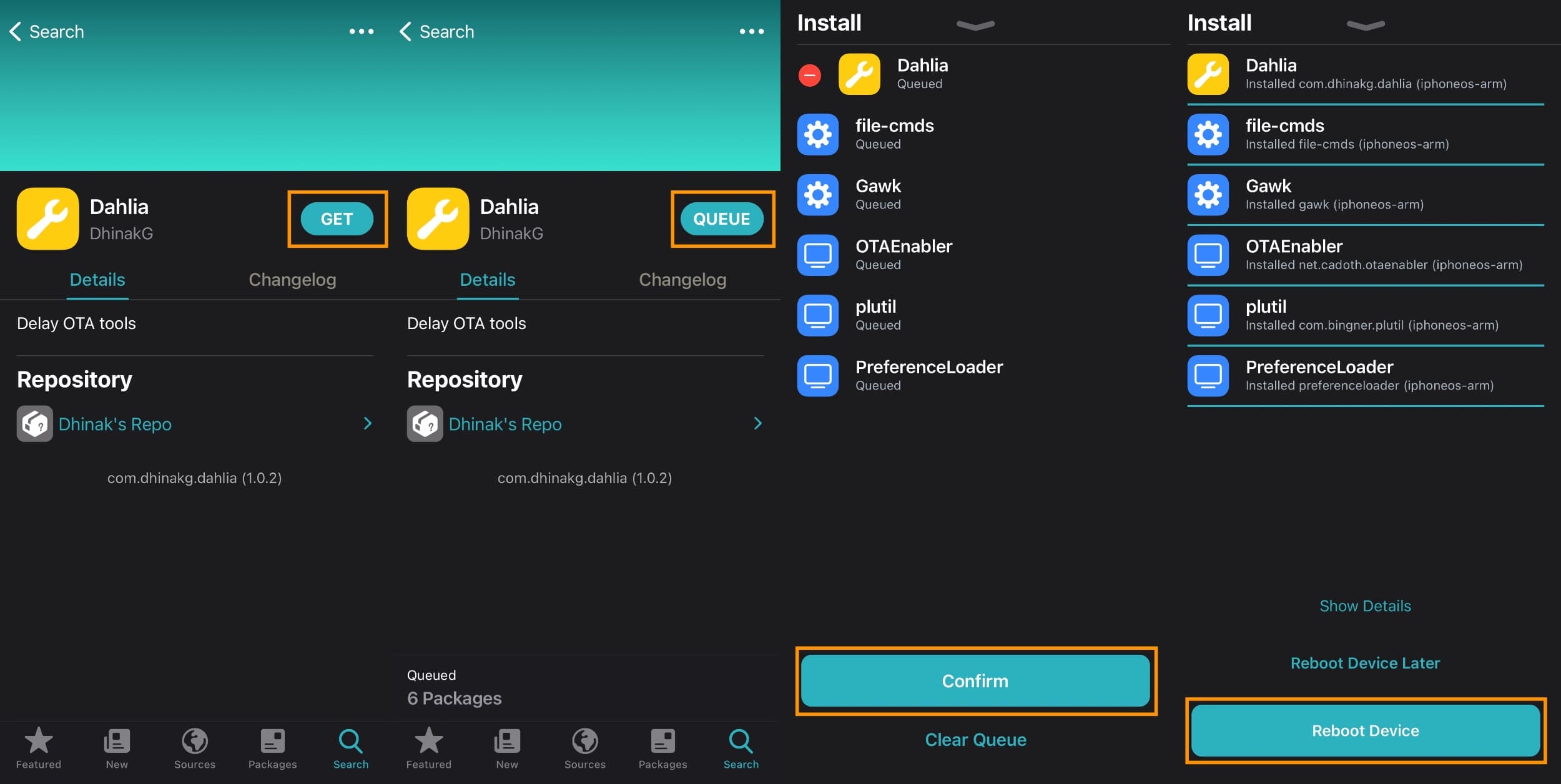
9) 點擊隊列按鈕。
10) 點擊確認 按鈕。
注意:現在將安裝 Dahlia 及其所有依賴項。
11) 點擊 Reboot Device 按鈕。
12) 如果您的越獄是半綁定或半綁定,請在重啟後重新越獄您的設備。
注意:您現在已成功安裝 Dahlia,可以繼續下一節。
為 DelayOTA 設置您的設備
為 DelayOTA 設置您的設備安裝 Dahlia 後更新,請按照以下步驟操作:
1) 從主屏幕啟動設置應用:
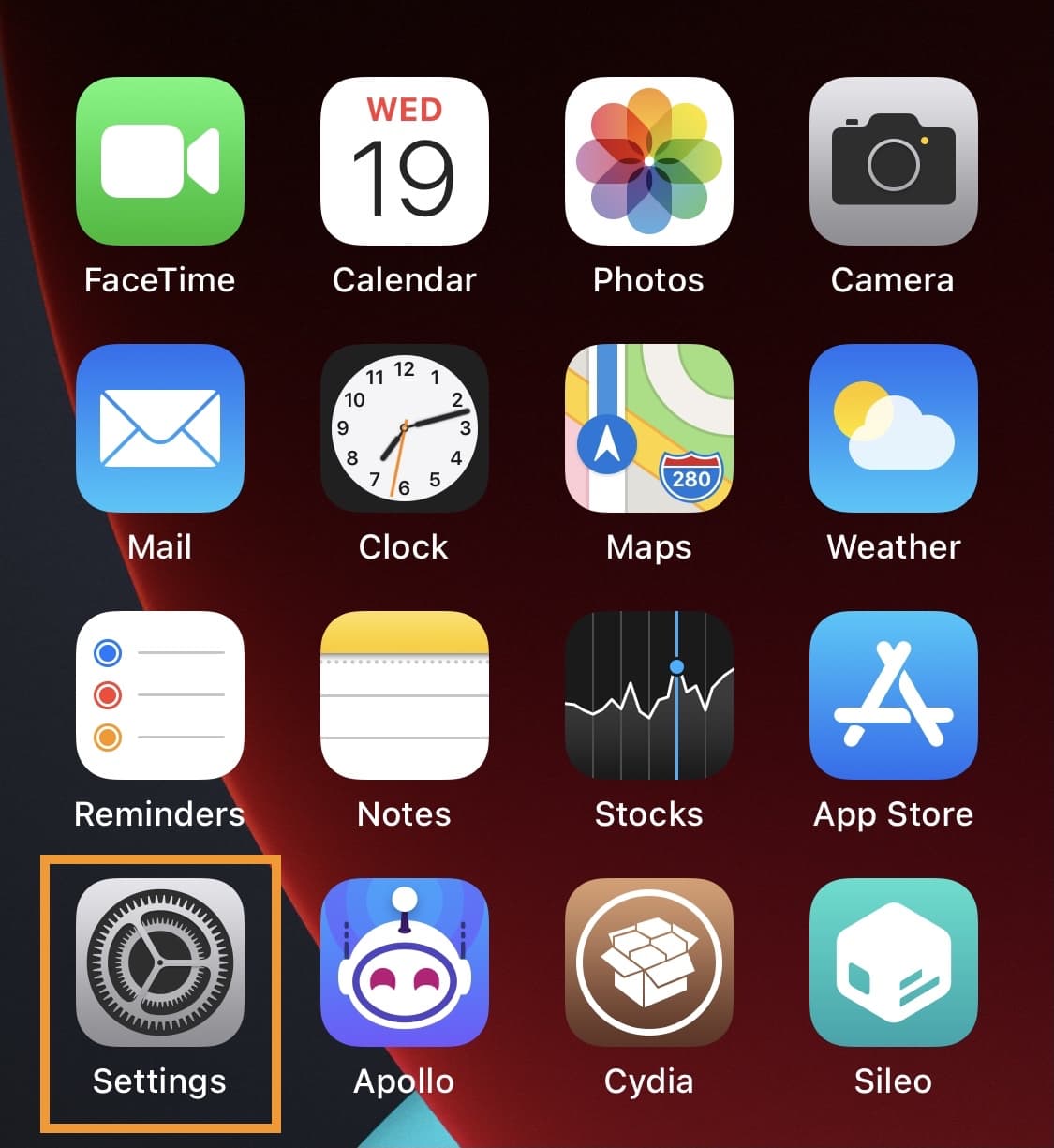
2 ) 向下滾動到Dahlia preference pane並點擊它:
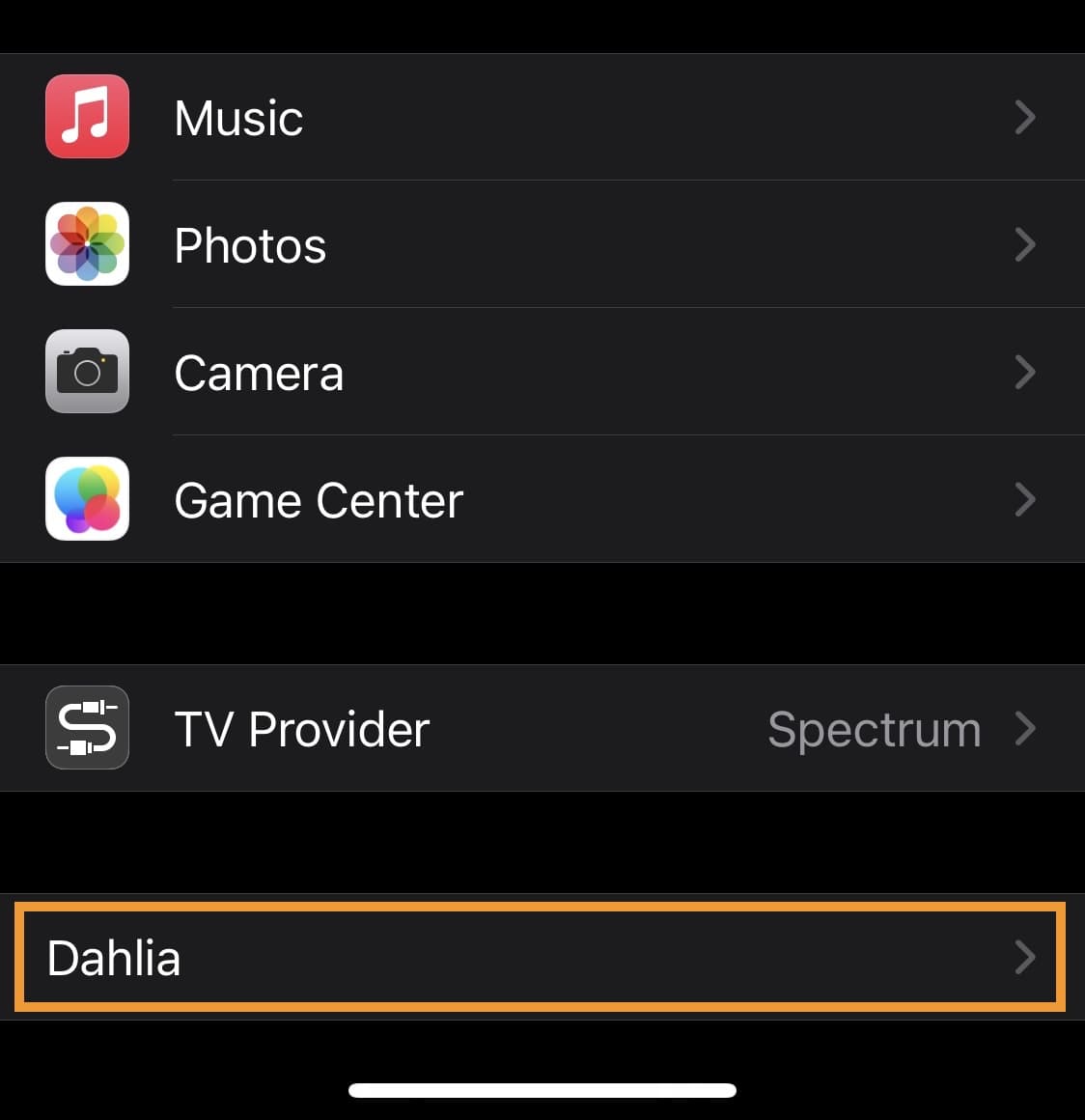
3) 點擊下載配置文件按鈕:
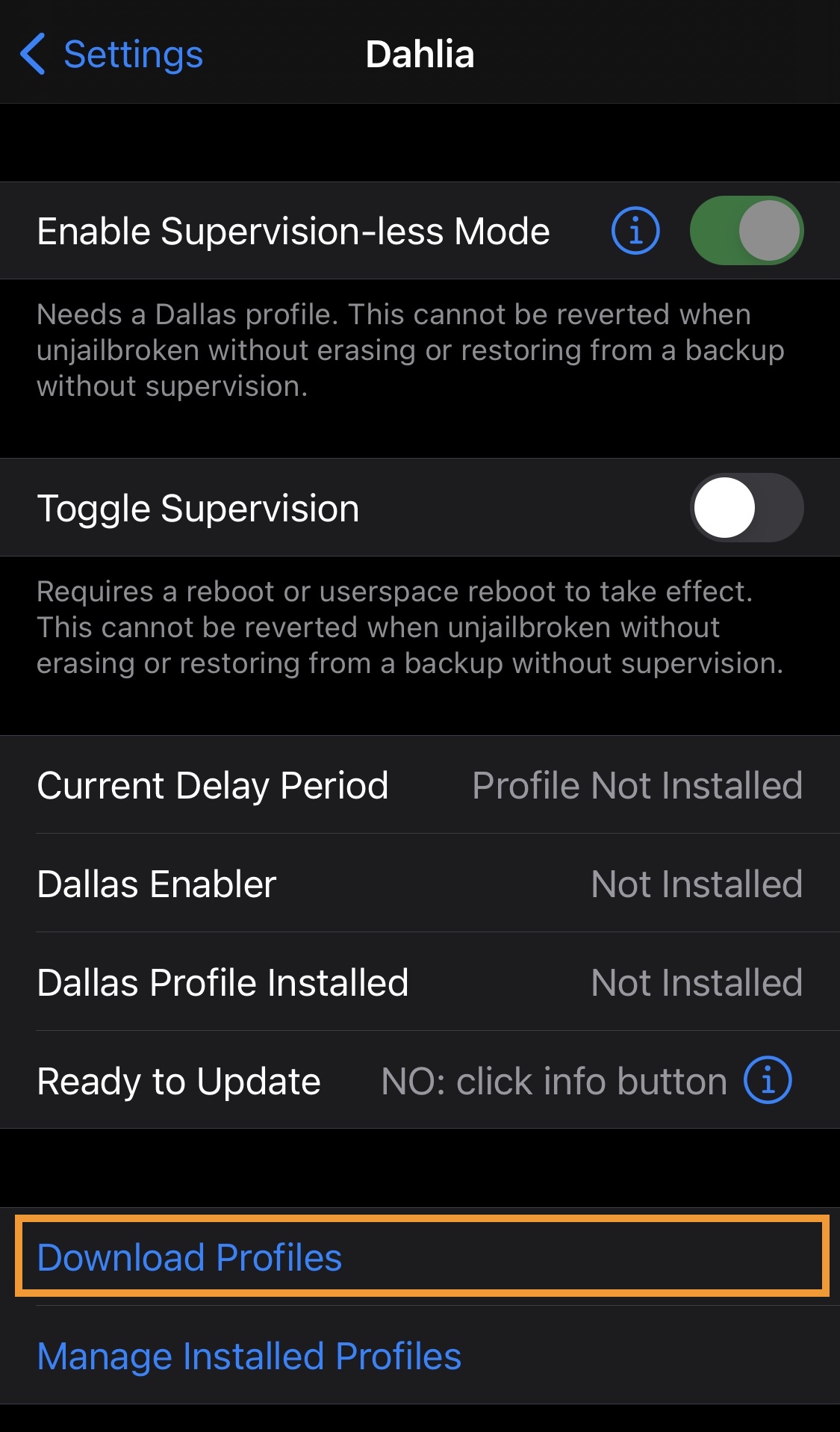
4) 點擊彈出提示中的Dallas選項:
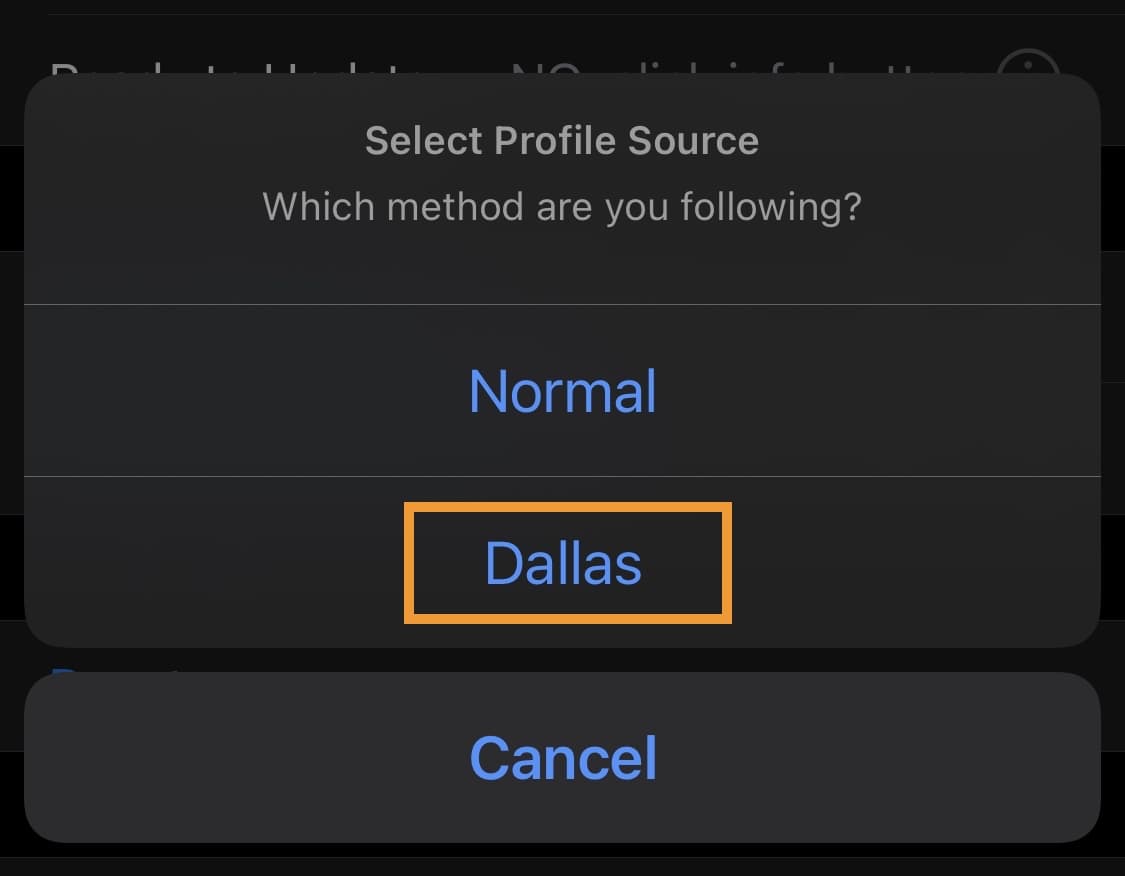
5) 點擊安裝 Dallas Enabler(必需) 按鈕:
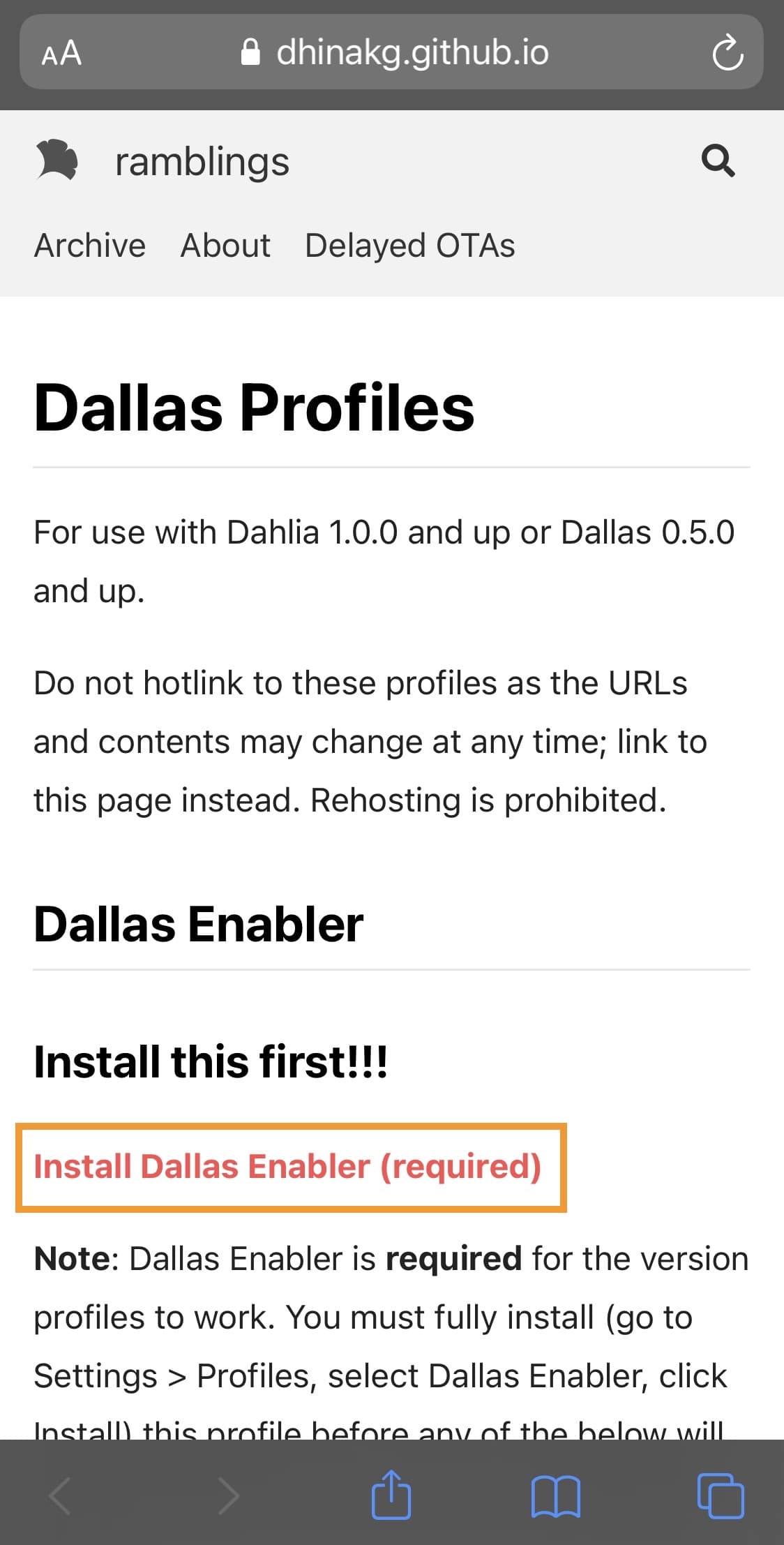
6) 點擊允許 提示中的按鈕:
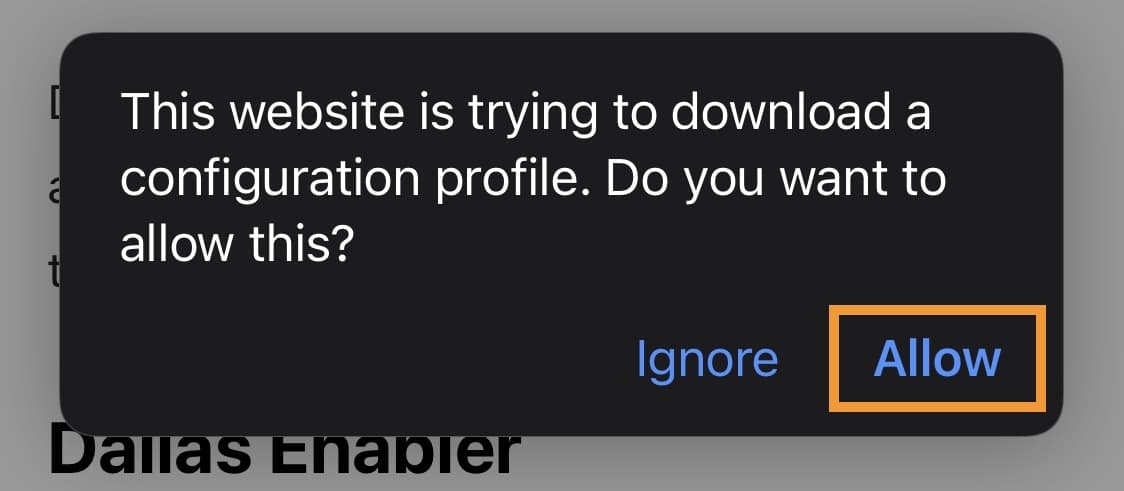
7) 在下一個提示中點擊關閉按鈕:
8) 啟動到設置 應用並導航至 常規 → 配置文件和設備管理 → Dallas Enabler:

9) 點擊安裝 按鈕:
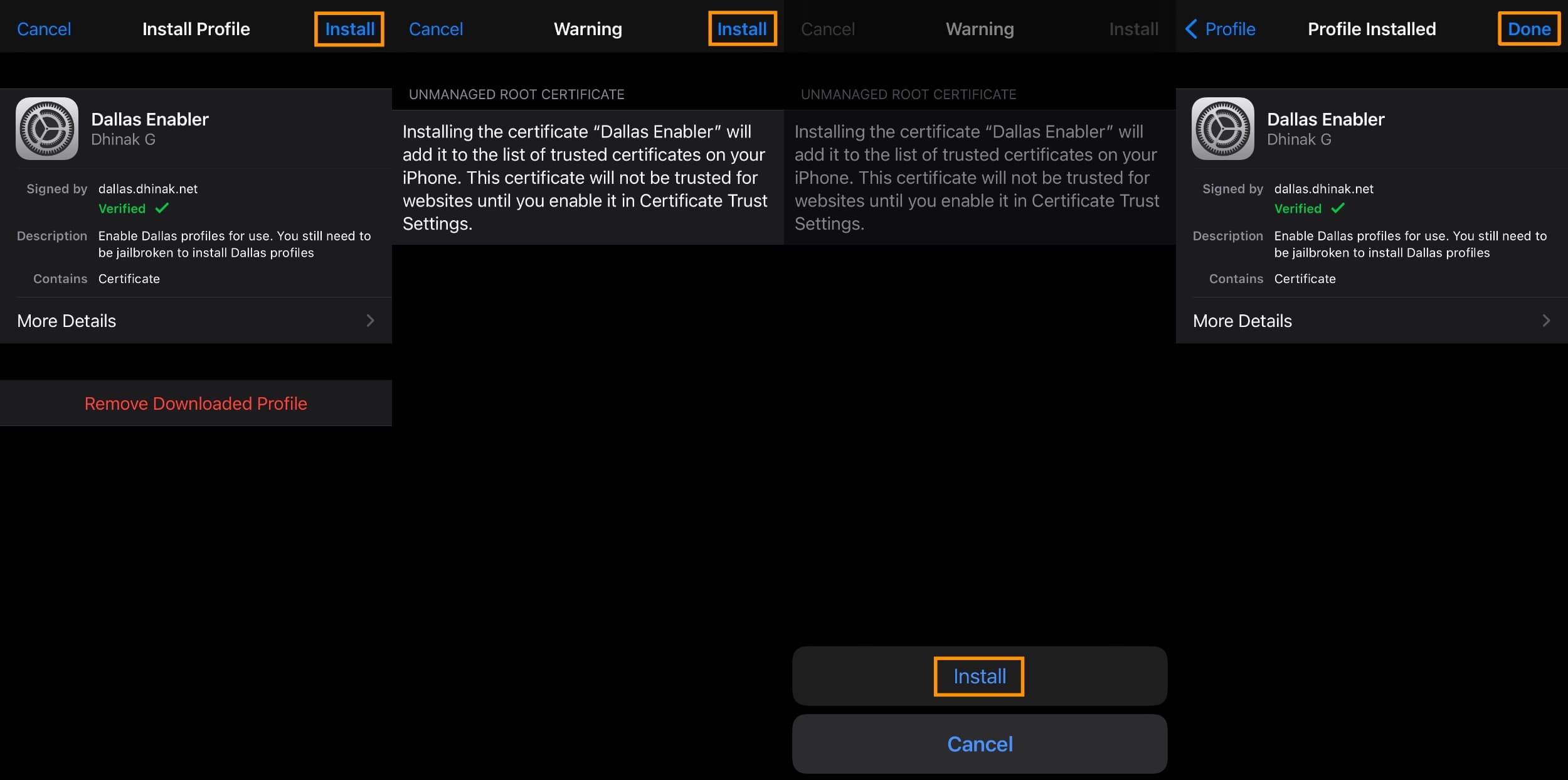
10) 如果出現提示,請輸入您的密碼。
11) 再次點擊安裝按鈕:
12) 最後一次點擊安裝按鈕:
13) 點擊完成按鈕:
14) 導航返回Dahlia首選項面板:
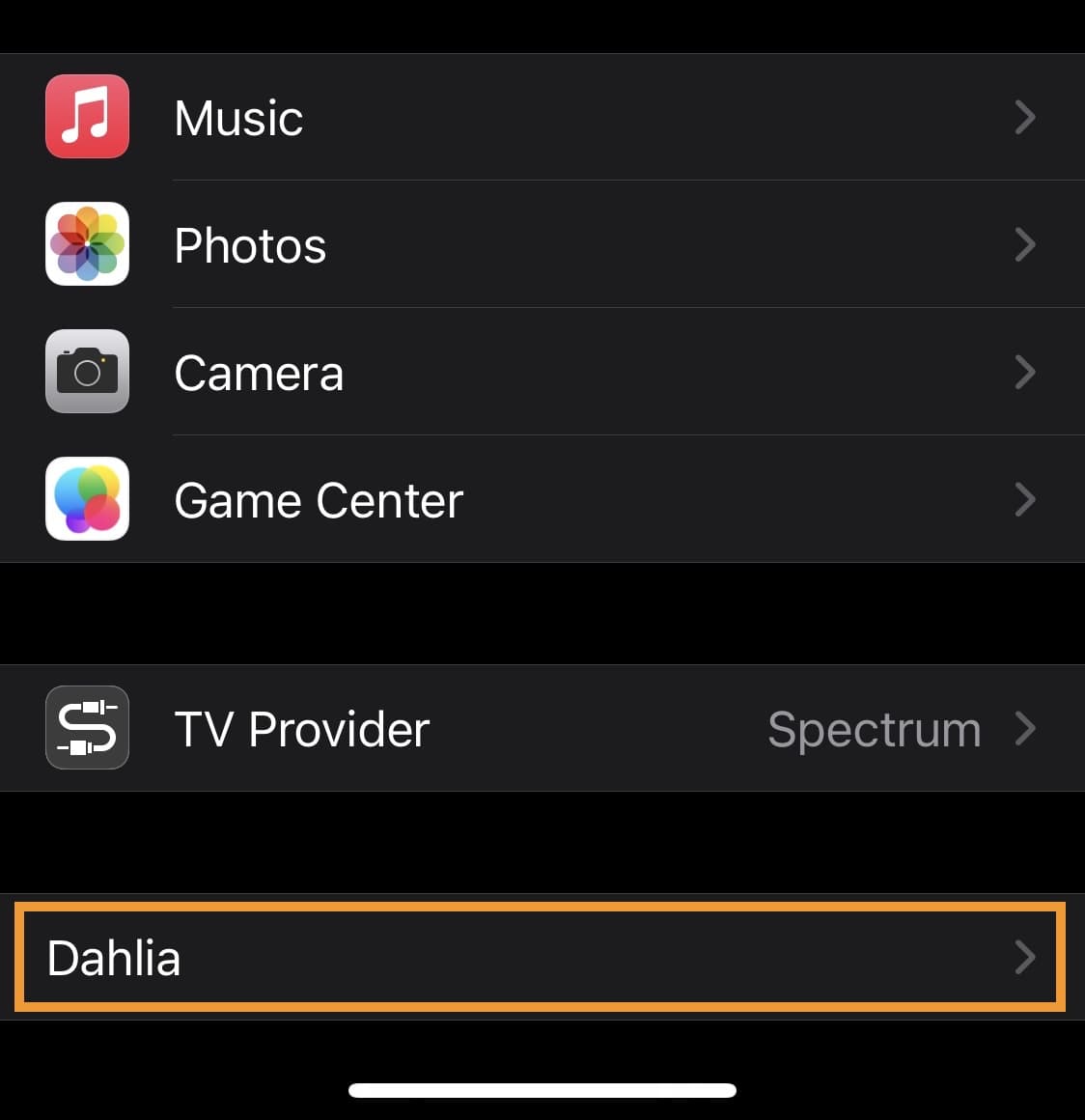
15) 點擊下載配置文件按鈕:
16) 點擊在彈出提示的Dallas選項上:
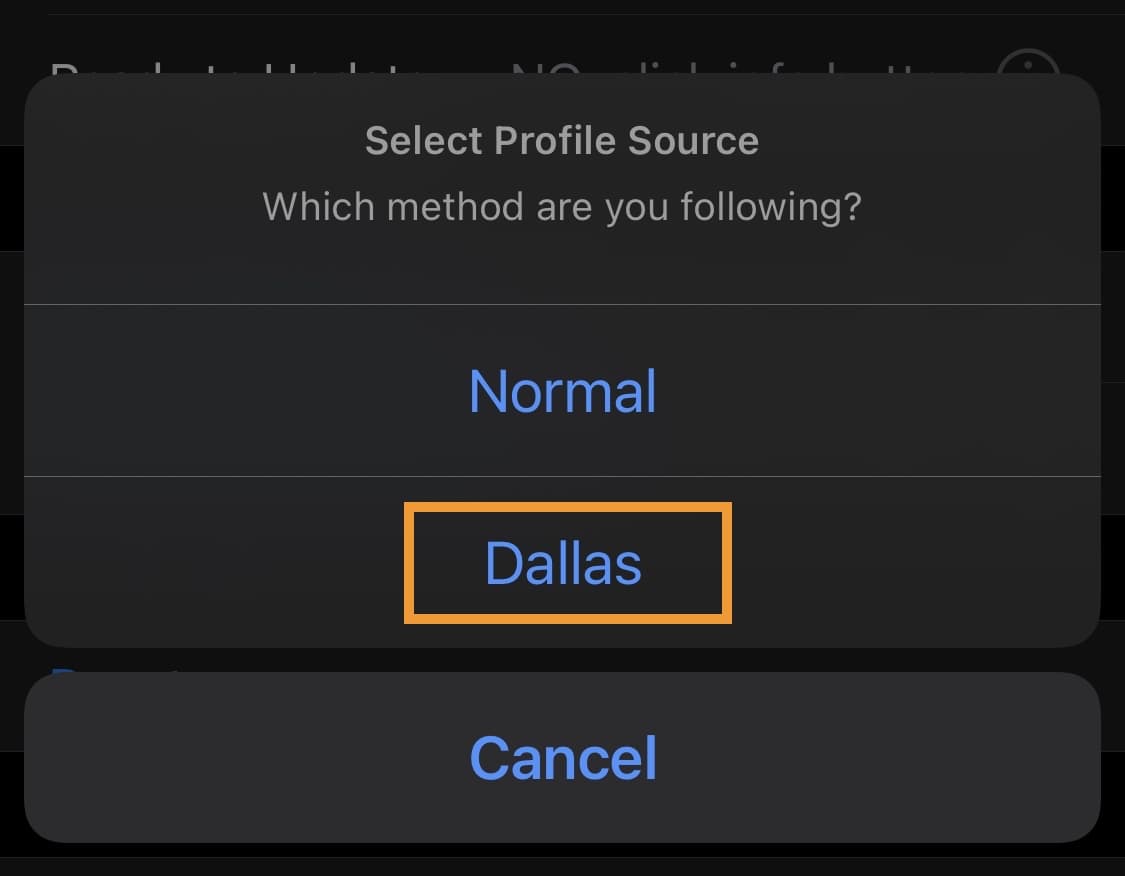
17) 滾動直到您看到Version Profiles並下載您計劃安裝的 iOS 版本的配置文件:

注意:在我們的例子中,我們將安裝 iOS 16.3,但您可以安裝不同的東西。
18) 點擊允許按鈕:
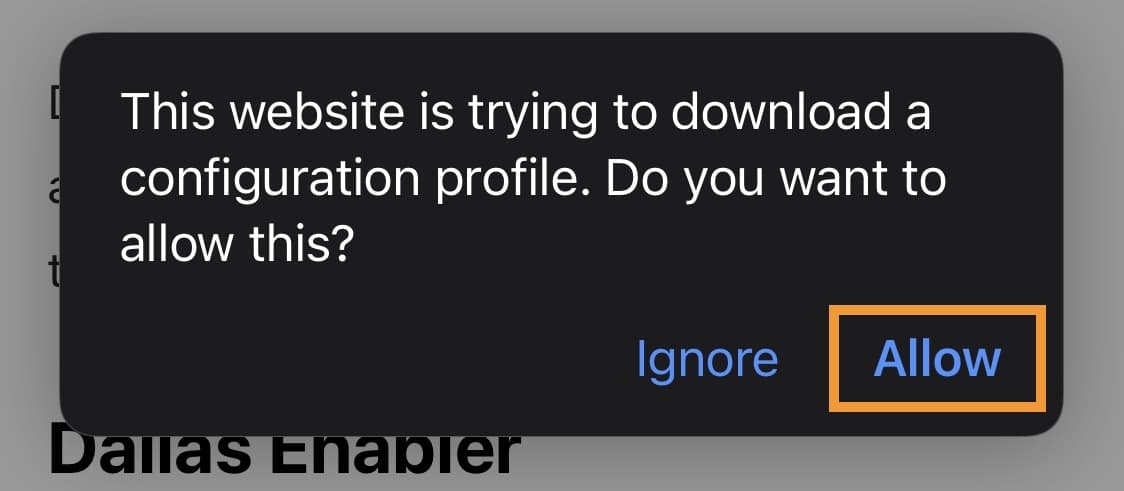
19) 點擊關閉按鈕:

20) 啟動設置應用程序並導航到常規 → 配置文件和設備管理 → 達拉斯 – [在此處插入版本號]:
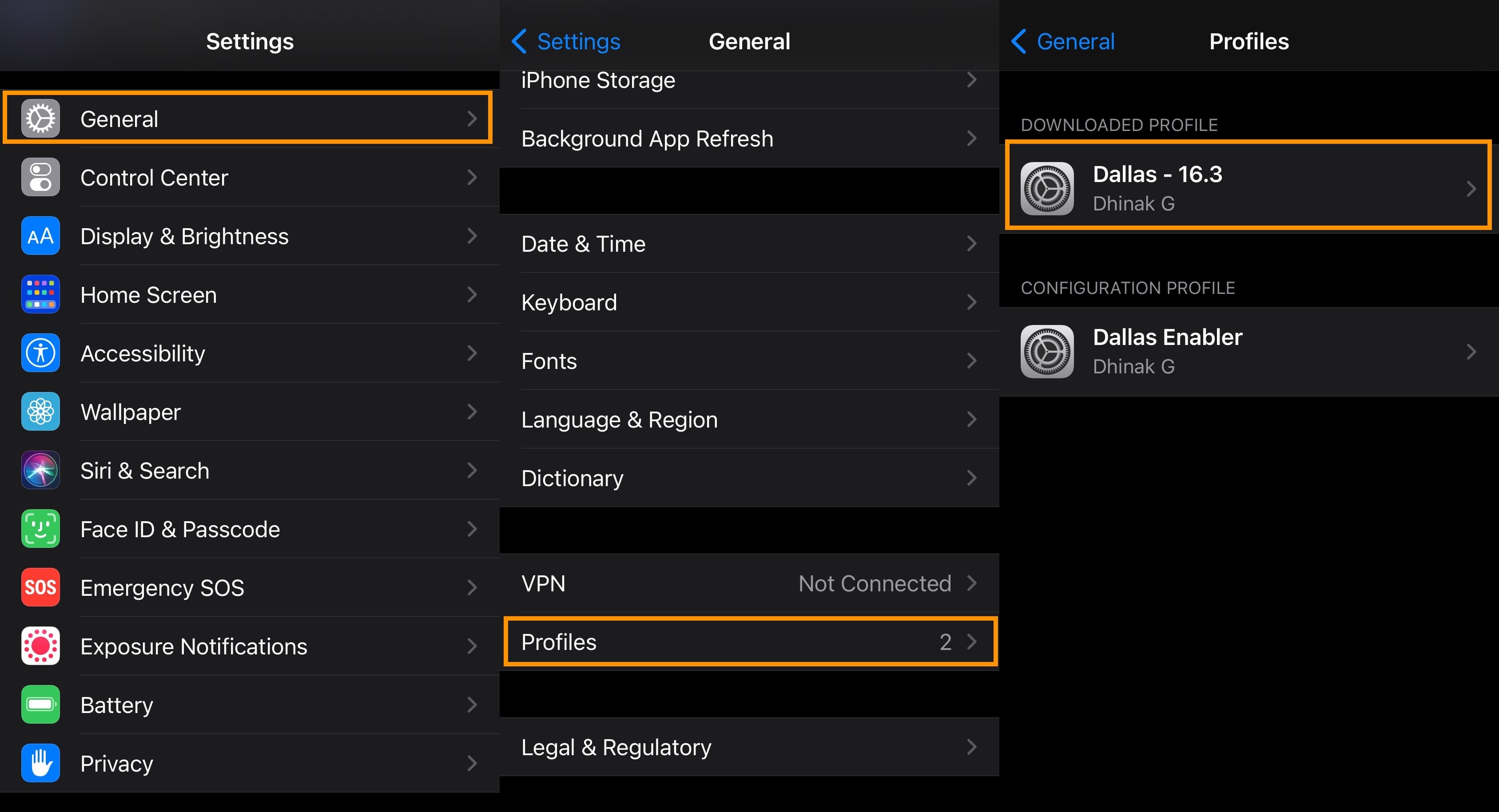
21) 點擊安裝按鈕:

22) 如果出現提示,請輸入您的密碼。
23) 再次點擊安裝按鈕。
34) 點擊重啟 按鈕。
注意:您的設備現在將重新啟動。等待它,然後繼續下一步。
35) 如果您的越獄是半聯機或半聯機,請在重啟後重新越獄您的設備。
36) 啟動“設置”應用並導航到“大麗花”首選項面板:
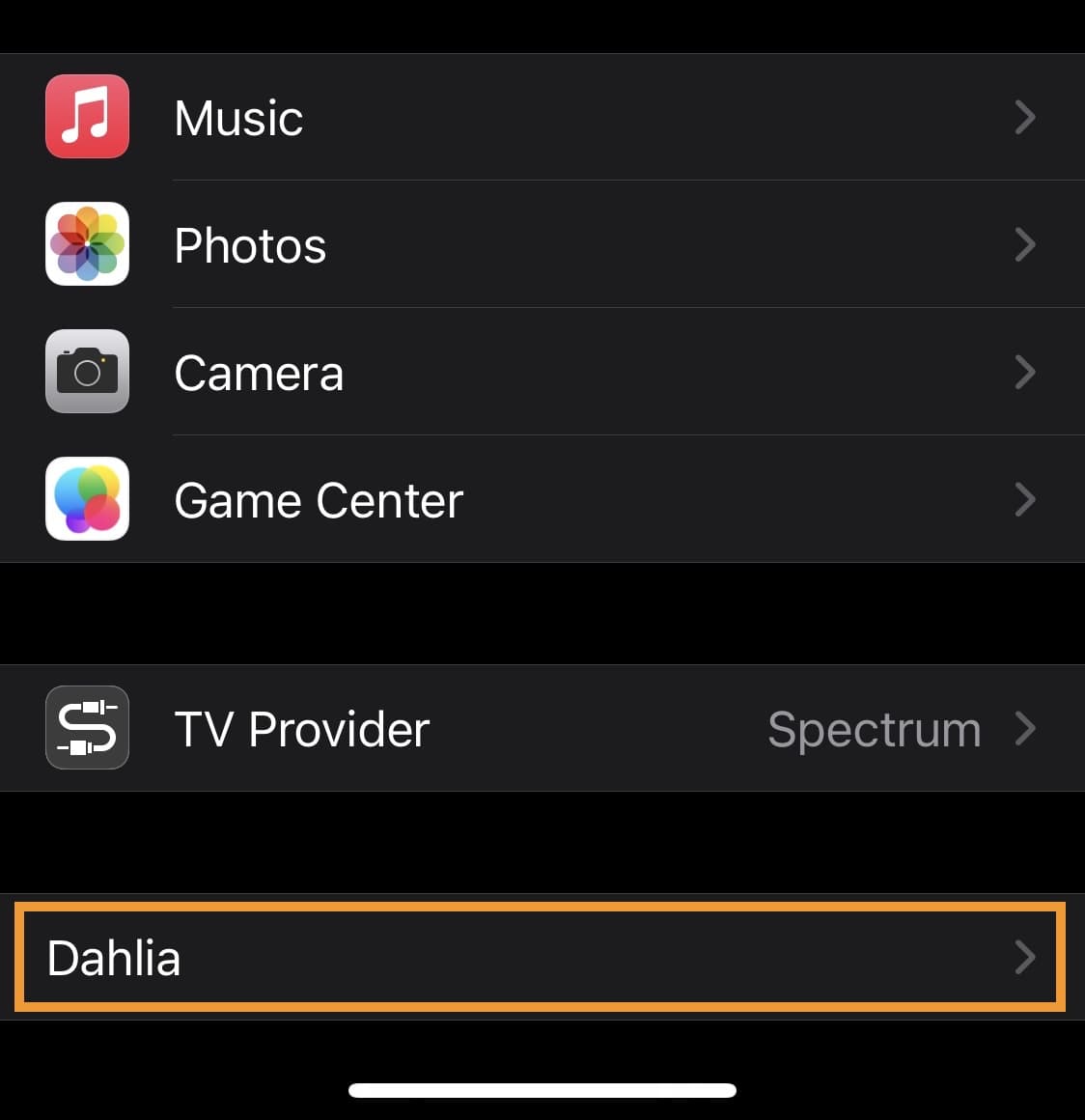
37) 切換啟用無監督模式 選項(如果尚未啟用):
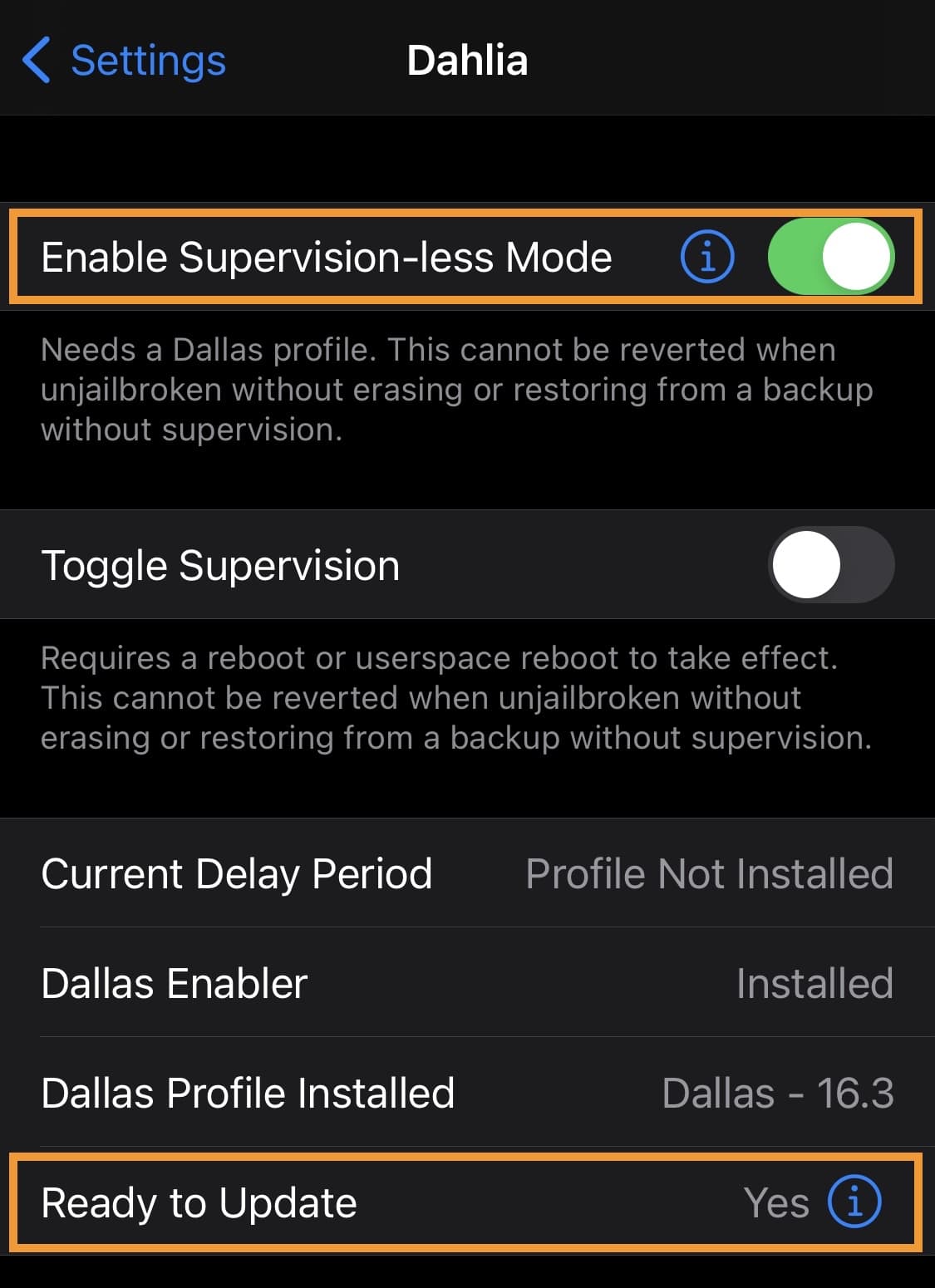
38) 確保Ready to Update 單元格顯示“Yes。”
注意:如果“準備更新”單元格顯示“否”,那麼您還沒有準備好更新,必須重新嚴格執行本教程中的所有步驟。
恢復 rootFS
為 DelayOTA 更新準備設備的下一步是恢復根文件系統。我們將在本節中通過以下步驟向您展示操作方法:
1) 啟動設置應用並導航到 常規 → 軟件更新:
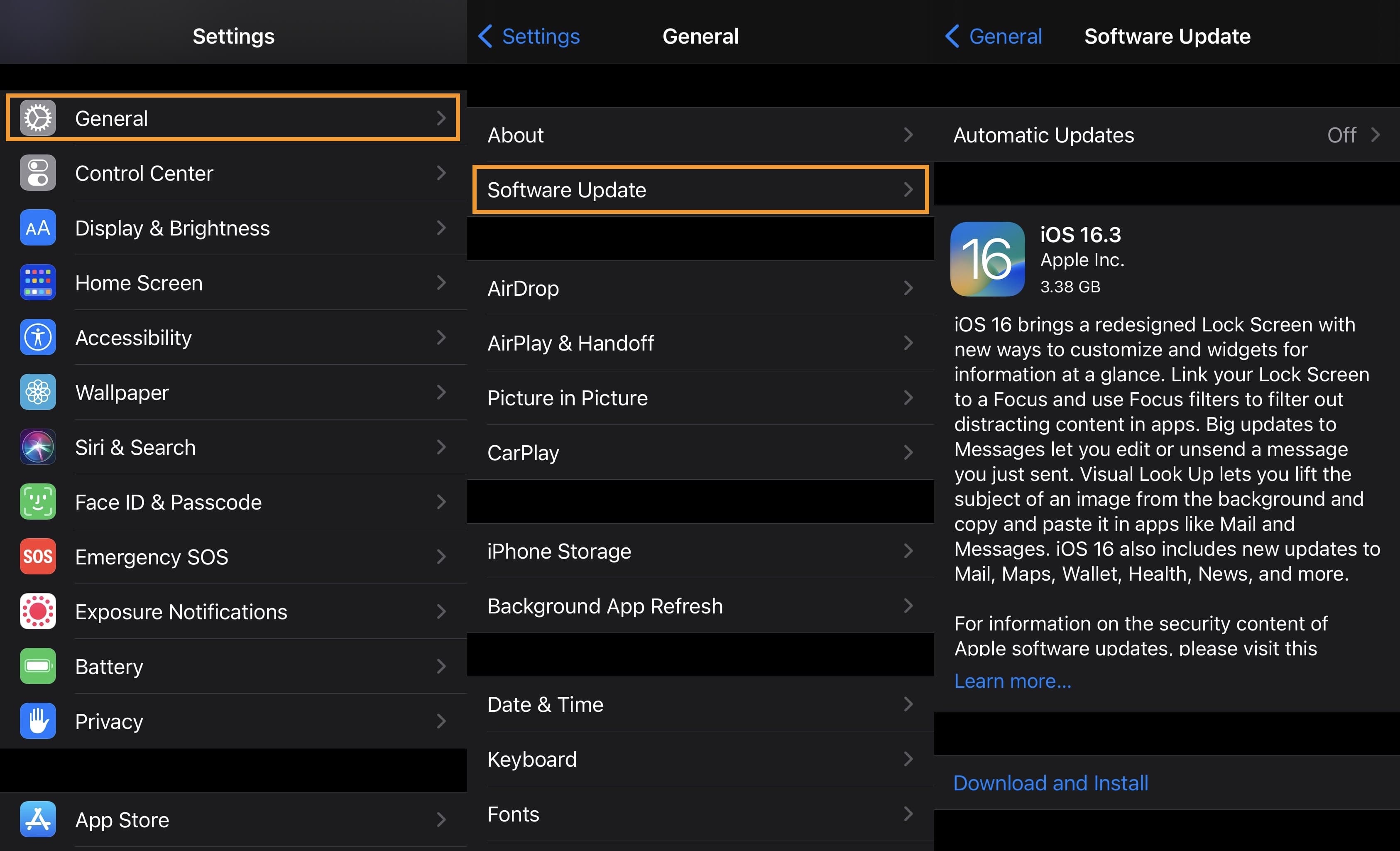
注意:暫時不要更新。驗證是否顯示了您打算 DelayOTA 升級到的版本。如果是,請繼續下一步。如果不是,請檢查以確保它仍然符合 DelayOTA 的條件。
2) 立即b開始 rootFS 恢復過程 用於越獄。
注意:下面是一些不同的教程的鏈接,這些教程可能會幫助您恢復 rootFS,具體取決於您使用的是什麼越獄:
3)重新啟動您的設備,如果它在 rootFS 恢復後尚未重新啟動。
注意:設備重新啟動後,繼續下一節以開始固件升級。
開始 DelayOTA 更新
現在您已經解除越獄,準備好您的設備以進行 DelayOTA 升級,並確認您希望升級到的版本符合條件要安裝,請按照以下步驟繼續:
1) 啟動設置 應用並導航到 常規 →軟件更新:
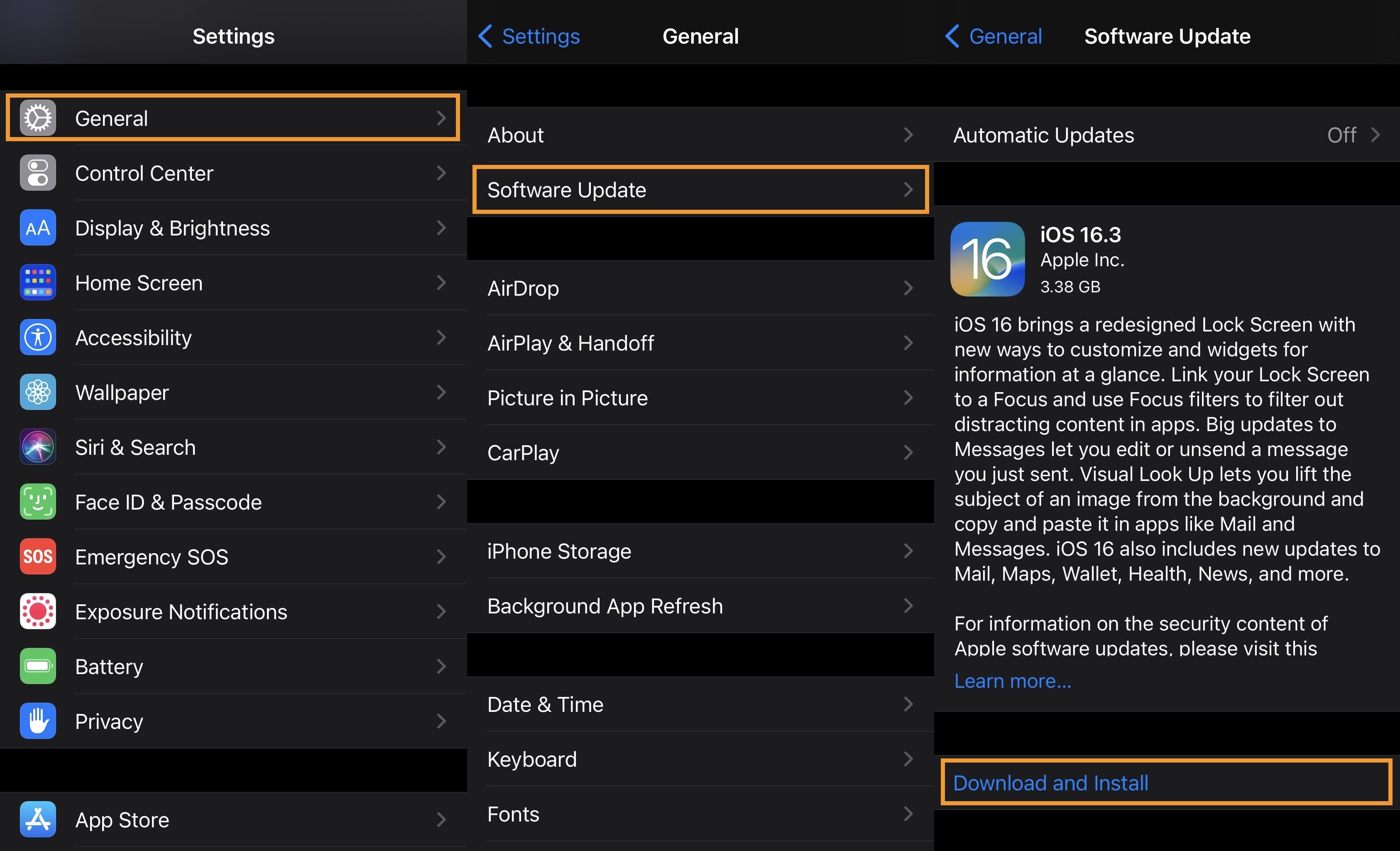
2) 再次檢查可安裝的版本是否與您希望安裝的版本匹配。
3) 如果一切正常,點擊下載並安裝按鈕開始升級:
注意:您的設備將開始下載並安裝指定版本的 iOS 或 iPadOS。當它重新啟動時,它將運行該版本。
清理
當您的設備重新啟動並進行設置時,您可以然後按照以下步驟刪除您之前安裝的配置文件:
1) 啟動設置應用並導航到常規 → 配置文件和設備管理:
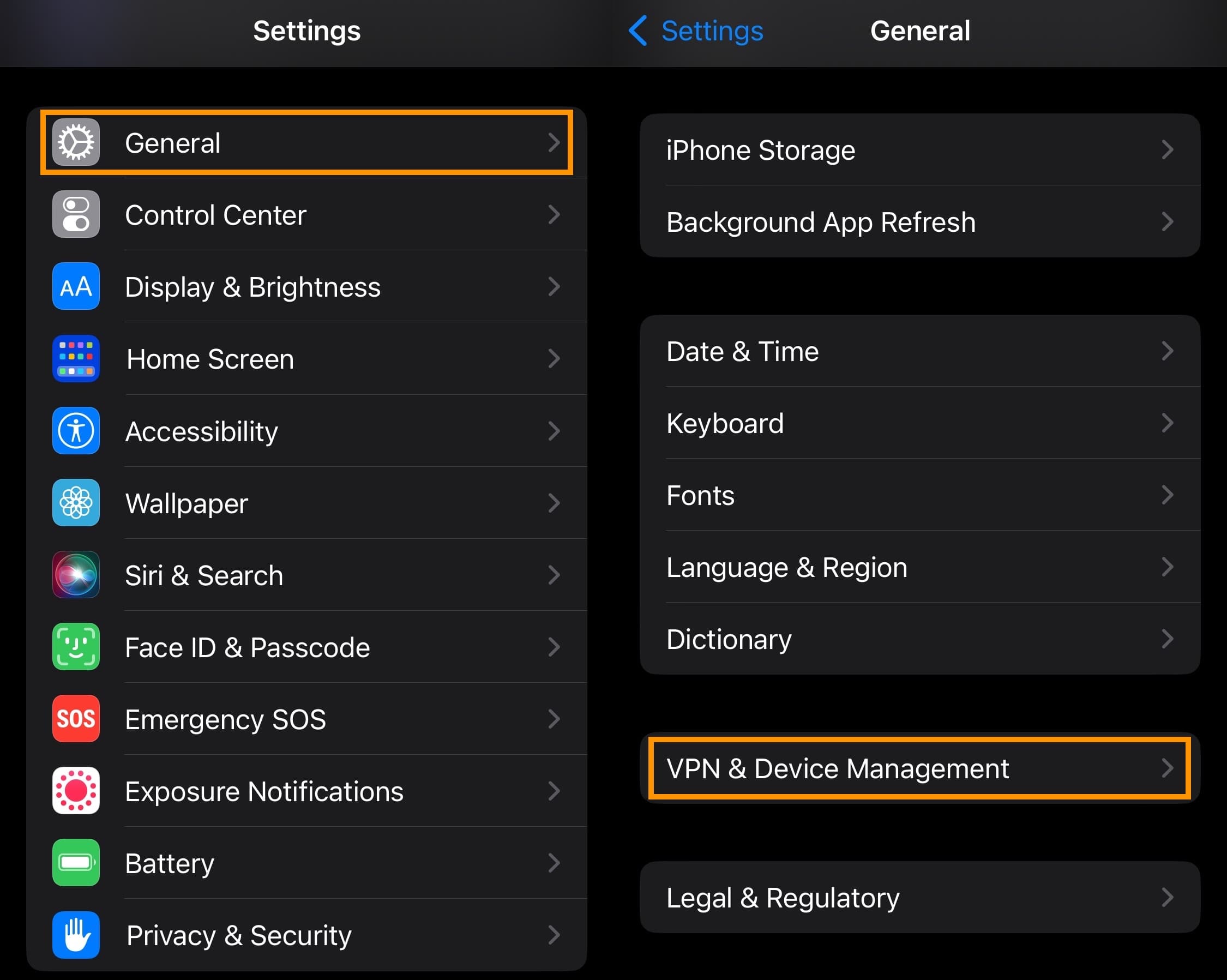
2) 點擊 Dallas Enabler 配置文件:
3) 點擊刪除個人資料按鈕。
5) 點擊刪除按鈕。
6) 對 Dallas – [在此處插入版本號] 重複上述過程。
注意:Dahlia 和 Dallas 的所有痕跡現在都已刪除
總結
如果你做到了這一步,那麼你已經成功地使用 DelayOTA 升級到不再由 Apple 簽名的所需 iPhone 或 iPad 固件。恭喜!
另請參閱:
享受您計劃在新固件上使用的任何越獄。
