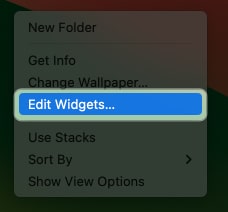iOS 17 終於來了,它帶來了許多令人興奮的功能。其中,最受大家關注的是通過新的 StandBy 功能將 iPhone 用作智能顯示器或床頭櫃的功能。
雖然這個功能聽起來不錯,但許多用戶想知道這個功能的實際效果如何以及如何在他們的 iPhone 上使用它。如果您有相同的問題,那麼您來對地方了。下面,我創建了有關如何在 iOS 17 中啟用和使用待機模式的詳細指南。
什麼是 iOS 17 中的待機模式?
StandBy模式是 iOS 17 中引入的一項新功能,可將你的 iPhone 變成一個永遠在線的智能顯示器。當您的 iPhone 處於待機模式時,它會顯示您的小部件或有用的信息,包括時間、天氣、日曆、照片、音樂等等。
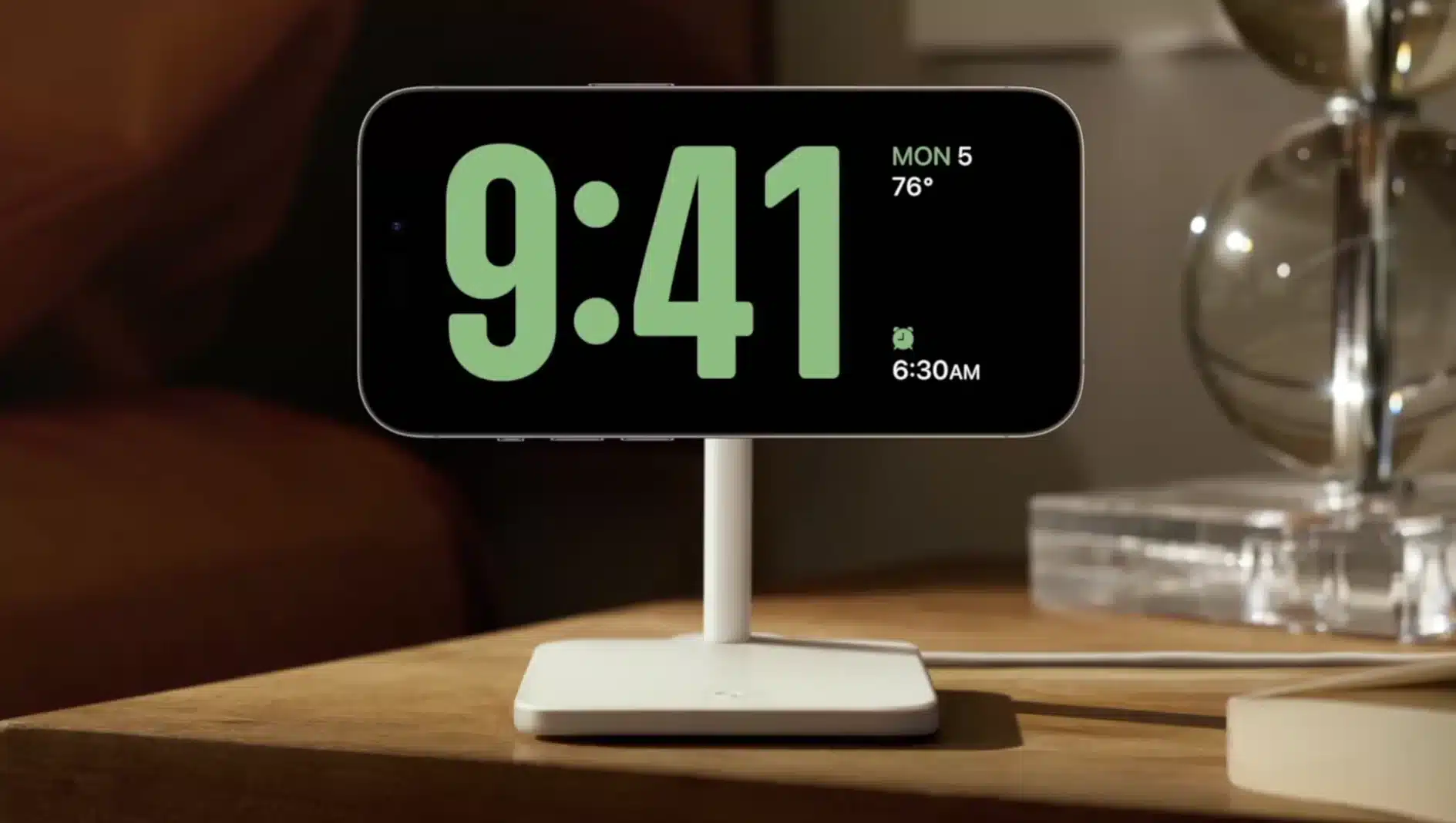
你還可以使用待機模式控制支持 HomeKit 的設備,召喚 Siri 以提供可從遠處查看的豐富視覺效果,並使用實時活動從您喜愛的應用程序獲取實時更新,以及其他功能。
待機模式在 iOS 17 中默認啟用,當您將 iPhone 連接電源並將其橫向傾斜放置時,它會自動顯示。但是,如果您無意中將其關閉,請按照以下步驟在 iPhone 上啟用和使用它。
如何在 iOS 17 中開啟和使用待機模式
打開設置應用 → 點擊待機在你的 iPhone 上。打開待機。在同一界面中,您還可以啟用夜間模式以在低光照條件下顯示紅色文本,以最大程度地減少眼睛疲勞。但是,要在 iPhone 14 Pro 或更高版本上啟用夜間模式,您需要點擊夜間模式 → 開啟夜間模式。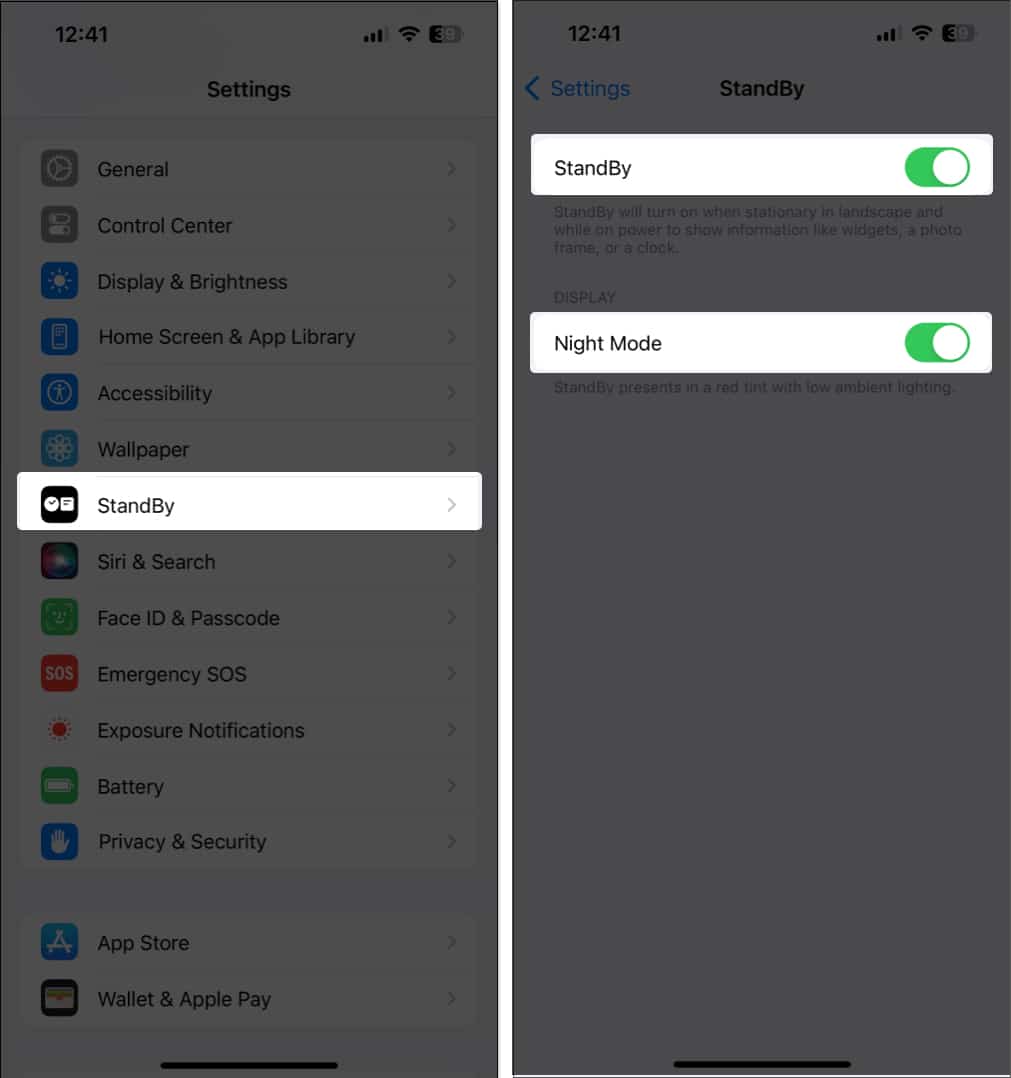
連接通過 MagSafe 或 Lightning 數據線為您的 iPhone 供電。將您的 iPhone 以橫向放置在靜止的表面上。
注意:截至本文發佈時,您只能在啟用 iOS 17 開發者測試版後測試此功能。
如何在 iPhone 上自定義待機模式界面
當您處於待機模式時,您可以水平滑動以在小部件、畫廊和時鐘視圖之間循環。但這還不是全部,您還可以根據自己的喜好自定義界面,為您的圖庫中的錶盤、小部件和圖片提供多種選擇。
以下是您在 iPhone 上執行此操作的方法。但首先,請確保您的鎖定屏幕已解鎖。
在小部件視圖中,如果您想添加新小部件或在智能堆疊中重新組織小部件,請點按並按住任意小部件。點擊小部件左上角的減號圖標將其刪除。或者點擊屏幕左上角的加號圖標,選擇並添加新的小部件。點擊右上角的完成以確認您的更改。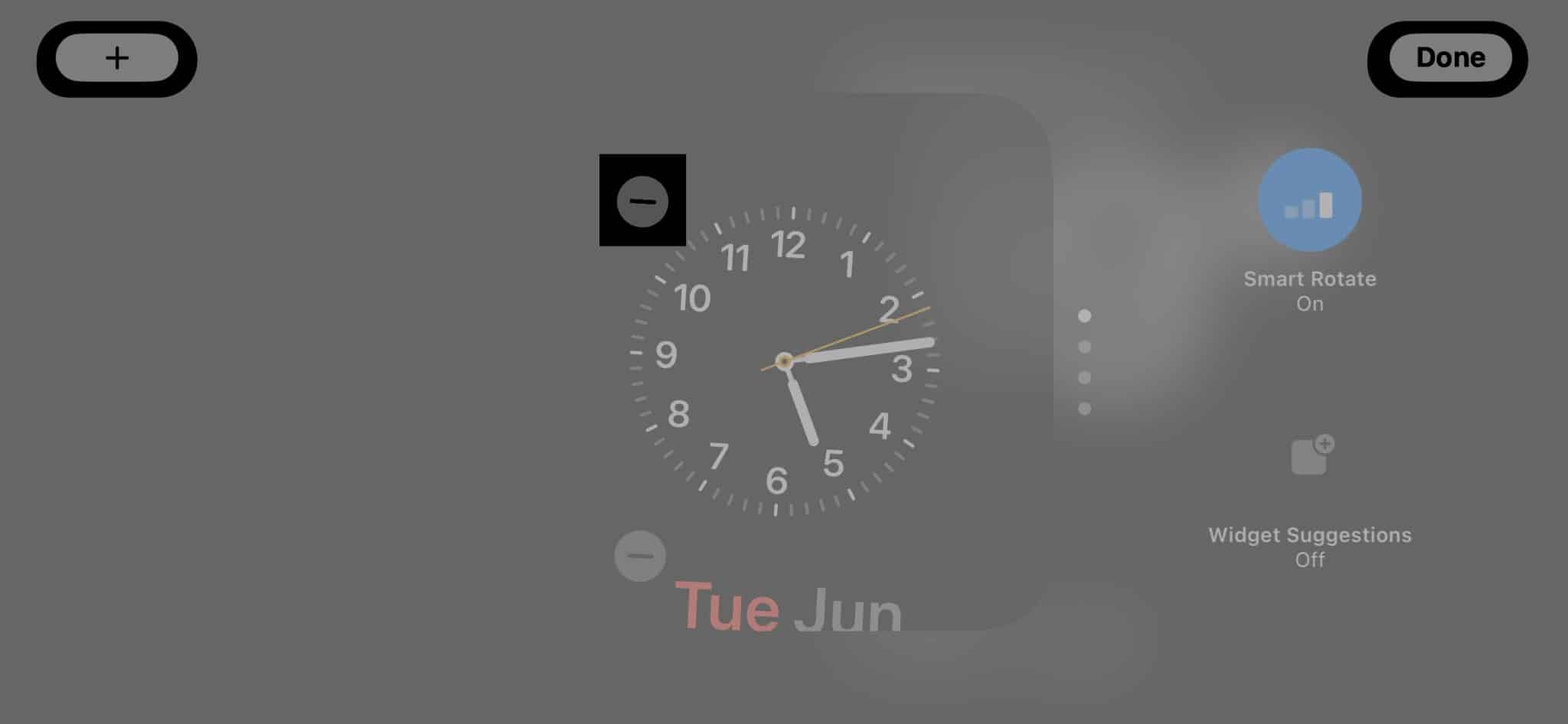 向左滑動進入畫廊視圖。現在,點擊並按住屏幕上的任意位置以打開菜單並選擇可以在待機模式下顯示的照片。現在點擊加號圖標添加照片。稍後,您可以點擊減號圖標將它們刪除。
向左滑動進入畫廊視圖。現在,點擊並按住屏幕上的任意位置以打開菜單並選擇可以在待機模式下顯示的照片。現在點擊加號圖標添加照片。稍後,您可以點擊減號圖標將它們刪除。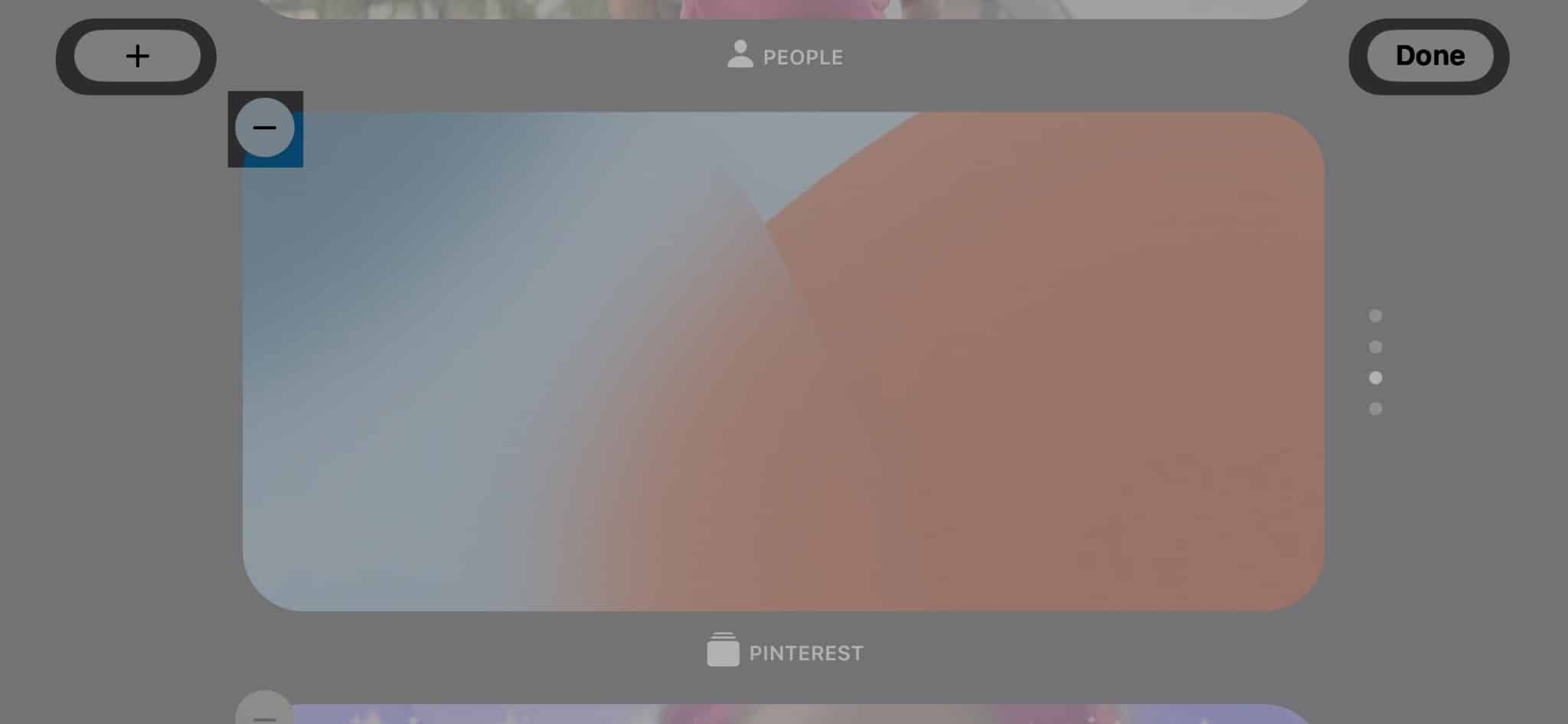 最後,在時鐘視圖中,點擊並按住屏幕上的任意位置以打開菜單並在時鐘樣式之間循環。
最後,在時鐘視圖中,點擊並按住屏幕上的任意位置以打開菜單並在時鐘樣式之間循環。
iPhone 14 Pro 或更新機型的額外待機功能
與其他機型相比,iPhone 14 Pro 及更新機型在待機模式下有兩個額外選項:Always On 和 Motion To Wake。
要啟用 Always On,請轉到設置 → StandBy → 開啟 待機 和始終開啟。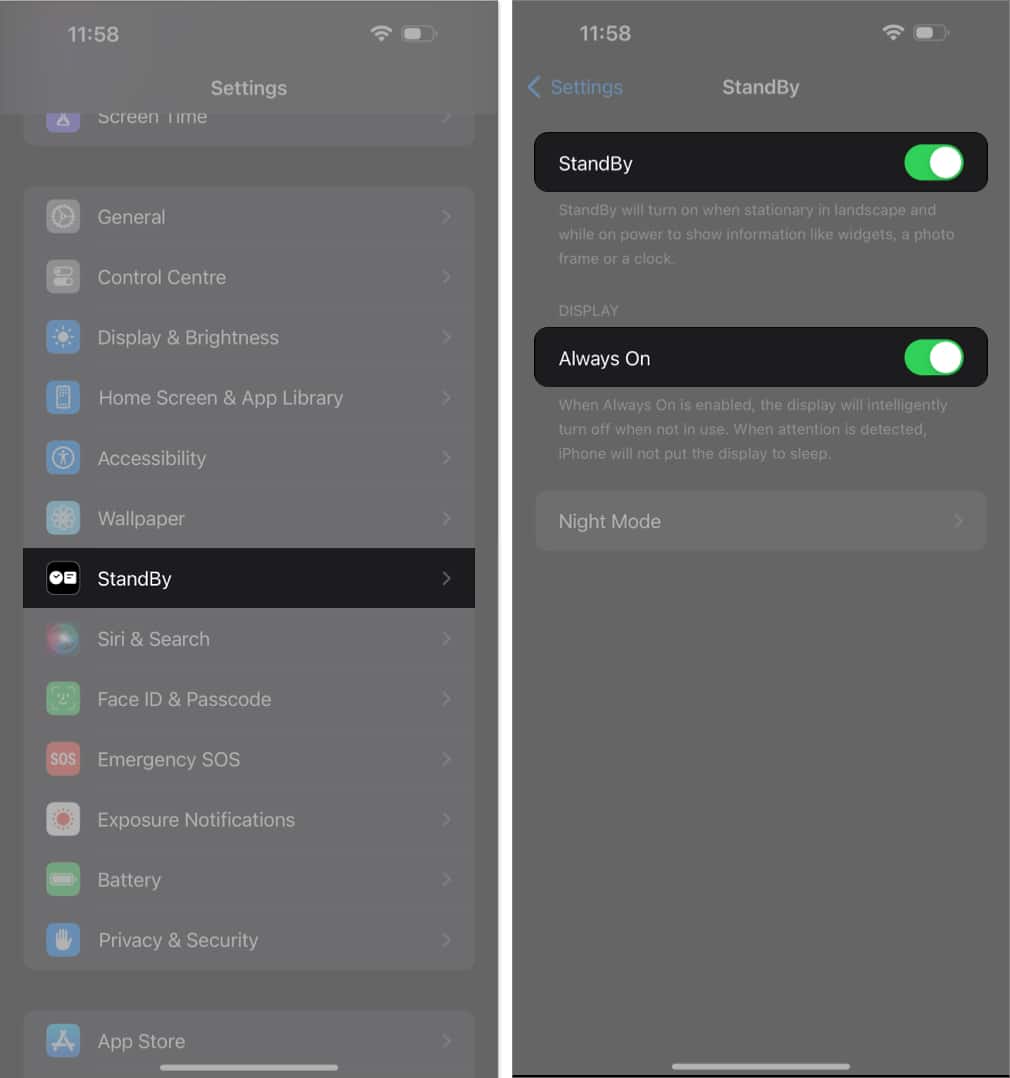 您可以進入待機 → 夜間模式 → 開啟夜間模式和喚醒動作。 啟用這些將在夜間檢測到移動時立即喚醒 iPhone 顯示屏。
您可以進入待機 → 夜間模式 → 開啟夜間模式和喚醒動作。 啟用這些將在夜間檢測到移動時立即喚醒 iPhone 顯示屏。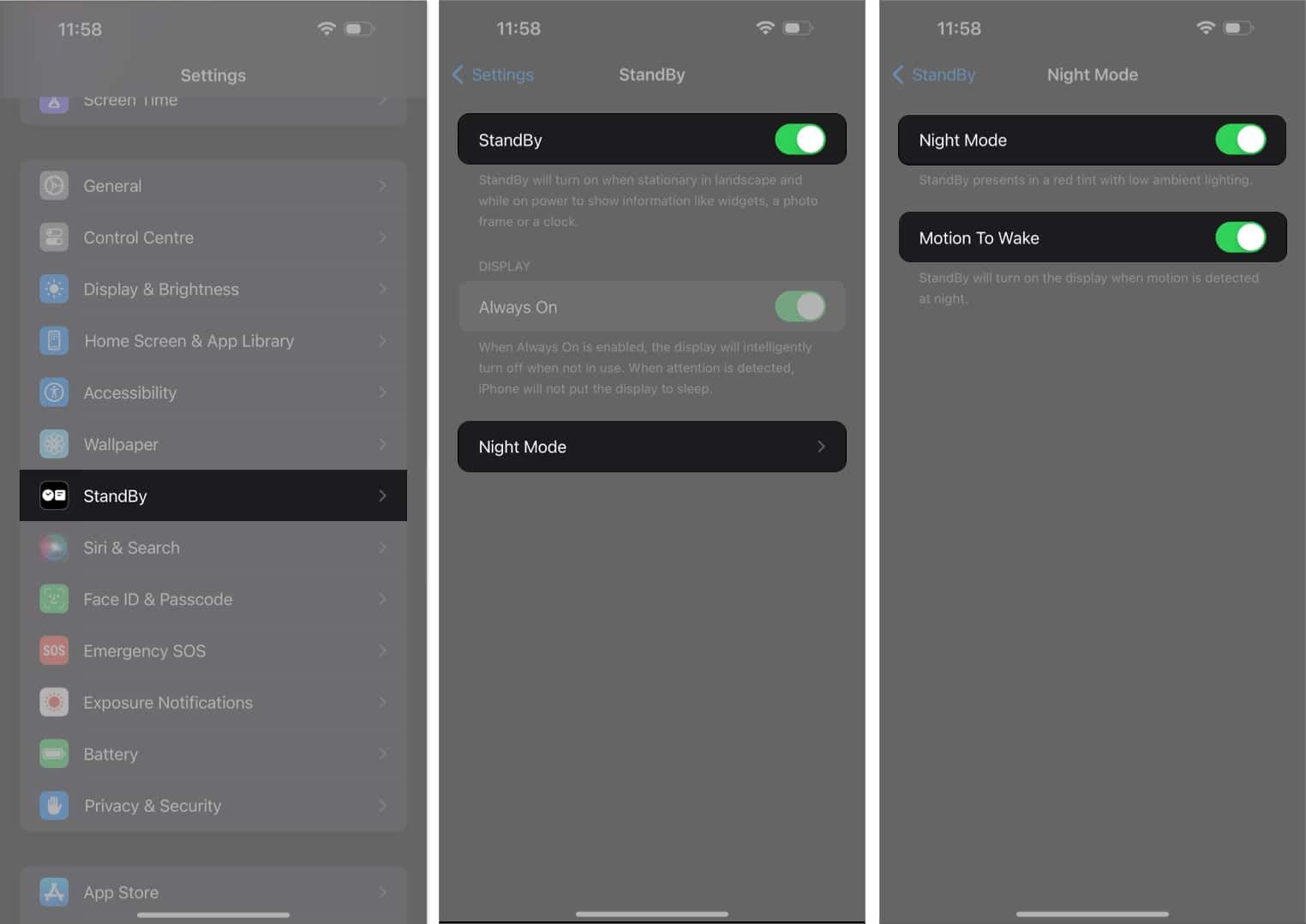
常見問題
如何在待機模式下進入音樂播放器?
在後台播放音樂時,您可以點擊這 ”…。”圖標或音樂小部件上的波形以在待機模式下訪問音樂播放器。
哪些 iPhone 型號支持待機模式?
StandBy模式適用於所有支持 iOS 17 的 iPhone 機型。但是,使用永遠在線待機模式的能力僅限於 iPhone 14 Pro/Pro Max。如果您使用的是舊款 iPhone,您可以點擊屏幕進入待機狀態。
總結……
按照本指南中列出的步驟,您應該能夠輕鬆地在 iPhone 上使用待機模式來了解最新信息,即使您沒有積極使用它。如果您覺得本指南有幫助,請記得在下面的評論部分發表您的想法。
閱讀更多內容:
作者簡介

Ayush 是一名技術愛好者轉為技術記者和指南作家,擅長以清晰簡潔的方式解釋複雜的主題。不寫作的時候,你可以看到他在荒野大鏢客2的荒野中馳騁,或者在賽博朋克2077的夜城街頭馳騁。
作者簡介