了解如何在 USB 拇指驅動器上獲取 macOS Sonoma 開發人員測試版,並使用它在多台 Mac 上安裝 macOS 14,而無需每次都下載龐大的 macOS 文件。
需要的東西
至少 16 GB 的 USB 拇指驅動器 Mac 上可靠的互聯網連接 至少一個小時的空閒時間
涉及的步驟
整個過程涉及三個步驟:
下載 macOS Sonoma 安裝程序將 USB 拇指驅動器格式化為 Mac OS 擴展使用終端以創建 macOS 14 可啟動安裝程序
第 1 步:下載 macOS Sonoma 安裝程序
有幾種簡單的方法可以執行此操作。例如,當 macOS 版本公開可用時,您可以從 Mac App Store 獲取。但由於 macOS Sonoma 目前處於開發者測試階段,您可以使用以下步驟直接從 Apple 網站下載它:
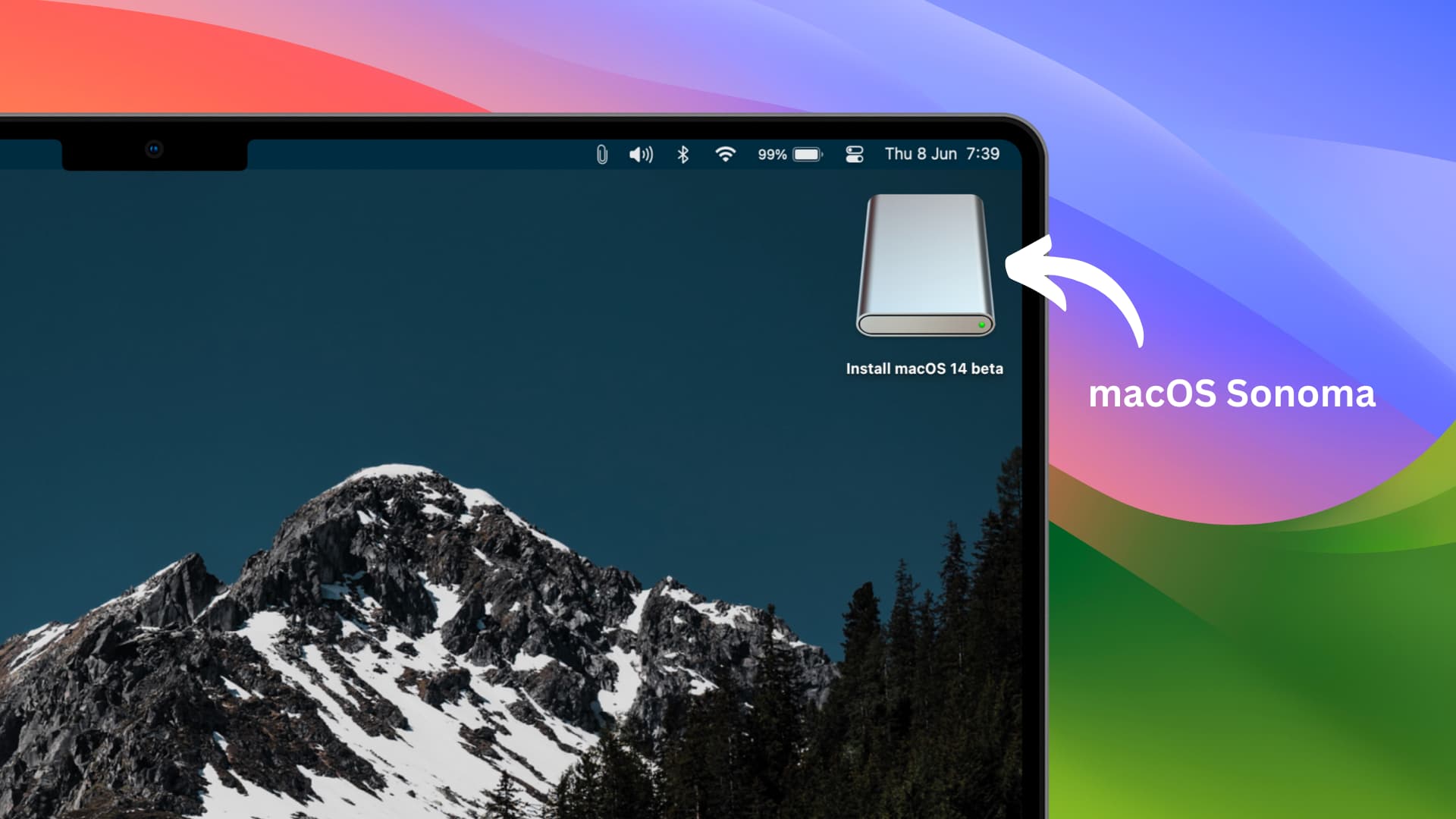
1) 點擊 此官方 Apple 鏈接 下載巨大的 13 GB pkg 文件。當您將鼠標懸停在該鏈接上時,您可以看到它來自 apple.com。切勿從非 Apple 網站下載此類文件。
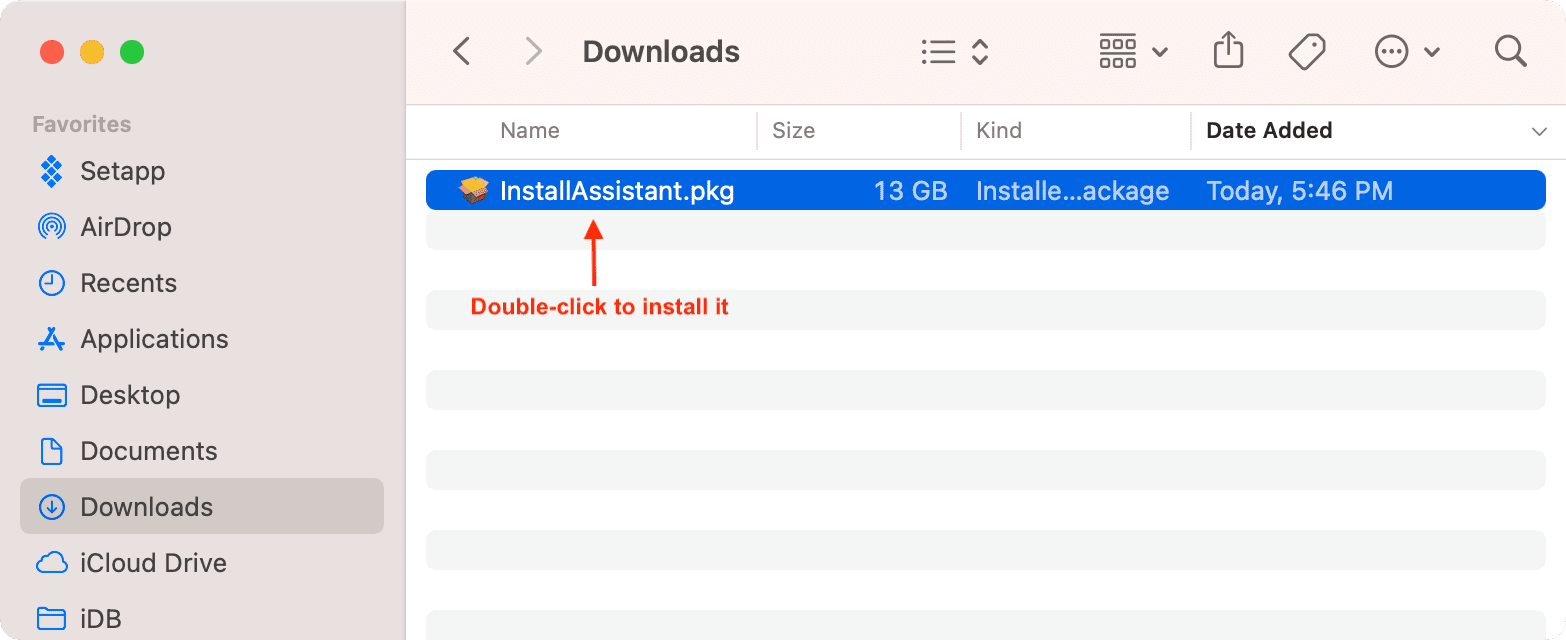
2) 海量文件下載完成後,雙擊完成基本安裝。
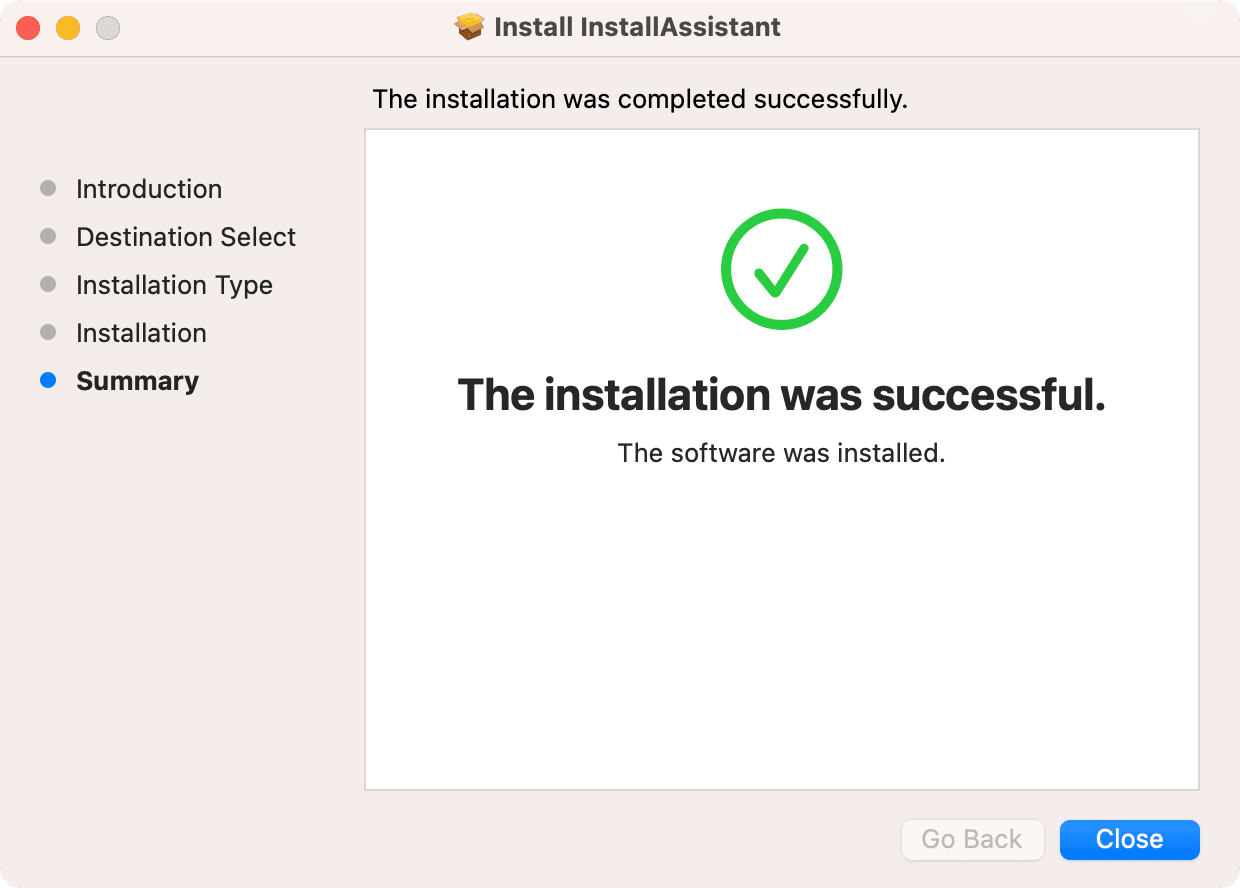
在你之後完成安裝後,轉到 Mac 的 Launchpad 或 Applications 文件夾,您將在此處看到 macOS Sonoma 安裝程序。它被稱為安裝 macOS 14 beta(目前,它處於開發人員測試階段)。 現在,轉到第 2 步。如果您沒有看到它,則無法繼續進行。在這種情況下,請再次嘗試上述步驟或使用其他方法(如下所述)下載安裝程序。
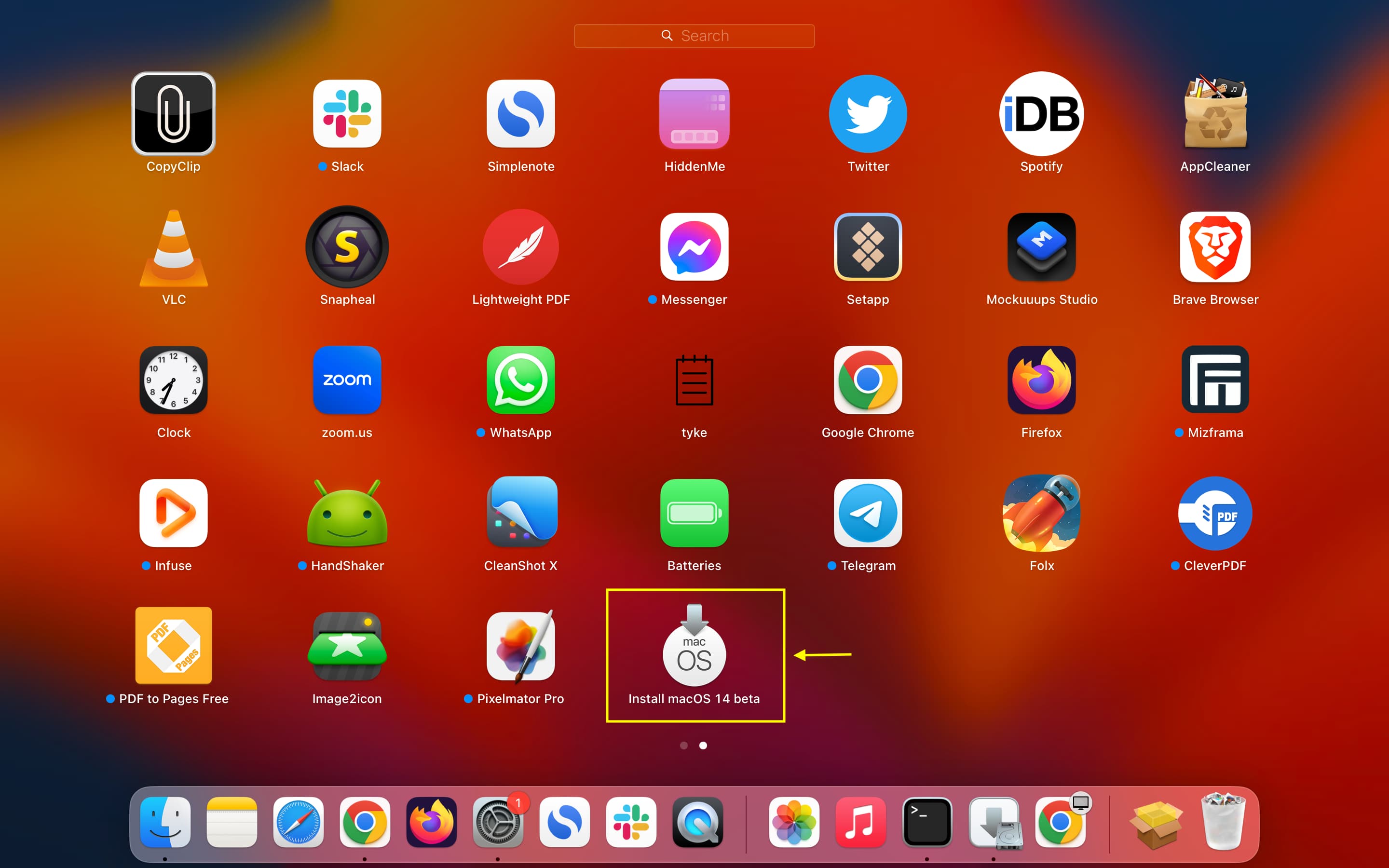
如果按照上述步驟操作不成功,您還可以使用終端顯示、查找、下載和安裝安裝程序文件。這是獲取最新 macOS 安裝程序文件的好方法。
重要提示:終端方法僅列出您的 Mac 能夠運行的 macOS 版本。由於 macOS Sonoma 目前處於開發者測試階段,您必須將您的 Mac 註冊到開發者計劃中,然後只有 Terminal 會將其列為潛在選項。
註冊 Mac 的方法如下:
如果您的 Mac 運行的是 macOS Ventura 13.3 或更早版本:
登錄 Apple 的開發者網站並使用此官方鏈接下載 macOS Developer Beta Access Utility。之後,雙擊下載的 macOSDeveloperBetaAccessUtility.dmg 文件並進行安裝。現在您的 Mac 已註冊開發者計劃。
如果您的 Mac 運行的是 macOS Ventura 13.4 或更高版本:
您可以使用上述方法,或者只需確保您在 Mac 上使用的是開發者 Apple ID。如果您沒有開發者 Apple ID,請使用您的普通 Apple ID 登錄 Apple 的開發者頁面進行註冊。我們在 iOS 17 開發者測試版帖子中對此進行了解釋。接下來,轉到系統設置 > 常規 > 軟件更新 > 信息圖標 ⓘ Beta 更新旁邊 > 選擇 macOS Sonoma Developer Beta > 完成。
現在您的 Mac 已成功註冊測試版計劃,打開終端,輸入 softwareupdate–list-full-installers 並按下回車鍵。終端將顯示您可以在 Mac 上下載和安裝的所有 macOS 版本安裝程序的列表。
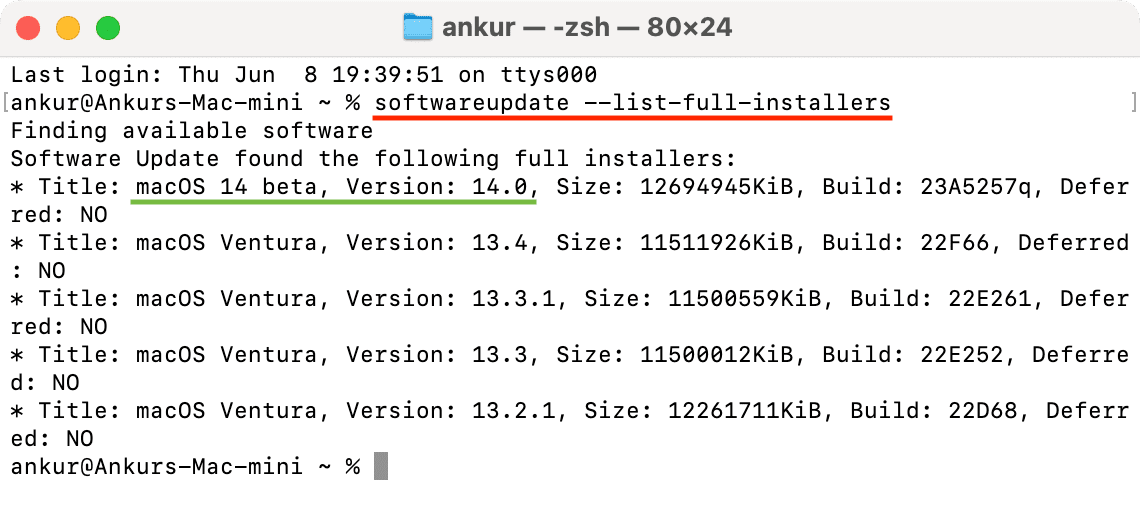
要下載 macOS Sonoma 安裝程序,請再次在終端中鍵入並按下回車鍵:softwareupdate–fetch-full-installer–full-installer-version 14.0
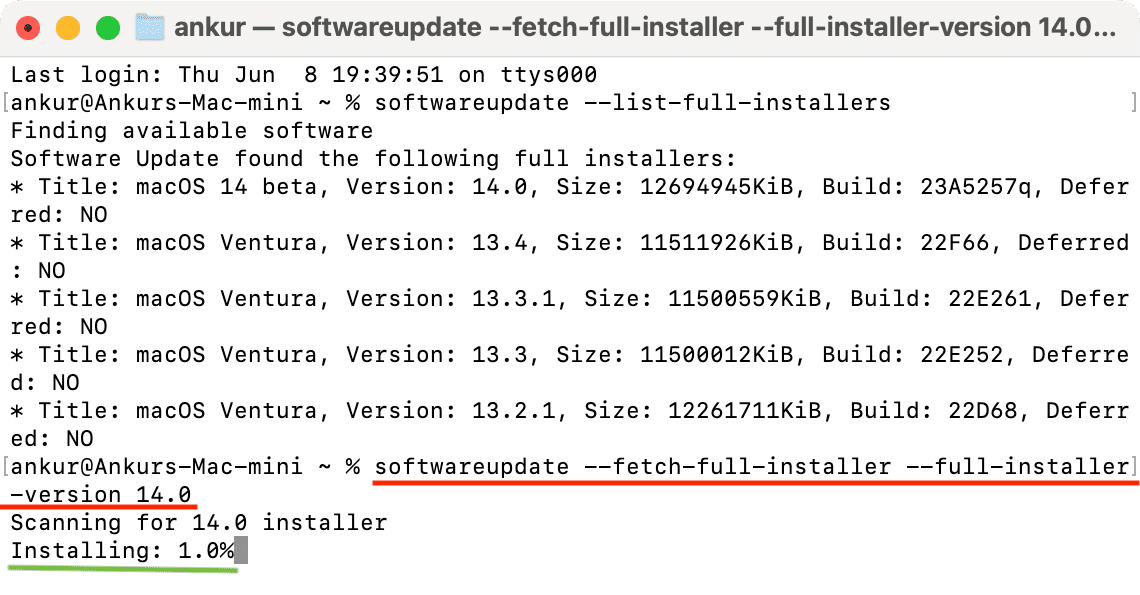
顯然,以後您可以將 14.0 更改為最新版本。
終端將找到安裝程序並開始下載它。
完成後,您將在 Mac 的 Launchpad 中看到“安裝 macOS 14 beta”安裝程序,並且應用程序文件夾。您現在可以進入下一步。
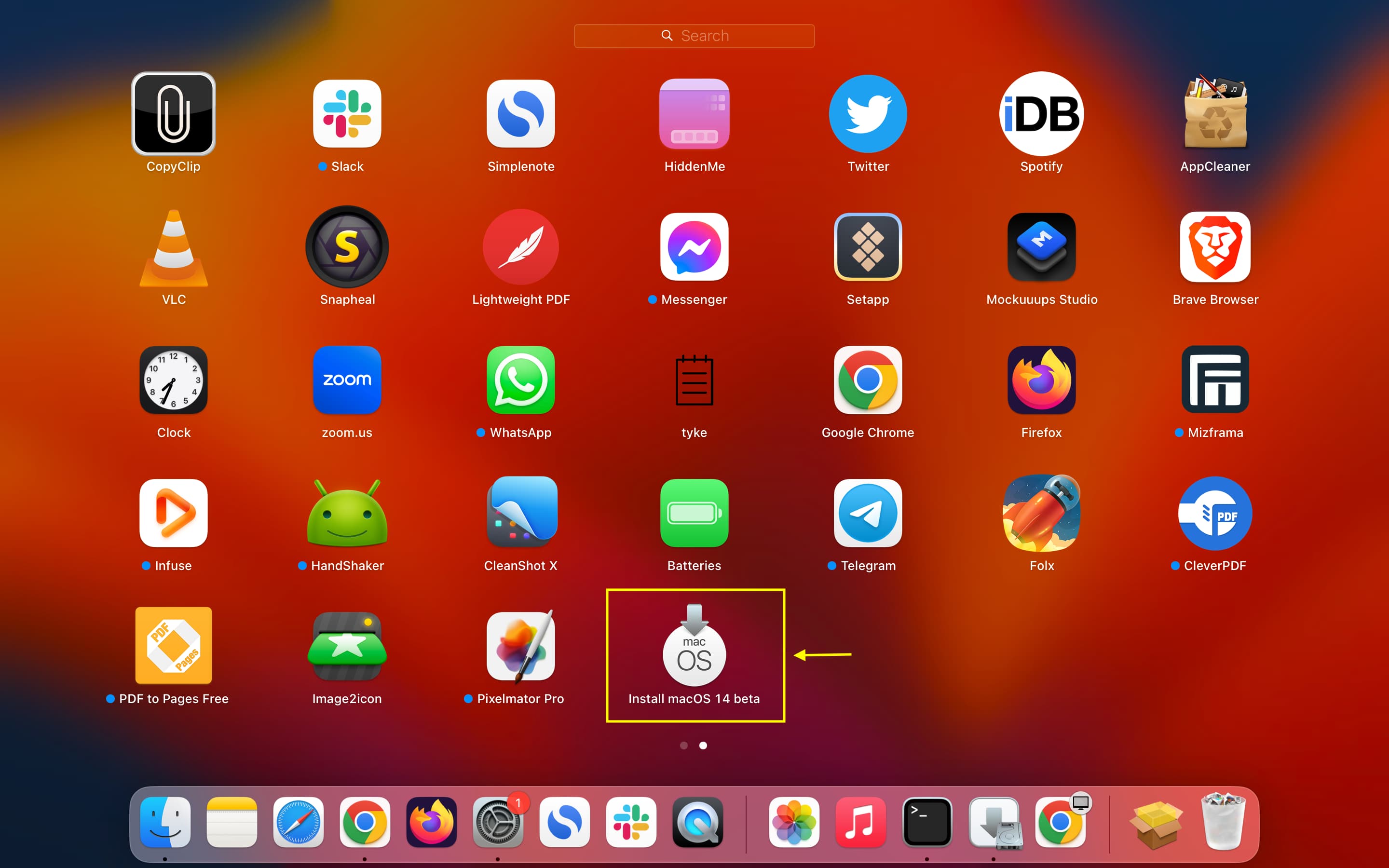
這是 Macintosh 先生解釋上述方法的有用視頻:
第 2 步:將 U 盤格式化為 Mac OS Extended
Terminal 將在下一步自動格式化驅動器,但建議提前執行此操作,以便 Terminal 更快,並且一些隨機錯誤不會使整個過程失敗。
1) 將您的拇指驅動器連接到您的 Mac。
2) 打開磁盤工具並選擇這個拇指驅動器。
3) 點擊擦除。
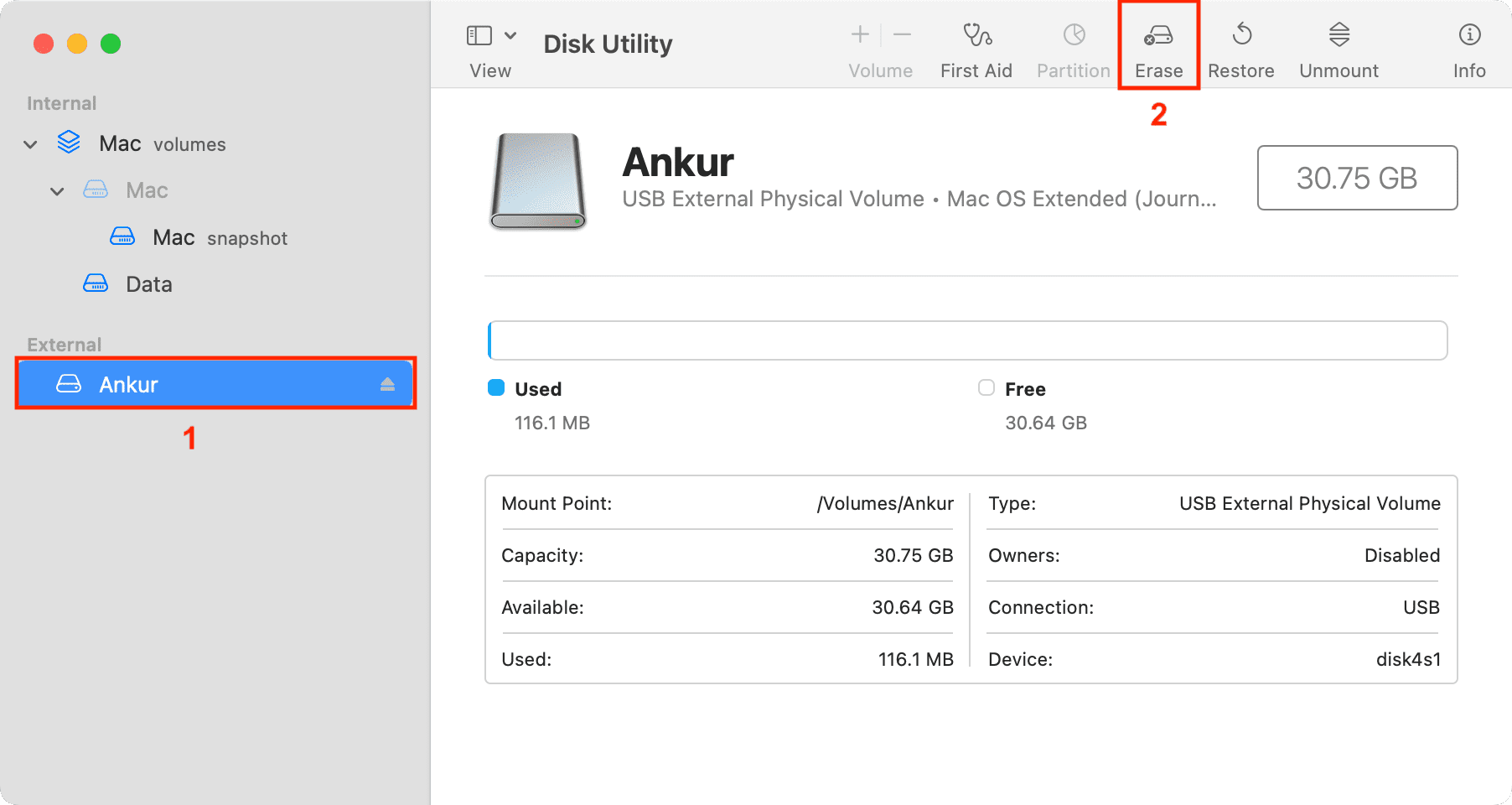
4) 您可以輸入任何名稱,因為它沒關係,在第 3 步中會被終端覆蓋。但我建議將其命名為 Sonoma。這樣,您就不必在下一步中編輯終端命令,只需複制並粘貼我使用的命令即可。
5) 在“格式”框中,選擇Mac OS 擴展(日誌式)。如果您看到 Scheme,請選擇 GUID Partition Map。
6) 最後,單擊 Erase 並確保它成功.如果沒有,請再次嘗試擦除它。

步驟 3:使用終端創建 macOS 14 可引導安裝程序
1) 在您的 Mac 上打開終端。
2) 現在,輸入 sudo/Applications/Install\ macOS\ 14 \ Beta.app/Contents/Resources/createinstallmedia–volume/Volumes/Sonoma 並按下回車鍵。

注意:如果該過程現在或後續步驟失敗,請考慮轉到 Finder 中的應用程序文件夾,並將 Install macOS 14 beta 文件重命名為 Sonoma。接下來,適當地將終端命令更改為 sudo/Applications/Sonoma.app/Contents/Resources/createinstallmedia–volume/Volumes/Sonoma 並重試。
3) 輸入您的 Mac 的密碼 然後按回車鍵。當您在終端中鍵入密碼時,它不會顯示您正在鍵入。

4) 您現在會看到“要繼續,我們需要在……的許可下擦除音量。在終端中輸入 Y 並再次按回車鍵。
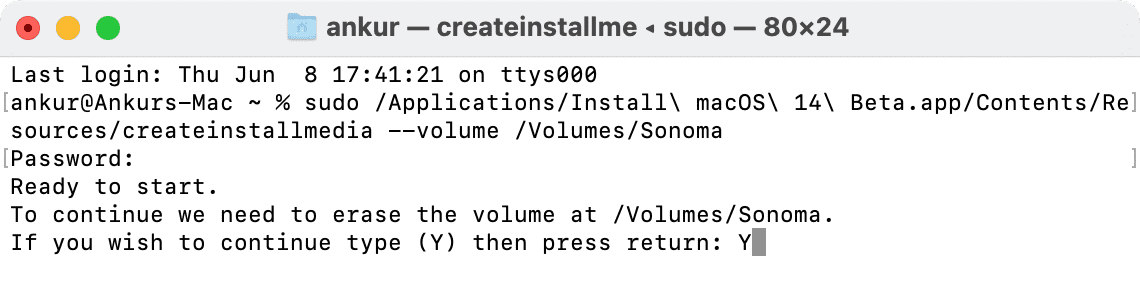
如果您看到彈出窗口,請單擊確定,“Terminal would喜歡訪問可移動卷上的文件。”
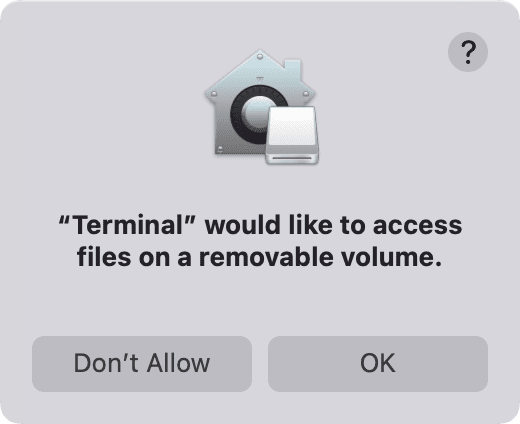
注意:如果您看到“IA 應用名稱 cookie 寫入失敗。安裝盤保佑失敗。”終端錯誤,進入系統設置 > 隱私和安全 > 全磁盤訪問並打開終端旁邊的開關。退出並重新打開終端后,再次執行上述步驟。
5) 全部完成!現在,終端將:
擦除磁盤 複製基本文件 複製 macOS RecoveryOS 使磁盤可啟動 將基本文件複製到磁盤 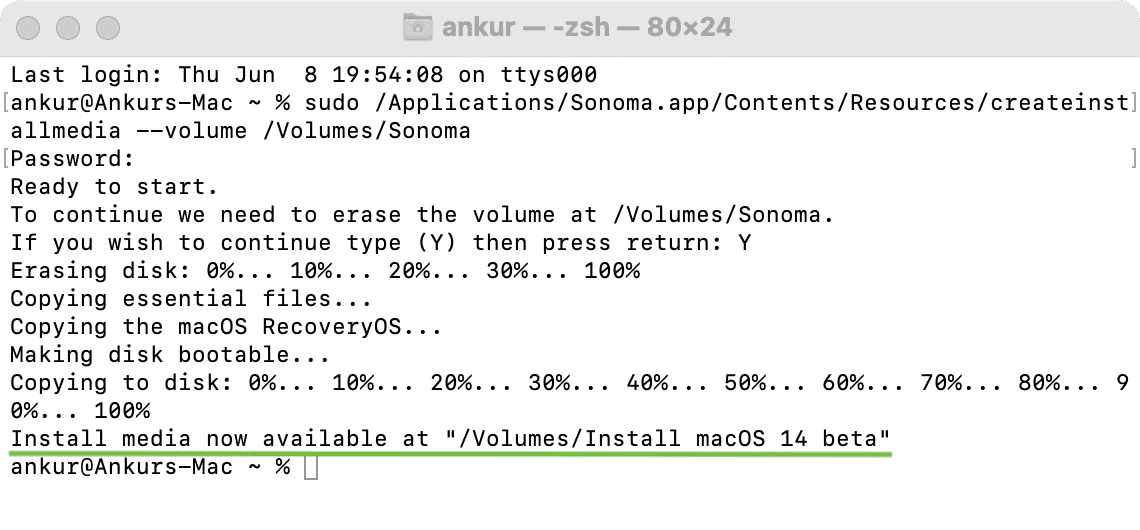
當它發生時,請盡量讓您的計算機保持清醒並避免從做密集的任務。這將確保終端可以正常工作。
這將需要很長時間才能完成。記住不要在 100% 複製完成後拔掉你的拇指驅動器。相反,僅當您在終端中看到“Install media now available at…”行後才安全地彈出它。
如何使用 macOS Sonoma 可引導安裝程序
開始之前:
您應該知道您的 Mac 是配備 Apple 芯片(M1、M2 等)還是 Intel 處理器。之後,按照以下適當的步驟操作。確保您的 Mac 支持 macOS Sonoma。從 USB 驅動器安裝 macOS 時,巨大的 macOS 文件不是從互聯網上下載的。但是,您的 Mac 必須連接到互聯網 才能獲取固件和其他重要信息。在您的手機或另一台計算機上打開這篇 iDB 帖子,然後關閉您的 Mac 您要安裝 macOS Sonoma 的位置。接下來,按照以下步驟操作。
Apple silicon
以下是如果您的 Mac 裝有 Apple silicon,如何使用可啟動的 macOS Sonoma 安裝程序:
1) 插入可啟動的 USB 驅動器安裝程序到您的 Mac。
2) 按下電源按鈕,並繼續按下直到您在屏幕上看到正在加載啟動選項。
3) 您現在將看到可用的可引導卷。選擇帶有可引導安裝程序的驅動器,然後單擊繼續。按照 macOS 安裝程序窗口中的說明在 Mac 上安裝 macOS Sonoma。
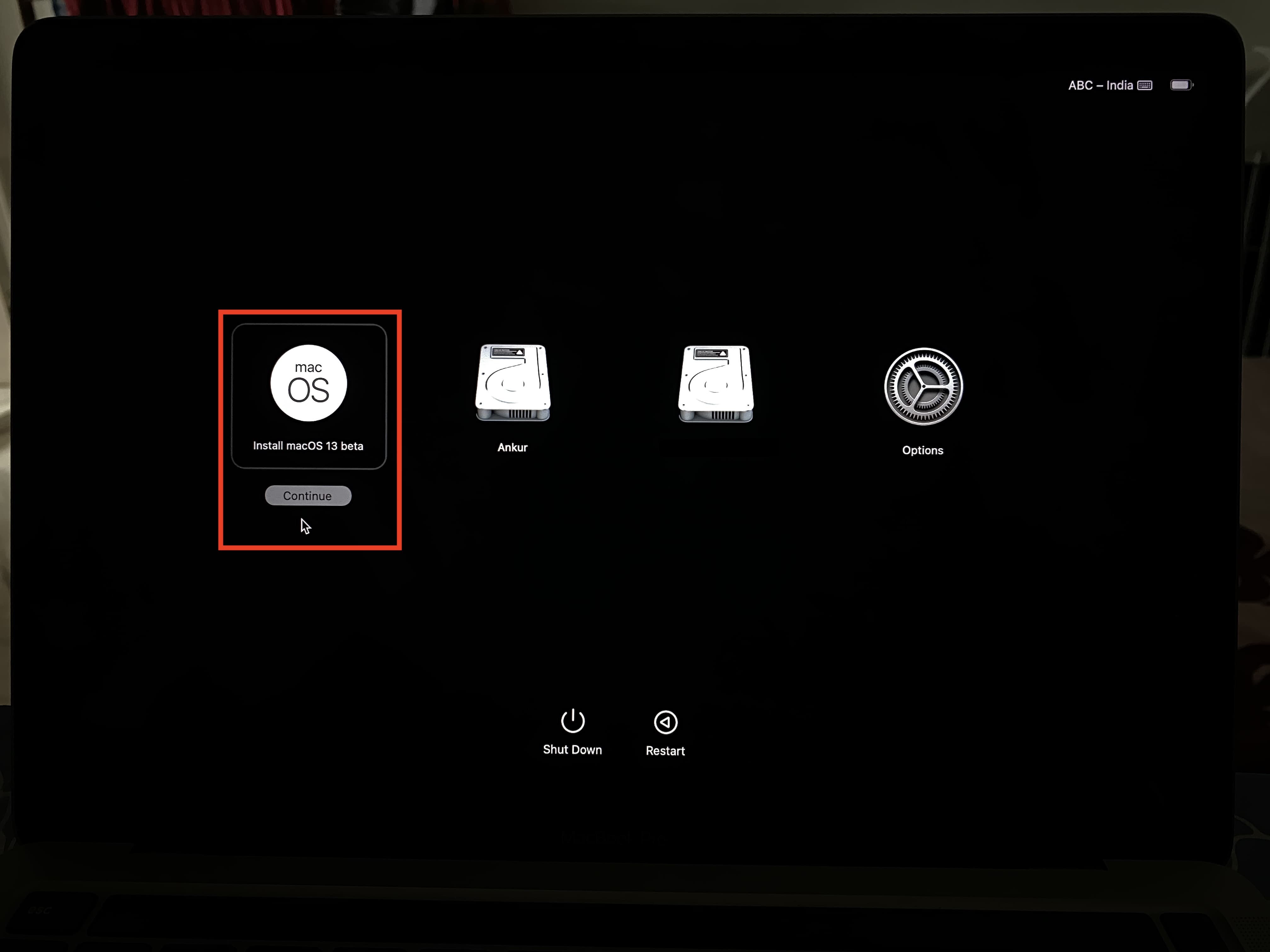
Intel 處理器
以下是如何使用可啟動的 macOS Sonoma 安裝程序,如果您的 Mac 配備英特爾處理器:
1) 將可引導 USB 驅動器安裝程序插入您的 Mac。
2)打開 Mac,然後立即按住 Option 鍵。當您看到帶有 Mac 可用可啟動宗卷的黑屏時,請停止按 Option 鍵。
3) 選擇可啟動安裝程序驅動器並按返回鍵或單擊向上箭頭。
4) 選擇語言後,從實用程序窗口中選擇安裝 macOS,然後點擊繼續。現在,按照屏幕上的說明進行操作。
這是創建和使用 macOS Sonoma USB 安裝程序以在 Mac 上獲取激動人心的全新 macOS 14 的方法。

