Apple 因在 iCloud 上提供 5GB 默認存儲空間而臭名昭著。這絕對不足以讓每個人在線存儲更多的圖像、視頻和文件。因此 Apple 推出了 iCloud+,它允許您獲得更多存儲空間並帶來其他功能,例如隱私中繼、隱藏我的電子郵件和自定義電子郵件域。
但是您可能需要隨著時間的推移升級您的雲存儲,尤其是當您點擊很多照片、拍攝很多視頻或想要存儲大文件時。因此,在這篇文章中,我們將分享使用 iPhone、iPad、Mac 和 Windows PC 升級、降級或取消 iCloud 存儲計劃的步驟。
Apple One 與 iCloud+
在向您展示步驟之前,讓我們快速提一下 Apple One 和 iCloud+ 訂閱之間的區別。如果您已經是付費 iCloud 客戶,Apple 會將您的訂閱升級到 iCloud+,並為您提供更多選項來升級您的存儲空間。另一方面,Apple One 是一項全包服務,將 iCloud+ 存儲與 Apple TV+、Apple Arcade、Apple Music、Apple Fitness+ 和 Apple News+ 等服務捆綁在一起。使用 Apple One 計劃時,您仍然可以升級 iCloud+ 存儲空間。但是,您還必須取消您的 Apple One 計劃才能取消您的 iCloud+ 計劃。
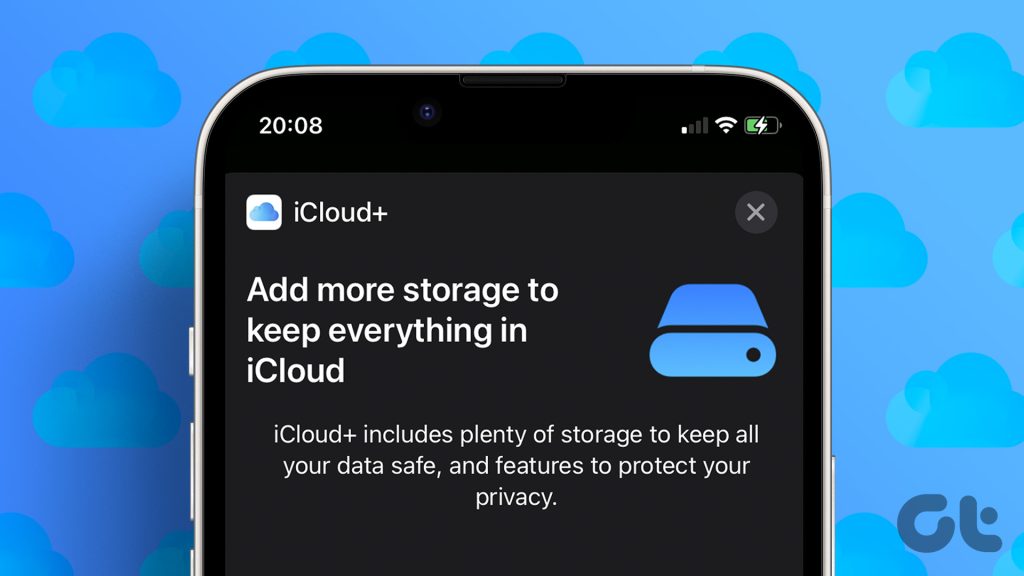
更改 iCloud 存儲計劃iPhone 和 iPad
現在讓我們向您展示更改 iCloud+ 存儲空間計劃的步驟。在這篇文章中,我們將 iCloud 稱為 iCloud+,因為 Apple 也這麼稱呼它。首先,我們將分享 iPhone 和 iPad 的步驟。它們在兩個平台上保持不變。
第 1 步:在 iPhone 或 iPad 上打開“設置”應用。
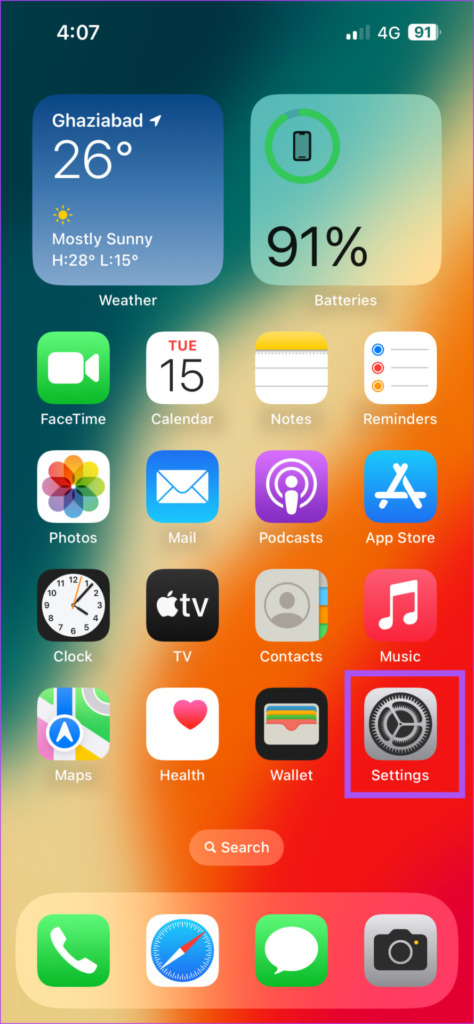
第 2 步:點擊頂部的個人資料名稱。
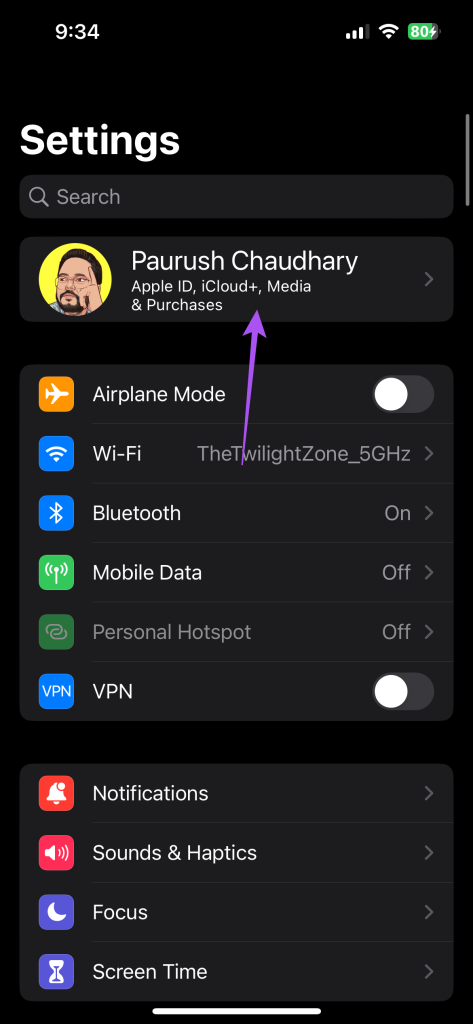
第 3 步:點擊 iCloud。
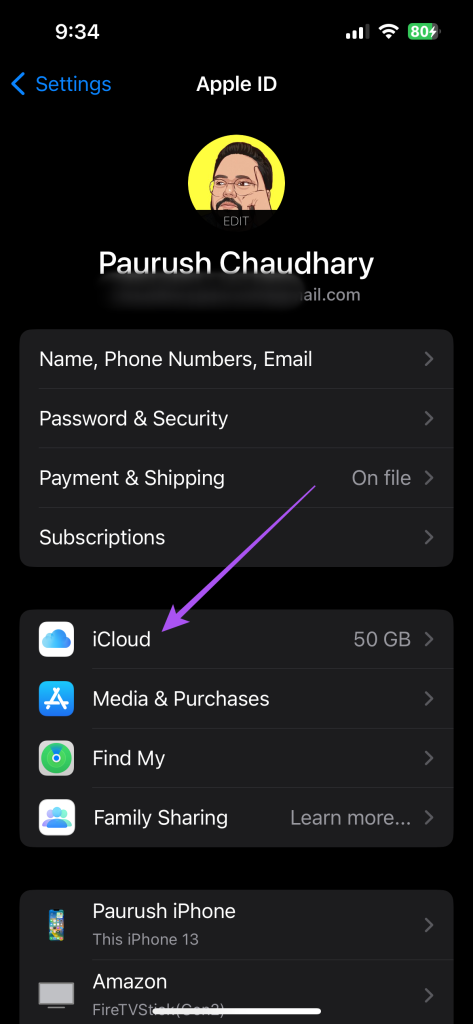
第 4 步:選擇管理帳戶存儲。
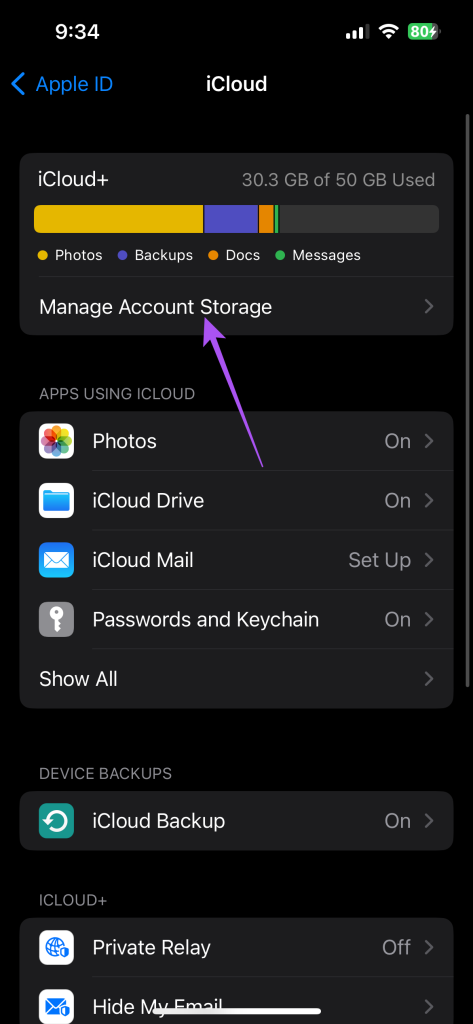
第 5 步:點擊更改存儲計劃。
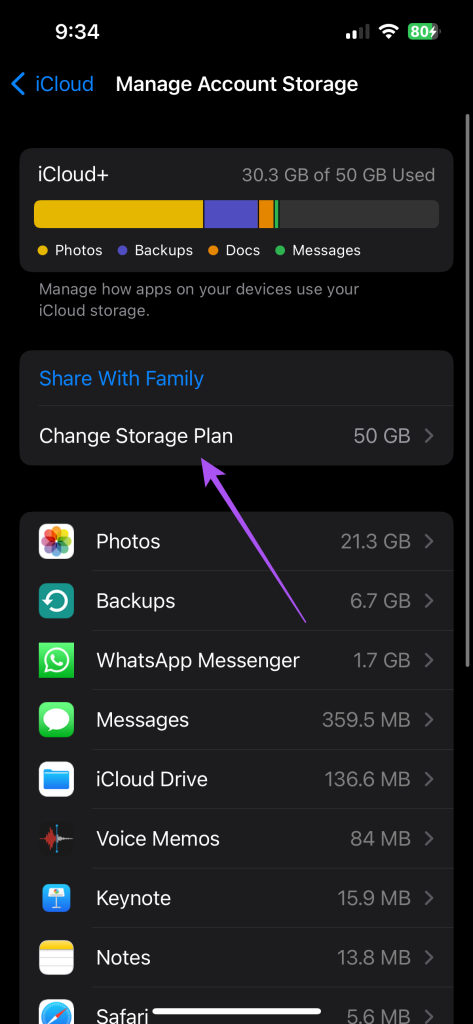
第 6 步:您現在可以選擇不同的選項來升級您的 iCloud+ 存儲空間。
選擇特定升級後,您還會看到 iCloud+ 總存儲空間。
第 7 步:點擊右上角的“購買”。
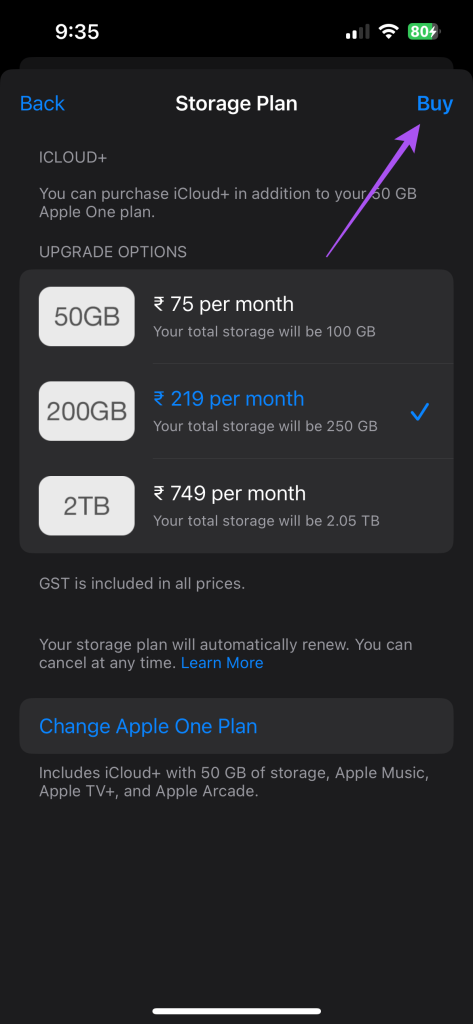
第 8 步:按照屏幕上的步驟完成購買。
升級後的 iCloud 存儲空間將顯示在“設置”應用中。
在 iPhone 和 iPad 上降級或取消 iCloud 存儲空間
取消 iCloud+ 訂閱後,您將降級為默認的 5GB 存儲空間。您還將無法訪問所有隱私功能,例如隱私中繼和隱藏我的電子郵件。如果您想升級或取消您的 Apple 存儲訂閱,您可以在您的 iPhone 或 iPad 上進行。 iPhone 和 iPad 的步驟相同。
對於 iCloud+ 用戶
第 1 步:在您的 iPhone 或 iPad 上打開“設置”應用。
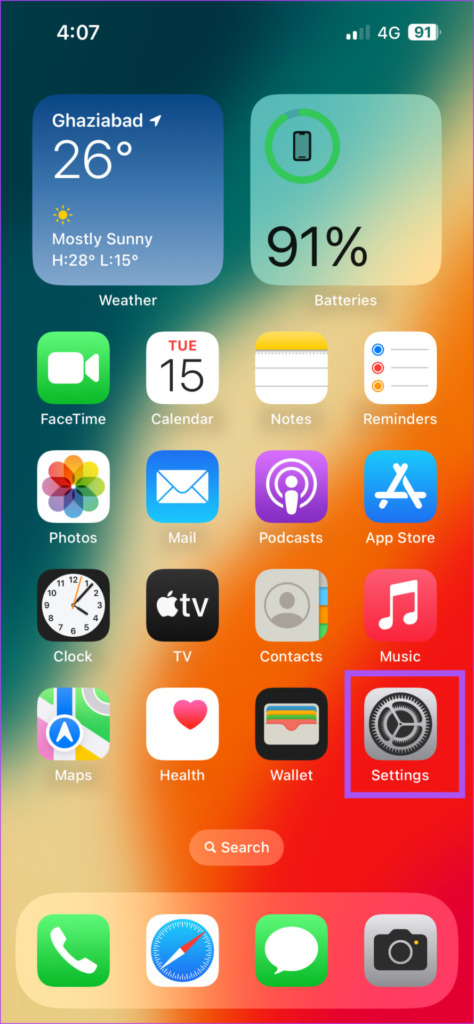
第 2 步:點擊頂部的個人資料名稱。
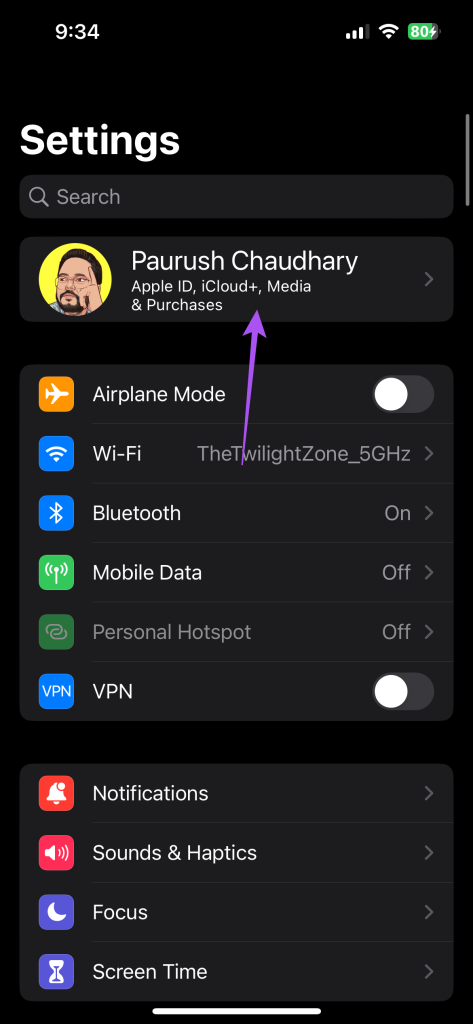
第 3 步:點擊 iCloud。
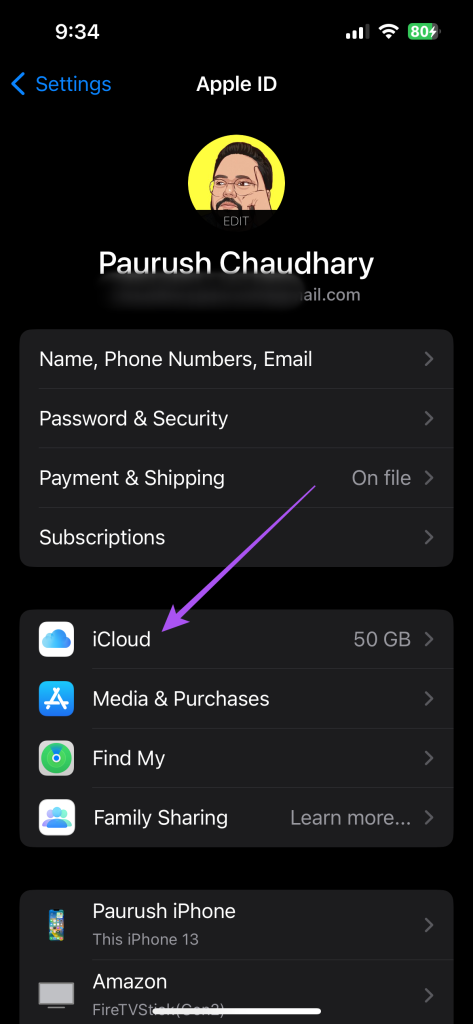
第 4 步:選擇管理帳戶存儲。
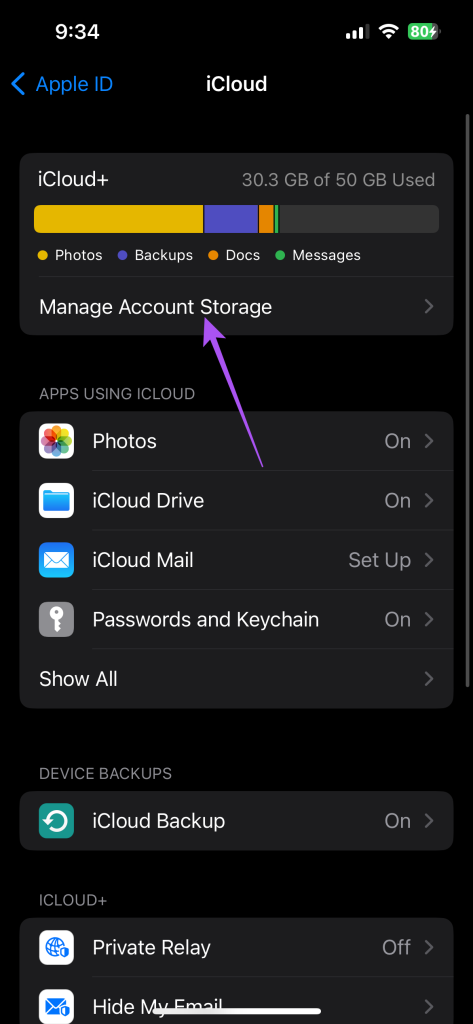
第 5 步:點擊更改存儲計劃。
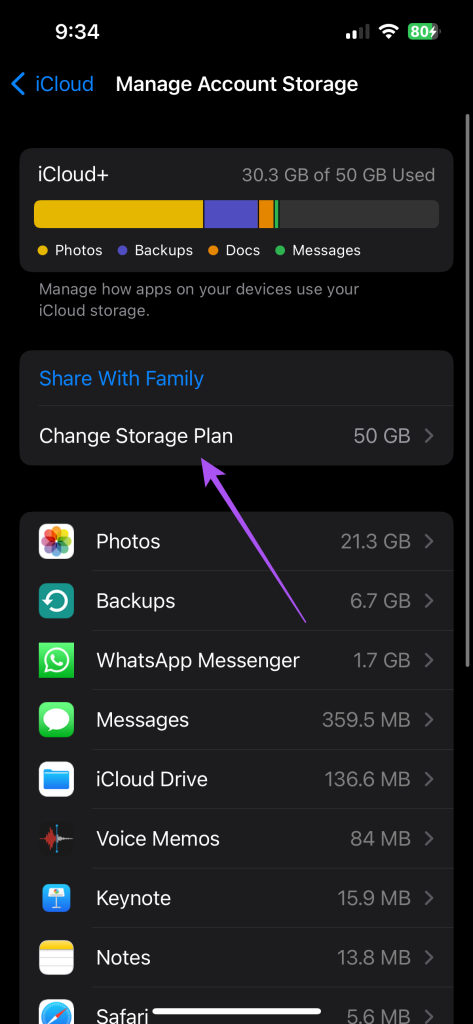
第 6 步:點擊降級選項。
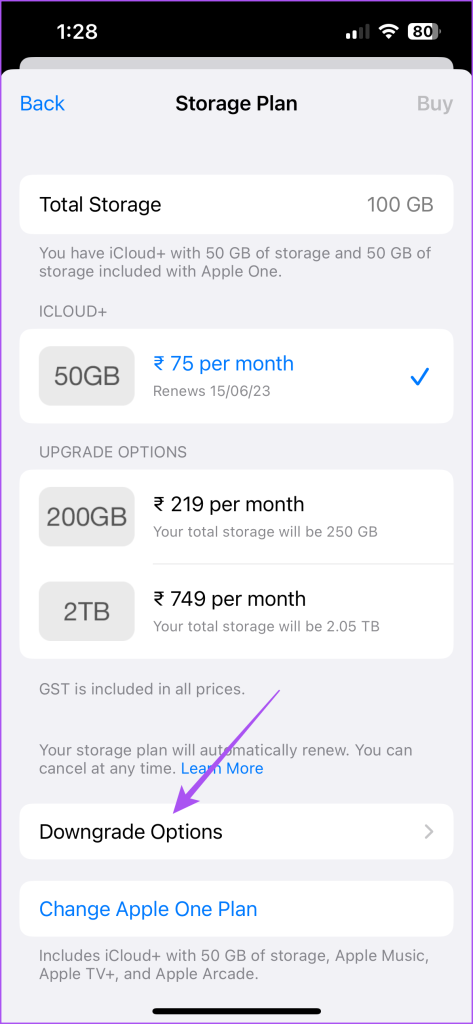
按照屏幕上的說明降級或取消您的 iCloud+ 訂閱。
對於 Apple One 用戶
第 1 步:在您的 iPhone 或 iPad 上打開“設置”應用。
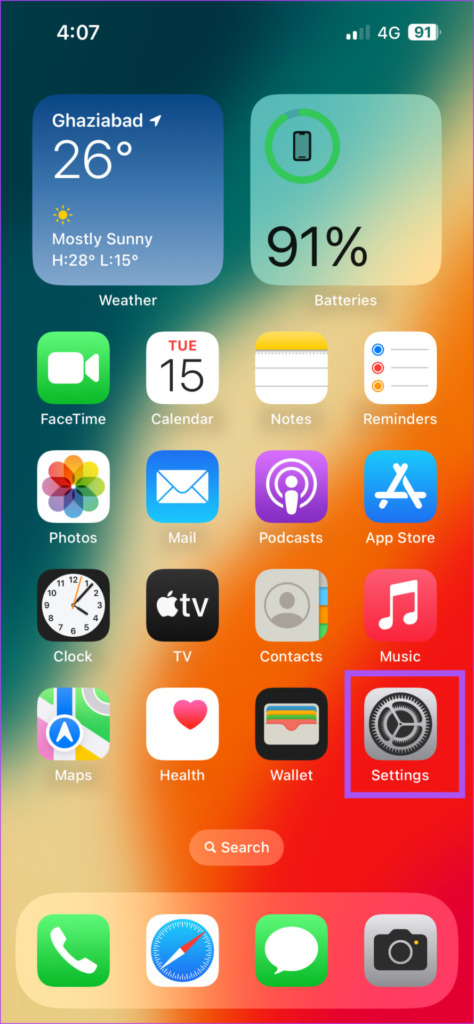
第 2 步:點擊頂部的個人資料名稱。
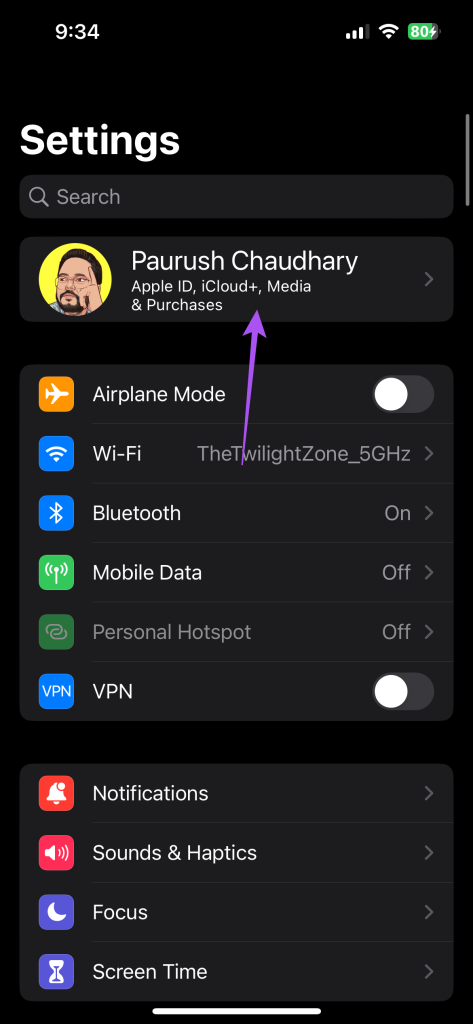
第 3 步:點擊 iCloud。
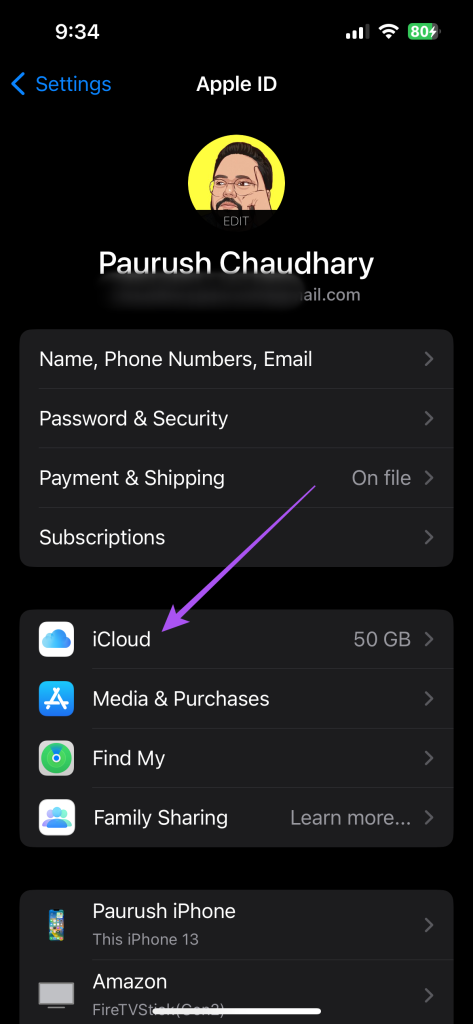
第 4 步:選擇管理帳戶存儲。
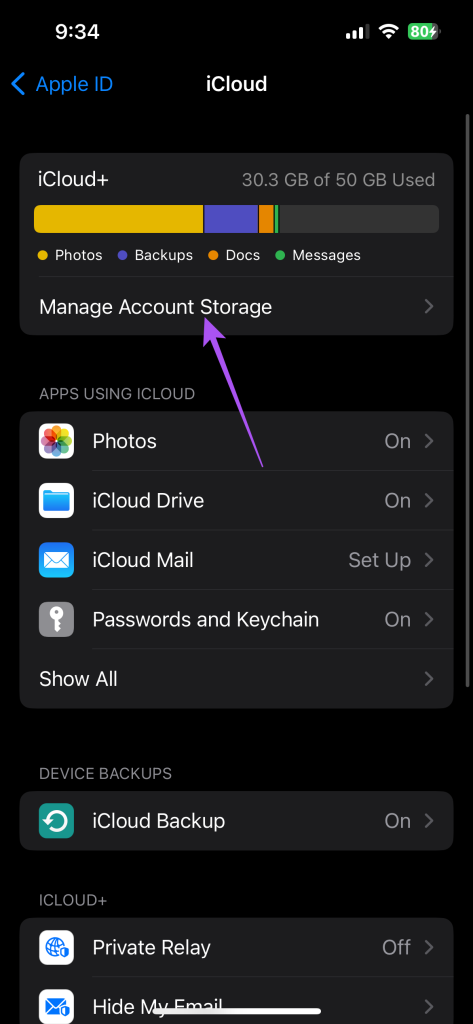
第 5 步:點擊更改存儲計劃。
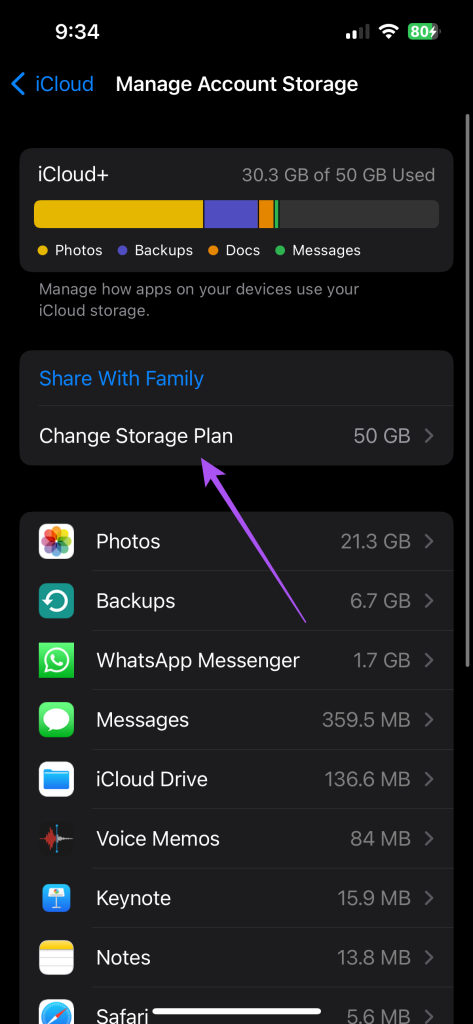
第 6 步:選擇“更改 Apple One 計劃”。
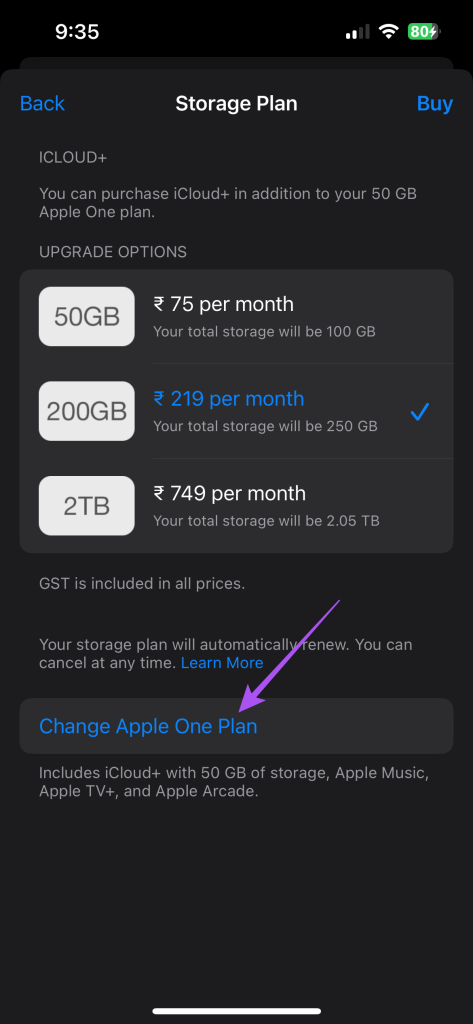
第 7 步:放在 Apple One 上。
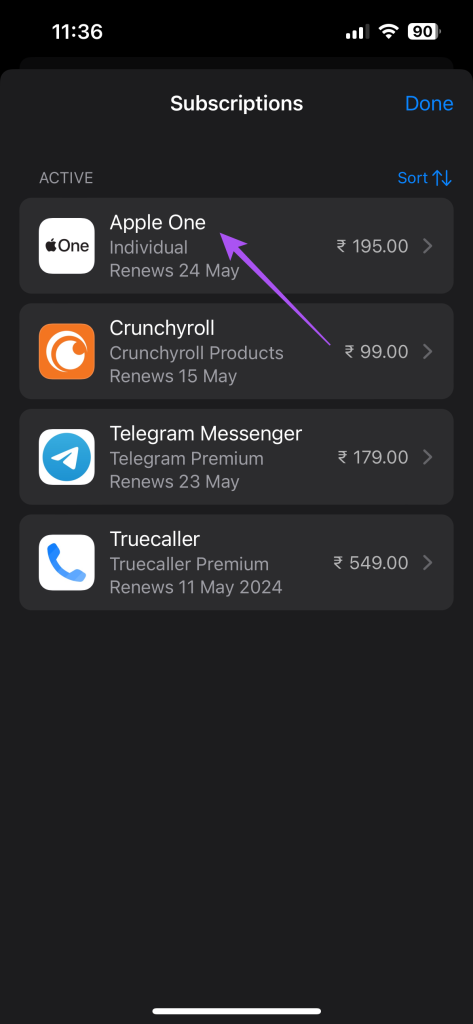
第 8 步:要升級套餐,請點擊“查看所有套餐”。要取消,請點擊取消所有服務。
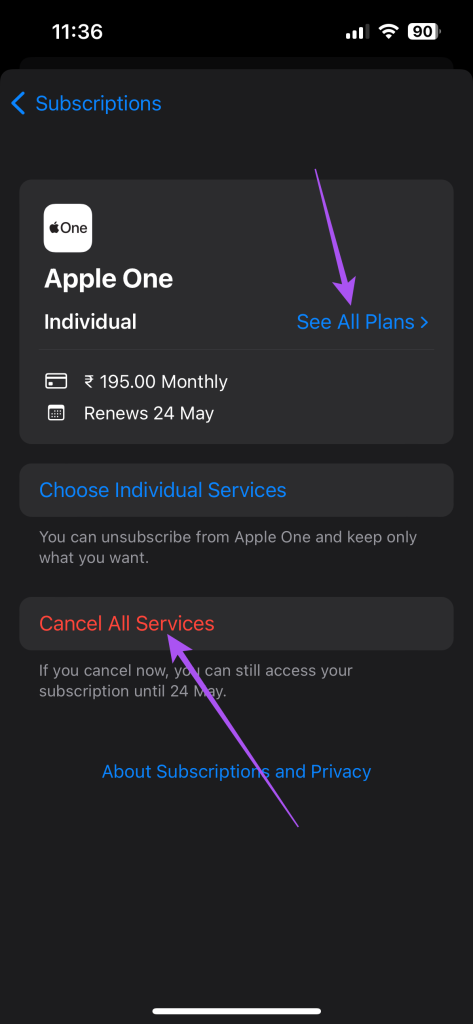
按照屏幕上的說明完成該過程。
在 Mac 上更改 iCloud 存儲空間計劃
您可以通過將文件移動到 iCloud 來釋放 Mac 的內部存儲空間。但是,如果需要,您可以通過更改當前計劃來管理您的 iCloud+ 存儲訂閱。確保您在執行這些步驟時使用的是強大的互聯網連接。此外,這些步驟適用於 Apple One 和 iCloud+ 訂閱。
第 1 步:按 Command + 空格鍵鍵盤快捷鍵打開 Spotlight 搜索,鍵入系統設置,然後按回車鍵。
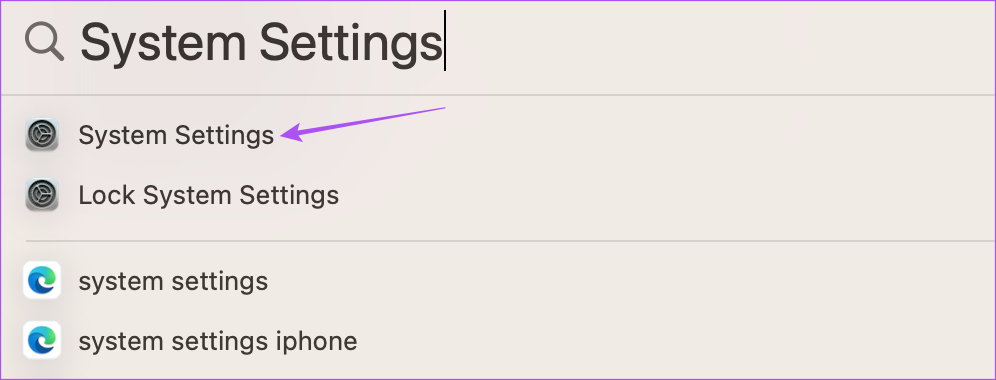
第 2 步:單擊左上角的個人資料名稱。
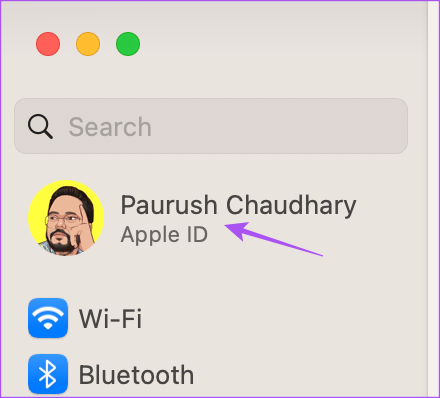
第 3 步:選擇 iCloud。
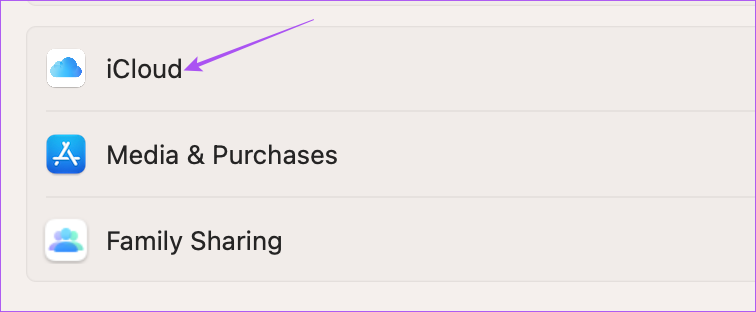
第 4 步:單擊帳戶存儲旁邊的管理。

第 5 步:單擊“更改存儲計劃”。
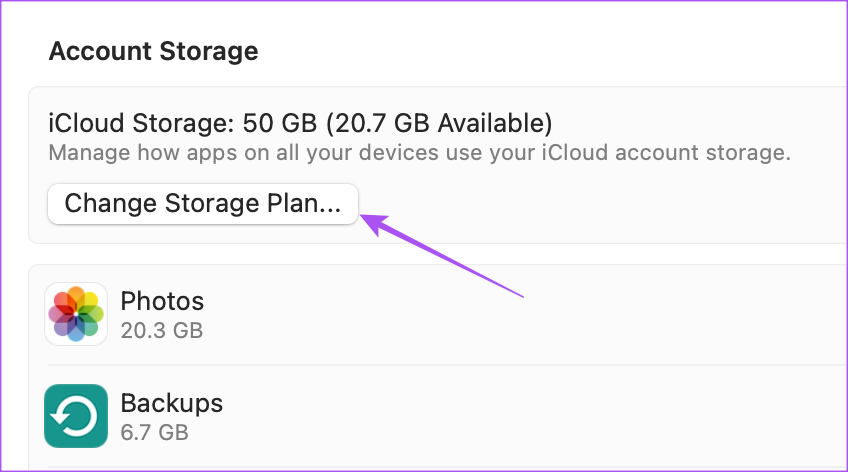
第 6 步:從升級選項中選擇。
第七步:點擊右下角的下一步。
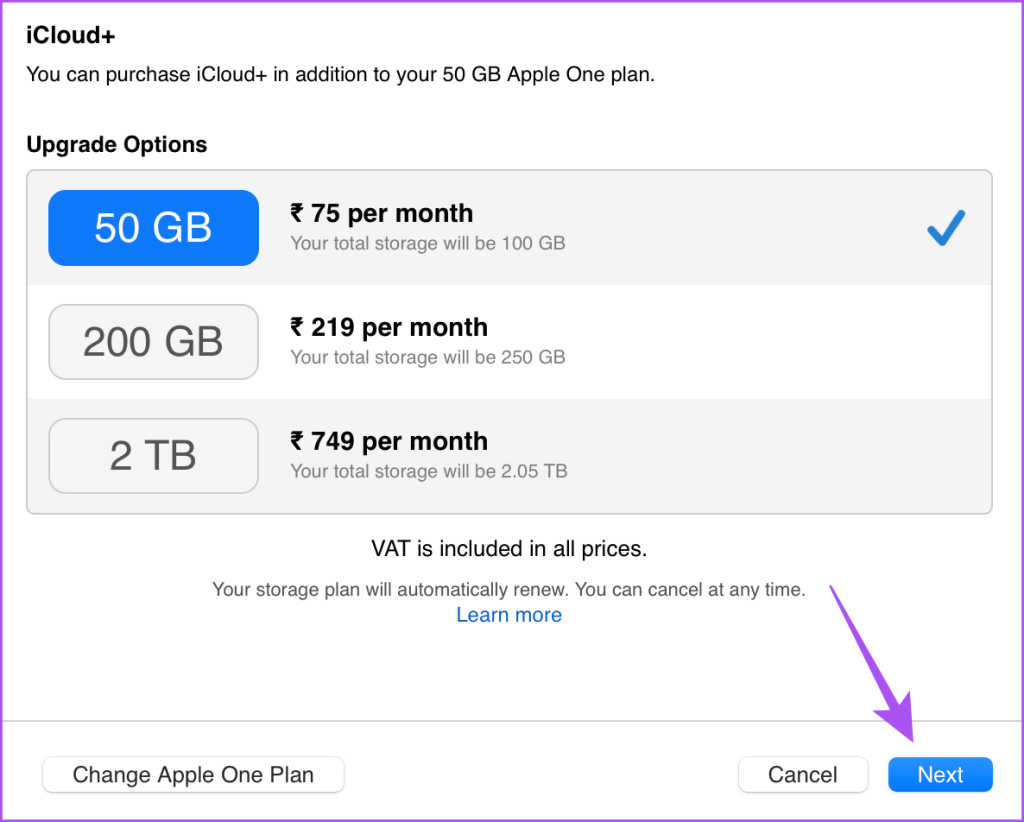
按照屏幕上的步驟完成該過程。
如果您發現在 Mac 上連接到 iCloud 時出錯,請參閱我們的帖子。
在 Mac 上降級或取消 iCloud 存儲
我們現在將向您展示在 Mac 上降級或取消 iCloud+ 或 Apple One 訂閱的步驟。
對於 iCloud+ 用戶
第 1 步:按 Command + 空格鍵鍵盤快捷鍵打開 Spotlight Search,鍵入系統設置,然後按回車鍵。
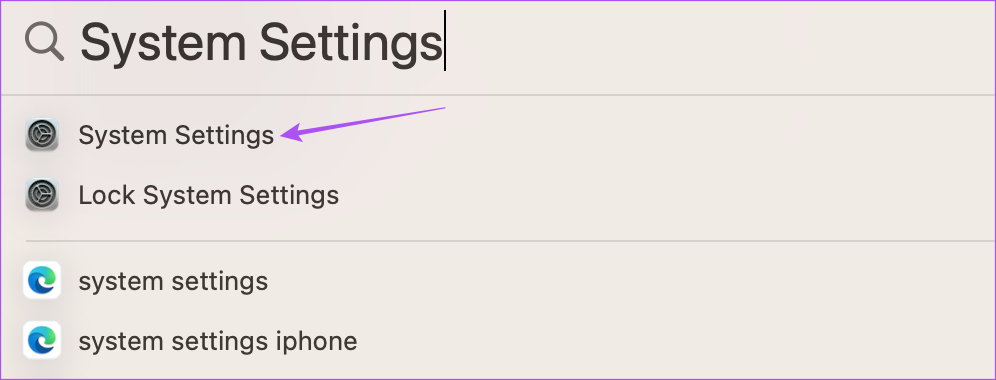
第 2 步:單擊左上角的個人資料名稱。
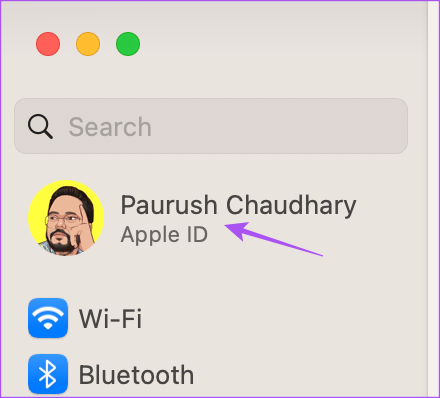
第 3 步:選擇 iCloud。
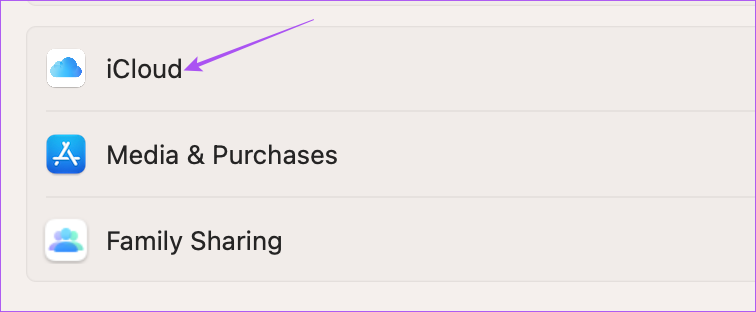
第 4 步:單擊帳戶存儲旁邊的管理。

第 5 步:單擊“更改存儲計劃”。
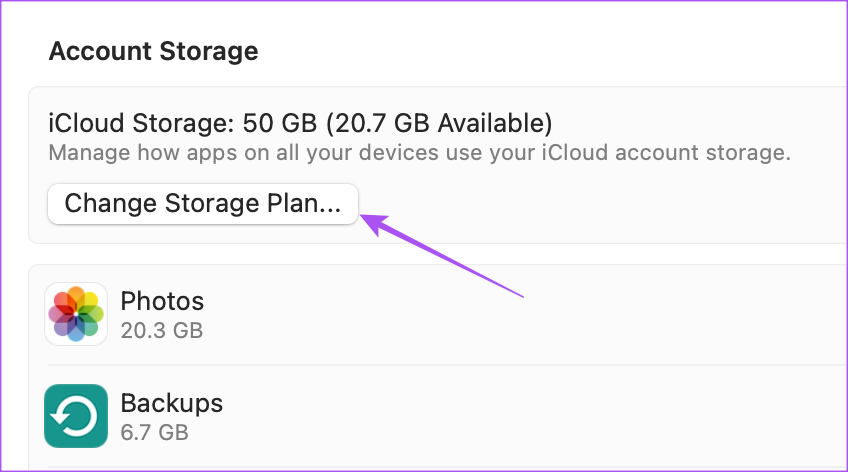
第 6 步:單擊左下方的降級選項。
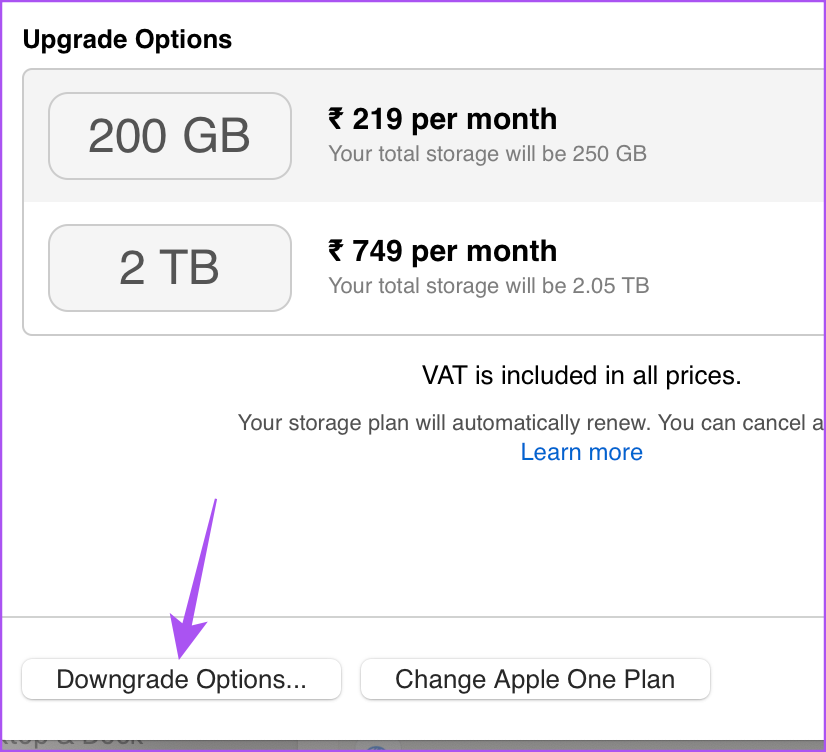
關注降級或取消 iCloud+ 訂閱的屏幕說明。
Apple One 用戶
第 1 步:按 Command + 空格鍵鍵盤快捷鍵打開 Spotlight Search,鍵入系統設置,然後按回車鍵。
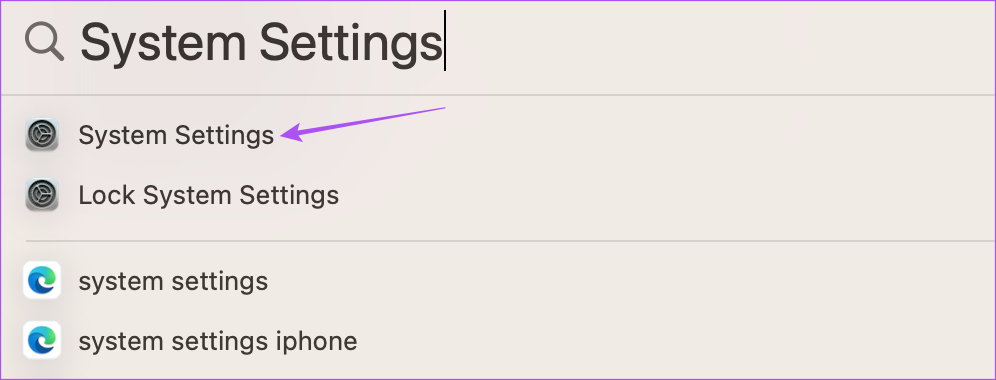
第 2 步:單擊左上角的個人資料名稱。
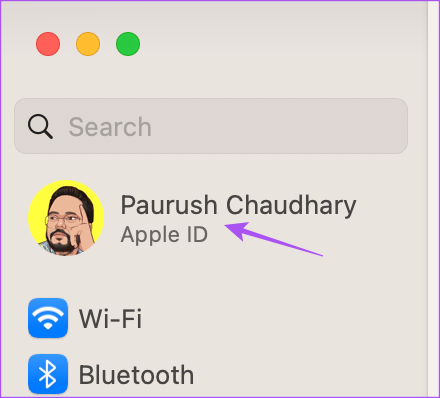
第 3 步:選擇 iCloud。
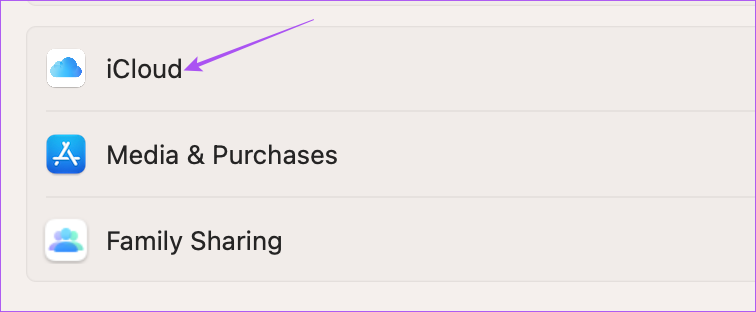
第 4 步:單擊帳戶存儲旁邊的管理。

第 5 步:單擊“更改存儲計劃”。
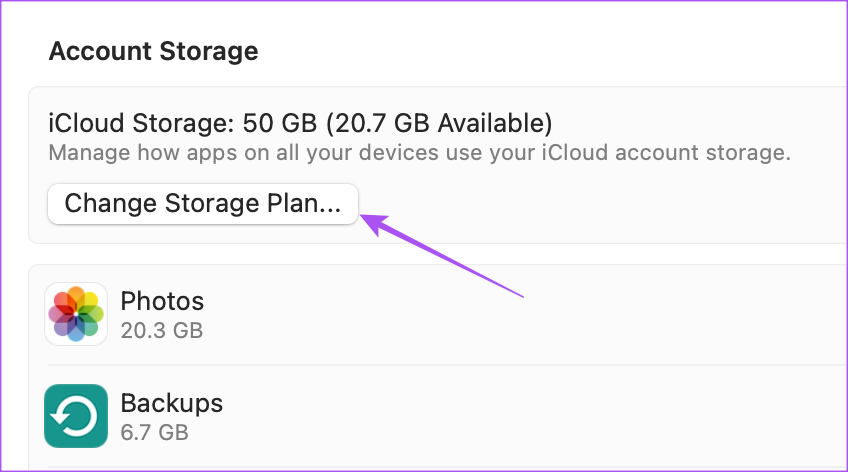
第 6 步:單擊左下方的更改 Apple One 計劃。
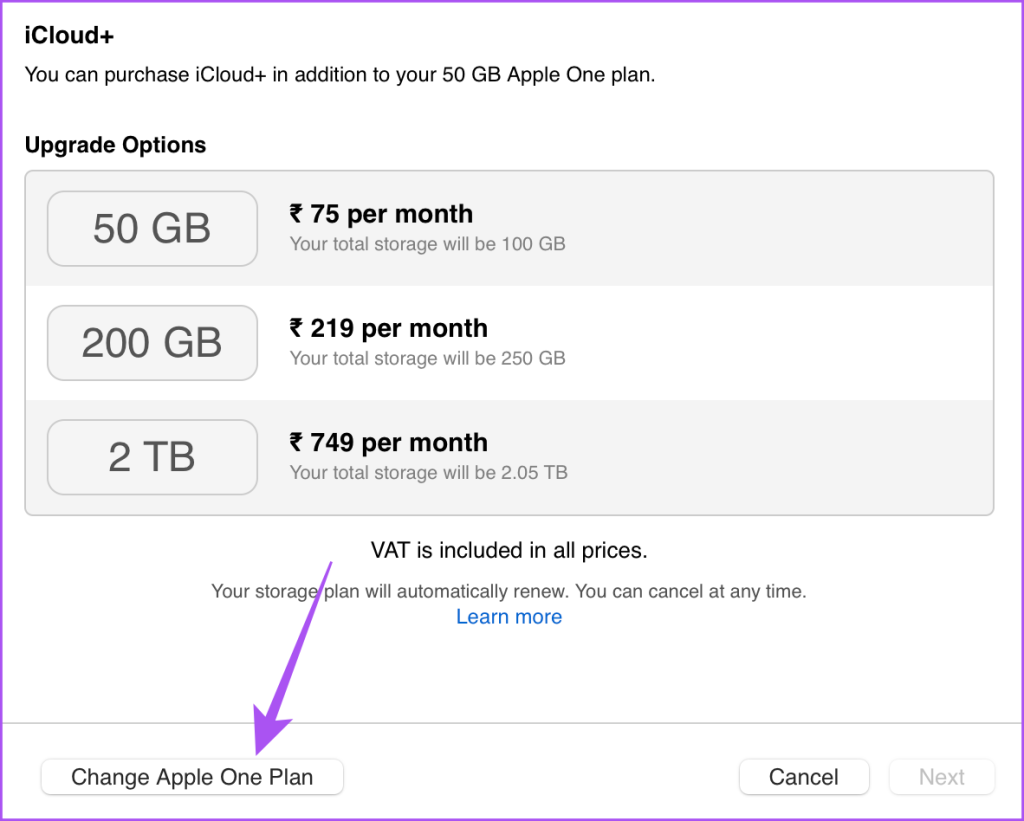
您將被重定向到 Mac 上的 Apple Music。
第 7 步: 單擊 Apple One 旁邊的“編輯”。
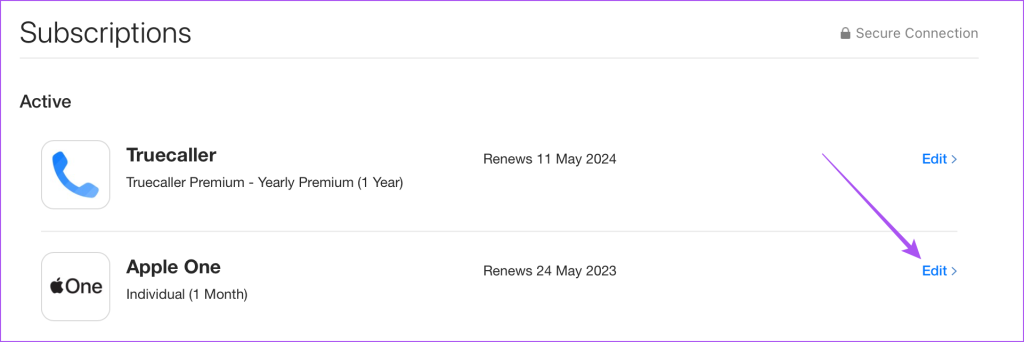
您可以選擇升級或取消訂閱。選擇一個選項並按照屏幕上的提示完成該過程。
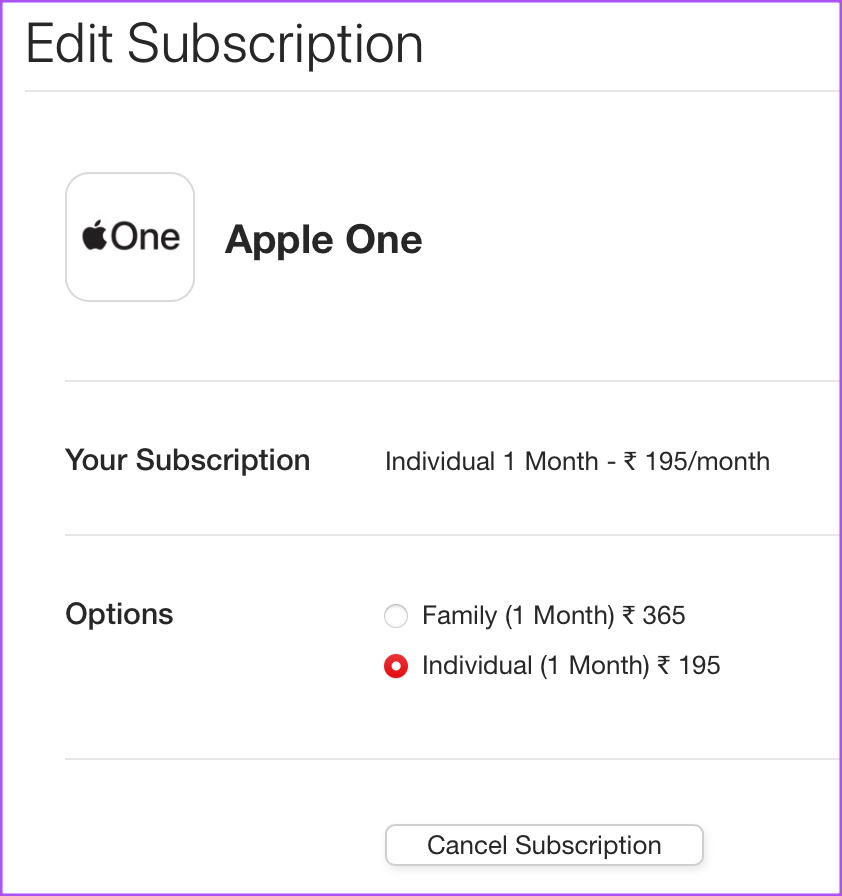
在 Windows PC 上更改 iCloud 存儲計劃
如果您有 Windows PC,Apple 還允許您管理您的 iCloud+ 訂閱。您只需從 Microsoft Store 安裝 iCloud 應用即可。
下載並安裝後,以下是更改存儲計劃的方法。
第 1 步:單擊 Windows PC 上的“開始”圖標,鍵入 iCloud,然後按 Enter 鍵打開 iCloud。
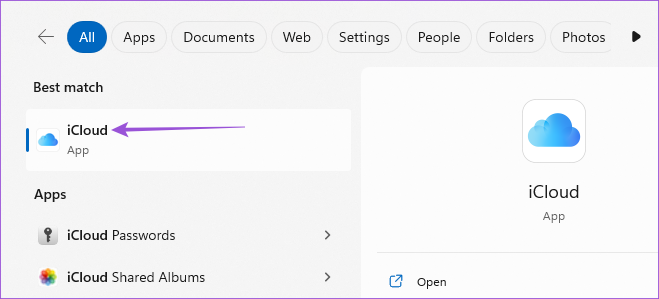
第 2 步:登錄您的 Apple 帳戶。
第 3 步:單擊右下角的“存儲”。
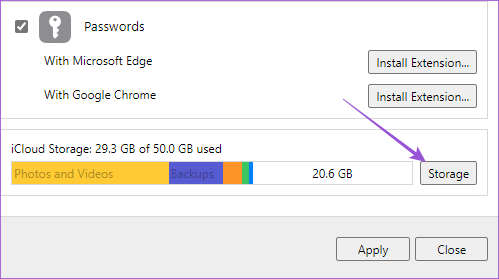
第 4 步:單擊右上角的更改存儲計劃。
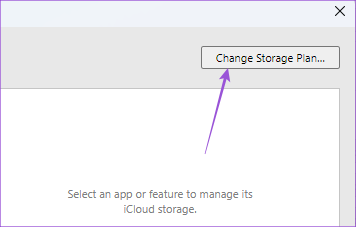
第 5 步:選擇存儲升級並單擊右下角的下一步。
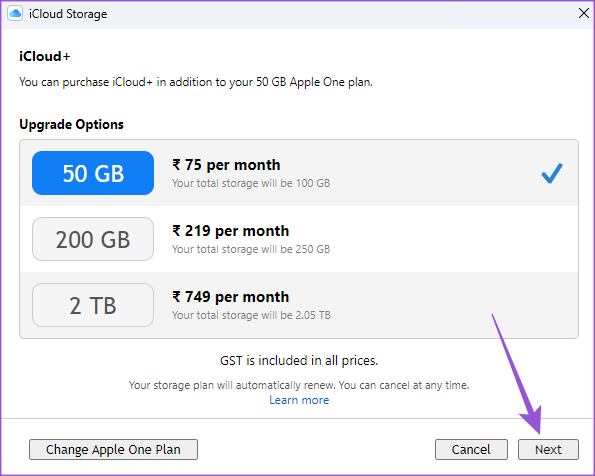
關注屏幕上的說明以完成該過程。
在 Windows PC 上降級或取消 iCloud 存儲
這是在 Windows PC 上降級或取消 iCloud+ 存儲計劃的方法。請確保您還在 Windows PC 上使用 Apple Music。
對於 iCloud+ 用戶
第 1 步:單擊 Windows PC 上的“開始”圖標,鍵入 iCloud,然後按 Enter 鍵打開 iCloud。
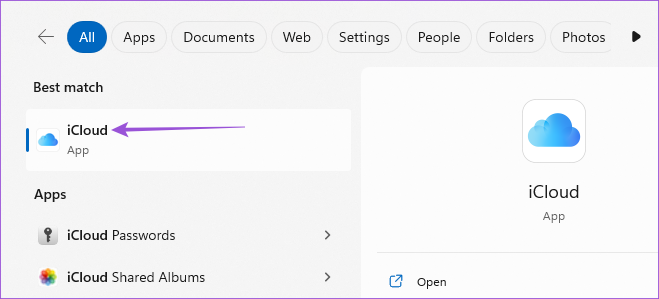
第 2 步:登錄您的 Apple 帳戶。
第 3 步:單擊右下角的“存儲”。
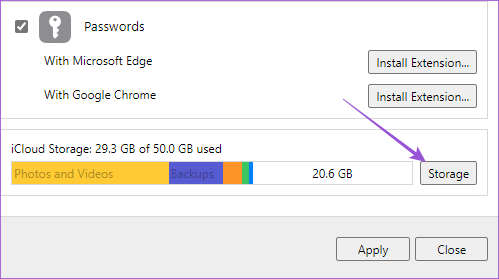
第 4 步:單擊右上角的更改存儲計劃。
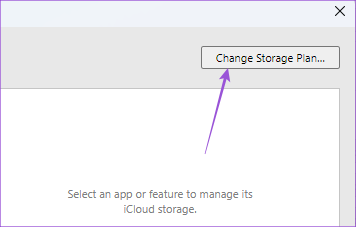
第 5 步:單擊左下角的降級選項。
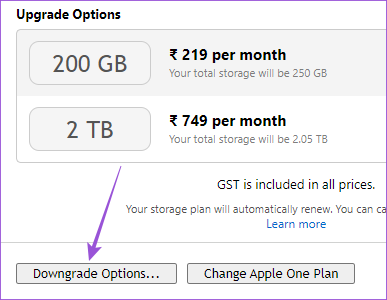
關注屏幕上的說明以完成該過程。
對於 Apple One 用戶
第 1 步:單擊 Windows PC 上的“開始”圖標,鍵入 iCloud,然後按 Enter 鍵打開 iCloud。
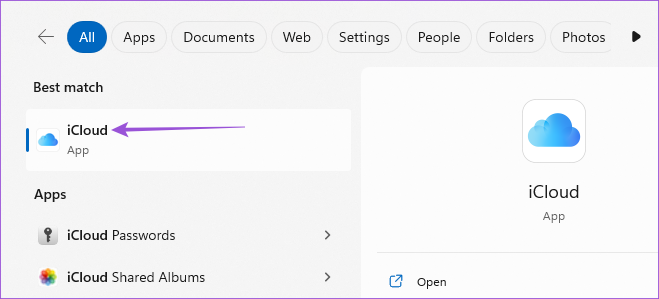
第 2 步:登錄您的 Apple 帳戶。
第 3 步:單擊右下角的“存儲”。
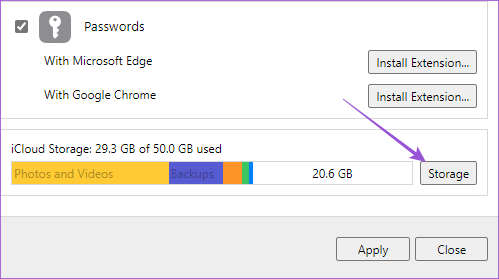
第 4 步:單擊右上角的更改存儲計劃。
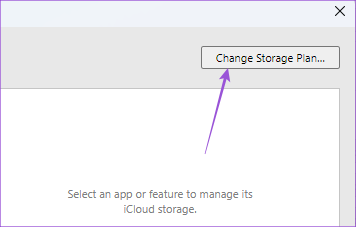
第 5 步:單擊左下方的更改 Apple One 計劃。
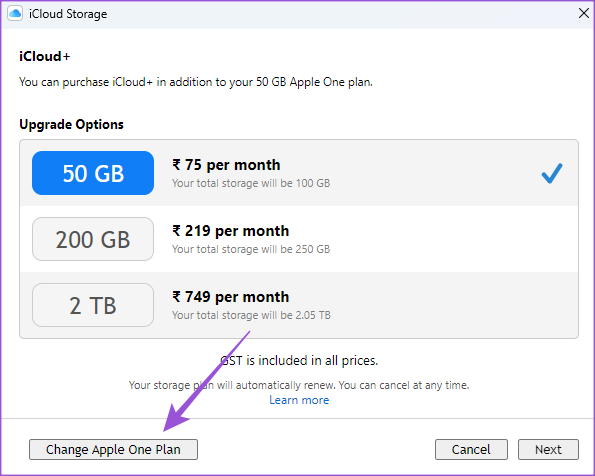
第 6 步:單擊提示以在網絡瀏覽器中打開 iTunes。
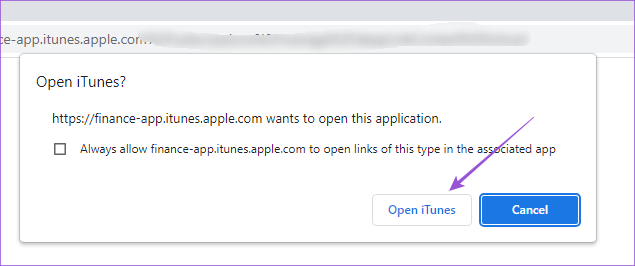
第 7 步:單擊 Apple One 旁邊的“編輯”。
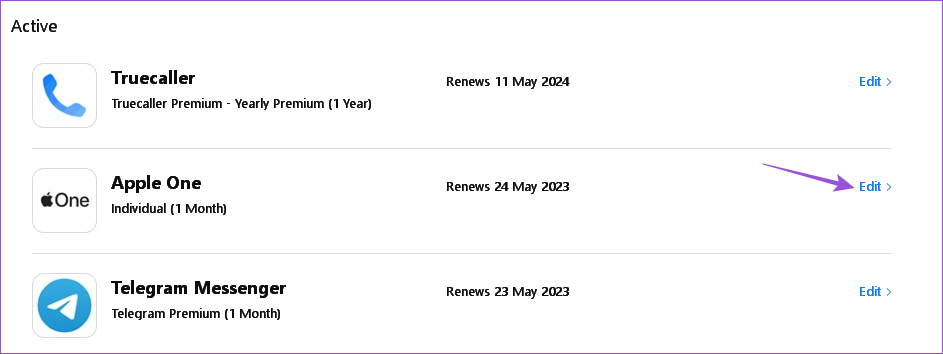
選擇您的計劃或取消您的 Apple One 訂閱。
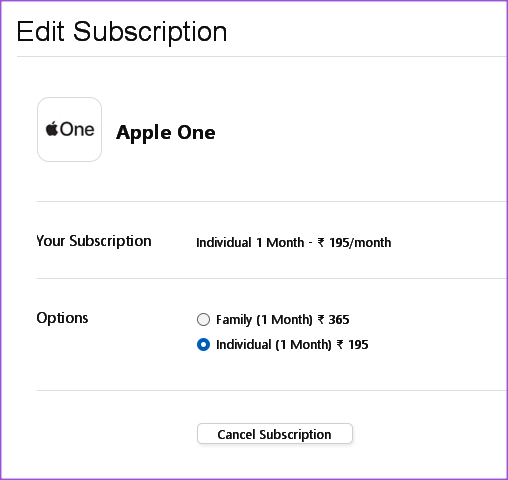
管理iCloud 存儲
密切關注您的雲存儲以更好地管理文件非常重要。 Apple 通過提供不同的計劃供您選擇使用任何 Apple 或非 Apple 設備,讓您控制所有存儲需求。

