本文將指導您完成掃描名片並將其信息無縫保存到您的 iPhone 通訊錄應用程序的簡單過程,確保您不錯過社交和專業聯繫中的任何一個環節。
我們關於掃描名片的最佳應用程序的帖子重點介紹了幾個利用光學字符識別 (OCR) 讀取名片信息並將該信息保存到聯繫人應用程序的應用程序。有許多可用的選項,付費的或免費的,但在這篇文章中,我們將使用本機相機應用程序和其他兩個免費應用程序。
提示:確保您的名片want to scan 放置在對比鮮明的背景上,使應用程序更容易識別文檔。例如,如果名片是白色的,請嘗試將其放在深色背景上,反之亦然。
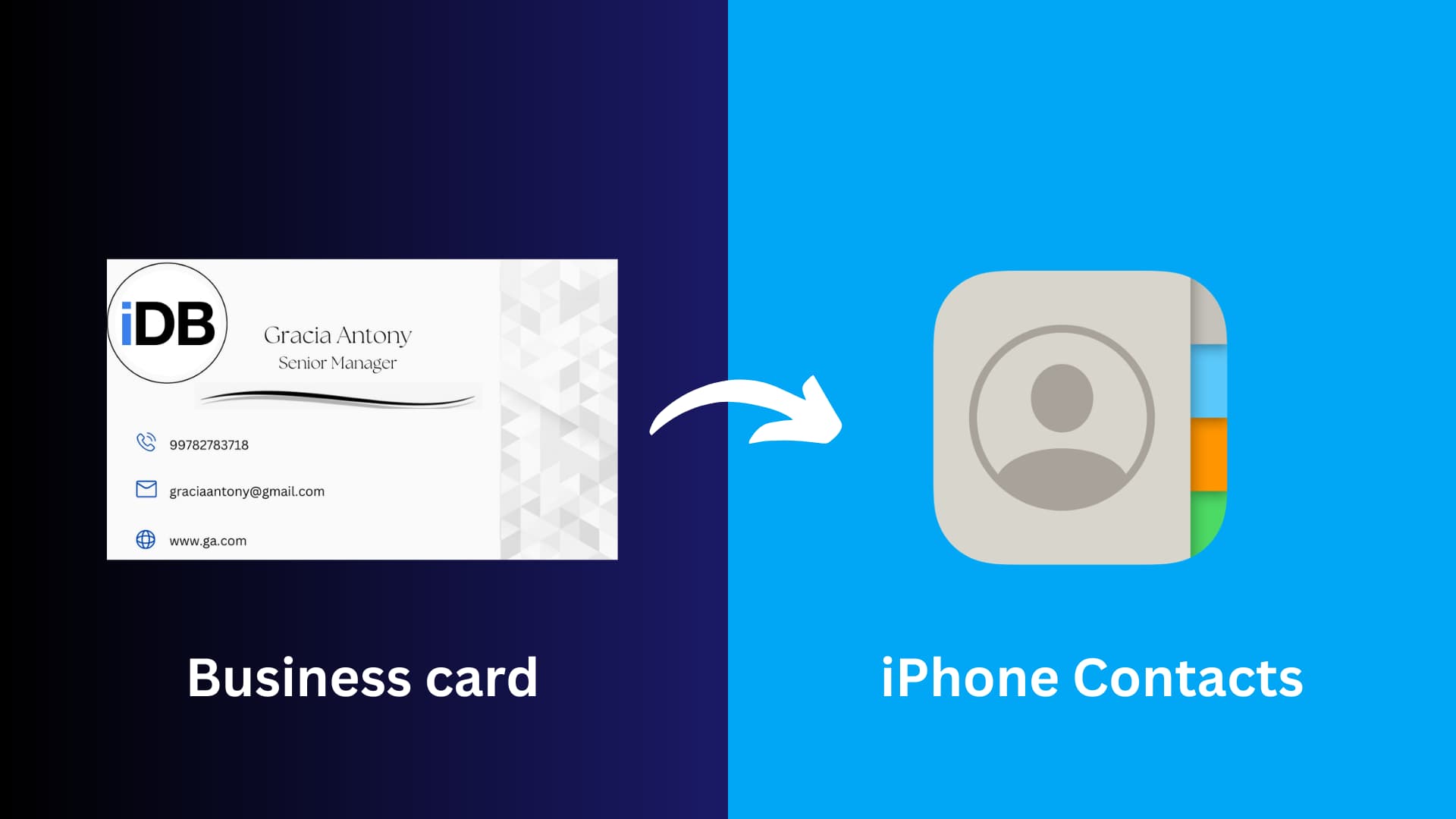
1.使用相機應用
雖然這種方法很簡單,但效率不如第三方應用。但由於它不涉及下載新應用,因此我將其列在頂部。
1) 打開您的常用相機應用 iPhone 或 iPad 並將其指向名片。
2) 點擊右下角的掃描圖標,它會顯示所有股票掃描儀應用已從該名片中識別出的文本、電子郵件和電話號碼。
3) 觸摸並按住(不要點按,因為那樣會撥打電話)電話號碼並選擇添加到聯繫人。
4) 點按創建新聯繫人並保存像往常一樣聯繫。
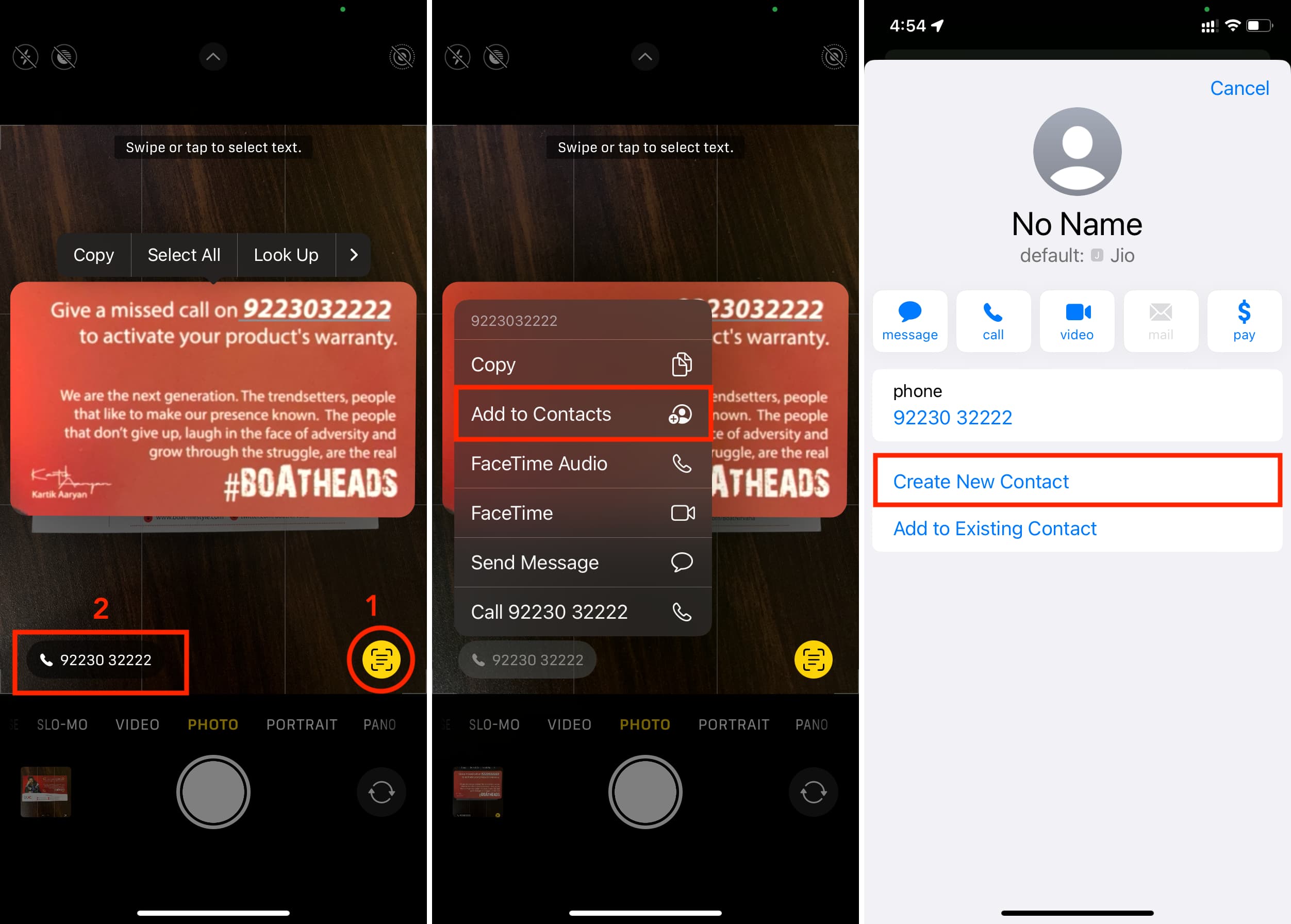
2.使用 Scannable
Scannable 是 Evernote(流行的筆記應用程序)的一款免費應用程序。它會嘗試掃描您放在它前面的任何類型的文檔。
以下是使用它掃描名片並將其聯繫信息添加到您的 iPhone 通訊錄應用程序的方法:
1) 第一步顯然是下載並啟動 可掃描應用。
2) 將掃描儀對準名片。該應用程序將自動掃描並顯示在底部。
3) 點按掃描的名片圖像,Scannable 將自動向您顯示屏幕頂部是此人的姓名,然後是名片圖像、電話號碼和其他詳細信息。您可以點擊以編輯它們。一旦一切看起來正確,點擊保存聯繫人,它就會被添加到 iOS 聯繫人應用中。
4) 如果您沒有自動看到“保存聯繫人”屏幕,請點擊底部的掃描的名片圖像,它會出現在中央。在這裡,點擊黑色條帶,然後您將看到保存聯繫人選項。
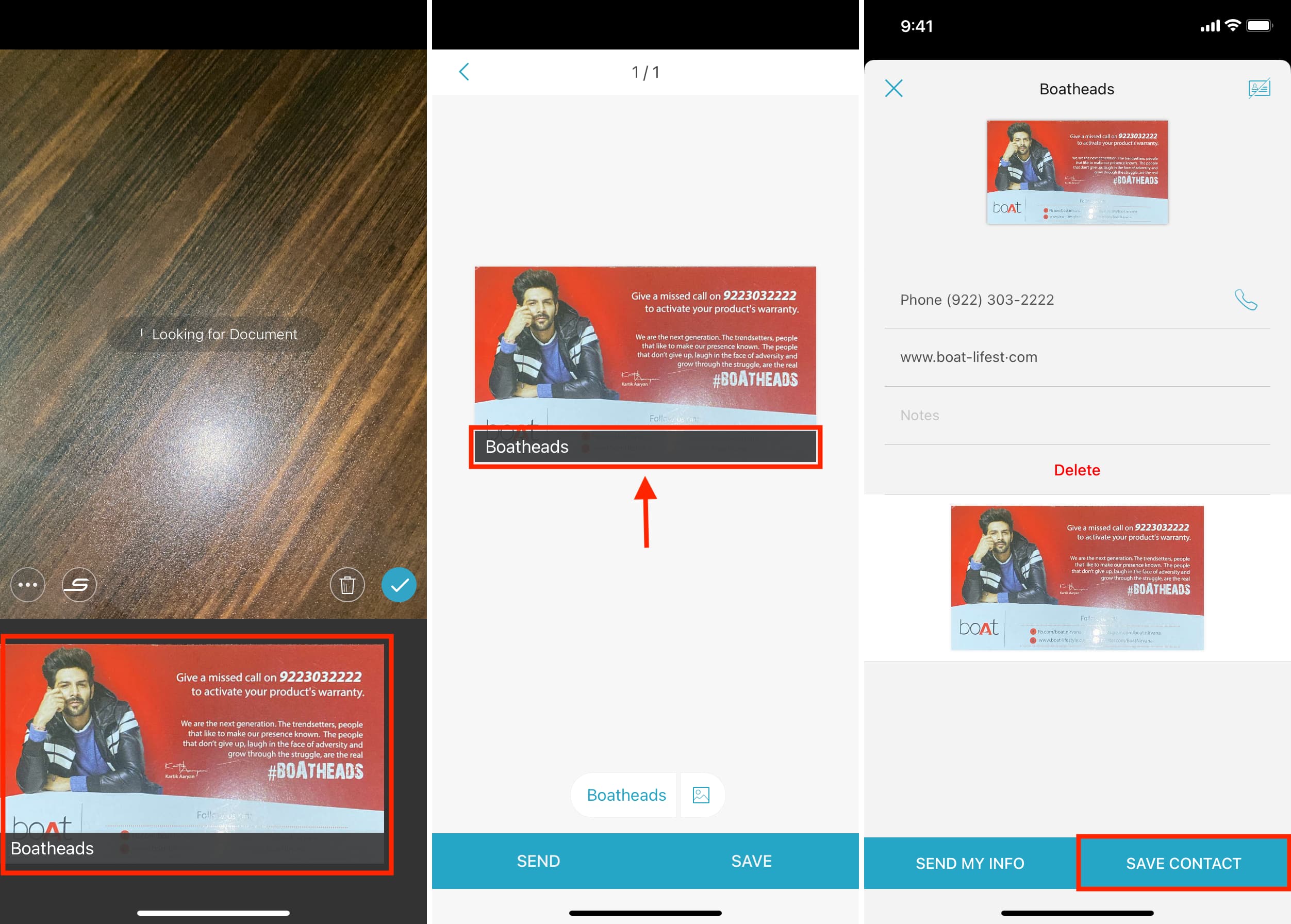
注意該應用程序不允許您將信息添加到現有聯繫人。您可以根據需要對任意多的名片重複相同的過程。
Scannable 工作得非常好,但它可能會弄錯一些信息,這就是為什麼建議檢查新添加的聯繫信息以進行確保一切看起來都不錯。
該應用程序的一個缺點是它似乎無法區分名字和姓氏。在我的測試中,它總是將聯繫人的全名添加到聯繫人信息的名字字段中。對於大多數人來說這可能不是什麼大問題,但愛整潔的人可能會考慮到這一點。
3.使用 Covve Scan
使用 Covve Scan,您可以掃描名片並將所有信息保存到 iPhone 通訊錄應用程序中。此外,該名片的副本也會保存到 Covve Scan 應用程序中,以便您將來可以看到名片的實際外觀。它的工作原理如下:
1) 下載 Covve Scan iPhone 或 iPad 上的應用。
2) 打開應用並點按相機圖標。
3) 現在將其指向名片,應用程序將自動識別矩形名片並進行掃描。您也可以手動點擊圓形快門按鈕。
4) 如有必要調整邊緣並點擊下一步 > 完成.

5) Covve Scan 將花費幾秒鐘時間讀取名片上的所有內容,並在底部。仔細檢查以確保此人的姓名、公司、職位、地址、電話號碼、電子郵件、網站等都是正確的。如果不是,您可以從上面的名片圖像中查看信息並手動更正。之後,點擊保存。
6) 點擊保存後,一個額外的分享按鈕會出現在右下角。點擊它並選擇保存到聯繫人 > 完成,將此人的詳細信息作為您 iPhone 上的聯繫人。
如前所述,Covve 掃描應用程序還會保存您的名片掃描件,您可以在啟動應用程序時看到它們。免費版最多可進行十次掃描。
同上:


