圖片增強了演示文稿的整體外觀和影響力。更好的是,如果圖片以吸引人的方式設計。例如,將圖片形狀更改為圓形。如果這聽起來很有趣,我們將為您提供幫助。讓我們了解如何通過四種方式在 Microsoft PowerPoint 中將圖片裁剪成圓形。
您可以在 PowerPoint 中將圖像裁剪成圓形、正方形、矩形、星形或任何其他形狀。您可以使用裁剪形狀功能或使用形狀來完成此操作。您甚至可以一次將多個圖像裁剪成圓形。讓我們詳細檢查一下這些步驟。
1.使用裁剪形狀
PowerPoint 提供了一個原生功能來改變圖像的形狀。按照以下步驟在 PowerPoint 中製作圓形圖片:
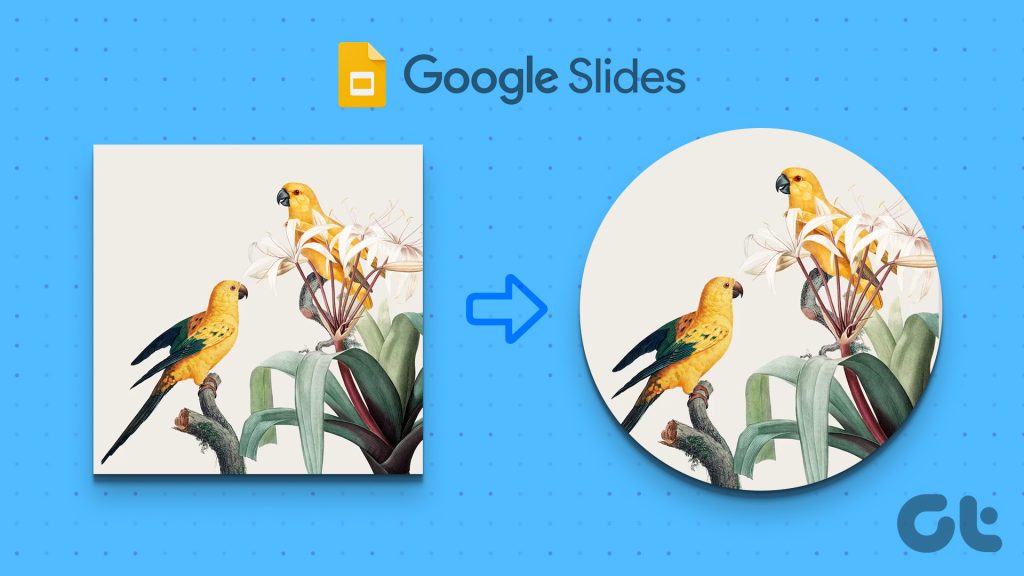
第 1 步:打開包含要轉換的圖像的 PowerPoint 演示文稿。
第 2 步:雙擊圖片一次,使“圖片格式”選項卡顯示在頂部。
第 3 步:在“圖片格式”選項卡中,單擊功能區右端的“裁剪”按鈕。

第 4 步:選擇裁剪形狀。將顯示一個菜單,其中包含多種形狀可供選擇。從列表中選擇圓形或橢圓形。

第 5 步:如果您的原始圖片具有合適的縱橫比,您的圖片將被裁剪成一個完美的圓形。但是,在許多情況下,您可能會得到橢圓形。不過不用擔心,您可以輕鬆地將其轉換為圓形。
為此,再次單擊裁剪圖標下方的小箭頭。選擇縱橫比,然後選擇 1:1。

第 6 步:現在,將圖像的所需部分移到圓圈中。您可以使用圓角處的黑色角條拖動它來增加圓的大小。

第 7 步:完成後,單擊圖片外的任意位置,您的圖片將轉換為圓形PowerPoint 中的形狀。
提示:如果上述技巧不起作用,您應該先更改圖片的縱橫比,然後使用裁剪形狀選項裁剪圖片以適合圓形。

專業提示:了解如何為 PowerPoint 幻燈片添加水印。
2.使用圓形
另一種將圖像裁剪成圓形的方法是從圓形開始,然後將圖像插入到形狀中,而不是反過來。
按照以下步驟使用形狀將圖片轉換為圓形:
第 1 步:在您的 PowerPoint 演示文稿中,單擊頂部欄中的“插入”選項。

步驟 2:單擊“形狀”並從列表中選擇一個圓形。

第 3 步:使用鼠標在幻燈片上畫一個圓圈。
第 4 步:現在,右鍵單擊新創建的形狀並選擇填充。
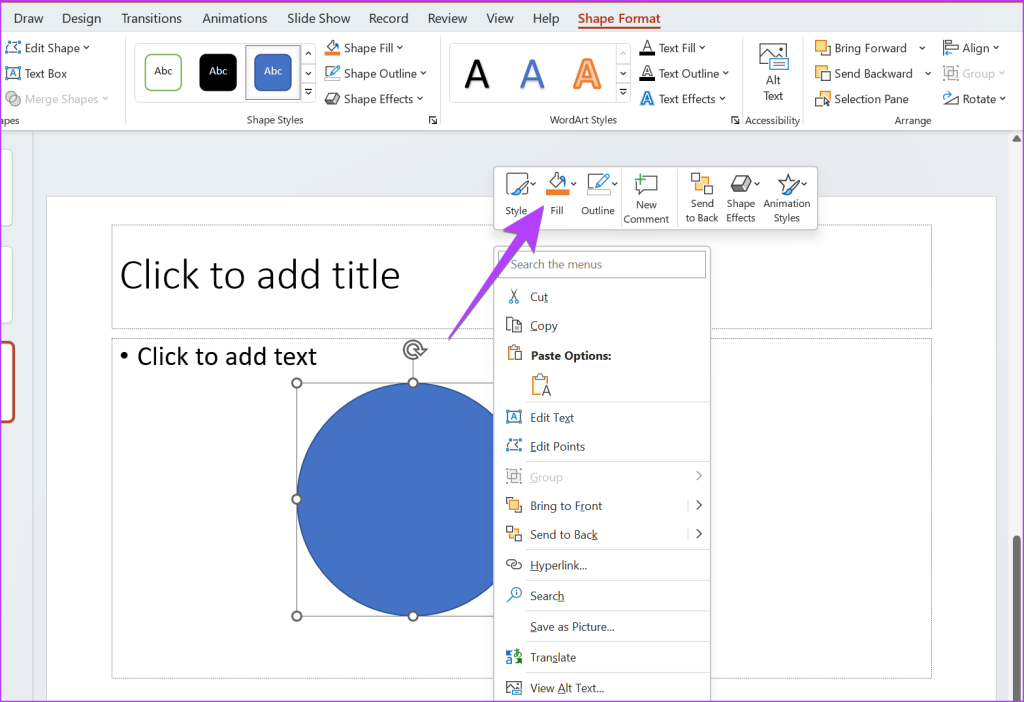
第 5 步:從菜單中選擇圖片。

第六步:選擇你想要的圖片轉換成圓形。
就是這樣。圖片將自動轉換為您創建的圓形。如果裁剪後的圖片周圍有輪廓,而您不想要它,請右鍵單擊圖片並選擇輪廓。選擇無輪廓。
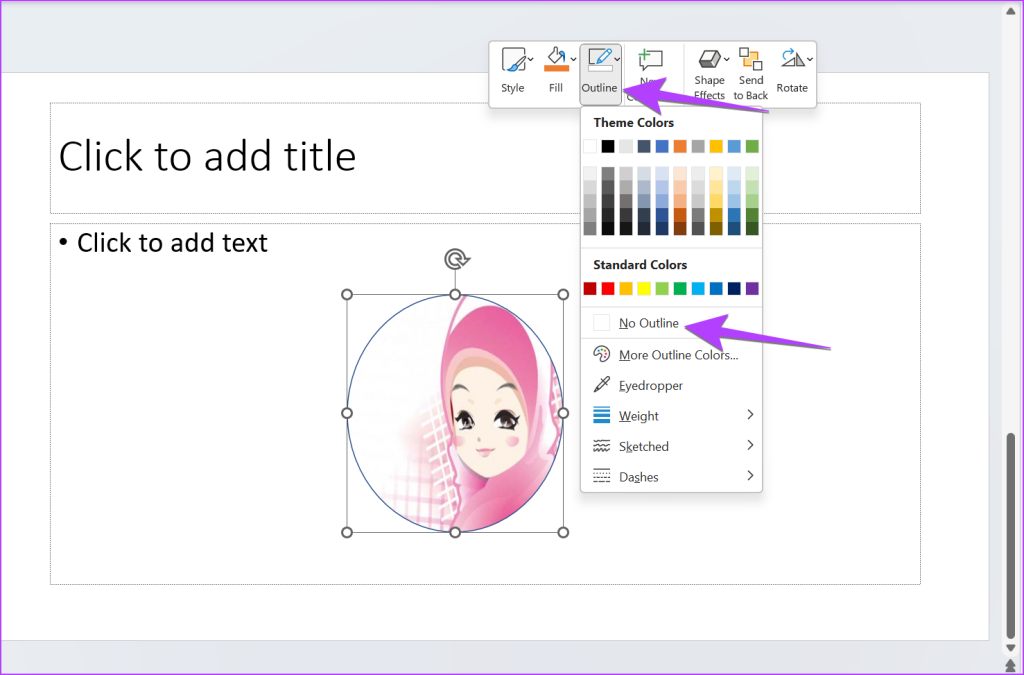
提示:了解如何在 PowerPoint 中使背景透明。
3.使用裁剪形狀一次裁剪多張圖片
如果您想在 PowerPoint 中將多張圖片裁剪成圓形,您可以使用第一種方法本身來完成。您只需要先選擇所有圖片。以下是步驟:
第 1 步:將所需圖片插入幻燈片。
第 2 步:現在,雙-單擊任一圖像將其選中。確保您在頂部看到“圖片格式”菜單。

第 3 步:然後,按住 Ctrl 鍵並單擊其他圖片以將其選中。
第 4 步:選擇多張圖片後,點擊裁剪選項下的箭頭圖標,然後選擇裁剪形狀,然後選擇圓形。
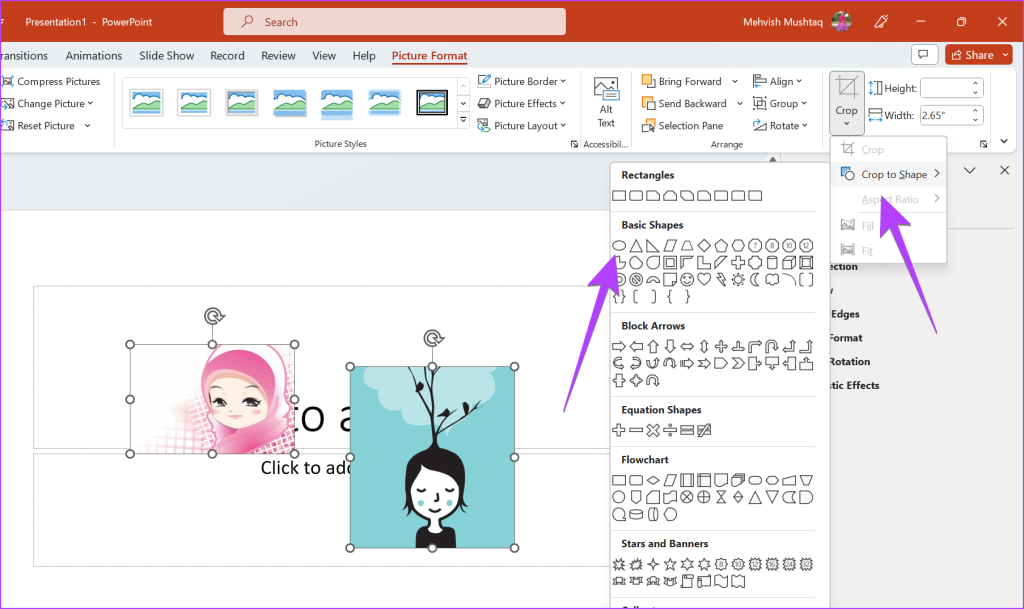
所有選中的圖片將被裁剪成橢圓形或圓形.
4.使用圖片佈局將多張圖片轉換為圓形
在此方法中,您需要選擇圖像並使用圖片佈局功能將所選圖像轉換為圓形。
第 1 步:在您的 PowerPoint 演示文稿中,單擊其中一張圖片將其選中。
第 2 步:按住 Ctrl 按鈕並選擇其他圖片單擊它們。
第 3 步:選擇所需的圖片後,單擊頂部“圖片格式”菜單中的“圖片佈局”選項。
第 4 步:從列表中選擇圓形佈局。

第 5 步:您選擇的圖片將變成圓形。如果您嘗試移動這些圓形圖像,您可能會注意到您無法將它們移出特定範圍。
要解決此問題,請雙擊要移動的圓形圖片,然後單擊 SmartArt Design 工具欄中的“轉換”,然後選擇“轉換為形狀”。
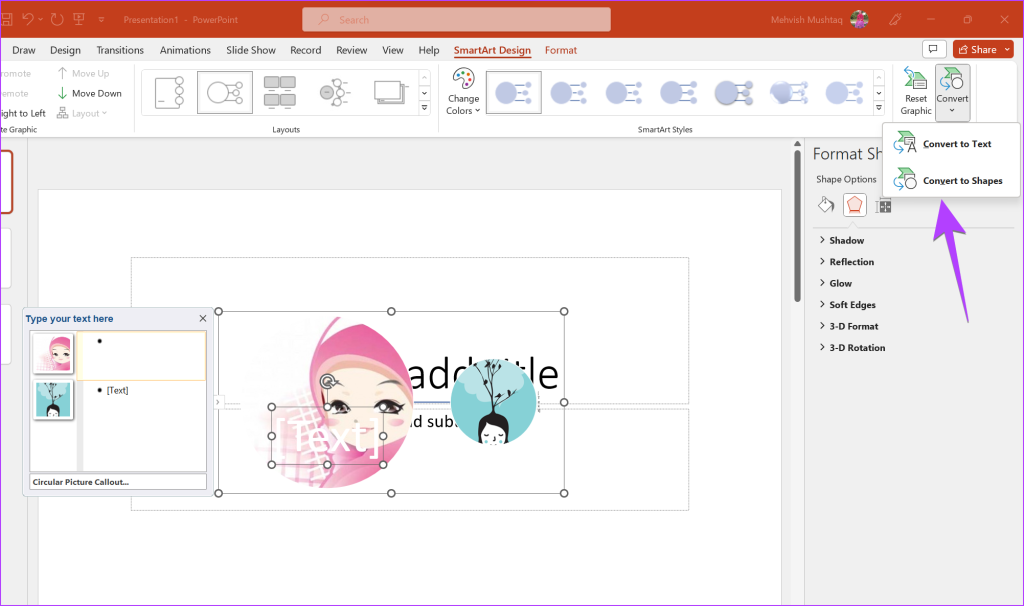
提示:知道怎麼做將 Word 文檔轉換為 PowerPoint。
在PowerPoint中將圖片裁剪成圓形的常見問題
1.如何在 PowerPoint 中為圓形添加輪廓?
雙擊圖片以打開頂部的圖片格式工具欄。點擊圖片邊框。從可用選項中選擇所需的顏色和邊框樣式。
<強>2。如何在 PowerPoint 中將圖片裁剪為特定大小?
右鍵單擊圖片並從菜單中選擇設置圖片格式。轉到右側面板中的“圖像”選項卡,然後選擇“裁剪”。輸入要根據其裁剪圖像的大小。
Merry Go Round
這就是在 PowerPoint 中將圖片裁剪成圓形的方法。如果不滿足您的要求,請在線學習如何將圖片裁剪成形狀。另外,了解如何使用 Canva 將圖片裁剪成圓形。
