遇到 Windows 11 PC 不斷崩潰的問題會令人非常沮喪!您只想不受干擾地完成工作,但您面對的是一台不斷凍結、重啟或出現可怕的藍屏的計算機。
如果 Windows 11 不斷崩潰,我們將引導您完成解決問題的步驟以及解決問題的方法。當然,這些技巧也適用於 Windows 10!
目錄
Windows 11 是問題所在嗎?
在開始您的故障排除之旅之前,請花點時間弄清楚您的 Windows 11 操作系統是否是崩潰問題背後的真正罪魁禍首。密切關注每一次崩潰。是否有特定的應用程序或任務會導致系統失敗?此外,請注意有助於確定根本原因的模式或相關性。

如果崩潰似乎是特定應用程序獨有的,您可能正在處理與軟件相關的問題,而不是操作系統問題。在這種情況下,第一步應該是卸載有問題的應用程序。為此,請使用“開始”按鈕,搜索並選擇“添加或刪除程序”,找到有問題的應用程序,然後從其三點菜單中選擇“卸載”。
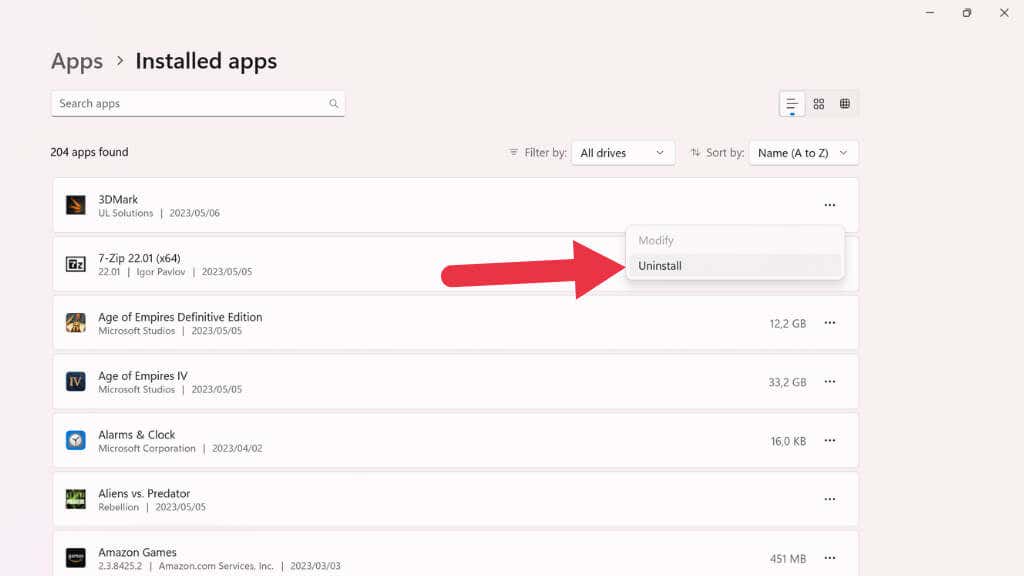
卸載過程完成後,查看您的計算機是否再次崩潰。如果沒有,請從 Microsoft Store、其他店面(例如 Steam)或軟件供應商的網站重新安裝應用程序,然後等待崩潰問題是否再次出現。
雖然探索 Windows 11 導致崩潰的可能性至關重要,但不要忽視硬件和外圍設備是罪魁禍首。例如,有故障的 USB 設備或不兼容的顯卡會導致系統不穩定。斷開任何非必要的外圍設備,看看問題是否仍然存在。如果崩潰停止,請分別重新連接設備以識別有問題的硬件。一旦確定,考慮更新設備驅動程序或更換不兼容或有故障的硬件。

提示:舊硬盤驅動器或 SSD 是崩潰的常見原因。因此,使用磁盤健康分析工具應該是您調查的一部分。
惡意軟件和其他安全威脅也可能導致系統崩潰。要排除這種可能性,請使用 Windows Defender 或受信任的第三方防病毒解決方案運行徹底的防病毒掃描。要使用 Windows Defender 執行全面掃描,請打開 Windows 安全應用程序,單擊“病毒和威脅防護”,然後在“掃描選項”下選擇“全面掃描”。
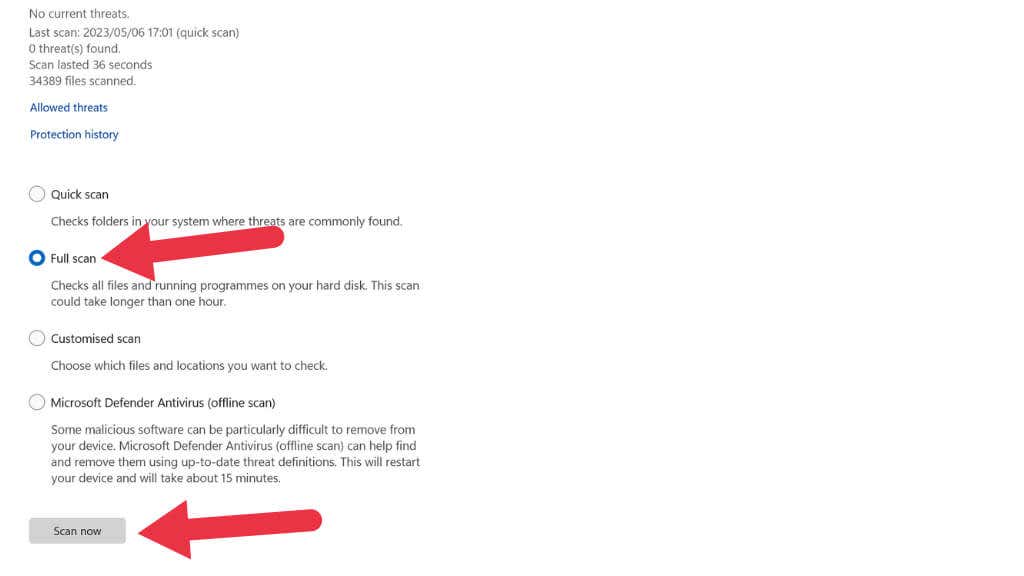
如果檢測到惡意軟件,請按照屏幕上的說明隔離或刪除威脅。
重啟 Windows
有時,修復 Windows 11 崩潰的最簡單、最有效的解決方案就是重啟系統。雖然這看起來太簡單了,但快速重啟通常可以解決導致系統不穩定的臨時故障或衝突。
當然,如果您遇到的崩潰類型無論如何都會強制重啟(例如 BSOD),而不僅僅是 Windows 11 中的組件或應用程序,那麼您將需要繼續進行更高級的操作故障排除步驟。
調整 BIOS 設置
BIOS(或大多數現代計算機中的 UEFI,如果我們是技術人員)負責操作系統和計算機硬件之間的基本通信。 BIOS 中的不正確設置會導致不穩定、不兼容,有時甚至會導致崩潰。因此,最好查看一下您的 BIOS 以確保一切正常:
關閉您的計算機並再次打開它,或啟動重新啟動。在初始引導過程中,通過按指定鍵(通常是 Del、F2 或 F10)訪問 BIOS 設置菜單。查看您的主板手冊或計算機屏幕上的啟動消息以了解更多詳細信息。  導航到與 CPU 和內存相關的設置,例如時鐘速度、電壓和時序。確保這些設置符合您的硬件規格。如果您不確定,請選擇默認或“自動”設置。檢查電源管理設置,例如啟用或禁用特定的節能功能,並相應地進行調整。某些省電功能可能會與 Windows 11 衝突,導致不穩定。同樣,將這些設置重置為自動或默認狀態通常是最安全的。查找與虛擬化相關的任何設置,例如 Intel VT-x 或 AMD-V,並根據您的系統要求啟用或禁用它們。與虛擬化功能不兼容會導致 Windows 11 崩潰。
導航到與 CPU 和內存相關的設置,例如時鐘速度、電壓和時序。確保這些設置符合您的硬件規格。如果您不確定,請選擇默認或“自動”設置。檢查電源管理設置,例如啟用或禁用特定的節能功能,並相應地進行調整。某些省電功能可能會與 Windows 11 衝突,導致不穩定。同樣,將這些設置重置為自動或默認狀態通常是最安全的。查找與虛擬化相關的任何設置,例如 Intel VT-x 或 AMD-V,並根據您的系統要求啟用或禁用它們。與虛擬化功能不兼容會導致 Windows 11 崩潰。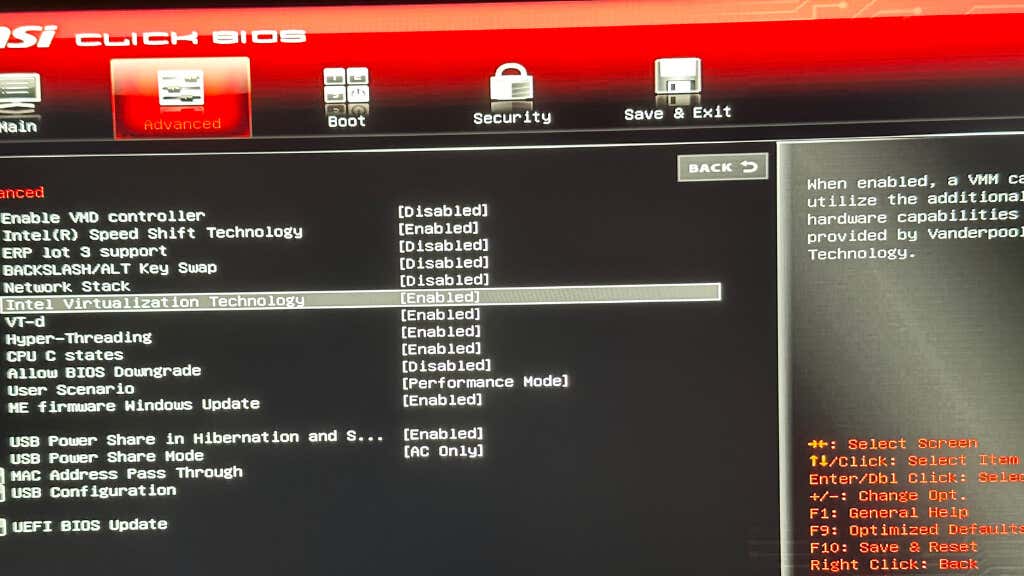 查找與超頻 CPU 或 RAM 相關的任何內容。檢查是否手動修改了 CPU 電壓。超頻的系統可能非常不穩定,如果您從別人那裡收到電腦,他們可能忘記恢復默認設置。保存您的更改並退出 BIOS 設置菜單,讓您的 PC 重新啟動。
查找與超頻 CPU 或 RAM 相關的任何內容。檢查是否手動修改了 CPU 電壓。超頻的系統可能非常不穩定,如果您從別人那裡收到電腦,他們可能忘記恢復默認設置。保存您的更改並退出 BIOS 設置菜單,讓您的 PC 重新啟動。 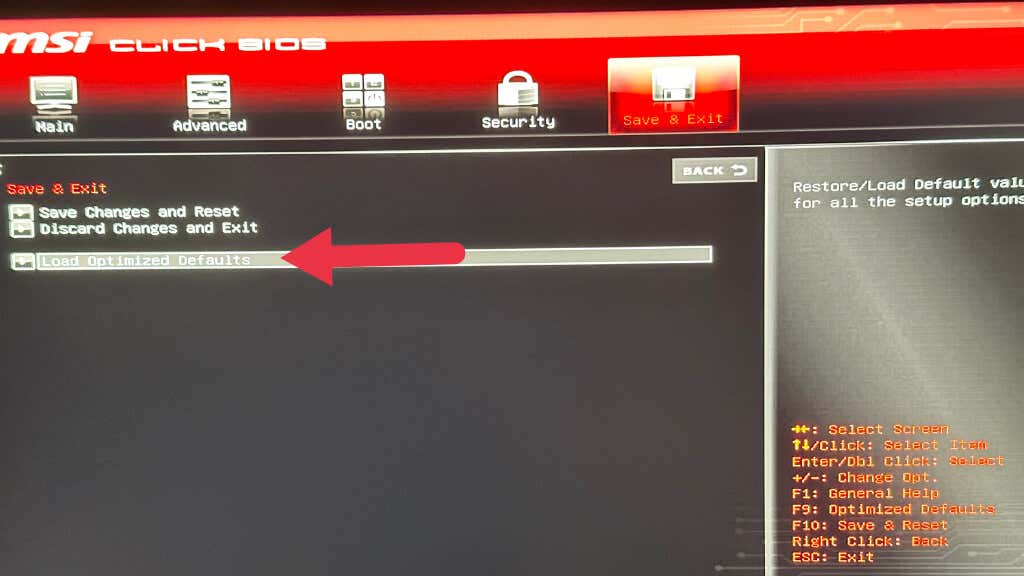
不要擺弄任何你不理解的設置。如果您想要最大的穩定性,將設置更改為“自動”或“默認”失敗是最安全的方法。如果你不想梳理無數個 BIOS 設置菜單,你可以隨時使用“重啟並恢復默認設置”或 BIOS 退出菜單上類似措辭的選項。
Windows 11 更新的重要性
檢查更新是修復崩潰的 Windows 11 PC 的首要步驟之一。 Microsoft 定期發布更新以提高性能和修補安全漏洞。要檢查更新,請右鍵單擊“開始”按鈕,選擇“設置”,然後選擇“Windows 更新”,最後選擇“檢查更新”。
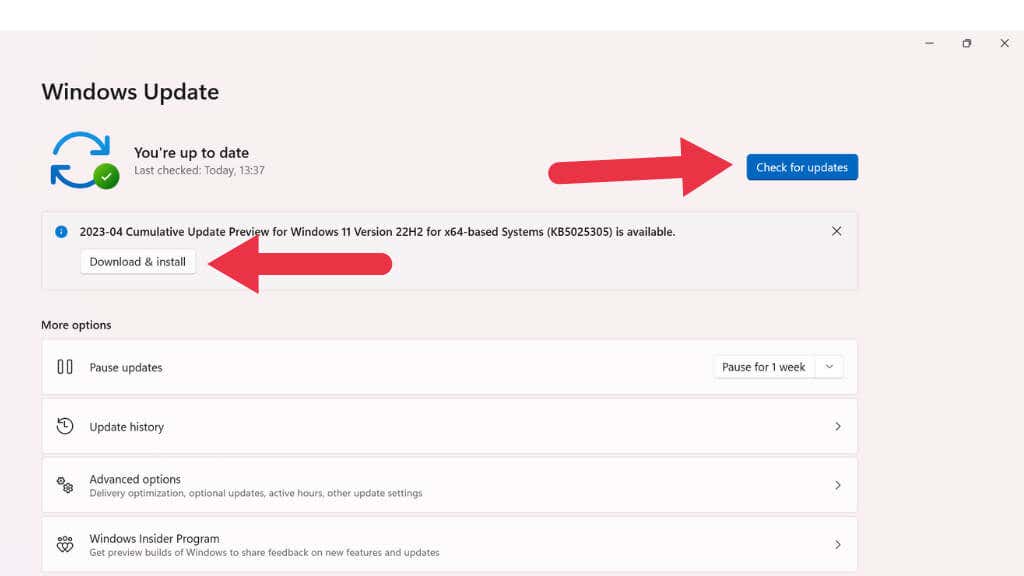
如果有可用更新,請安裝它們並重新啟動計算機。
過時的驅動程序可能導致崩潰
過時的設備驅動程序可能是導致崩潰的主要原因。要更新您的驅動程序,請通過右鍵單擊“開始”按鈕並從列表中選擇它來打開“設備管理器”。接下來,展開類別,右鍵單擊每個設備,然後選擇“更新驅動程序”。或者,訪問硬件組件的製造商網站並下載最新的驅動程序。
識別和解決不兼容的程序
軟件衝突會導致崩潰和死機。要檢查這是否是問題所在,請執行乾淨啟動以啟動僅運行基本 Microsoft 服務的 Windows。
按 Ctrl + Shift + Esc 打開任務管理器。
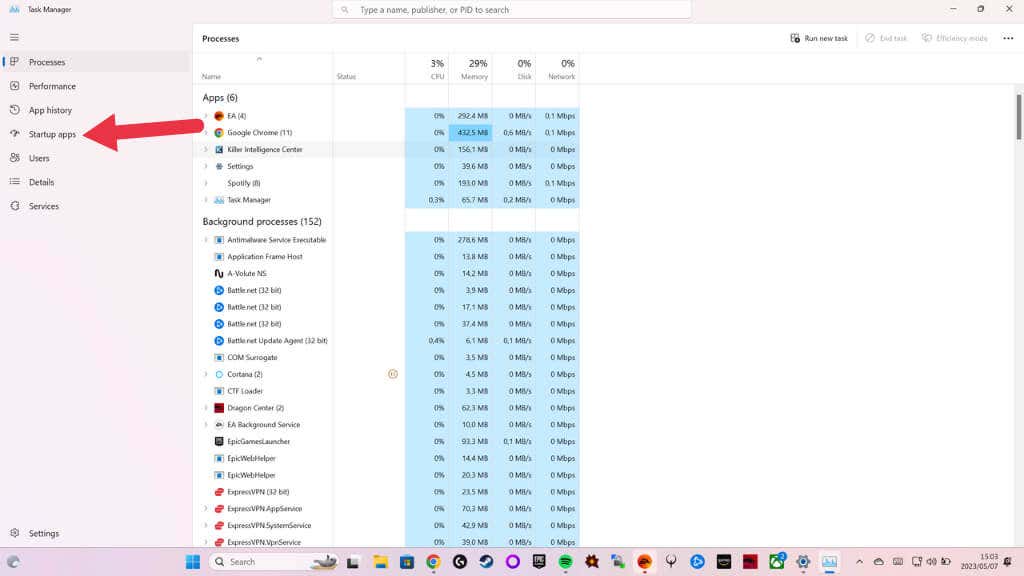
轉到“啟動”選項卡,並通過右鍵單擊該應用並選擇“禁用”來禁用所有非 Microsoft 服務。
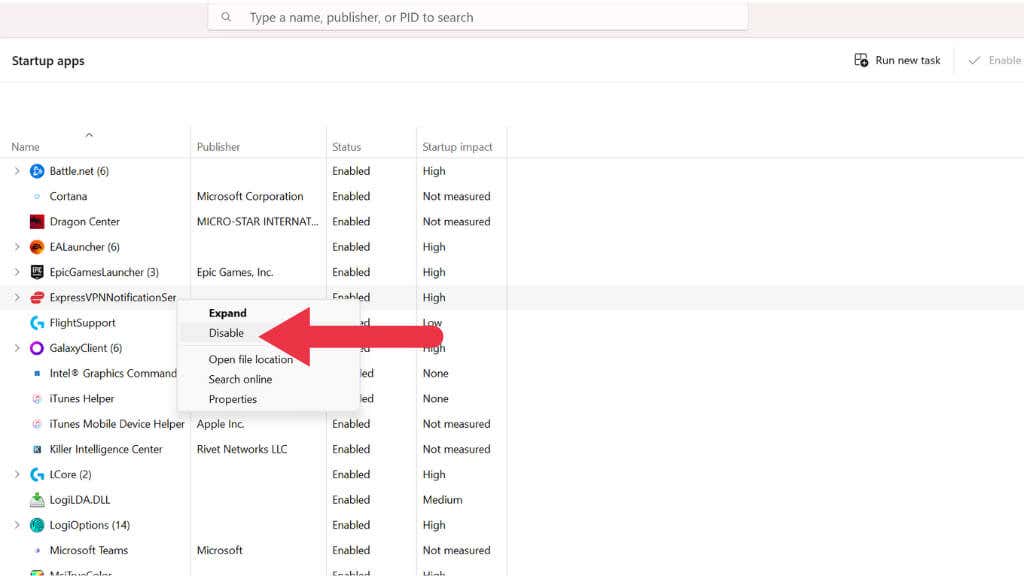
重新啟動您的 PC 並觀察問題是否仍然存在。如果崩潰停止,請單獨啟用禁用的服務,直到您確定有問題的軟件。卸載或更新衝突程序以解決問題。
內存問題:測試和排除 RAM 問題

錯誤或不兼容的 RAM 會導致系統崩潰。要對此進行診斷,請運行內置的 Windows 內存診斷工具。在“開始”菜單搜索欄中鍵入“Windows 內存診斷”,然後選擇“立即重啟並檢查問題”。您的 PC 將重新啟動並運行內存測試。如果檢測到問題,請考慮更換或升級您的 RAM。此外,如果您的 RAM 超頻或修改了默認設置,請記住在運行內存測試之前撤消這些更改。
過熱:確保您的 PC 保持涼爽

過熱會導致系統崩潰。確保您的 PC 的風扇和冷卻系統正常運行,並清潔任何積聚的灰塵。使用監控工具檢查您的 CPU 和 GPU 溫度,如果它們一直很高,請考慮升級您的冷卻解決方案。有時您的冷卻器可能有故障,或者冷卻器與 CPU 或 GPU 之間的導熱膏不再正常工作,必須更換。
回滾到穩定狀態
如果在最近的更改後開始崩潰,請嘗試系統還原以將您的 PC 恢復到以前的穩定狀態。在“開始”菜單搜索欄中鍵入“系統還原”,按照提示操作,然後從問題開始之前選擇一個還原點。
如果這不起作用,請考慮通過轉到“設置”>“系統”>“恢復”並選擇“重置此電腦”來重置您的電腦。
注意:Windows 11 中的“重置”選項會將您的 Windows 安裝恢復為出廠默認設置。您的 PC 製造商預裝的任何應用程序也將被恢復。您可以選擇保留您的文件,但您自己安裝的任何軟件都將被刪除。我們建議您進行備份,而不是依賴 Windows 11 來保存您的文件。
檢查和恢復系統文件:利用 SFC 和 DISM 的力量
系統文件檢查器 (SFC) 是一種內置的 Windows 實用程序,可掃描和修復損壞的系統文件,這些文件通常會導致系統崩潰.要運行 SFC 掃描,請按照下列步驟操作:
在“開始”菜單搜索欄中鍵入“命令提示符”。 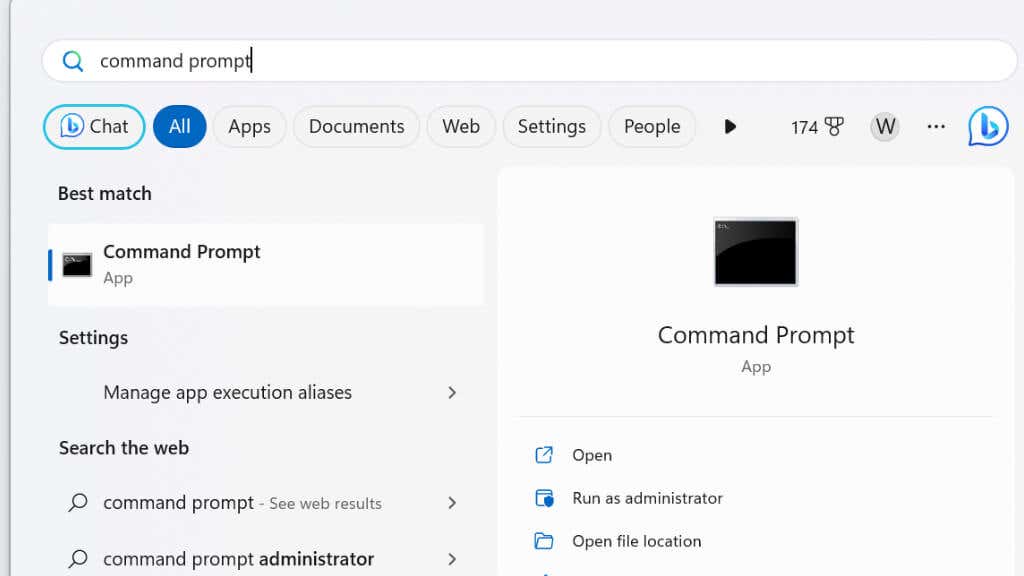 右鍵單擊命令提示符結果並選擇以管理員身份運行。
右鍵單擊命令提示符結果並選擇以管理員身份運行。 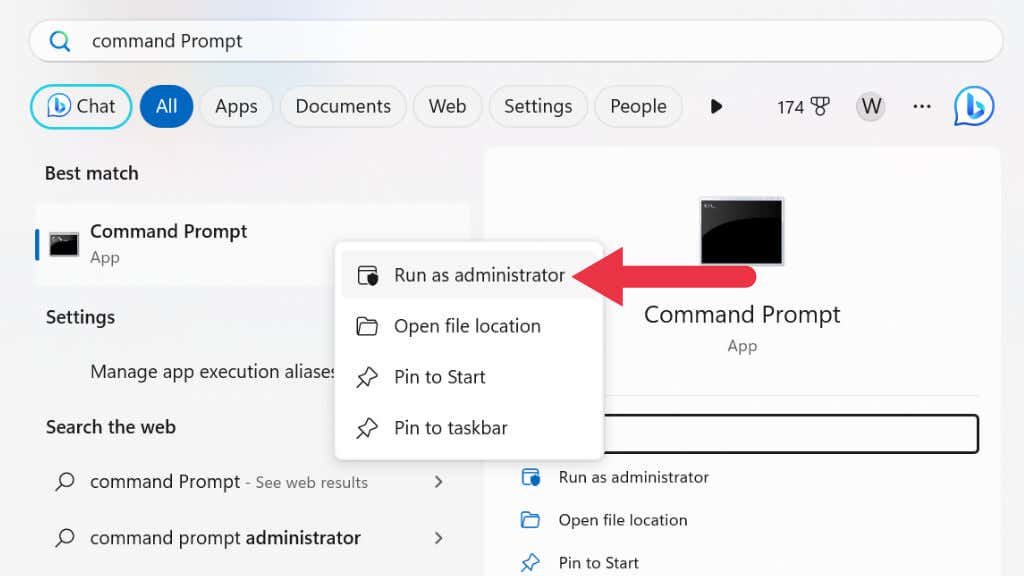 在命令提示符窗口中,鍵入以下命令並按 Enter:sfc/scannow
在命令提示符窗口中,鍵入以下命令並按 Enter:sfc/scannow 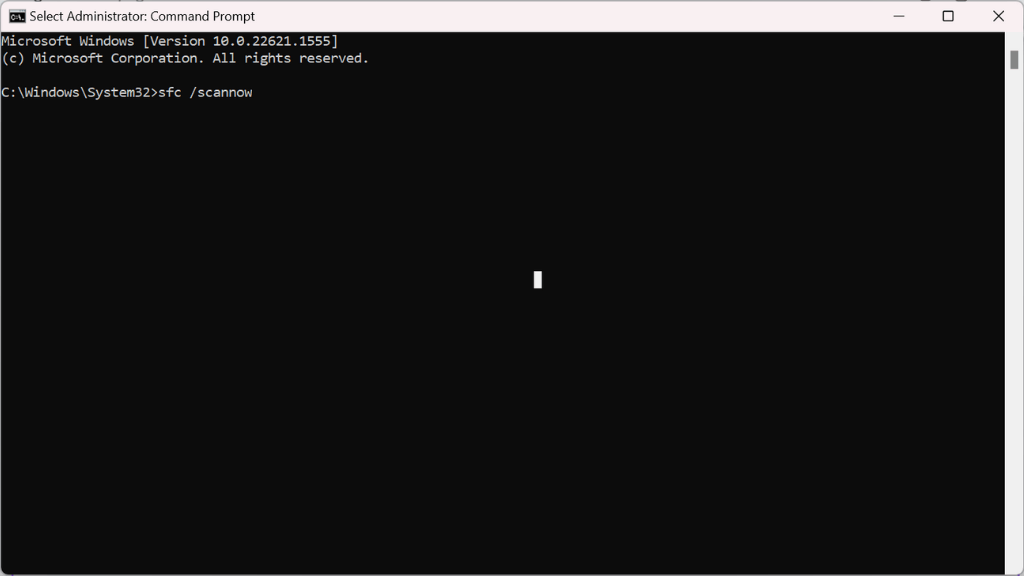 SFC 掃描將開始,檢查您的系統文件是否有損壞或損壞。如果有錯誤,程序會嘗試自動修復它們。這個過程可能需要一段時間,所以請耐心等待!
SFC 掃描將開始,檢查您的系統文件是否有損壞或損壞。如果有錯誤,程序會嘗試自動修復它們。這個過程可能需要一段時間,所以請耐心等待! 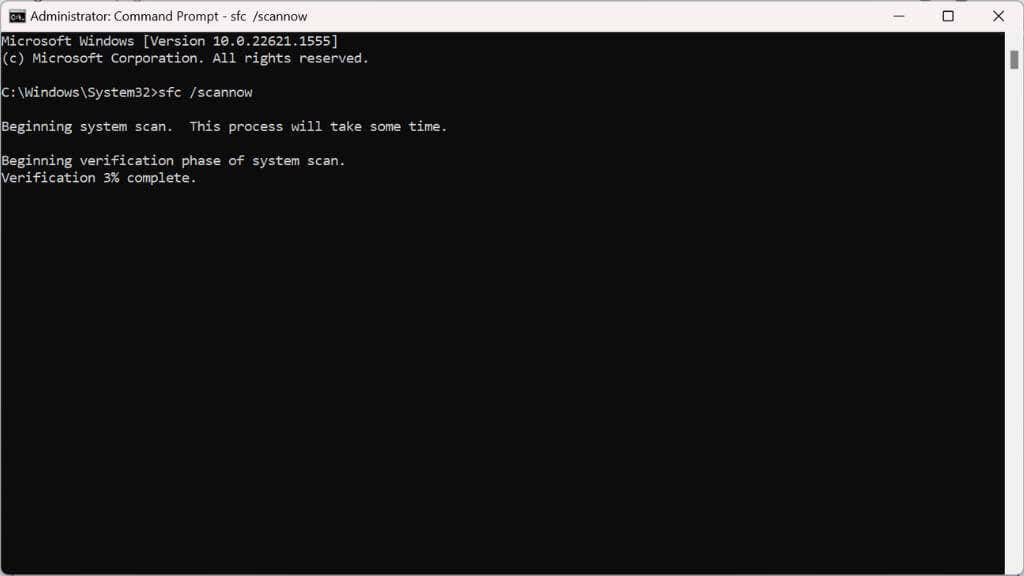 掃描完成後,重新啟動計算機以應用所有更改。
掃描完成後,重新啟動計算機以應用所有更改。 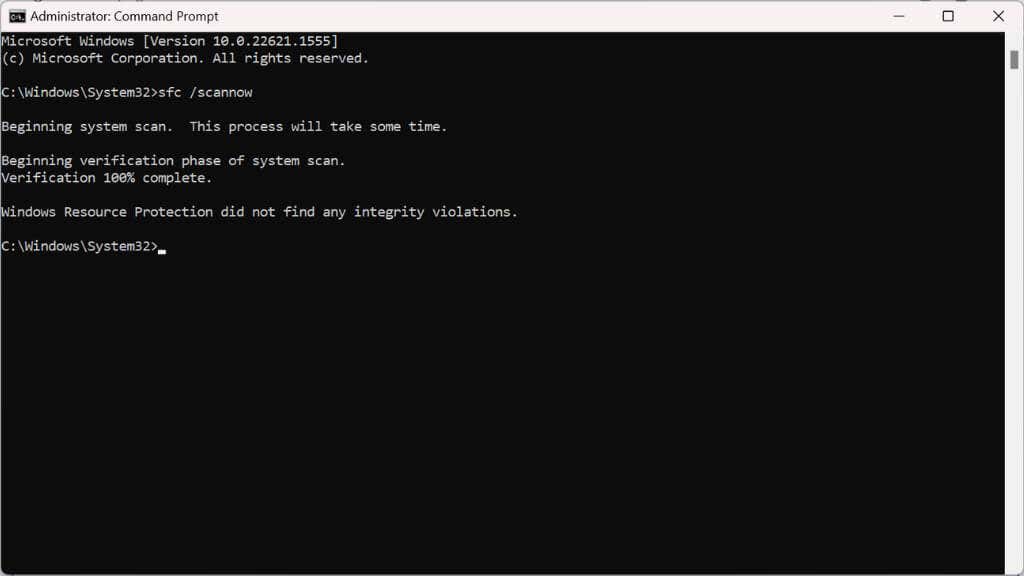
如果 SFC 掃描無法解決崩潰問題或無法修復某些文件,您可以使用部署映像服務和管理 (DISM) 工具。這通常可以解決 SFC 無法解決的問題:
重複上面的步驟 1 和 2。在命令提示符窗口中,鍵入以下命令並按 Enter 鍵確認:DISM/Online/Cleanup-Image/RestoreHealth 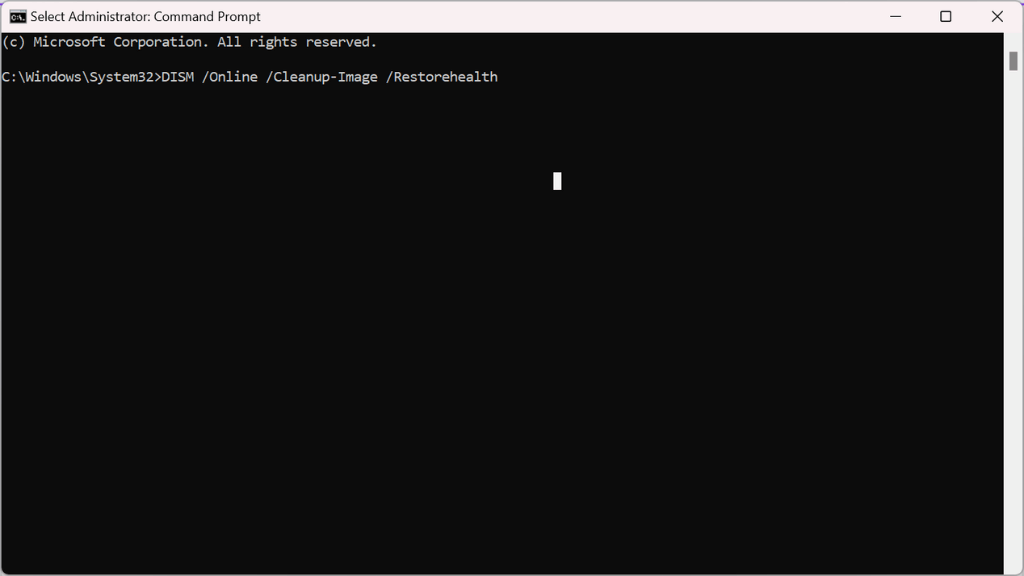 讓 DISM 完成它的工作。與 SFC 相比,此過程可能會花費大量時間,因此請耐心等待,不要中斷操作。
讓 DISM 完成它的工作。與 SFC 相比,此過程可能會花費大量時間,因此請耐心等待,不要中斷操作。 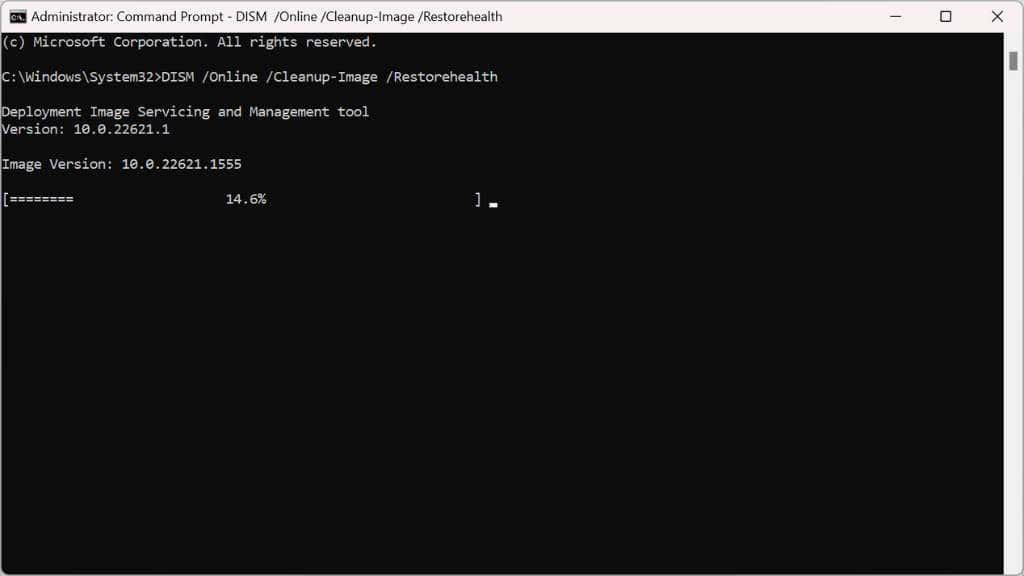 DISM 過程完成後,重新啟動計算機以應用所有更改。
DISM 過程完成後,重新啟動計算機以應用所有更改。
重新安裝 Windows 11
如果一切都失敗了,重新安裝 Windows 11 可能是最後的選擇。備份重要文件,創建可啟動 USB 驅動器,然後執行全新安裝。這將擦除您的硬盤驅動器並提供一個新的開始,消除揮之不去的問題。
