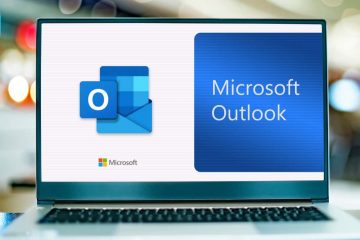Microsoft Excel 是 Microsoft Office 套件的一部分,是許多專業人士必不可少的工具。不幸的是,Excel 崩潰會造成極大的不便,從而導致潛在的數據丟失和工作流程中斷。
如果您發現 Excel 不斷崩潰或 Excel 沒有響應,請放心,可以通過這個流行的辦公應用程序解決這些問題!
目錄
為什麼 Excel 會崩潰?
Microsoft Excel 在 Windows 10 或 11 計算機上崩潰的原因有多種。例如,您可能正在處理損壞的 Excel 文件,或者可能遇到 Excel 加載項問題。即使是看似無關的問題,如 Microsoft Excel 動畫問題或 MS Office 版本過時,也可能引發崩潰。
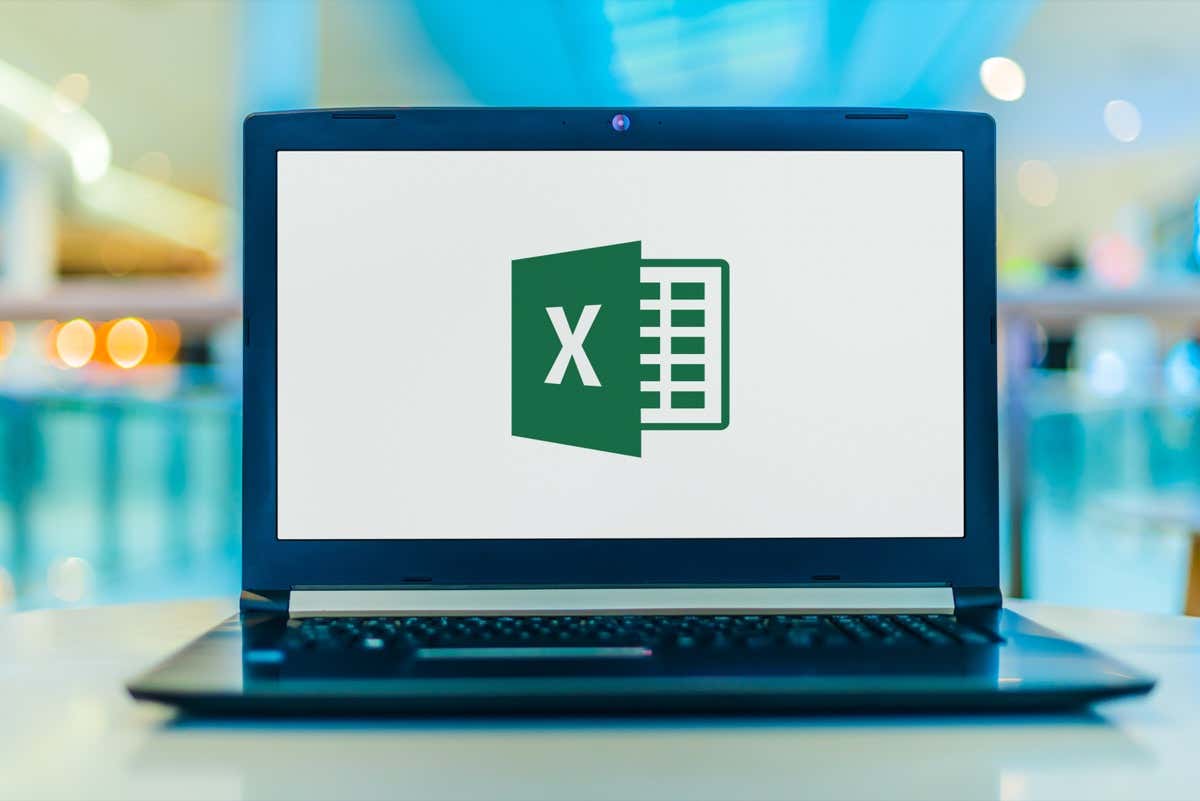
Excel也有可能由於過多的數據或複雜的條件格式規則而凍結。請記住,Excel 是一個強大的工具,但它也有局限性。試圖處理過多的數據或應用複雜的規則可能會導致它在壓力下屈服。
此外,不要忽視您的操作系統或防病毒軟件存在問題的可能性。有時這些會干擾 Excel 並導致其行為不穩定。
對 Excel 崩潰進行故障排除並不總是一項簡單的任務。它需要一種系統的方法來確定根本原因,然後加以解決。但是,只要有耐心和一些技術訣竅,您就可以立即讓 Excel 回到正軌。
1.更新 Excel
解決 Excel 崩潰問題的首要步驟之一是檢查您是否擁有 Microsoft Excel 和操作系統的最新更新。對於 MS Office,您可以單擊文件 > 帳戶 > 更新選項。

選擇“立即更新”以檢查是否有任何可用更新。更新完成後,您必須重新啟動 Excel,因此請確保在嘗試更新之前沒有任何未保存的工作。
2.在安全模式下打開 Excel
在安全模式下運行 Excel 有助於確定崩潰問題是否是由任何加載項或啟動選項引起的。這種模式試圖通過只加載核心程序來確保 Excel 的功能,沒有任何第三方插件。
要在安全模式下打開 Excel,請在啟動 Excel 時按住 Ctrl 鍵。如果問題消失,則可能是加載項或啟動選項所致。在撰寫本文時,似乎沒有適用於 Mac 版 Excel 的安全模式選項。
3.禁用加載項
如果您懷疑 Excel 加載項可能導致 Excel 崩潰,您可以單獨禁用它們以找出罪魁禍首。
選擇“插入”選項卡,然後選擇“我的加載項”。
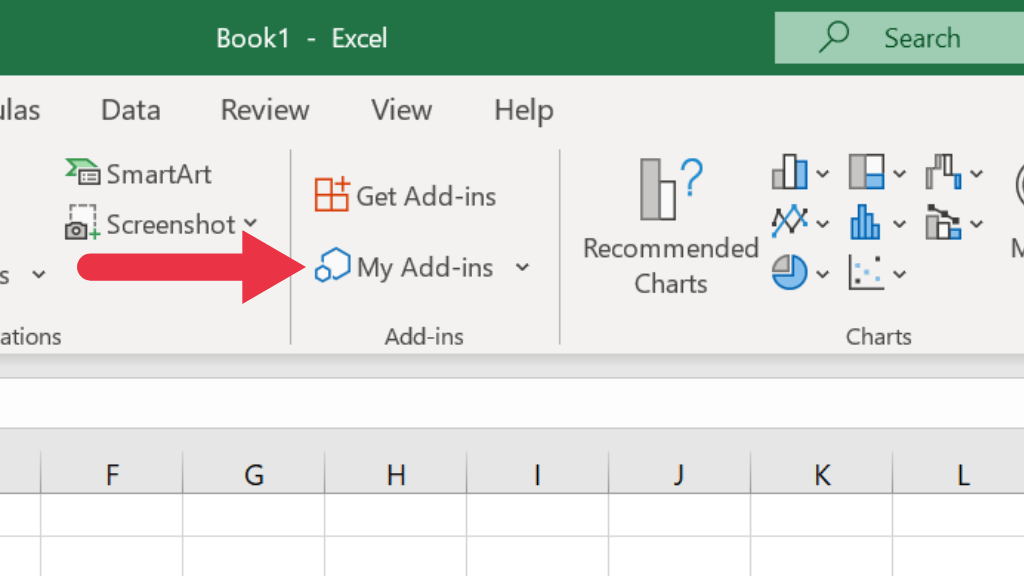
在加載項旁邊,選擇其三點按鈕,然後選擇刪除。
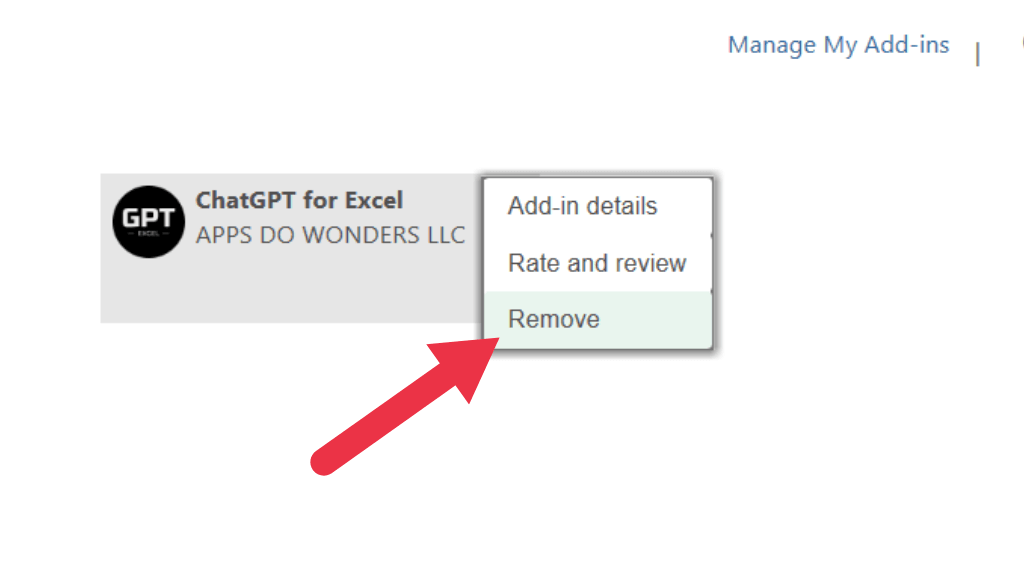
4.禁用硬件圖形加速
Microsoft Excel 使用硬件圖形加速來加速圖形的顯示。但是,此功能可能會導致問題。
要禁用硬件圖形加速,請轉到“文件”>“選項”>“高級”,然後在“顯示”下選中“禁用硬件圖形加速”框。
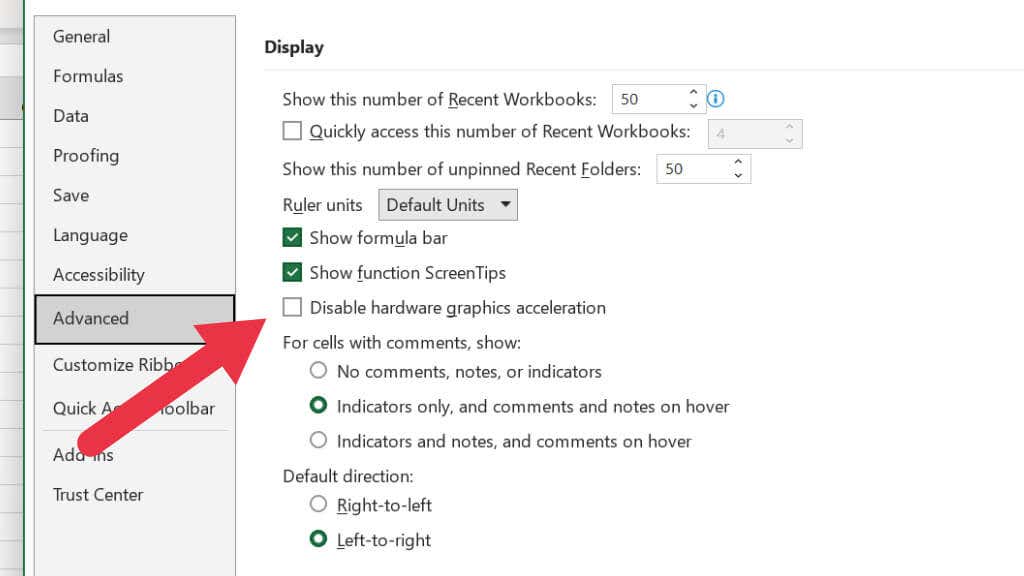
這可能會影響 Excel 的使用感覺,如果更新操作系統或 Excel 後問題沒有消失,請考慮檢查 GPU 驅動程序更新。
5.使用 Excel 的內置修復工具
如果您的 Excel 文件已損壞,Excel 的內置文件修復工具可以修復它。要使用此功能,請打開 Excel,單擊文件 > 打開,然後瀏覽到工作簿的位置。
選擇損壞的 Excel 文件,然後單擊“打開”旁邊的下拉箭頭,然後選擇“打開並修復”。
如果您使用的是 Mac,只需從應用程序文件夾中刪除 Excel 或 Office然後使用從 Microsoft 站點下載的安裝程序。
在這兩種情況下,您都需要登錄到您的 Microsoft 帳戶才能訪問安裝程序下載鏈接。確保為您的操作系統下載正確的安裝程序。
7.運行乾淨啟動
乾淨啟動有助於確定是否有任何第三方服務導致 Excel 崩潰。乾淨啟動與安全模式的不同之處在於它僅禁用第三方啟動程序,而安全模式不會加載任何非絕對必要的內容。
有關乾淨啟動及其操作方法的更多信息,請轉到如何在 Windows 10 中執行乾淨啟動。
8。檢查惡意軟件
惡意軟件是許多軟件故障背後的常見罪魁禍首,Excel 也不例外。這些惡意程序會干擾 Excel 的正常運行,導致其崩潰或死機。因此,針對這些潛在威脅保持強大的防線至關重要。
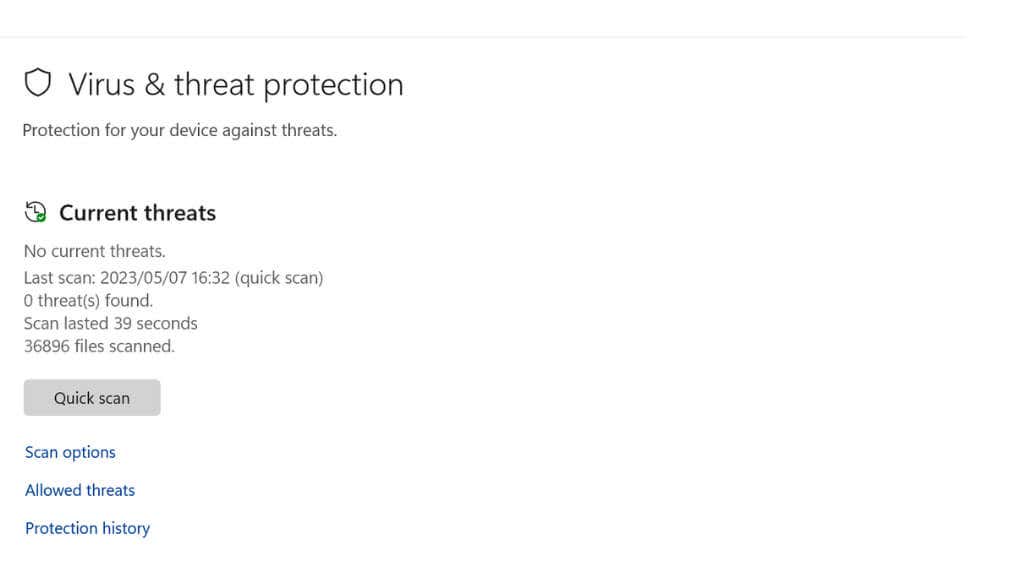
首先確保您的防病毒軟件是最新的。防病毒提供商經常發布更新來武裝他們的軟件以抵禦最新的威脅,因此不要忽視這些更新很重要。確認您的防病毒軟件是最新的後,請在您的計算機上運行全面掃描。此過程將識別並消除可能導致 Excel 崩潰的任何惡意軟件。
一些防病毒軟件有時會標記和阻止合法應用程序,將它們誤認為是威脅。如果您發現 Excel 在防病毒更新或掃描後立即崩潰,您可能需要調整防病毒設置以將 Excel 排除在其雷達之外。
9.定期保存您的工作並進行備份
請記住定期保存您的工作,以防止因 Excel 意外崩潰而導致數據丟失。在任何重要的數據輸入或格式更改後保存您的 Excel 工作簿。此外,請考慮使用 Microsoft 的 OneDrive 自動保存您的 Excel 文件。這不僅有助於在發生崩潰時恢復數據,還使您能夠從任何地方訪問您的文件。
10.檢查格式問題
過度使用複雜格式,尤其是條件格式,有時會導致 Excel 無響應。
如果您想了解有關 Excel 中條件格式的更多信息,請轉到使用 Excel 中的條件格式設置單元格格式。
11.檢查任務管理器
如果 Excel 凍結,任務管理器可以作為一個強大的診斷工具來識別和解決問題。使用方法如下:
同時按 Ctrl + Shift + Esc。此快捷方式將直接打開任務管理器窗口。 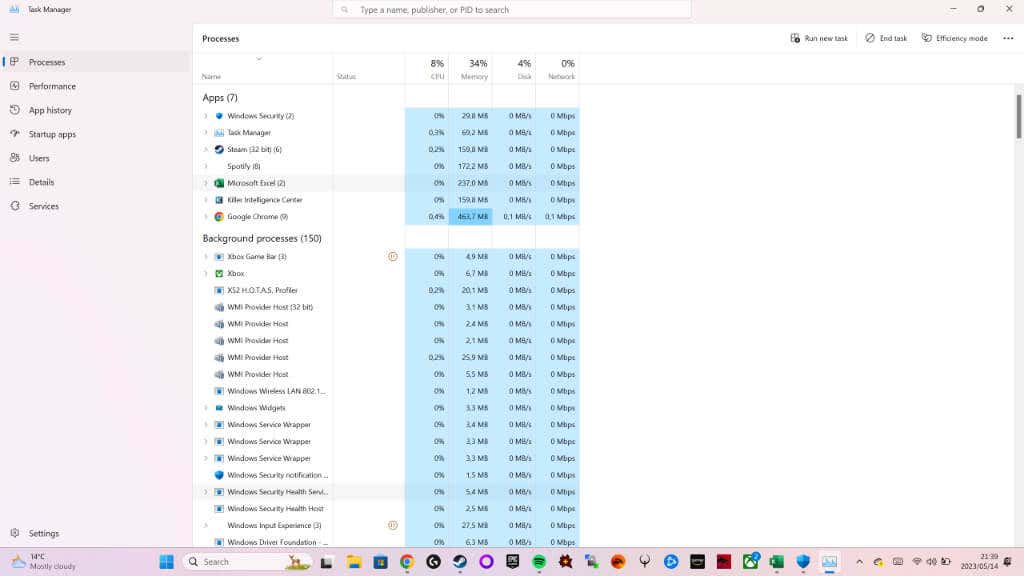 在任務管理器中,您會看到計算機上所有正在運行的應用程序的列表。瀏覽此列表並找到 Microsoft Excel。它應該被稱為 excel.exe 或 Microsoft Excel。
在任務管理器中,您會看到計算機上所有正在運行的應用程序的列表。瀏覽此列表並找到 Microsoft Excel。它應該被稱為 excel.exe 或 Microsoft Excel。 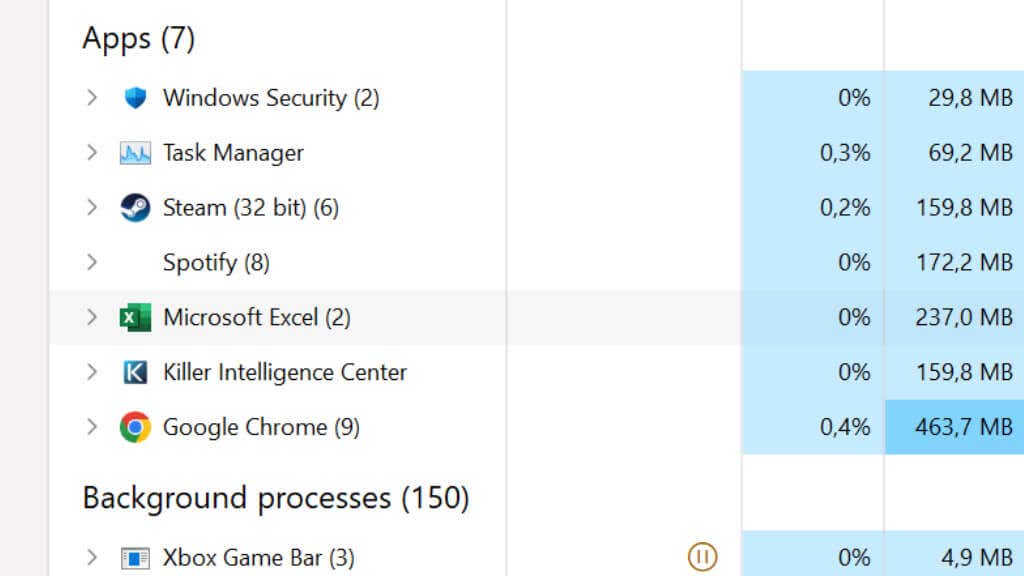 檢查 Excel 旁邊的狀態。如果顯示“無響應”,則確實是 Excel 的問題。要解決此問題,請單擊列表中的 Microsoft Excel,然後單擊結束任務按鈕。此操作將強制關閉 Excel。
檢查 Excel 旁邊的狀態。如果顯示“無響應”,則確實是 Excel 的問題。要解決此問題,請單擊列表中的 Microsoft Excel,然後單擊結束任務按鈕。此操作將強制關閉 Excel。 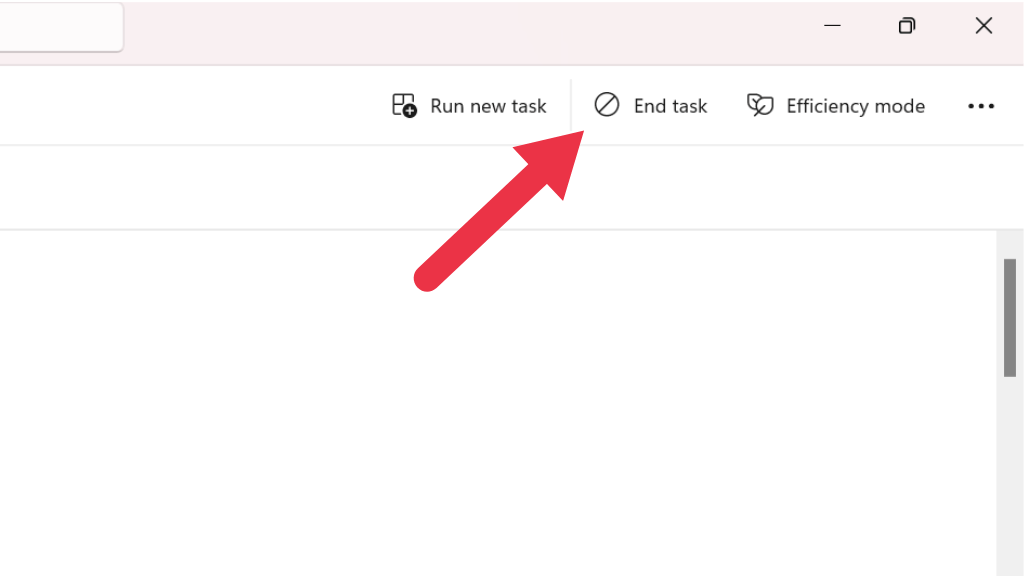 現在,您可以再次啟動 Excel。
現在,您可以再次啟動 Excel。
雖然如果您發現自己經常求助於任務管理器,此方法可以快速修復凍結的 Excel,但它可能表明需要解決的軟件存在更深層次的基本問題。
12.執行系統文件檢查
如果崩潰問題仍然存在,則操作系統文件可能存在問題。在 Windows 中,有幾種方法可以快速檢查是否有任何系統文件已損壞或損壞。我們主要推薦使用 SFC(系統文件檢查器)或 DISM(部署映像服務和管理)。
前往 高級 Windows 系統清理命令-SFC 和 DISM,了解有關如何使用這些工具的更多信息。
13.檢查兼容性
如果您將舊版本的 Excel 文件(如.xls)與新版本的 Excel 一起使用,兼容性問題可能會導致 Excel 崩潰。在處理可能引發崩潰的文件之前,請將其轉換為您的 Excel 副本支持的最新版本的文件。
14.聯繫 Microsoft 支持
解決 Excel 崩潰問題通常看起來很有挑戰性,尤其是當您正在處理重要工作時。但是,希望此處列出的解決方案可以幫助您解決大多數 Microsoft Excel 崩潰或凍結問題。
如果您仍然無法解決問題,可能是時候聯繫最初創建 Excel 和 MS Office 的人了。前往 Microsoft 的聯繫我們頁面,然後選擇 Microsoft 365 作為您需要幫助的產品與,然後按照那裡的說明進行操作。