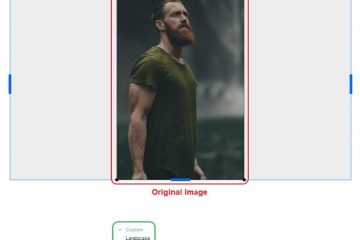Steam 在遊戲社區中的受歡迎程度直線上升。該公司的官方應用程序是一個啟動器,可讓您在 Windows PC 上下載和玩熱門遊戲。但是,有時您需要從 PC 上卸載 Steam。如果您遇到過這種情況,請閱讀在 Windows 上卸載 Steam 的影響。
您下載的遊戲可能會佔用您 PC 上的大量空間。如果您的存儲空間不足,卸載 Steam 是恢復空間的有效方法。這也是解決 Windows 上常見 Steam 問題的便捷技巧。以下是卸載 Steam 時發生的情況。
卸載 Steam 是否會刪除遊戲
當您從 Windows 上的 Steam 商店下載遊戲時,啟動器會將您的遊戲保存在 C:/驅動器中。當您在 Windows 上卸載 Steam 時,它會刪除該文件夾和您的所有遊戲。
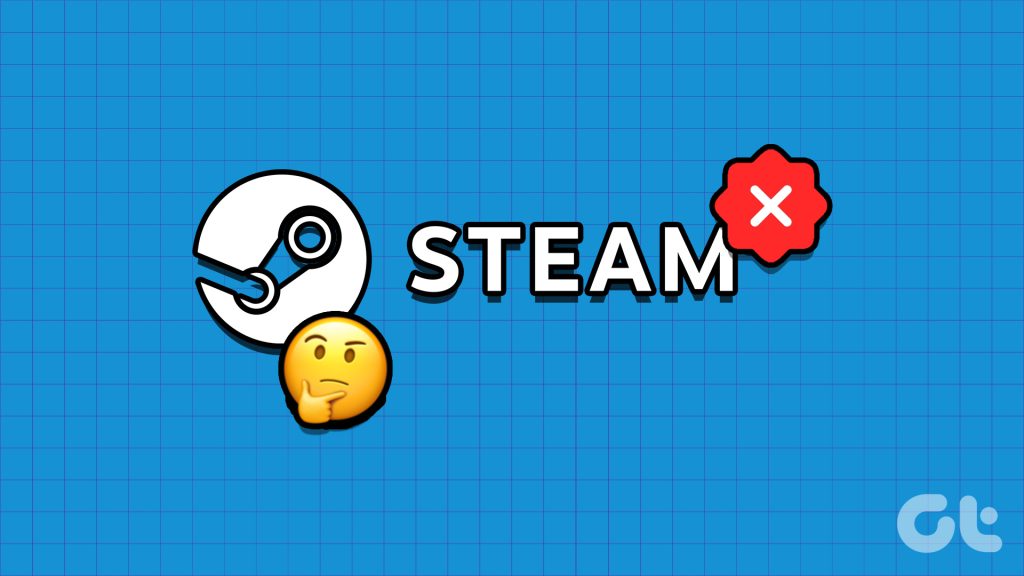
卸載 Steam 會刪除保存的數據嗎
卸載 Steam 會刪除保存的數據和所有從您的計算機下載的文件。
卸載 Steam 但保留您的遊戲和保存的數據
在卸載 Steam 之前,請務必將所有遊戲備份到不同的文件夾。如果您不打算重新安裝 Steam,則可以跳過這些步驟並在不備份遊戲的情況下刪除 Steam。但是,如果您想保留您的遊戲和保存的數據,請使用以下步驟。
Steam 備份如何工作
當您安裝 Steam 和下載遊戲時,該應用程序會創建一個文件夾C:/驅動器並存儲所有數據。您需要將文件夾保存到不同的外部驅動器。有多種方法可以在 Windows 上備份您的 Steam 遊戲。
使用文件資源管理器備份 Steam 遊戲
這是在 Windows 上備份 Steam 遊戲的最簡單和最有效的方法之一.如果 Steam 未打開,請使用文件資源管理器應用備份數據。
第 1 步:按 Windows + I 鍵盤快捷鍵打開文件資源管理器。
步驟 1:按 Windows + I 鍵盤快捷鍵打開文件資源管理器。
p>
第 2 步: 選擇 C:/驅動器並打開 Program Files (x86)。
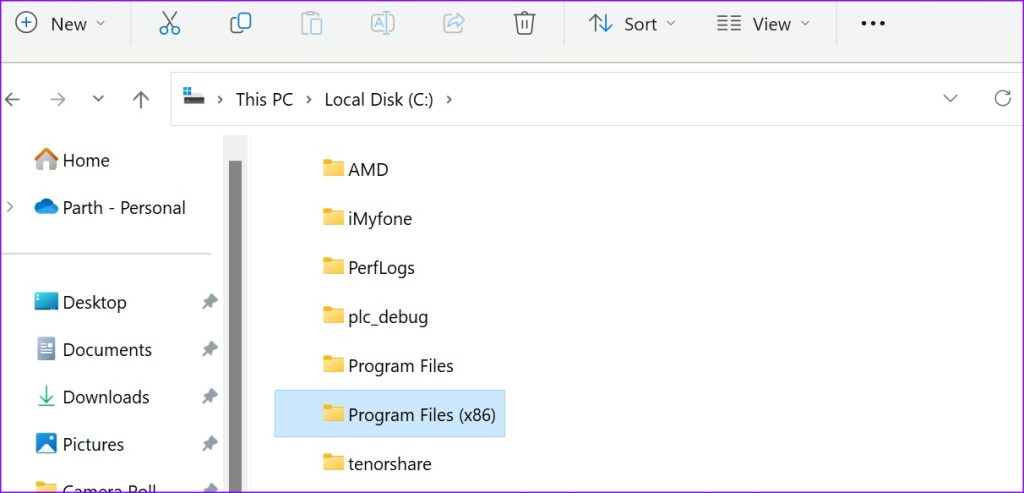
第 3 步: 打開 Steam 文件夾。
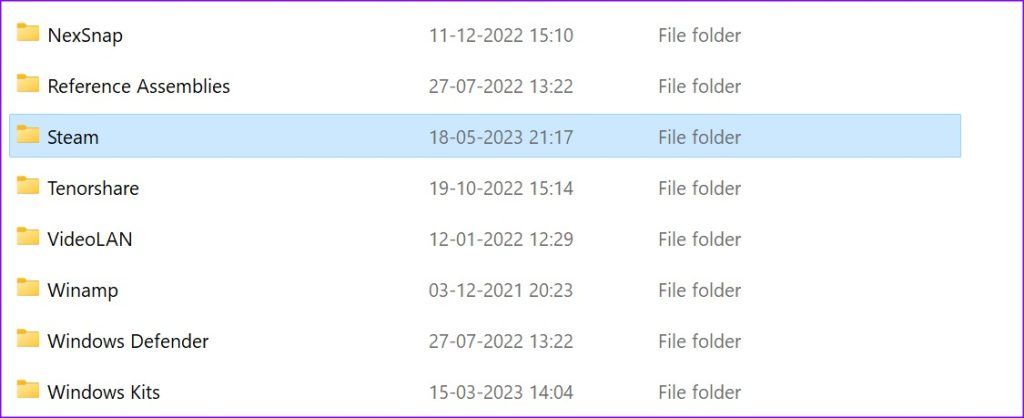
第 4 步: 從以下菜單中找到 steamapps 文件夾。將它移動到您 PC 上的另一個位置(分區或驅動器)。
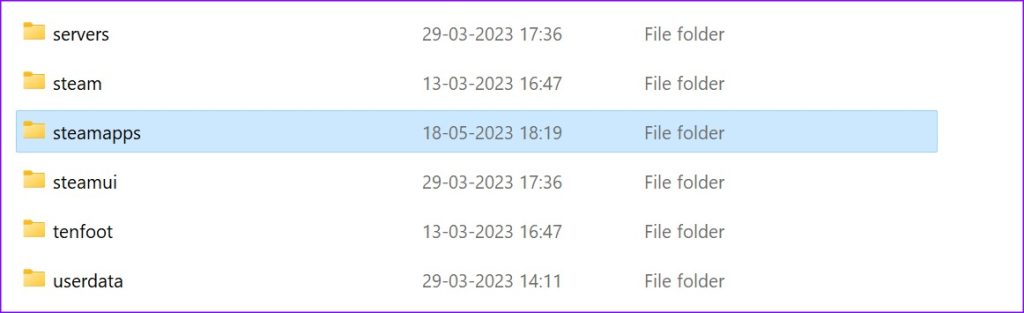
您可以卸載 Steam 而不會影響您的遊戲和保存的數據。
使用 Steam 備份遊戲文件
如果您不想備份所有遊戲,請使用 Steam 的備份工具僅備份選定的遊戲。這是您需要執行的操作。
第 1 步:在您的 PC 上打開 Steam。
第 2 步:單擊 Steam菜單欄。單擊備份和還原遊戲。
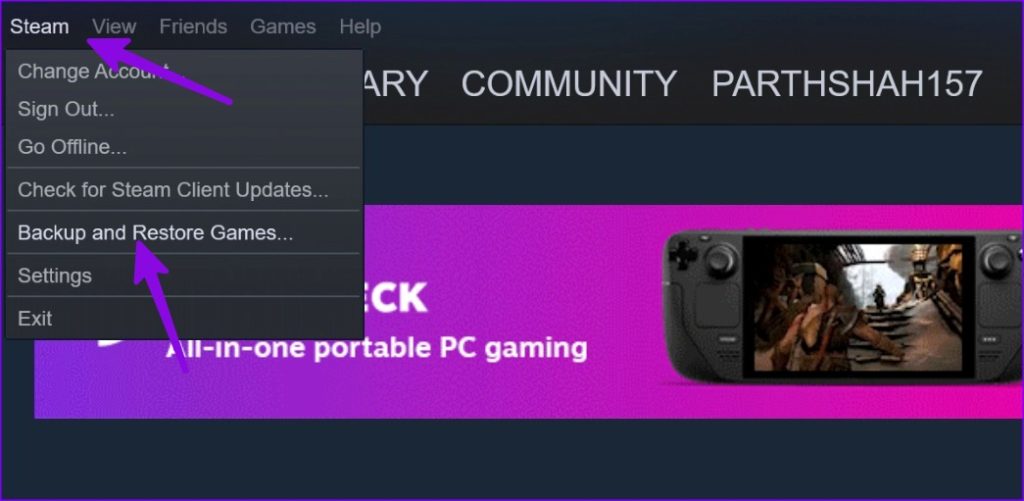
第 3 步:啟用“備份當前安裝的程序”旁邊的單選按鈕,然後點擊下一步。
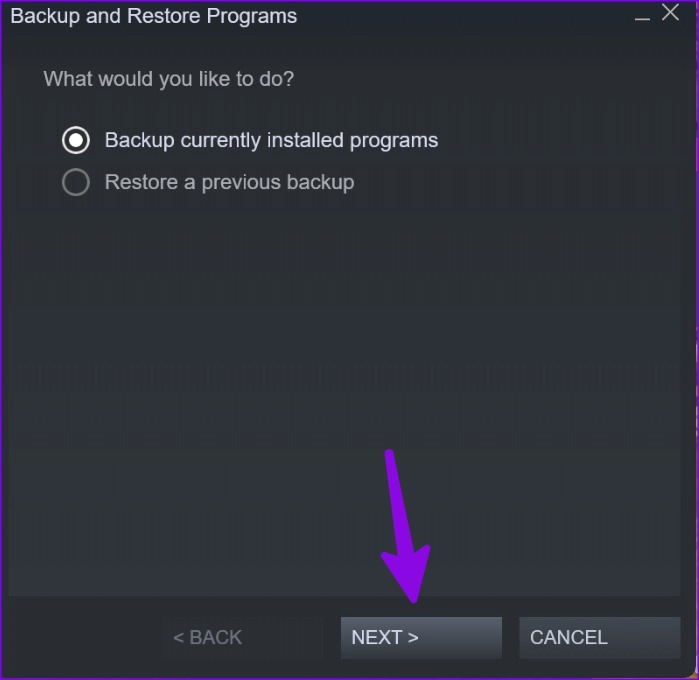
第 4 步: 您可以選擇要包含在備份中的程序。請注意,只有完全下載和最新的程序才可以備份。
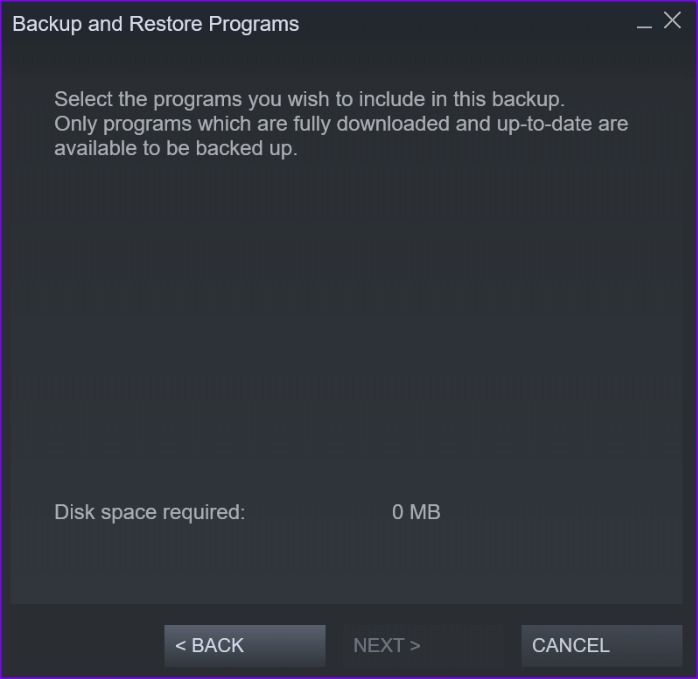
如果您在隊列中有下載進度或Steam上有過時的遊戲,您將無法返回
第 5 步:點擊下一步,在您首選的驅動器中選擇一個目標文件夾,然後保存您的遊戲。
接下來,您可以卸載 Steam不會丟失/刪除您的遊戲和保存的數據。
在 Windows 上卸載 Steam
卸載應用程序之前,您需要完全關閉 Steam。否則,您將繼續遇到錯誤。您可以單擊任務欄上的向上箭頭圖標,然後右鍵單擊 Steam 以關閉該應用程序。如果您在系統托盤應用中沒有找到 Steam,請使用任務管理器強制關閉該應用和所有相關服務。
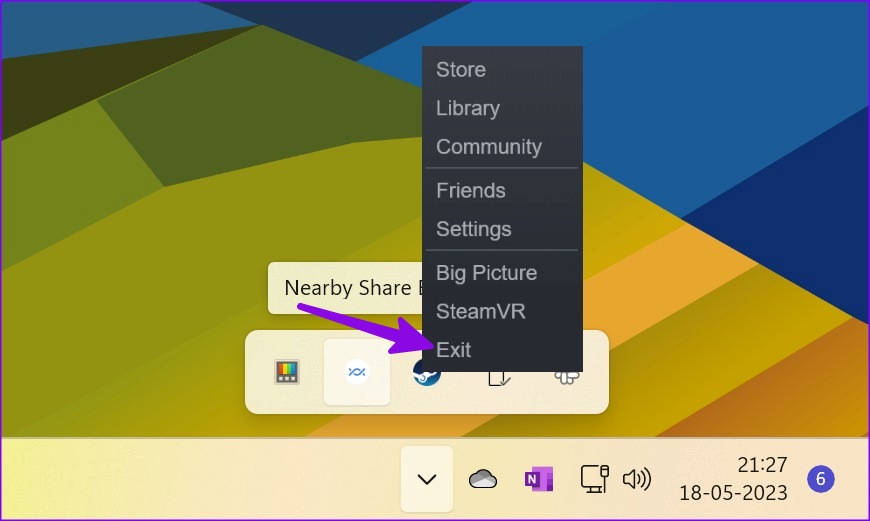
第 1 步: 右鍵單擊 Windows 打開任務管理器。
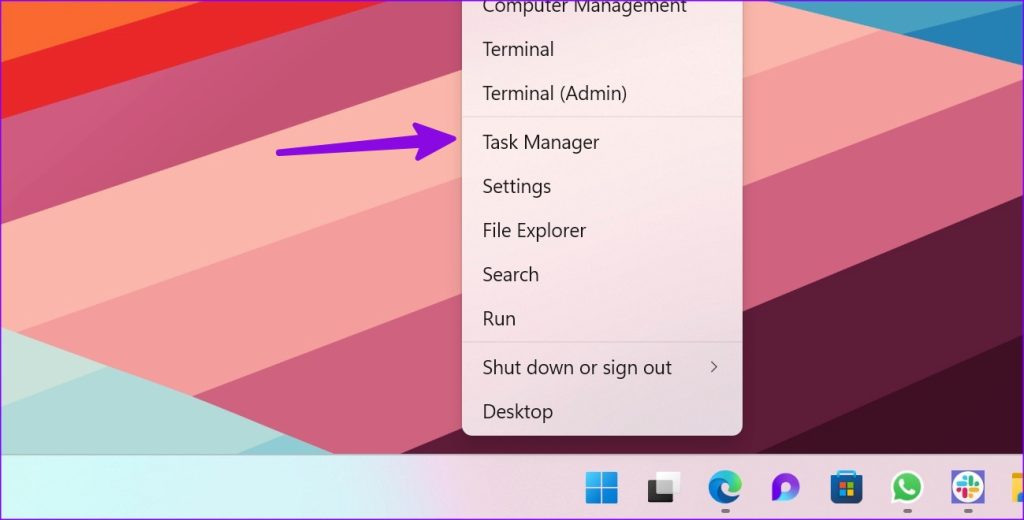
第 2 步: 選擇 Steam,然後點擊右上角的結束任務。
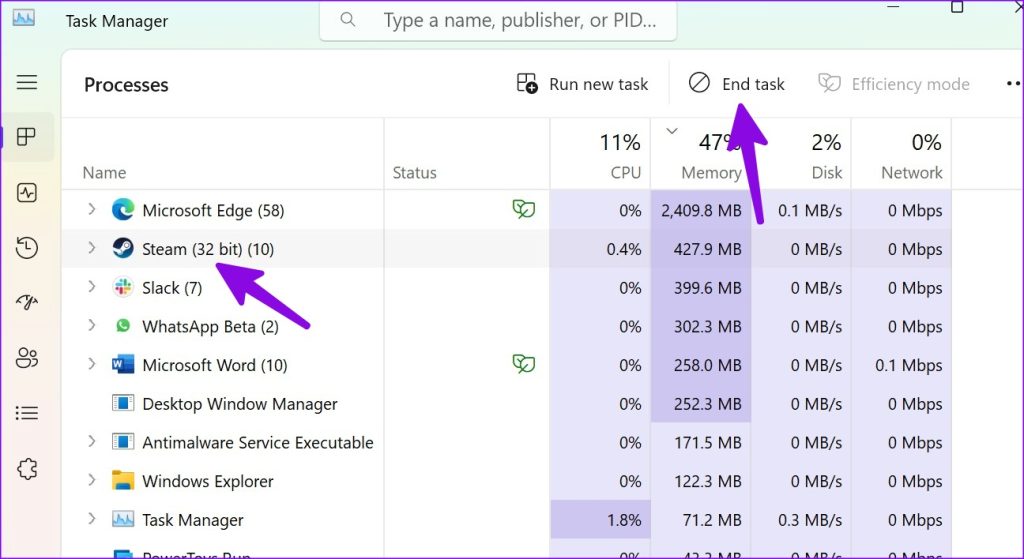
第 3 步:按 Windows + I 鍵打開“設置”。前往應用程序並打開已安裝的應用程序菜單。
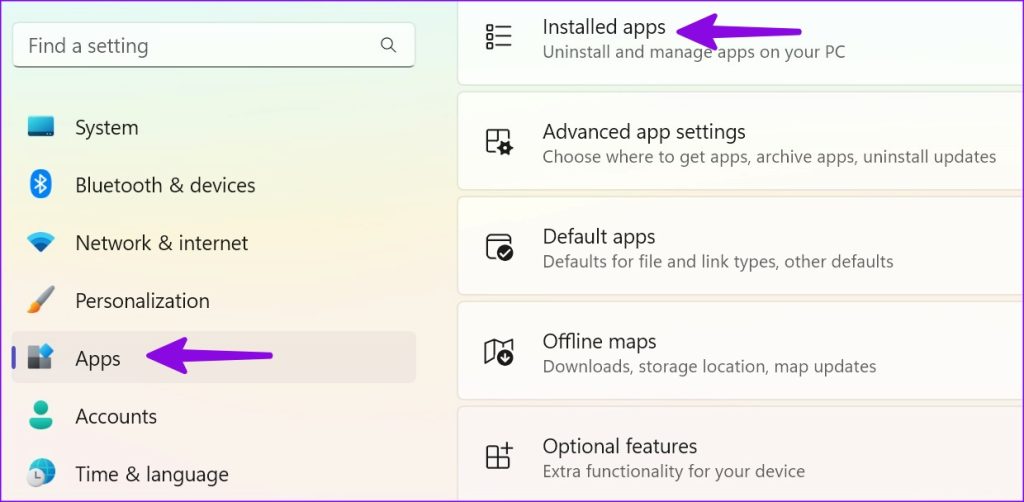
第 4 步:滾動至 Steam,然後點擊應用旁邊的三點菜單。單擊卸載並確認您的決定。
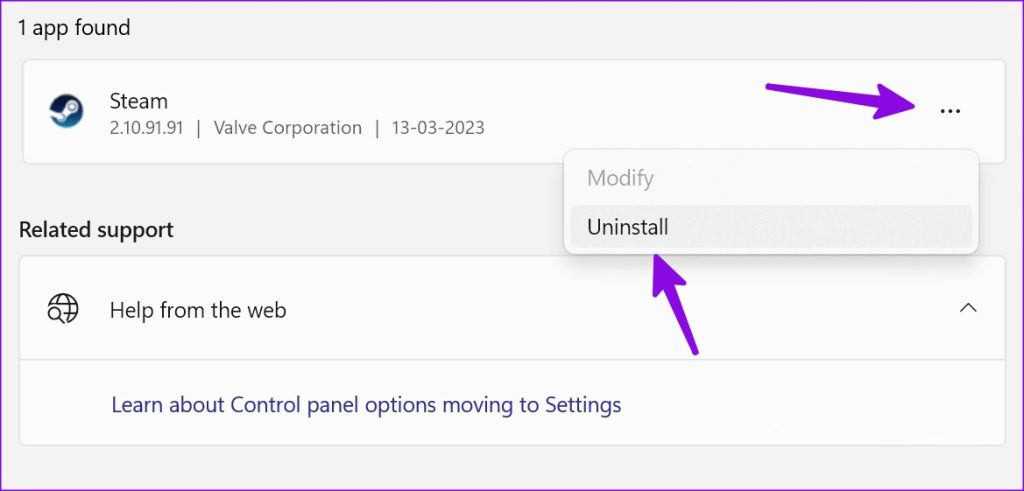
在 Steam 上重新安裝和恢復遊戲
如果您打算再次安裝 Steam 啟動器,請使用以下步驟恢復您的遊戲。
第 1 步:打開 Steam,然後單擊菜單欄中的 Steam。選擇備份和恢復。

第 2 步:選擇“恢復以前的備份”並從以下菜單中選擇您的備份路徑。
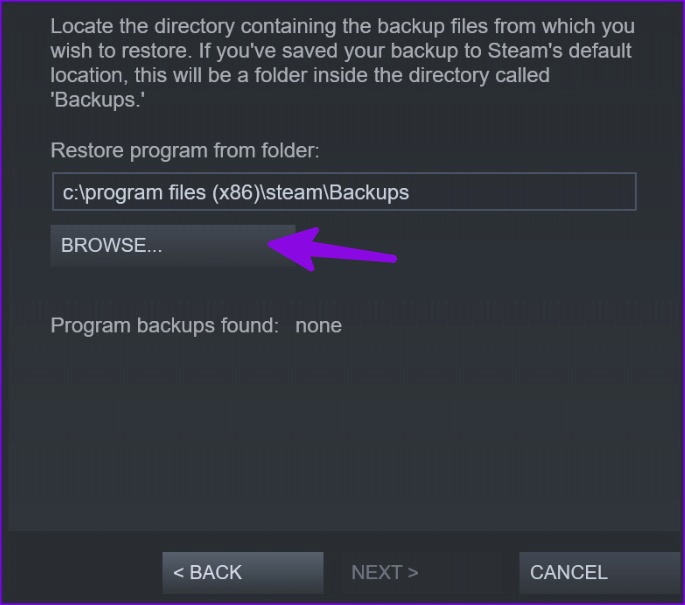
提示:檢查您的Steam Web 上的遊戲和購買歷史記錄
您無需安裝 Steam 應用程序即可查看您的遊戲和購買歷史記錄。您也可以使用 Steam 網絡瀏覽相同內容。
第 1 步:訪問 Steam 網站並使用您的帳戶詳細信息登錄。
第 2 步: 轉到您的帳戶並查看購買歷史。
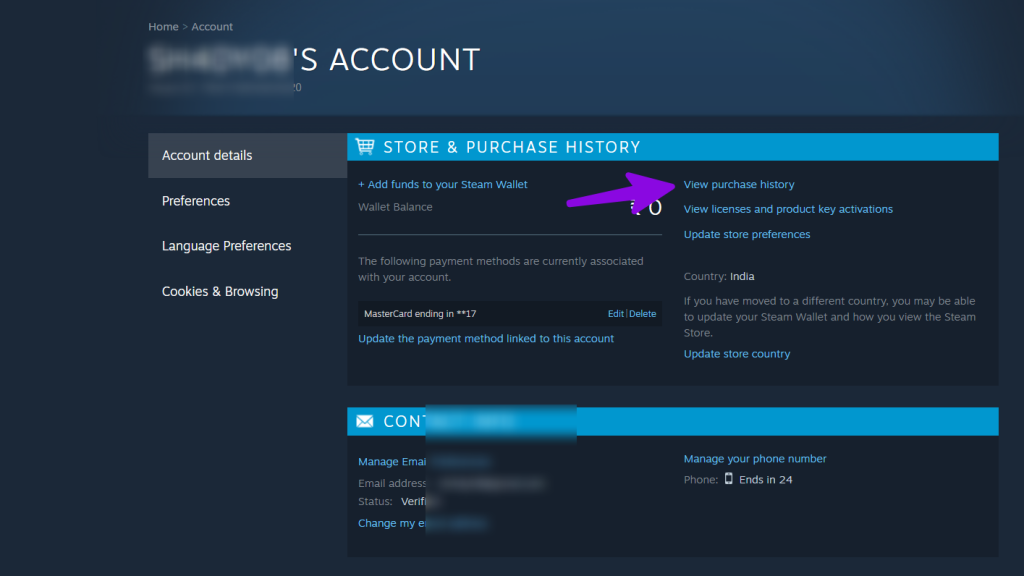
第 3 步:您可以在頂部選擇您的用戶名並打開遊戲以檢查您的所有遊戲。

擺脫 Steam
Steam 崩潰或無法連接等問題互聯網可能會迫使您在 PC 上重新安裝該應用程序。在刪除它之前,請閱讀其中的含義並採取相應的必要步驟。