無論您是學生、商務人士,還是經常進行演示的人,macOS Sonoma 上的 Presenter Overlay 都能為您提供一種無縫的方式來吸引您的觀眾並展示您的視覺內容。在本指南中,我將向您展示如何在 macOS Sonoma 上有效地使用新的 Presenter Overlay 功能。
什麼是 Presenter Overlay?
來源:Apple
Presenter Overlay 是 macOS Sonoma 推出的一項很酷的新功能,即使您正在展示屏幕,也能讓您在視頻通話中被看到。它會在屏幕上放一張你的浮動小照片,這樣你就可以四處移動。此外,Presenter Overlay 功能可與其他第三方應用無縫協作。
在繼續之前,您必須確保滿足下列要求。
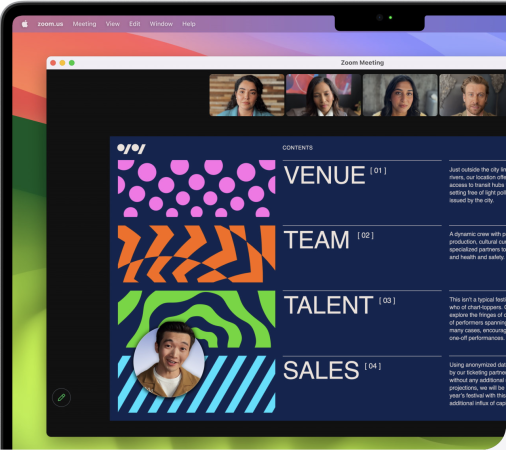 您的 Mac 必須運行 macOS Sonoma 或更高版本。請記住,演示者和與會者都必須擁有最新的軟件。您需要一個支持 Presenter Overlay 的視頻通話應用程序,例如 FaceTime、Zoom 等。
您的 Mac 必須運行 macOS Sonoma 或更高版本。請記住,演示者和與會者都必須擁有最新的軟件。您需要一個支持 Presenter Overlay 的視頻通話應用程序,例如 FaceTime、Zoom 等。
如何在 macOS 14 Sonoma 中使用 Presenter Overlay
在撰寫本文時,您可以輕鬆地在 FaceTime 和 Zoom 上使用 Presenter Overlay,並且概述了兩者的步驟
將 Presenter Overlay 與 FaceTime 配合使用
啟動 Spotlight (命令 + 空格鍵)。在搜索欄中輸入 FaceTime → 打開 FaceTime 應用。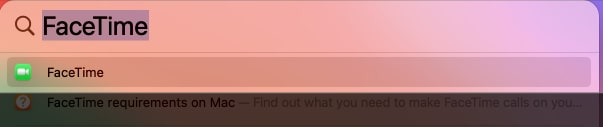 開始新的 FaceTime 通話或加入正在進行的通話。
開始新的 FaceTime 通話或加入正在進行的通話。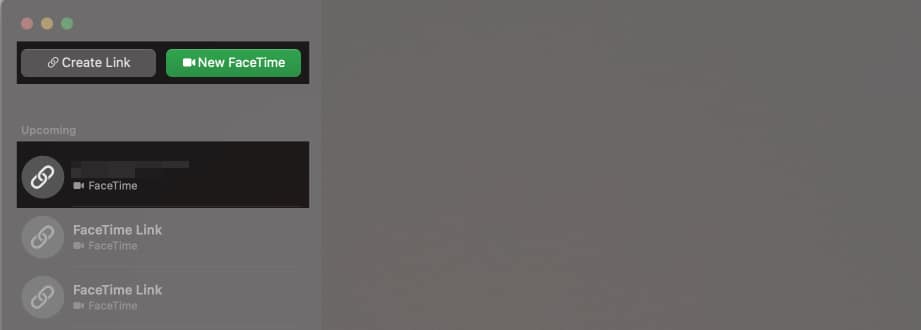 點擊共享屏幕圖標。
點擊共享屏幕圖標。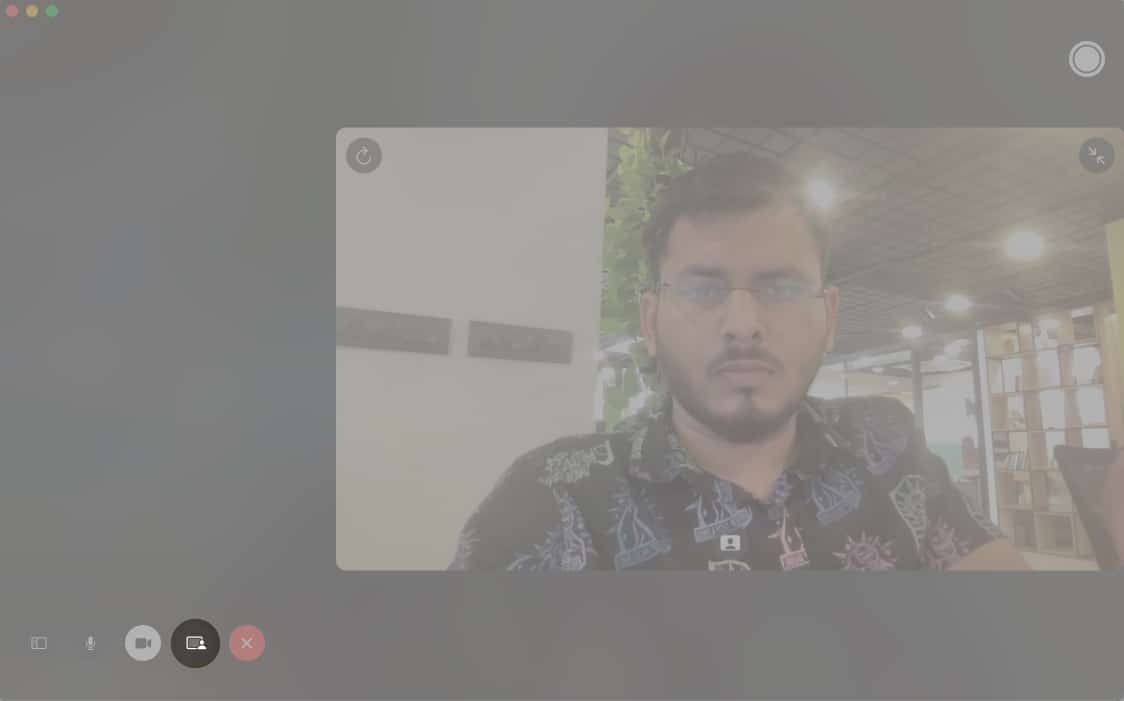 選擇是否共享特定的窗口或您的整個屏幕。決定您希望 Presenter Overlay 是小還是大。
選擇是否共享特定的窗口或您的整個屏幕。決定您希望 Presenter Overlay 是小還是大。
做得好!您已成功在 FaceTime 中共享屏幕並啟動 Presenter Overlay。
使用 Zoom 和其他第三方應用
啟動 Zoom 應用.開始新通話或加入正在進行的通話。通過選擇屏幕共享圖標 共享您的 Mac 屏幕。找到Presenter Overlay 功能。
您可以在 Zoom 應用的Advance → Slides as Virtual Background中訪問它。點擊分享。
現在,您可以在屏幕的右下角看到您的浮動屏幕。此外,所有其他視頻通話應用的步驟也幾乎相似。
Presenter Overlay 中可用的自定義
背景:您可以為演示者疊加層選擇背景顏色或圖像。 位置:將演示者疊加層拖放到您希望它出現在屏幕上的位置。 大小和位置:疊加層的大小是可調的,並且可以通過簡單的拖放操作放置在屏幕上的任何位置。 效果:從各種效果中挑選並將它們添加到疊加層的背景中。
使用 Presenter Overlay 有什麼好處?
使用 Presenter Overlay,您可以吸引觀眾並提供更有效的演示。下面列出了使用它的一些優勢。
與您的聽眾保持互動:此功能通過讓您在場並參與對話來幫助保持聽眾的參與。這在進行演示時尤為重要,因為您需要能夠與聽眾建立聯繫並回答他們的問題。 使您的演示文稿更具吸引力:Presenter Overlay 使您的演示文稿更加有趣,因為它使您能夠在演示文稿期間自由移動並做出手勢。這可以幫助您強調要點並提高演示文稿的視覺吸引力。 改進協作:可以通過使用 Presenter Overlay 促進想法共享和討論來增強協作。它還可以幫助您專注於任務,並確保每個人在與他人合作完成項目時達成一致。
升級您的演示遊戲!
隨著 macOS Sonoma 的 Presenter Overlay 的推出,您現在可以無縫地結合您的內容和交付,將您的演示提升到一個新的水平。該功能使演示幻燈片變得簡單,同時與觀眾保持眼神交流,從而提高參與度和聯繫。在下方詳細了解 macOS Sonoma 的這些令人興奮的功能。
閱讀更多:
作者簡介
Bhaskar 是iGB 家族,喜歡嘗試文字和節奏。他還擅長網絡和應用程序開發。如果不寫作,你可能會發現他在弦上或從事運動。到了晚上,他的名言就會出現在您的 Instagram 動態中。
