無論您是打字、玩遊戲還是使用計算機,空格鍵都是必不可少的鍵,可幫助您執行多項重要功能。因此,如果空格鍵在您的 Windows 11 計算機上停止工作,可能會很不方便。如果您遇到類似的問題,那麼您已經進入了正確的頁面。
在大多數情況下,是配置錯誤的設置或過時的鍵盤驅動程序導致了問題,而不是硬件故障。在您趕往維修店或考慮更換鍵盤之前,請嘗試以下提示來修復 Windows 11 計算機上無響應的空格鍵。
1.嘗試基本修復
在應用任何高級故障排除技巧之前,最好先嘗試一些基本修復。首先,使用軟刷和一罐壓縮空氣清除鍵盤上空格鍵周圍和下方的所有灰塵顆粒。
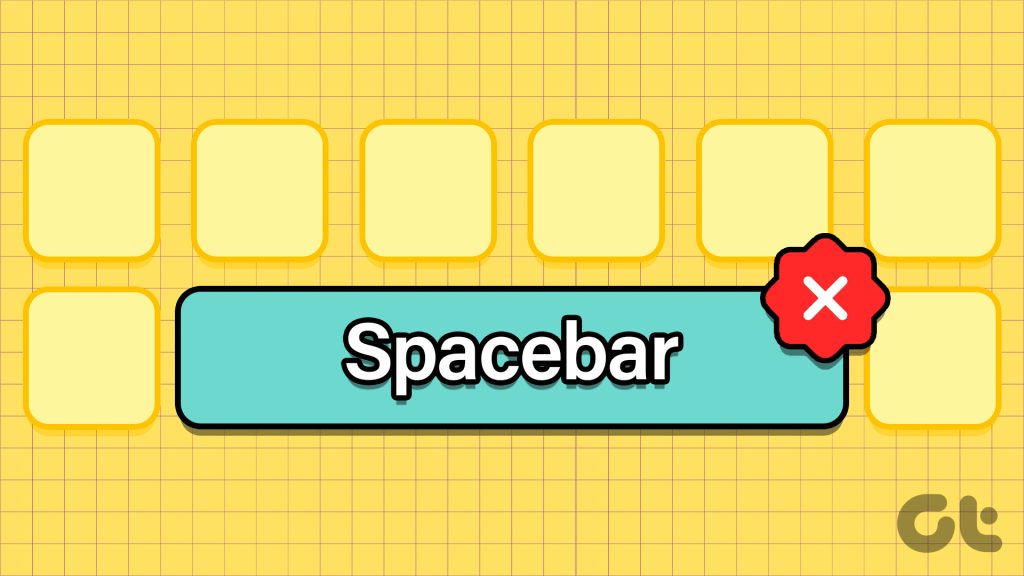

如果您使用的是外接鍵盤,請嘗試斷開它與計算機的連接,然後重新連接。或者,您可以將鍵盤連接到另一台計算機並檢查空格鍵。這應該可以幫助您確定問題是否與硬件有關。
2.關閉粘滯鍵和篩選鍵
Windows 11 包含多項可幫助殘障用戶的輔助功能。粘滯鍵和過濾鍵是可能導致某些鍵出現問題的功能,例如空格鍵。因此,如果您不需要這些功能,最好關閉它們。
第 1 步:按 Windows + I 鍵盤快捷鍵打開“設置”應用。
第 2 步:在“輔助功能”選項卡中,單擊“鍵盤”。
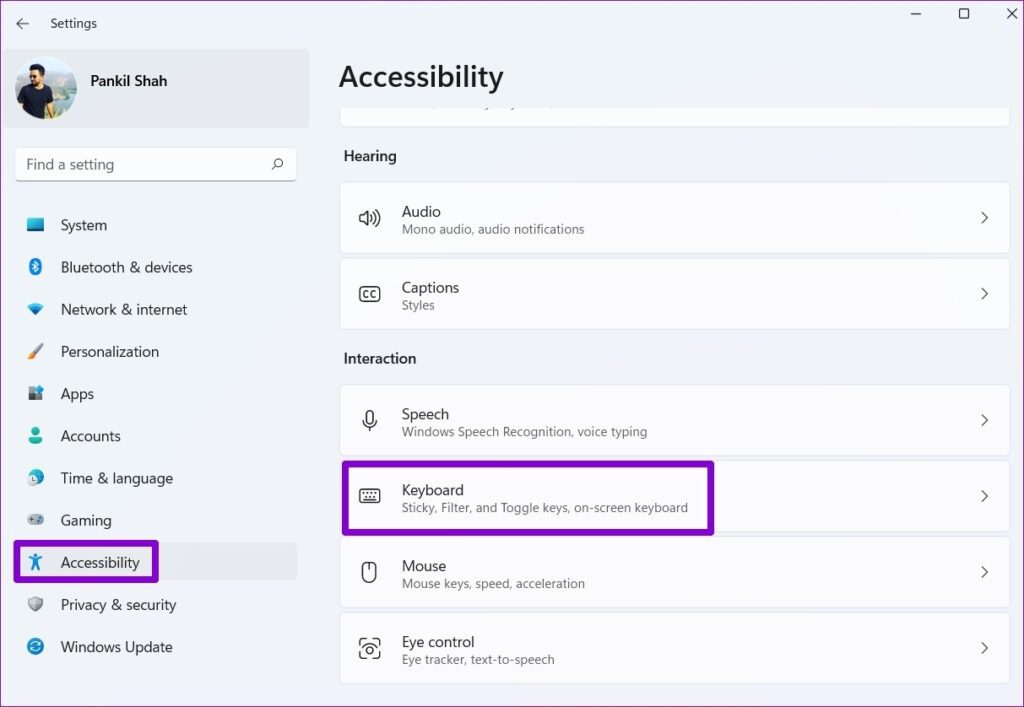
第 3 步:關閉粘滯鍵和篩選鍵旁邊的開關。然後,檢查問題是否仍然存在。
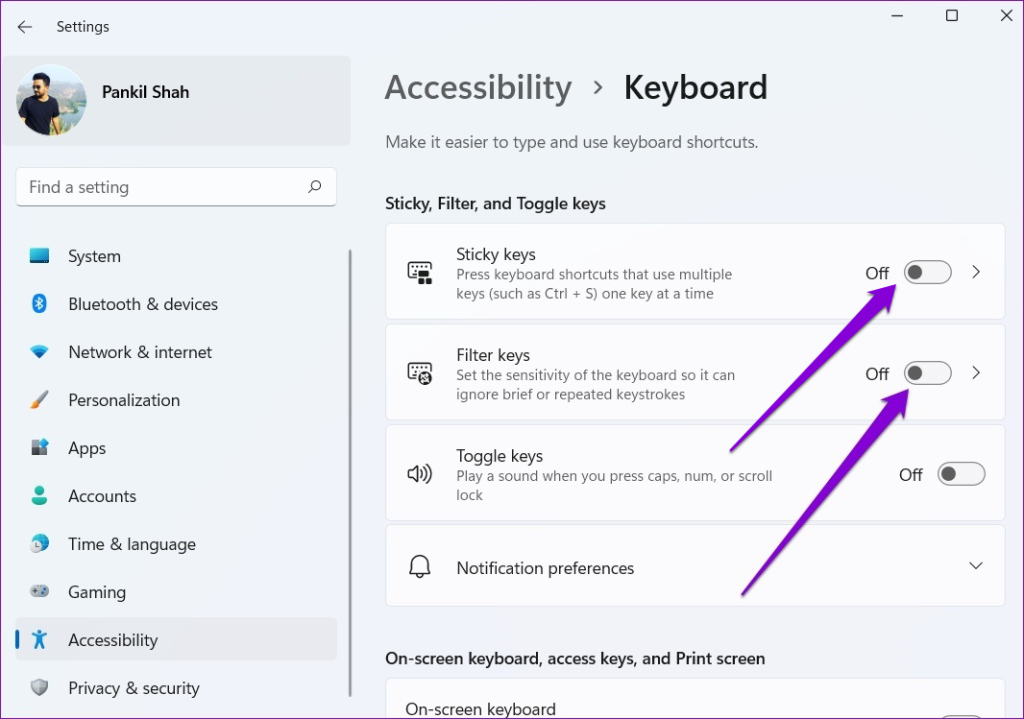
3.運行 Windows 疑難解答
Windows 11 提供了一系列疑難解答,用於解決計算機的常見問題。在這種情況下,您可以運行鍵盤故障排除程序來修復可能導致空格鍵在 Windows 11 PC 上停止工作的任何系統異常。
第 1 步:單擊 Windows任務欄上的圖標以打開“開始”菜單,然後單擊“設置”(齒輪)圖標以啟動“設置”應用。
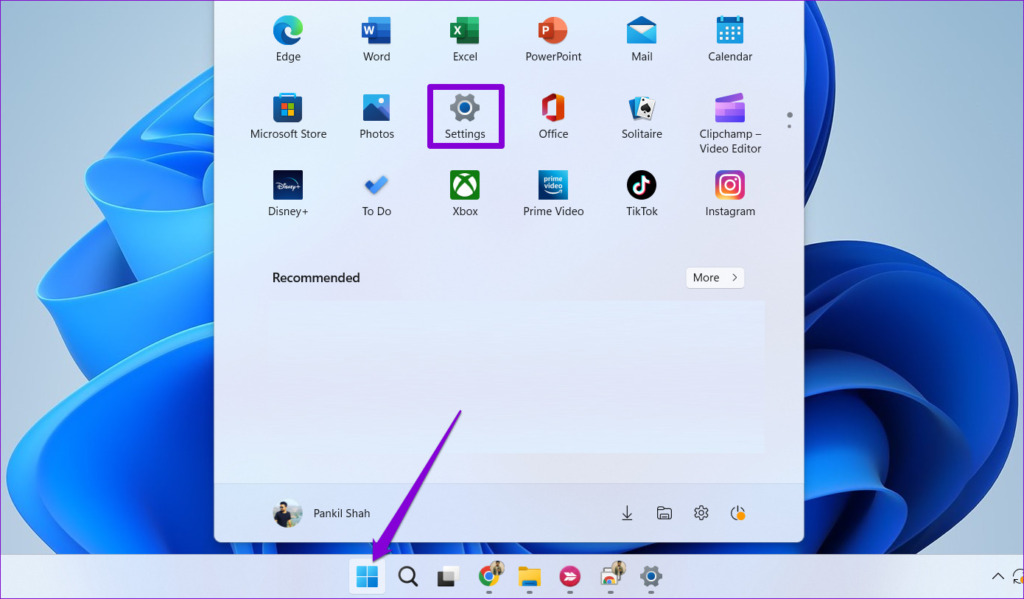
第 2 步:在“系統”選項卡中,單擊“疑難解答”。

第 3 步: 轉到其他疑難解答。
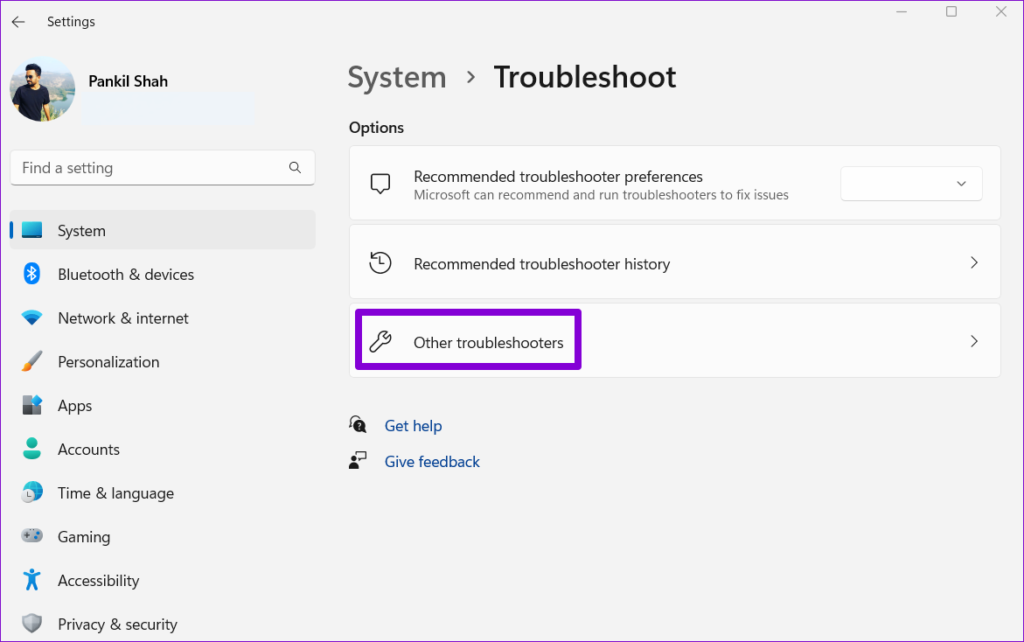
第 4 步:單擊鍵盤旁邊的“運行”按鈕,然後按照屏幕上的說明運行疑難解答程序。
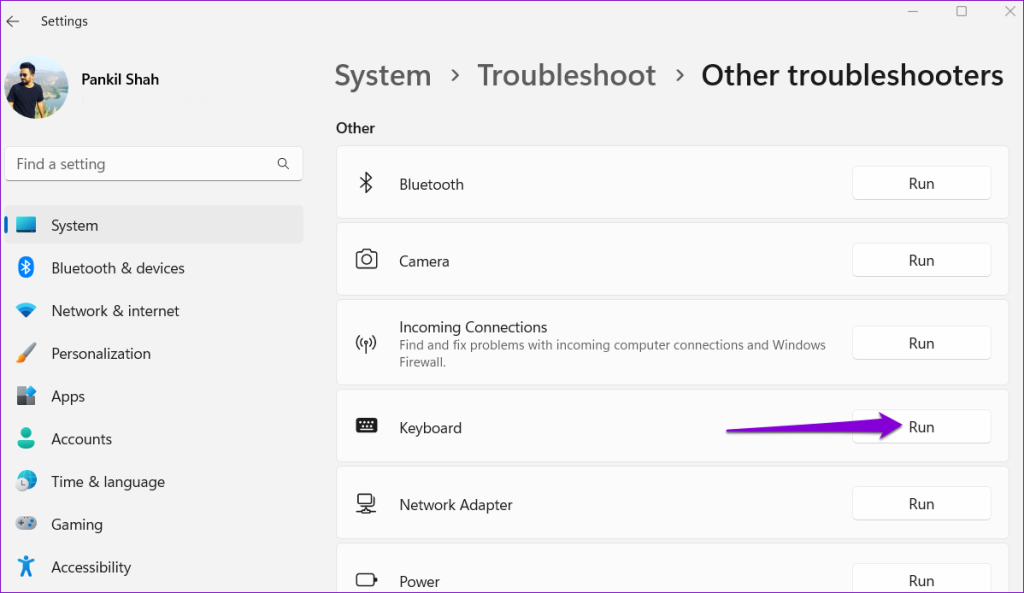
如果鍵盤疑難解答未能檢測到任何問題,請改為運行硬件和設備疑難解答。此工具將嘗試查找並修復所有外部設備(包括鍵盤)的問題。
第 1 步:按 Windows + R 鍵盤快捷鍵打開“運行”對話框。
第 2 步: 在打開字段中鍵入 msdt.exe-id DeviceDiagnostic,然後按 Enter。
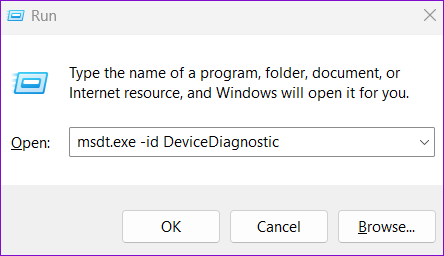
第 3 步:點擊下一步並按照屏幕提示運行故障排除程序。

4.重新啟動人機接口設備服務
人機接口設備服務是一個負責在 Windows 上註冊鍵盤輸入的程序。如果此服務遇到任何問題,重新啟動它應該有助於恢復正常。以下是相同的步驟。
第 1 步:按 Windows 鍵打開“開始”菜單,輸入服務,然後按 Enter。

第 2 步:在“服務”窗口中,一直向下滾動以找到人機界面設備服務。右鍵單擊它並選擇重新啟動。
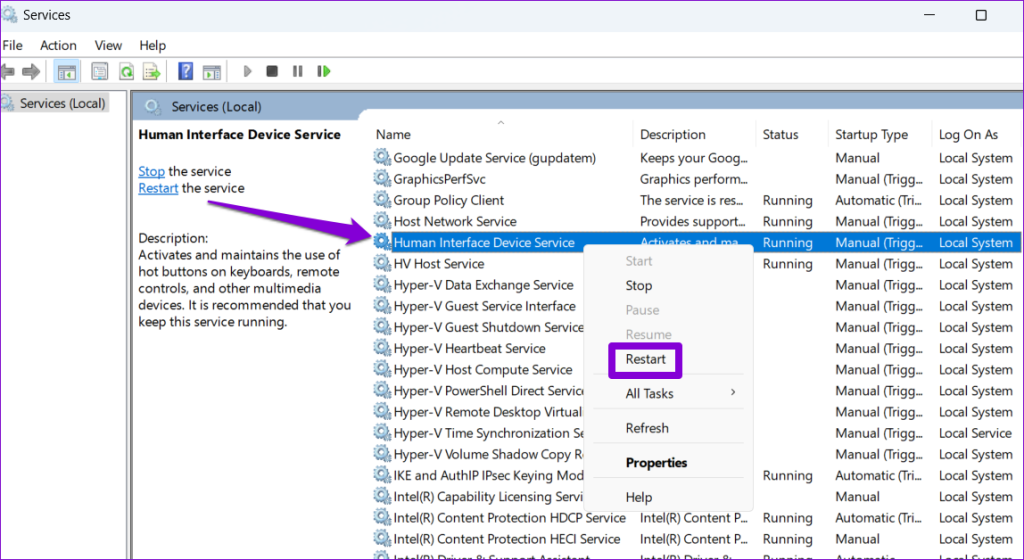
5.更新或重新安裝鍵盤驅動程序
計算機上的鍵盤驅動程序充當 Windows 和鍵盤之間的橋樑。如果此驅動程序已過時,可能會導致特定鍵(例如空格鍵)出現故障。您可以嘗試更新 PC 上的鍵盤驅動程序,看看是否能讓空格鍵正常工作。
第 1 步: 右鍵單擊“開始”圖標,然後從“設備管理器”中選擇“設備管理器”高級用戶菜單。
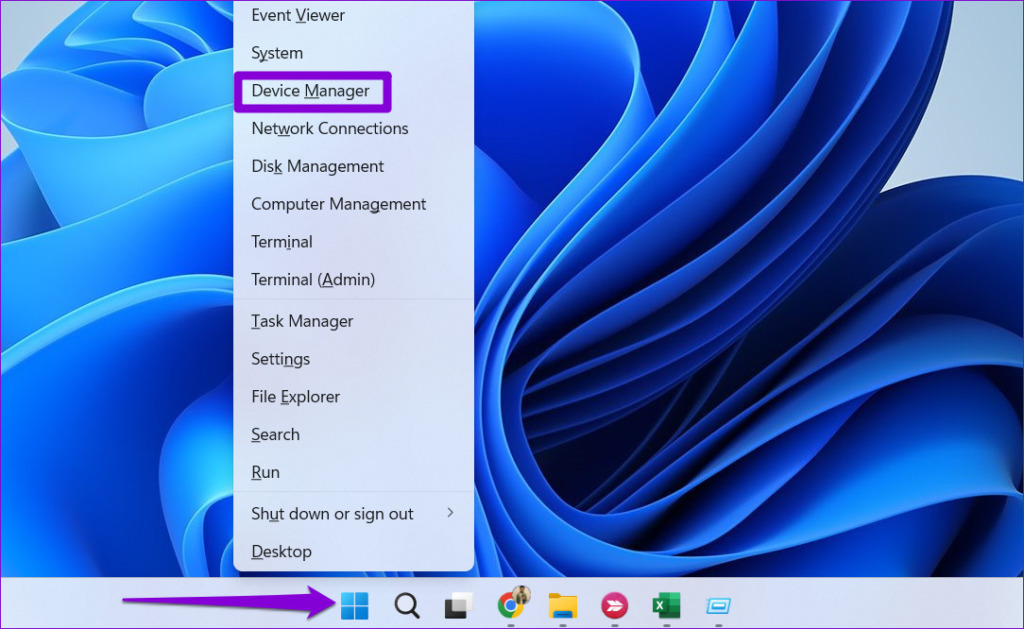
第 2 步: 雙擊鍵盤將其展開。右鍵單擊鍵盤並選擇更新驅動程序。
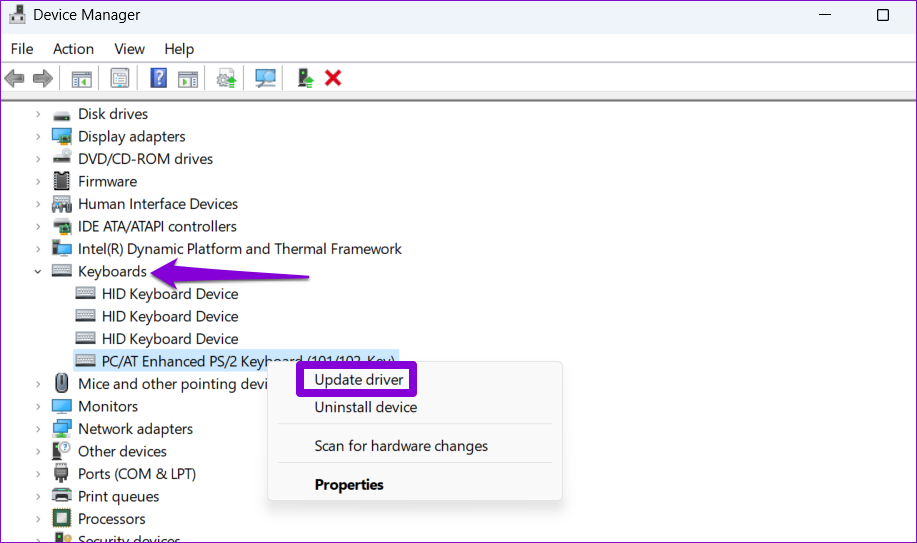
從那裡,按照屏幕上的提示更新驅動程序。如果此後問題仍然存在,請使用設備管理器卸載鍵盤驅動程序,然後重新啟動 PC。 Windows 將在啟動後自動安裝缺少的驅動程序。
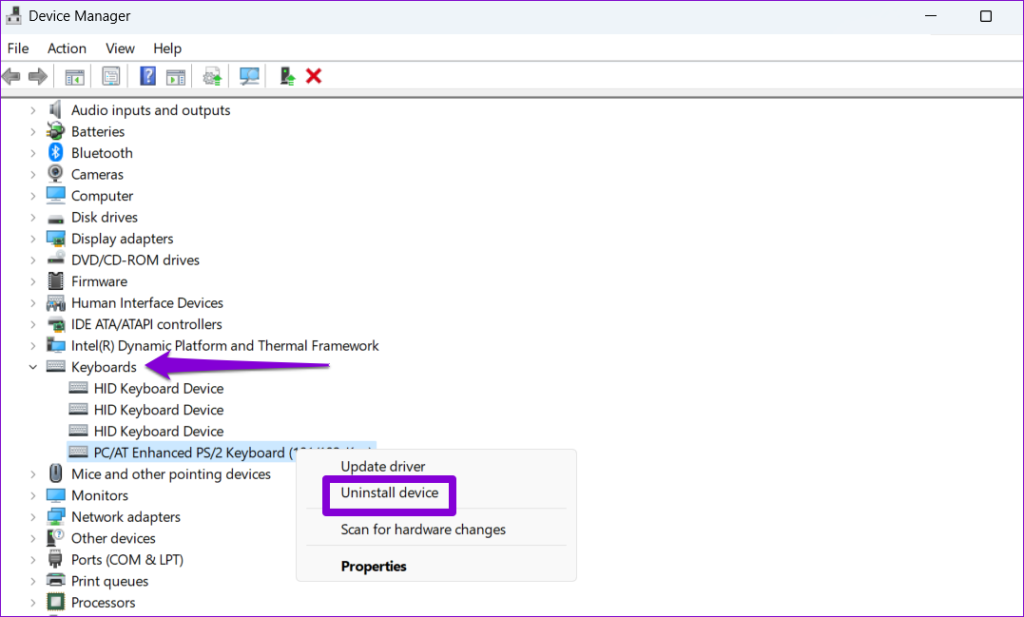
6.嘗試系統還原
最近對您的計算機所做的更改可能會導致空格鍵變得無響應。如果您無法查明確切原因,執行系統還原將有助於扭轉任何錯誤的更改。請放心,此過程不會影響您的數據。
第 1 步:單擊任務欄上的搜索圖標,輸入創建還原點,然後按 Enter。
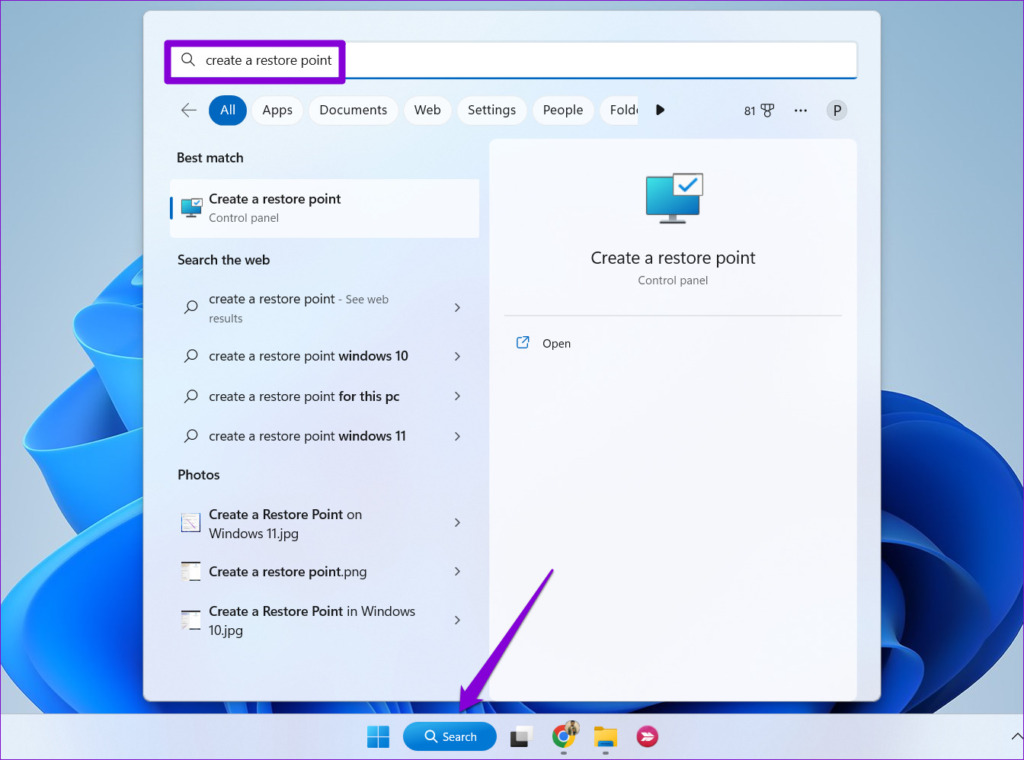
第 2 步:在“系統保護”選項卡下,單擊“系統還原”按鈕。
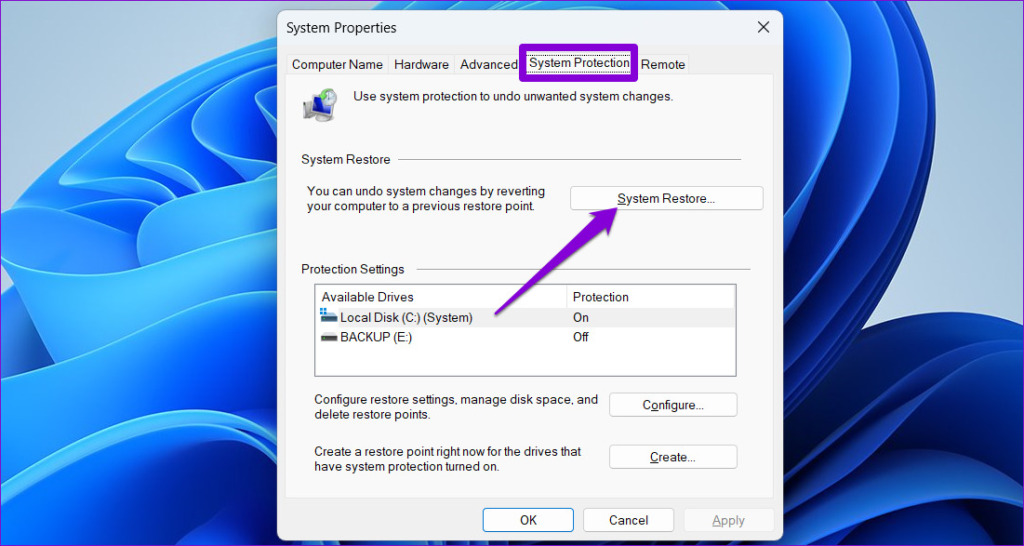
第 3 步:單擊“下一步”繼續。
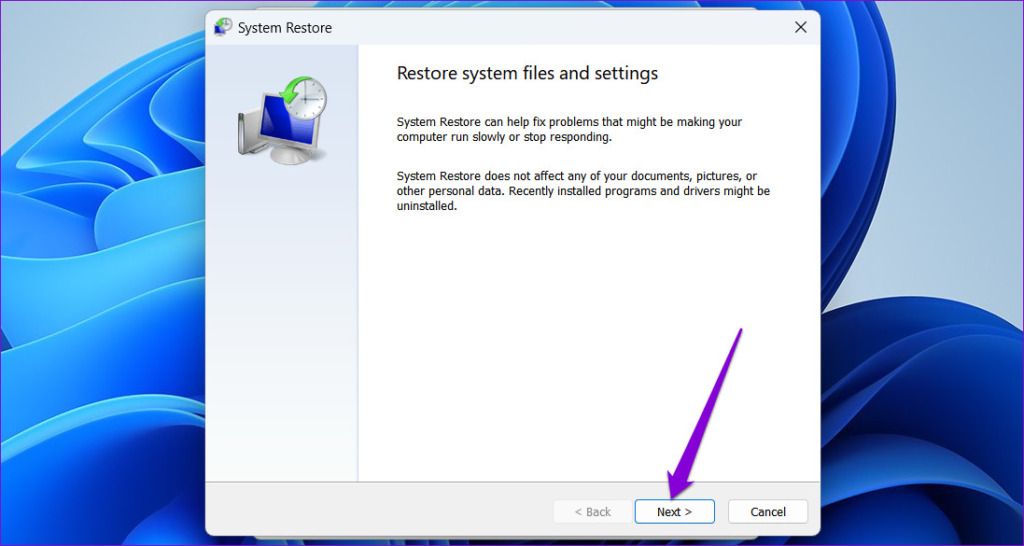
第 4 步:在問題第一次出現之前選擇一個還原點,然後點擊下一步。
第 5 步:單擊完成並允許 Windows 恢復到指定的還原點。

不再有空格鍵問題
以上提示之一將使空格鍵在您的 Windows 11 PC 上再次工作。但是,如果它們均無效,您可以暫時使用 Windows 11 中提供的屏幕鍵盤或重新映射一個不常用的鍵以用作空格鍵。
