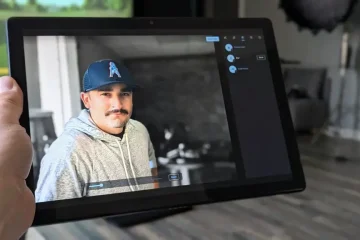您是否厭倦了聽我談論 Google 的新 Smart Canvas 功能?好吧,我喜歡我自己的聲音(或者在這種情況下,我的手指在鍵盤上敲擊的聲音),所以我會一直滔滔不絕地吹噓它們有多棒。今天,我將向您展示如何使用 Google 表格中新的“時間軸”視圖來創建甘特圖。過去,您必須插入圖表並創建非常具體的設置才能獲得甘特圖,但藉助 Smart Canvas,Google 剛剛添加了一個專用的“時間軸”視圖,允許您為此保留一個單獨的工作表選項卡.
開始之前,您需要一個包含一些數據的工作表。特別是,無論您要策劃什麼,無論是一組項目任務、營銷活動、員工時間表、跨團隊協作還是任何未來計劃,您都將需要一個包含開始日期的列,以及一個包含結束日期的列。此外,您需要一個包含該任務標題、人員姓名等的列,一個詳細信息列,以進一步了解該標題,如果您計劃設置一個持續時間來代替結束日期,一個“持續時間”列。
接下來,突出顯示要變成時間軸的列和行,然後單擊“插入”屏幕頂部並選擇“時間軸”選項(很明顯)。您可能不會馬上看到任何東西,這是因為這種新的 Smart Canvas 方法不依賴於插入式疊加圖表。相反,請查看工作表的底部。在那裡,您會看到一個新的“時間軸 1”選項卡。當然,如果您願意,您可以重命名它,但請先點擊它以查看閃亮的新時間軸!
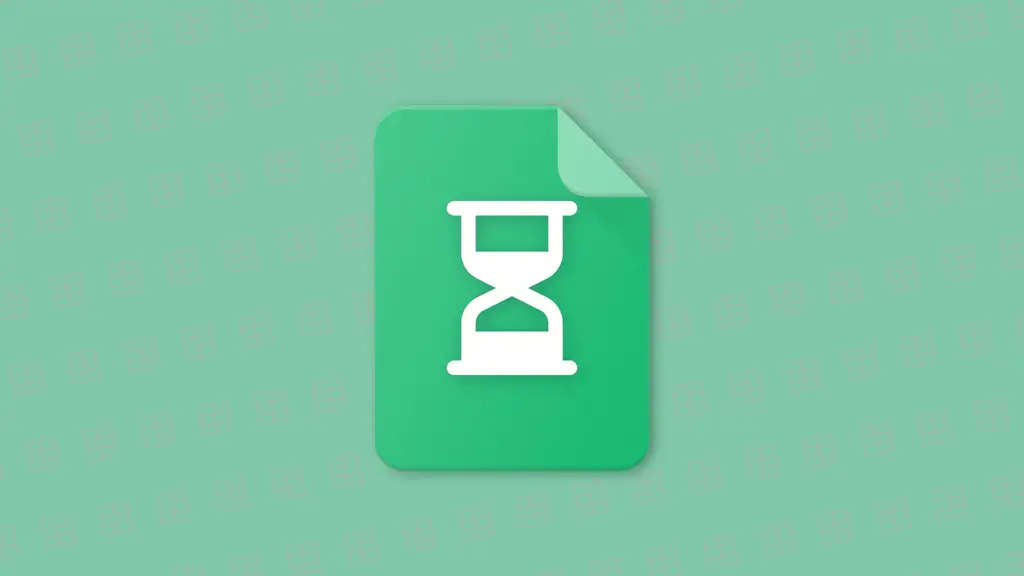
好的,這就是有趣的地方——在右側面板上(或者如果您單擊此表頂部的“設置”選項(參見屏幕截圖),您可以更改任何您選擇的數據將顯示的條件。當然,您有數據范圍,還有開始日期、結束日期或持續時間和卡片標題的設置。可選地,有卡片顏色、卡片詳細信息的設置和卡片組。
順便說一句,卡片是您在下面的屏幕截圖中看到的這些彩色矩形。每個代表您在時間軸中跟踪的項目。例如,假設我正在跟踪我的獨立遊戲的遊戲機制。對於每個遊戲機制(D 列,我將其歸因於“卡片標題”),我得到一張我可以操縱的卡片。
因為我在我的 Google 表格的主選項卡中添加了遊戲機制開發完成狀態的下拉列表,並用顏色對其進行了編碼,所以我的每張時間軸卡片也有一種顏色。這是因為該顏色是從 C 列的“Card color”下提取的,並用該數據繪製。
接下來是“Card details”,我從我的 G 列提取的主表以非粗體文本出現在每張卡片標題的右側,以便更好地描述該卡片。最後,也是我最喜歡的部分,“卡片組”可以歸因於前面提到的帶有完成下拉狀態智能芯片的“C 列”。這讓我可以將我的時間線分為“計劃”、“開始”和“完成”的功能。您可能只想在一個時間軸分組中查看所有這些,特別是如果您像我一樣對每張卡片進行顏色編碼,但如果您想理清思緒並查看需要什麼,這是一個很好的額外步驟從事。
最後幾個提示 – 首先,您必須記住,您不能在時間軸視圖中拖放卡片。遺憾的是,您需要訪問數據源並調整單元格以更改卡片的開始和結束位置。我希望在未來,Google 可以更改此設置以允許拖放,同時根據您在時間軸中的操作更改單元格。
如果您注意到時間線視圖頂部的灰色或藍色條,這會顯示用於查看時間線數據的其他選項。您可以單擊“今天”以非常類似於 Google 日曆的方式返回當前日期,下拉“週”設置以根據日、週、月、季度、年等水平變形拉伸或收縮數據即使是多年,將其視為“壓縮”的“舒適”(Gmail 用戶會記住此設置),或更改您的縮放級別。
Google 已經有一些Docs Editor 支持文檔 為這個很棒的新工具準備,如果您需要幫助,您可以在下面發表評論或查看上面鏈接中的“社區”選項卡。雖然我使用 Timeline 管理我的遊戲項目,我真的很想知道您將如何使用它。您會堅持使用“插入圖表”功能,還是會著手解決這一創新並在看到它出現後將其整合到您的組織中?
目前,時間軸可供 Google 使用具有 Essentials、Business Standard、Business Plus、Enterprise Essentials、Enterprise Starter、Enterprise Standard、Enterprise Plus、Education Fundamentals、Education Standard、Education Plus、Business Starter 和 Frontline 的 Workspace 用戶。雖然我確信它不如其他甘特圖解決方案強大,但在我看來,Google 的 Smart Canvas Timeline 是一個受歡迎的補充!現在,如果我可以將日期從月份和年份更改為虛構的時間表示,我就可以用它來繪製我的小說時間軸,而無需尋求第三方解決方案!