如果您渴望在不影響當前設置的情況下體驗最新的 macOS Sonoma,本文將指導您完成在 Mac 上創建單獨分區並安裝 macOS Sonoma developer beta 14 的過程,讓您探索它的新功能功能,同時保持現有系統完好無損。
假設您的 Mac 正在運行 macOS Ventura,這是對所有用戶公開可用的當前 macOS 版本。然後 Apple 在今年的 WWDC 上宣布了 macOS Sonoma,你想嘗試它的所有新功能。
與其將穩定的 macOS Ventura 更新到有缺陷的 macOS Sonoma 開發人員測試版並阻礙你的工作效率,你可以安裝macOS 索諾瑪在一個單獨的捲上。這樣,您就可以保持 macOS Ventura 的原樣,同時擁有 macOS Sonoma – 都在同一台 Mac 上!
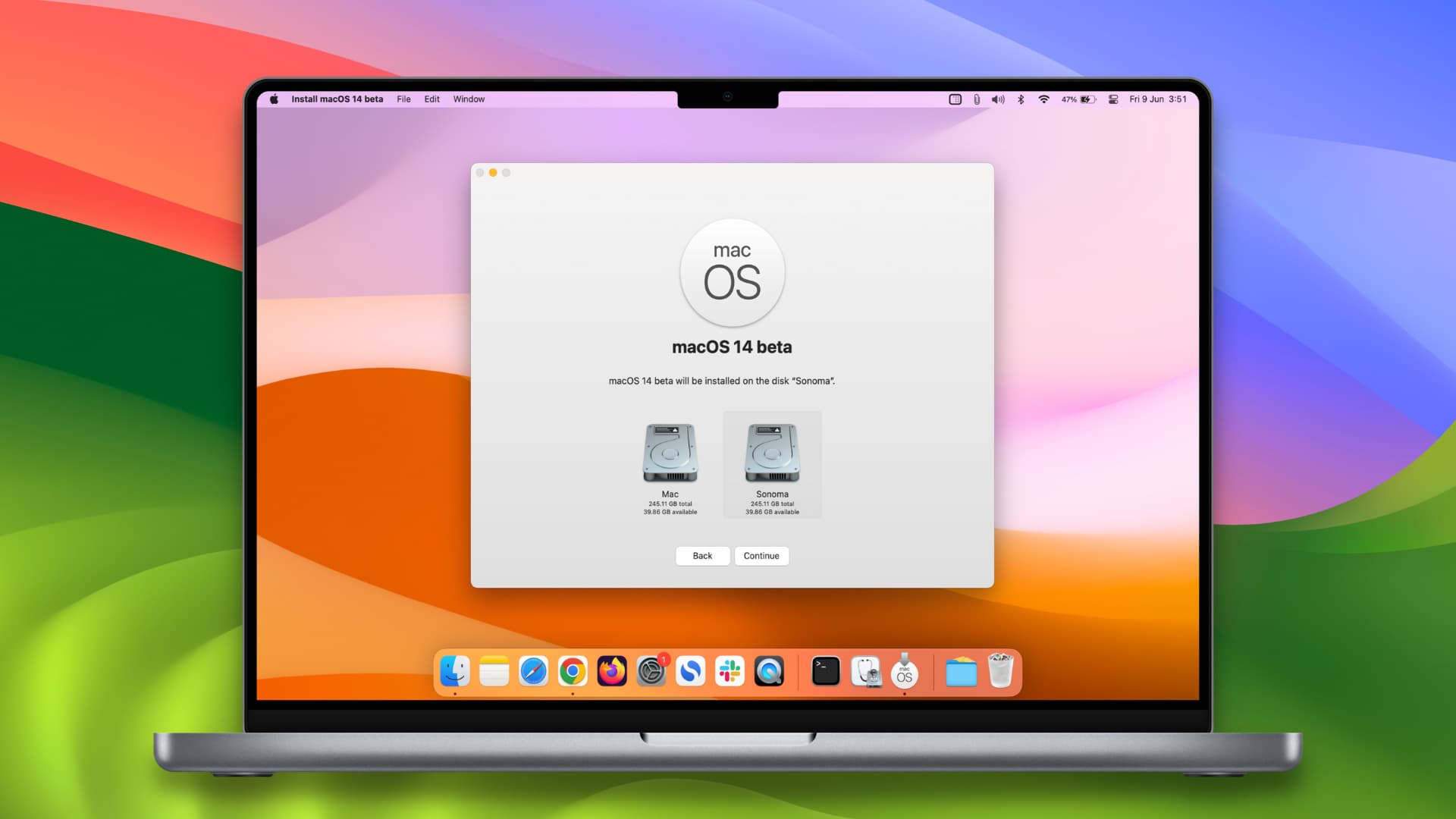
在繼續之前,請確保您的 Mac 兼容macOS Sonoma 與否。
在單獨的捲上安裝 macOS Sonoma:隱藏
步驟分解
在 Mac 的不同分區上安裝 macOS Sonoma 涉及以下步驟:
創建Mac 上的新宗卷(分區) 獲取 macOS Sonoma 安裝程序並將其安裝到新宗卷上
我們有詳細的教程解釋什麼是磁盤捲以及如何添加、擦除或刪除它。因此,我將在此處簡明扼要:
1) 打開磁盤工具 並選擇內部磁盤 從左側。
2) 單擊“磁盤工具”窗口頂部的加號按鈕 音量或單擊菜單欄中的編輯 > 添加 APFS 卷。
3) 為這個新卷指定一個所需的名稱。我要使用 Sonoma。
4) 將 Format 設置為 APFS 如果它還沒有。
注意:您可以通過單擊大小選項來定義卷大小,但這不是必需的。
5) 最後,單擊添加,然後在“操作成功”屏幕上單擊完成。
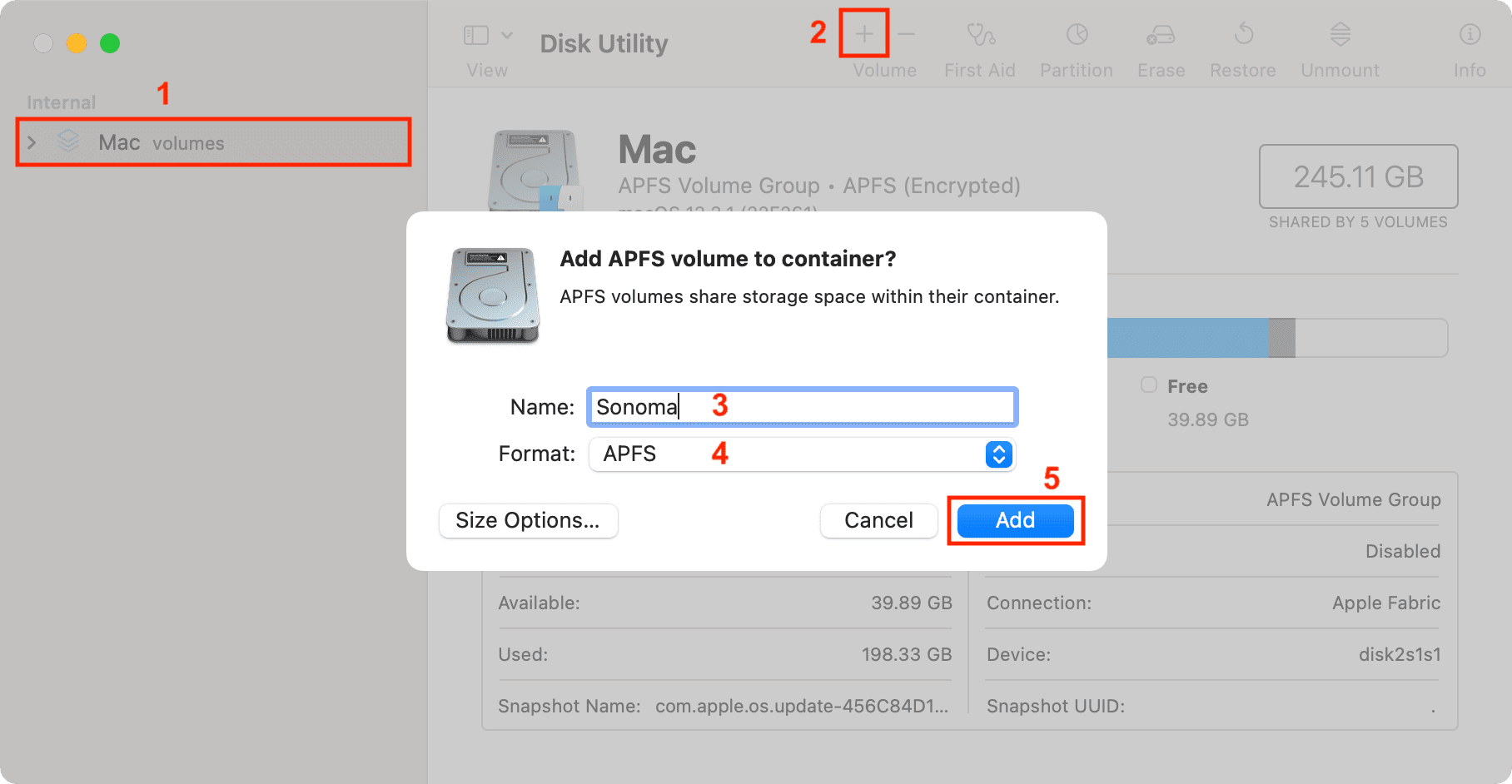
安裝macOS Sonoma單獨的捲
1) 要安裝 macOS Sonoma,您顯然需要獲取其安裝程序文件(大約 13 GB)。有幾種不同的方法可以做到這一點,比如從 此直接 Apple 鏈接 並完成基本安裝。
您還可以使用終端在 Mac 上下載 macOS Sonoma 開發人員測試版安裝程序。
我們在有關創建 macOS Sonoma 可啟動 USB 安裝程序的帖子中解釋了這兩種方法。請前往此處查看標題為“第 1 步:下載 macOS Sonoma 安裝程序”的部分。
在 Mac 的 Launchpad 中安裝 macOS 14 安裝程序後,您就可以繼續操作了和應用程序文件夾。它的外觀如下:
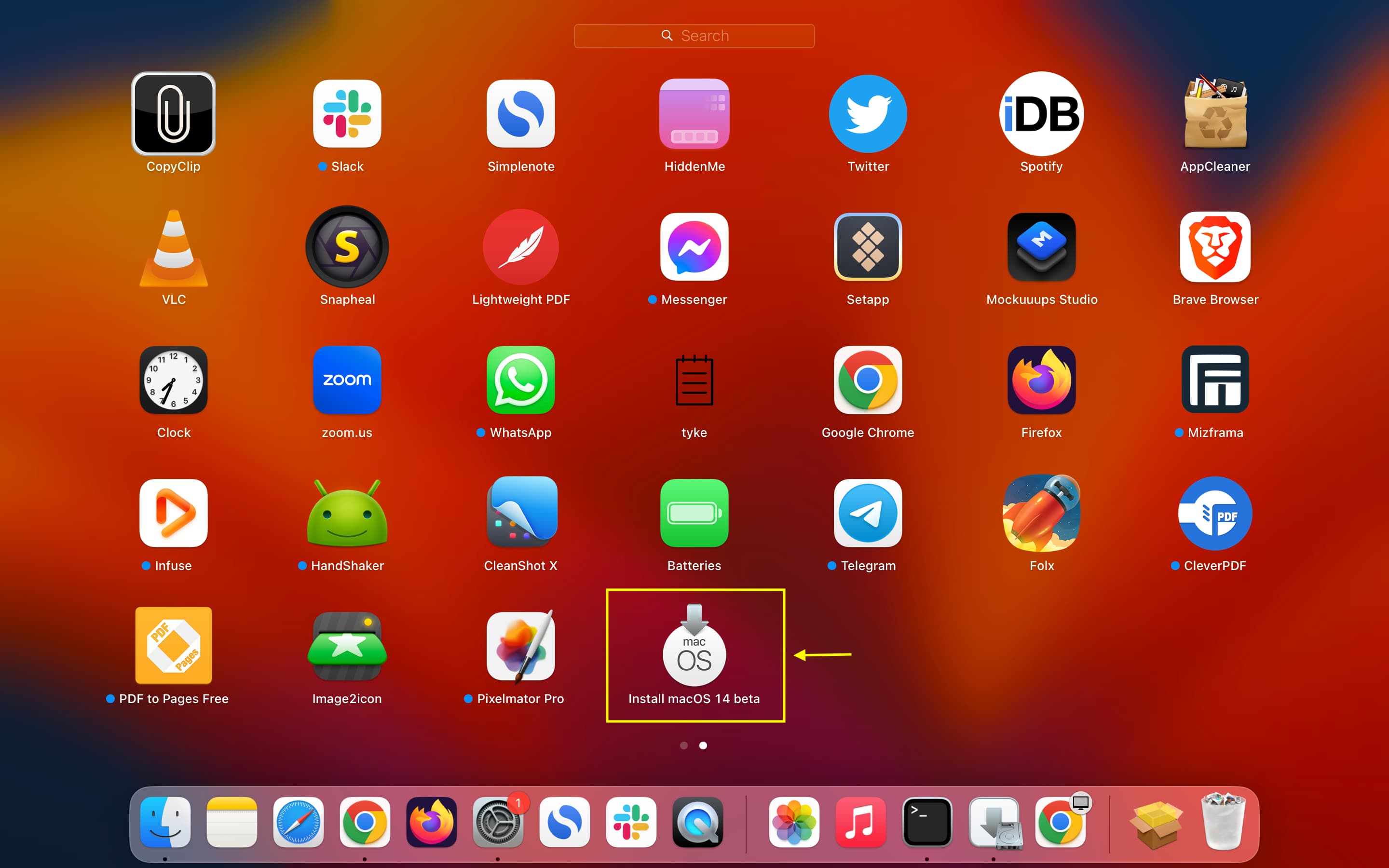
額外信息:您還可以為 macOS Sonoma 創建一個可引導的 USB 安裝程序,並使用它在單獨的捲上安裝 macOS Sonoma。
2) 從 Launchpad 或應用程序文件夾中單擊 macOS Sonoma 安裝程序文件。
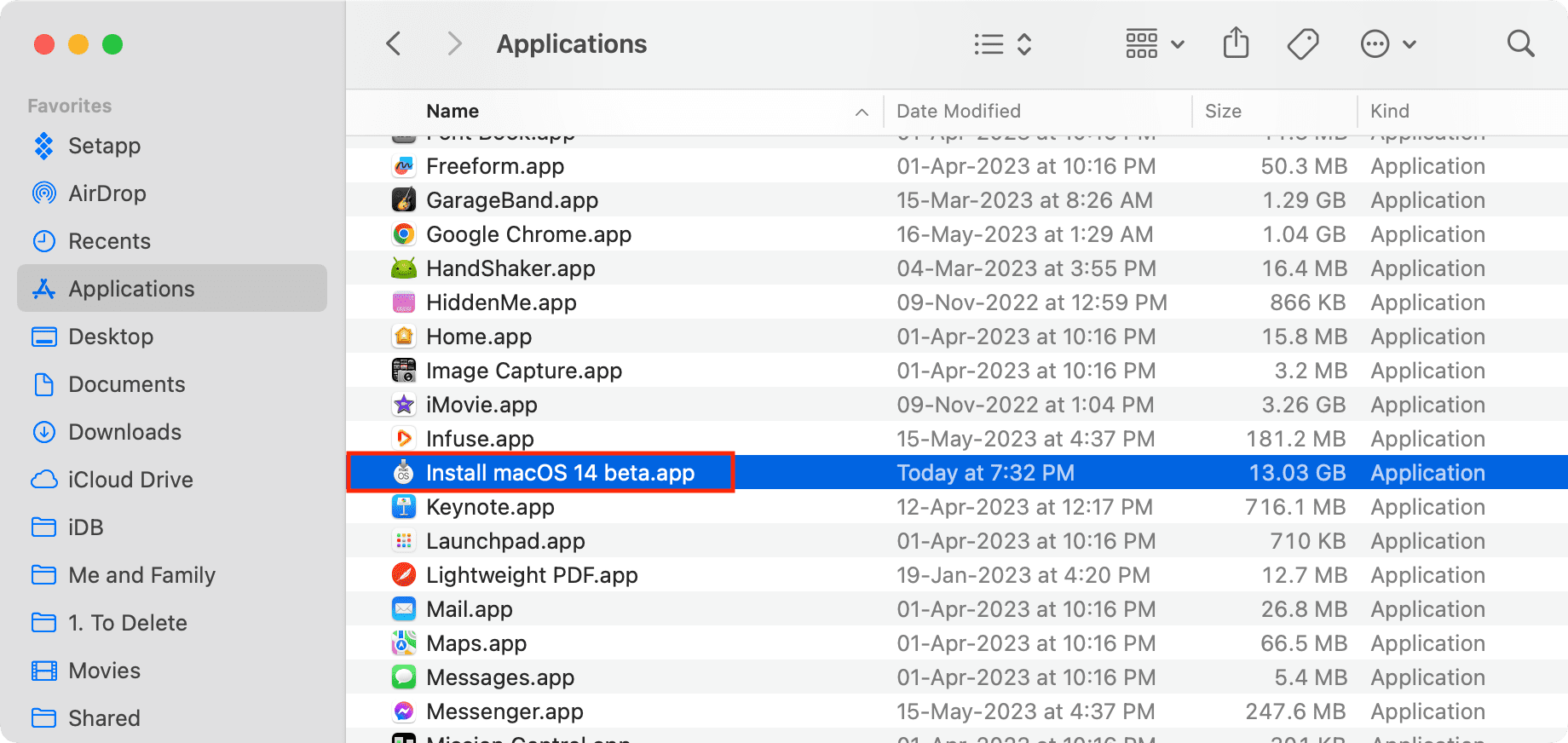
3) 點擊繼續 > 同意(如果您同意)。
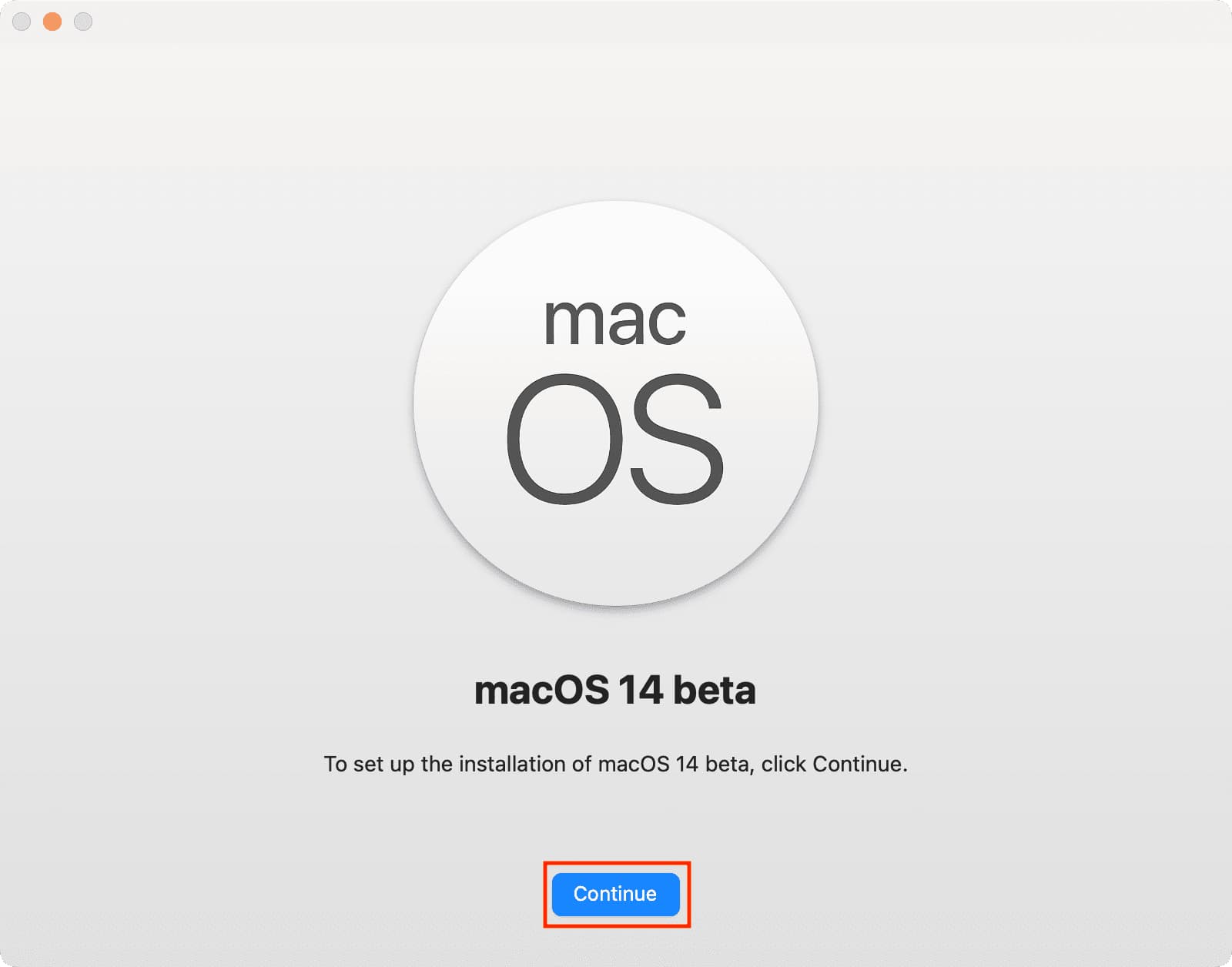
4) 你會看到所有的Mac 的可用磁盤。如果沒有,請單擊顯示所有磁盤。
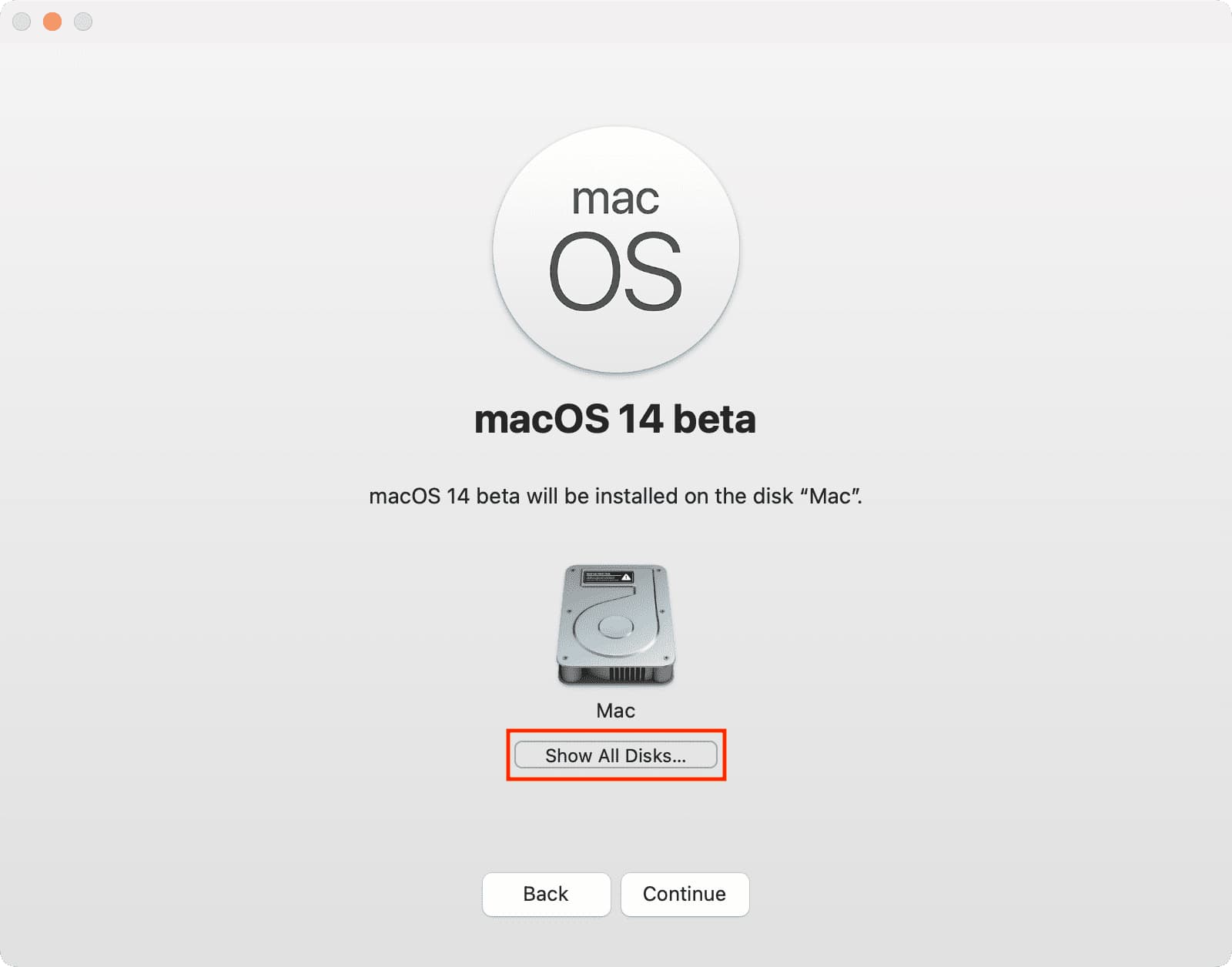
現在選擇您剛才創建的捲並點擊繼續。不要選擇已經安裝了 macOS Ventura 的宗卷。
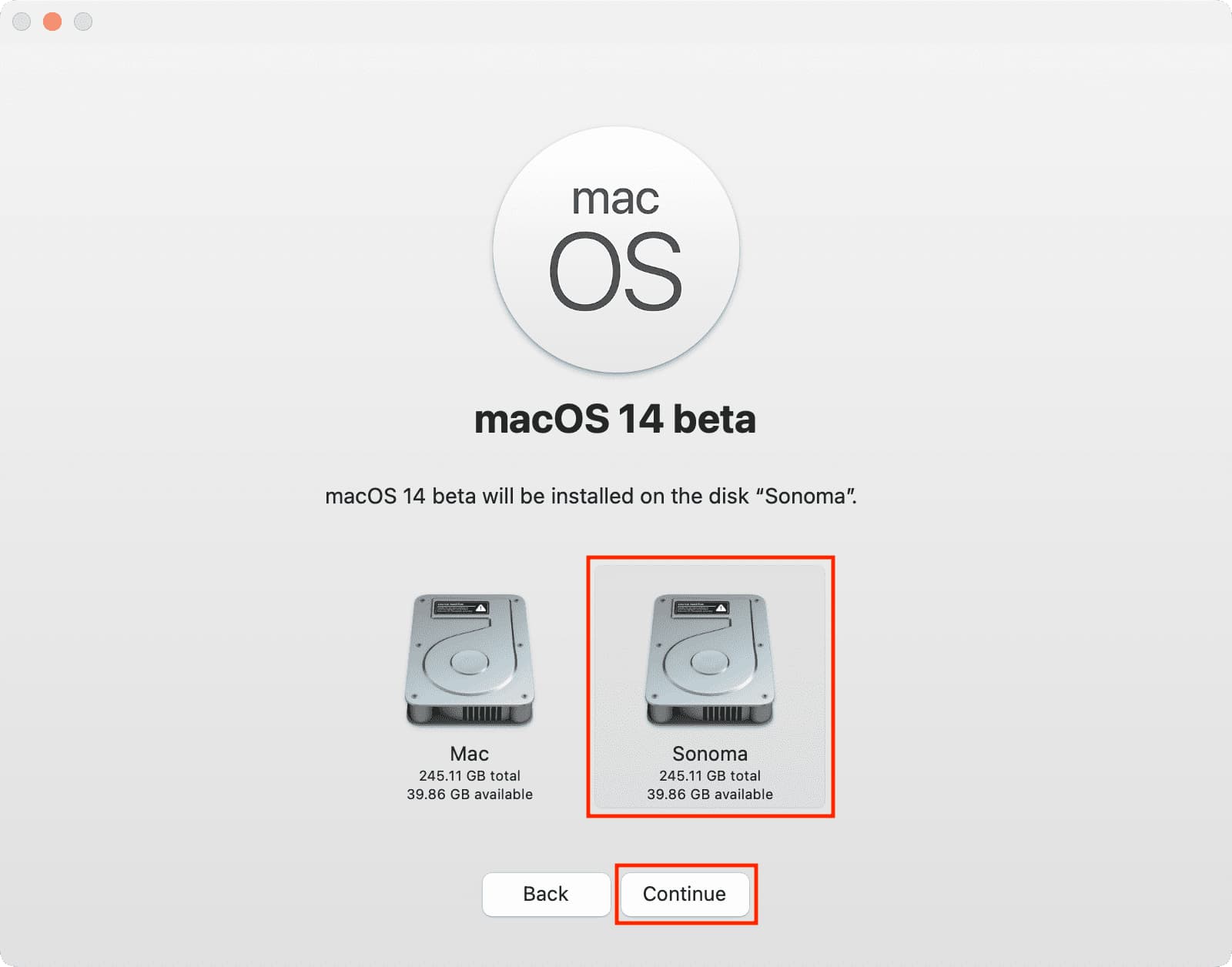
5) 選擇一個用戶作為新 macOS 的所有者/管理員安裝並點擊安裝。請注意,您只能在此處選擇管理員帳戶。或者,您可以選擇複製帳戶設置。
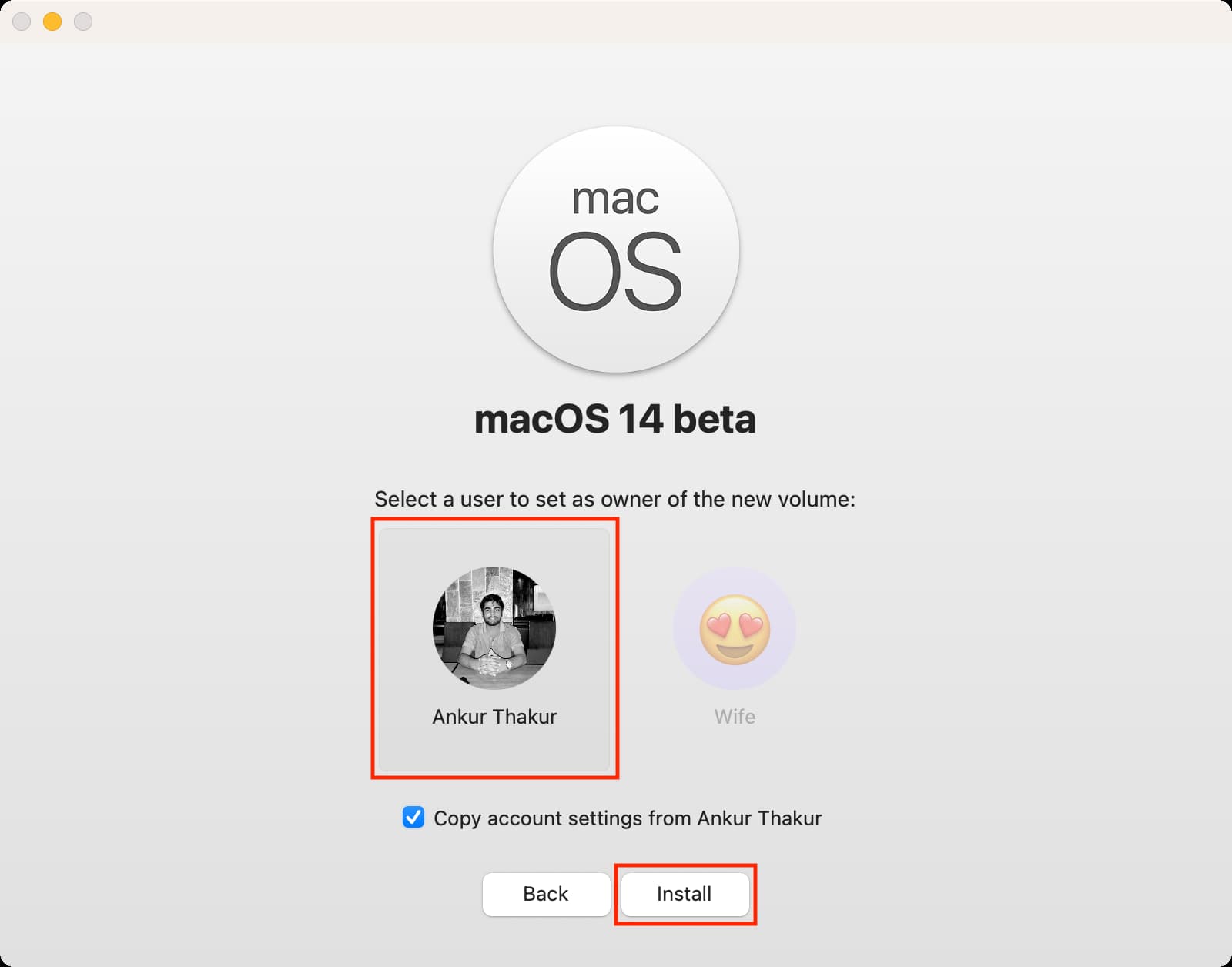
6) 輸入您的管理員密碼並點擊解鎖 如果詢問。
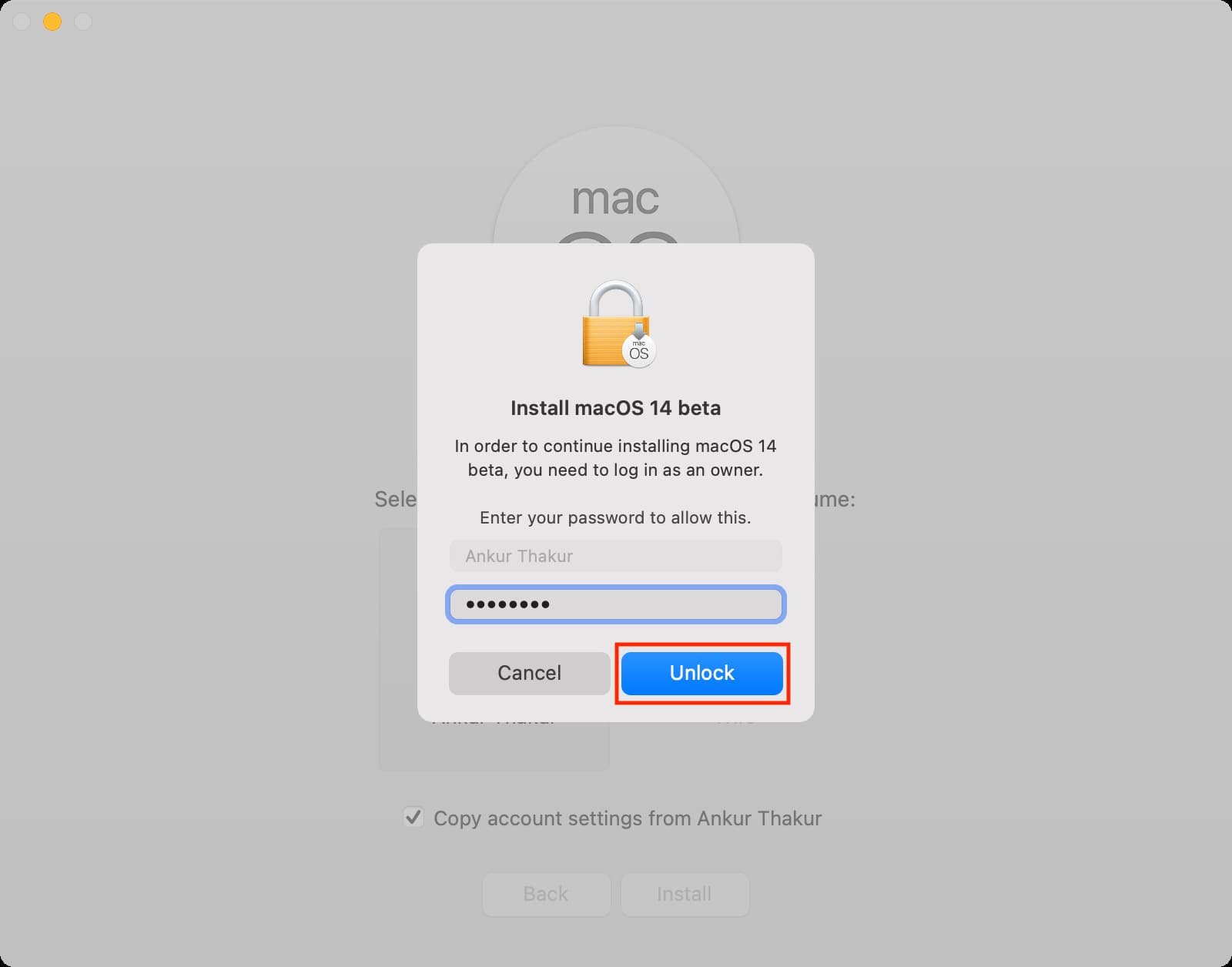
7) macOS 將開始安裝過程。目前,您可以使用計算機,但我建議您不要這樣做,以便安裝程序擁有所需的所有處理能力。
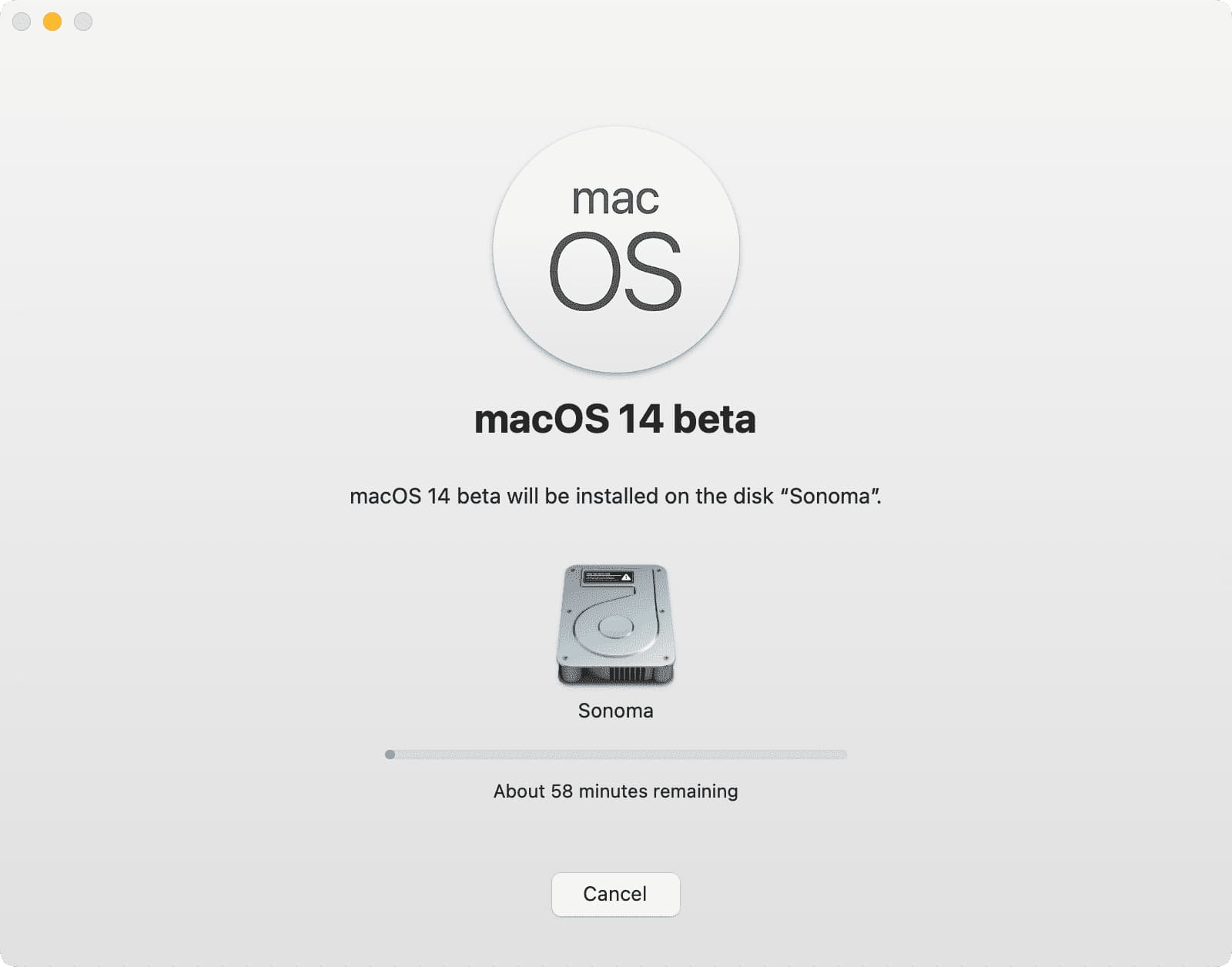
一段時間後,您的 Mac 將自動重啟,但如果您在電腦上工作,它可能不會自動重啟。在這種情況下,請點擊重新啟動。
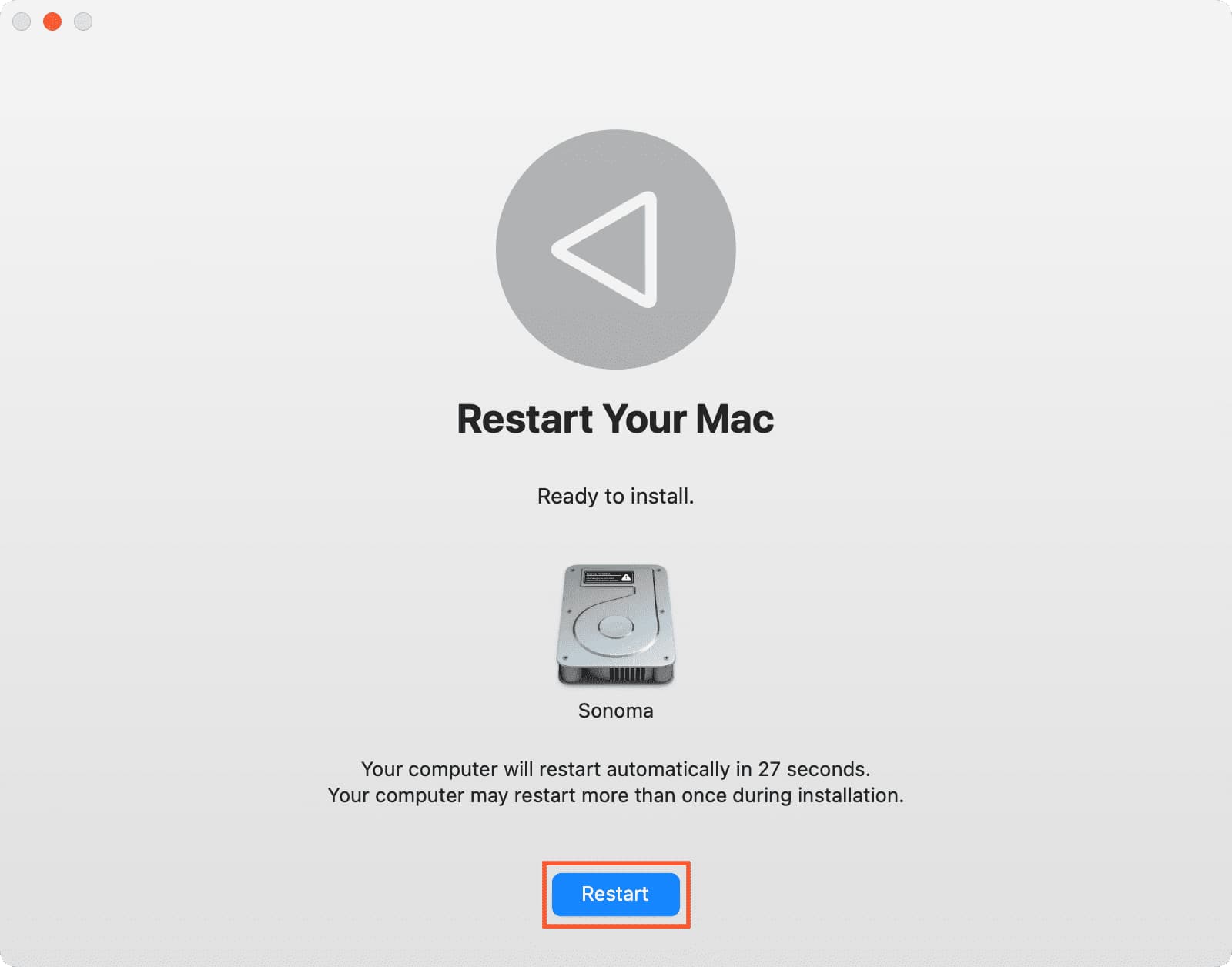
現在,您的計算機將關閉所有應用程序並準備重新啟動。您將看到帶有 Apple 標誌的黑屏。在此過程中,您的 Mac 將不止一次重啟。
8) 安裝完成後,您的計算機將正常啟動,就像剛從-盒子麥克。選擇您所在的國家/地區並完成常規設置!
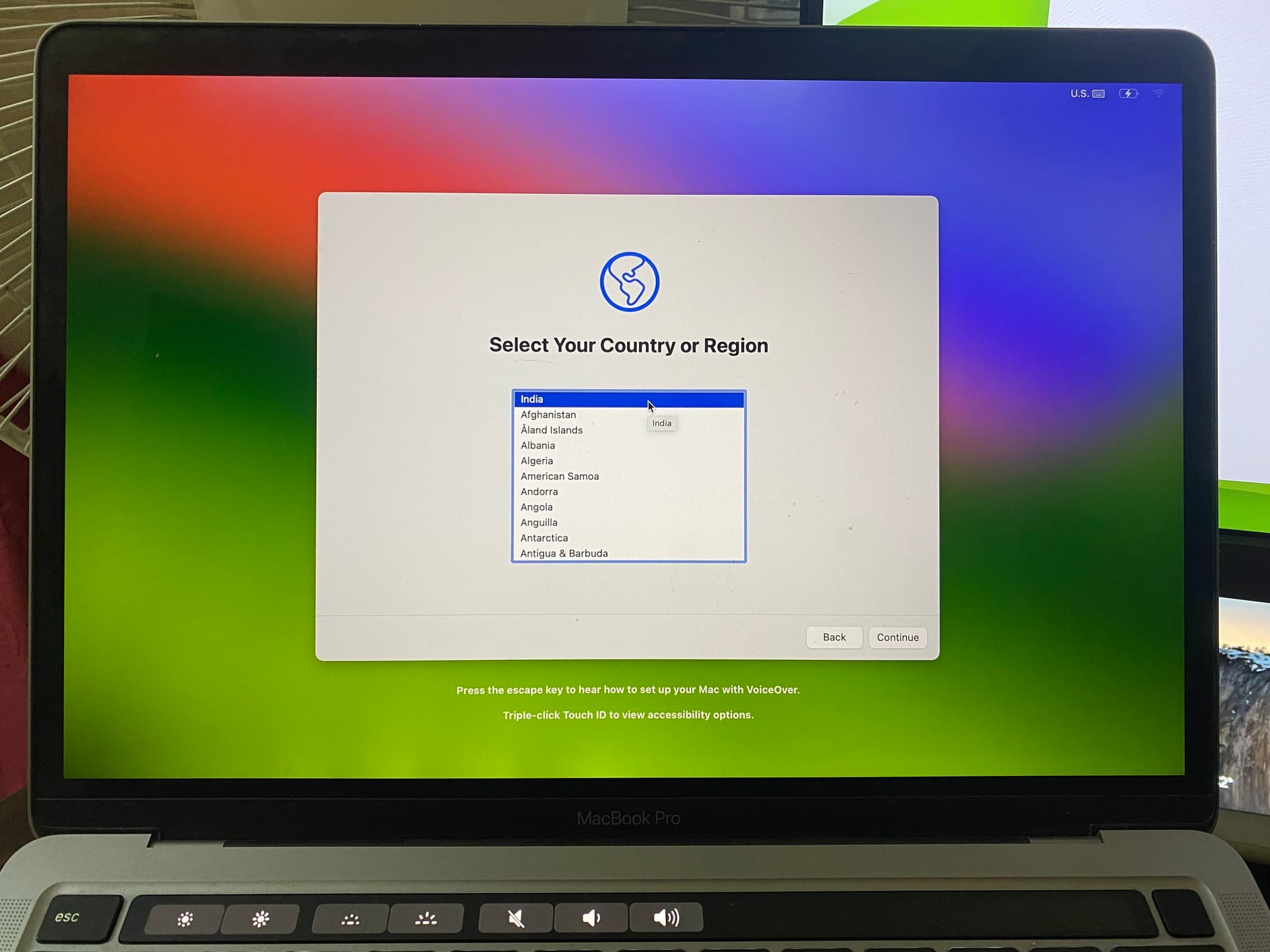 我的 MacBook 在單獨的捲上成功安裝 macOS Sonoma 後顯示設置屏幕。
我的 MacBook 在單獨的捲上成功安裝 macOS Sonoma 後顯示設置屏幕。
必看: 我做的 40 多件事設置好我的新 Mac 之後
如何在 Mac 上啟動到 macOS Ventura 或 macOS Sonoma
您現在已經在 Mac 的單獨宗卷上成功安裝了 macOS Sonoma。 macOS Ventura 已經在您的原始卷上。那麼,如何啟動進入其中一個?
在配備 Apple 芯片的 Mac 上
1) 單擊 Apple 圖標 > 關機 如果您的 Mac 已開機。等待大約 30 秒,讓它正常關閉。
2) 按住電源按鈕,直到您請參閱屏幕上的正在加載啟動選項。
3) 選擇安裝了 macOS Ventura 的捲或安裝了 macOS Sonoma 的捲,然後點擊繼續.您的 Mac 將啟動至您選擇的操作系統。
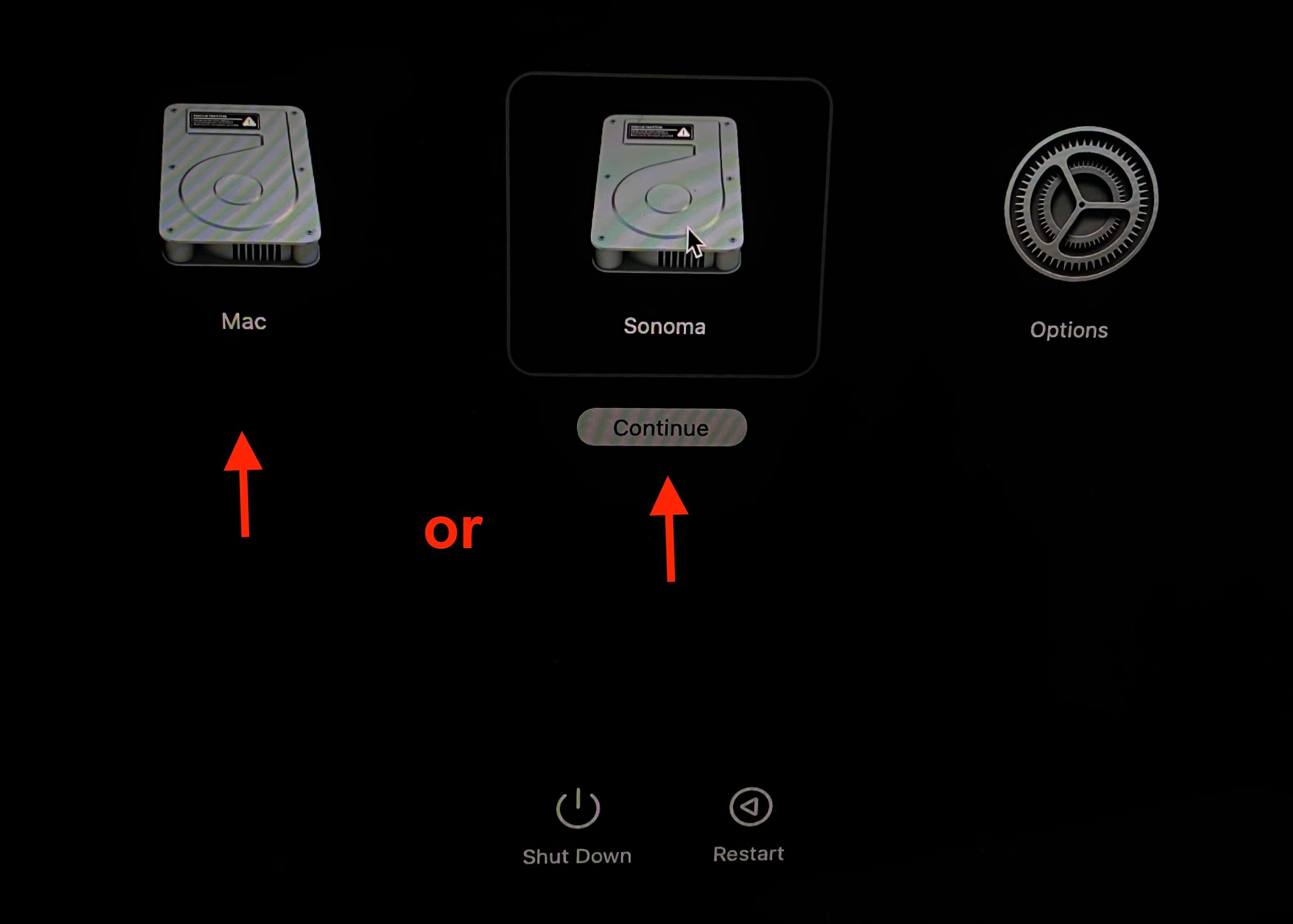
在配備 Intel 處理器的 Mac 上
按照以下步驟選擇啟動在引導期間為您的 Intel Mac 使用磁盤。它要求您關閉 Mac,按下電源按鈕,然後立即按住 Option 鍵,直到您看到啟動管理器。從這裡,您可以選擇啟動磁盤。
設置默認啟動磁盤
通過選擇所需的啟動磁盤,您可以讓您的 Mac 始終自動啟動至 macOS Ventura或 macOS 索諾瑪。為此:
1) 打開系統設置 並轉到常規 > 啟動盤.
2) 選擇一個卷 > 使用該磁盤的管理員密碼將其解鎖並點擊重新啟動。
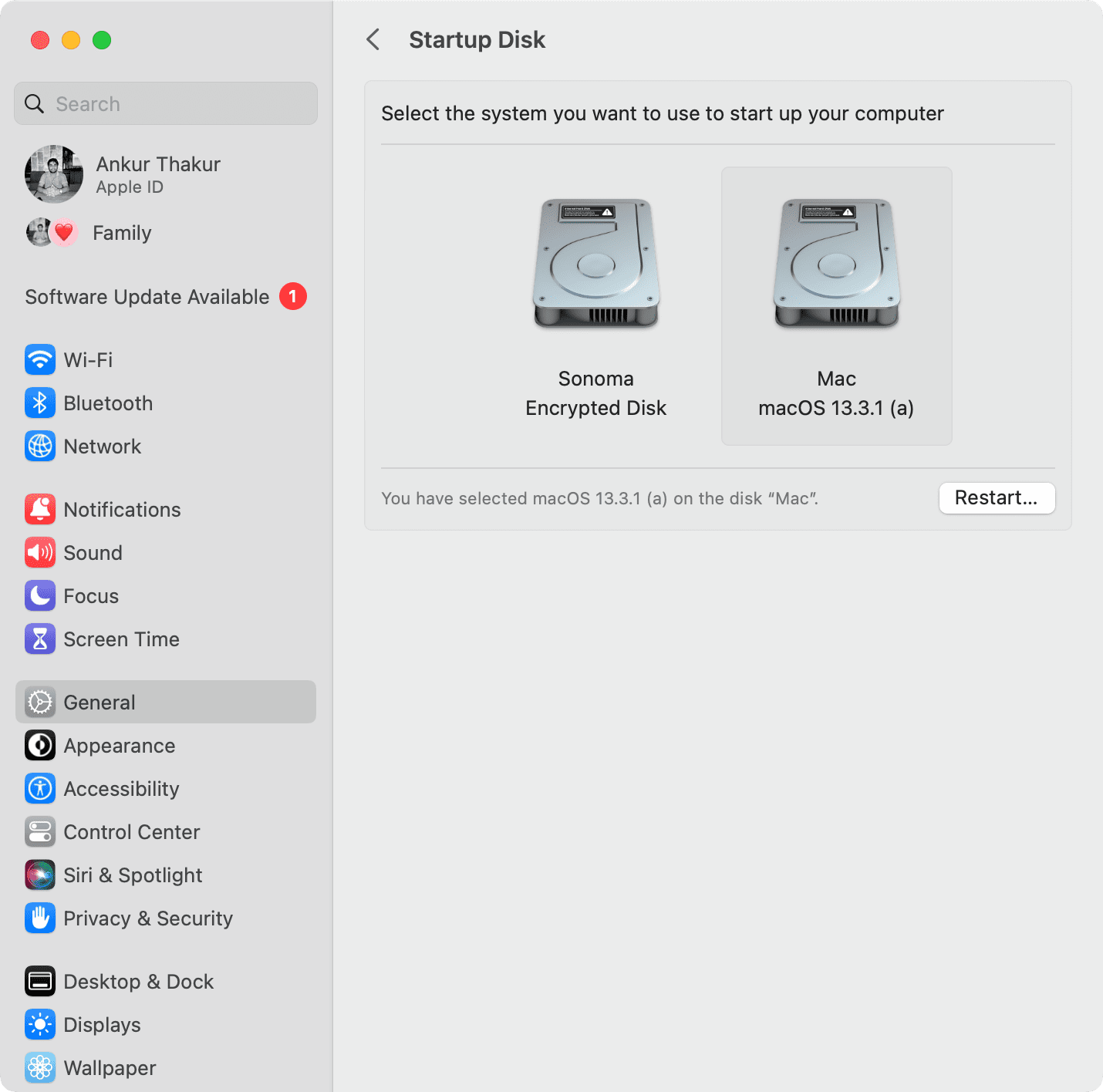
從現在開始,當您按一次電源按鈕(而不是按住它以查看“啟動選項”)時,您的 Mac 將自動啟動到選定的啟動磁盤。
打開 Mac 時看到 macOS 恢復屏幕?
如果您的 Mac 無法決定啟動到哪個宗卷,它可能會顯示 macOS 恢復屏幕。您不必按照它重新安裝 macOS。
只需點擊左上角的 Apple 圖標 並選擇重新啟動。這次您的 Mac 應該會啟動到其中一個宗卷(macOS Ventura 或 macOS Sonoma)。
如果沒有出現,並再次顯示 macOS 恢復屏幕,請單擊Apple 圖標 再次點擊啟動盤。現在,選擇一個卷並啟動它。
在極少數情況下,您會反复看到 macOS 恢復屏幕,這意味著安裝存在問題。繼續並按照屏幕上的提示重新安裝 macOS。

