Excel 是幾乎每個人都使用的實用程序之一,無論是學生還是職業人士。雖然它很少遇到錯誤,但許多人在他們的系統上遇到過“沒有足夠的內存來運行 Microsoft Excel”的問題。
雖然在 Excel 中遇到錯誤,但主要是系統問題。當您沒有足夠的可用 RAM 時,問題往往會逐漸蔓延。
人們在嘗試打開大於 2GB 的 Excel 文件時也會遇到此問題。我們整理了一份您可能遇到此問題的原因列表:
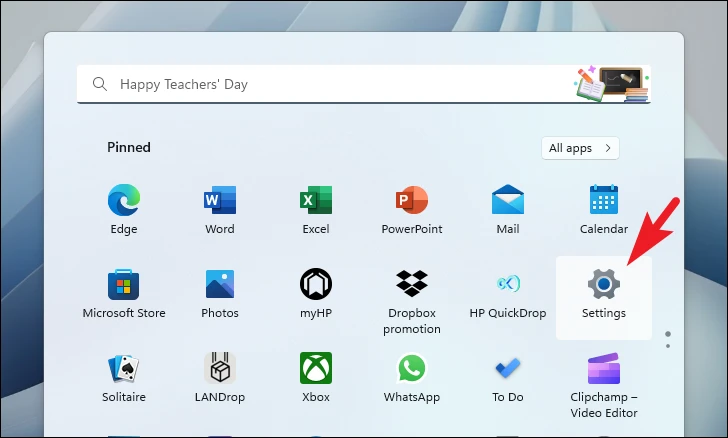 當前前台和後台應用程序已佔用所有內存,可用內存不足。Excel 加載項占用過多系統資源。第三方軟件或服務正在干擾和阻止 Excel。
當前前台和後台應用程序已佔用所有內存,可用內存不足。Excel 加載項占用過多系統資源。第三方軟件或服務正在干擾和阻止 Excel。
既然您了解了問題背後的原因,那麼讓我們來解決它吧。
1.更新 Windows
如果您已經有一段時間沒有更新您的 PC,很可能一個簡單的更新就可以解決您的問題。
首先,前往“開始”菜單並單擊“設置”磁貼。
之後,單擊左側邊欄中的“Windows 更新”磁貼繼續。
然後,從窗口的右側部分,單擊“檢查更新”按鈕。否則,請單擊“下載並安裝”按鈕下載更新。
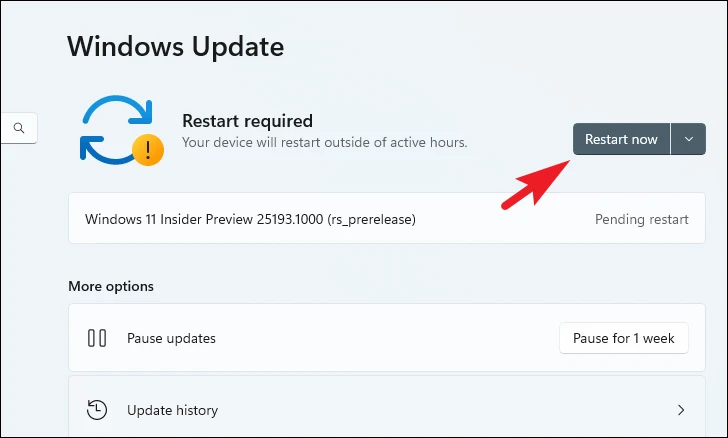
2.更新Office
與Windows類似,Microsoft Office也需要時常更新。
首先,前往“開始”菜單並鍵入 Excel。然後從搜索結果中單擊“Excel”磁貼。
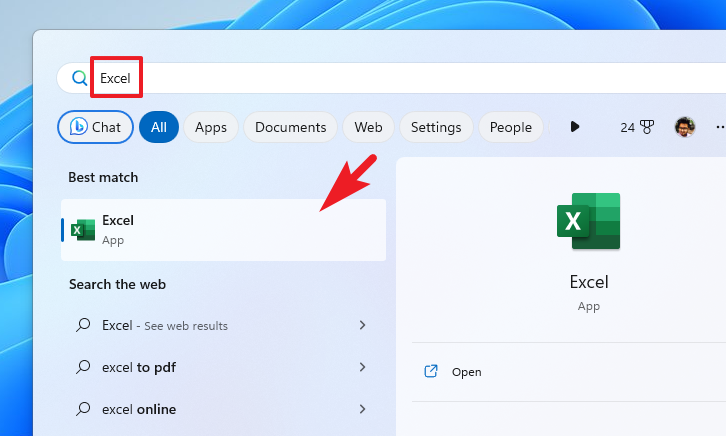
在 Excel 窗口中,單擊左側邊欄上的“帳戶”選項卡。
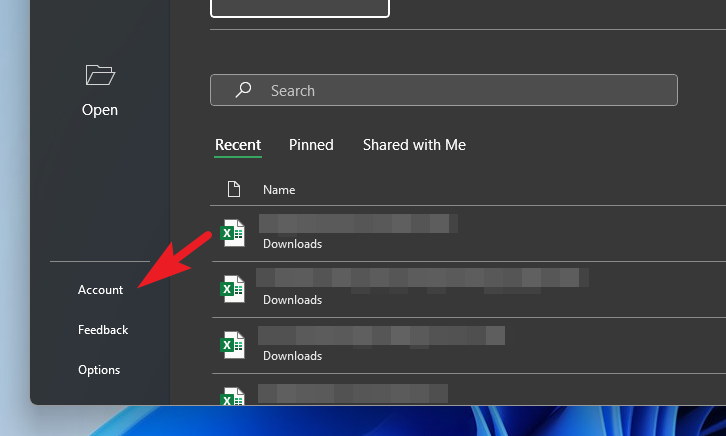
然後,在窗口的右側,單擊“Office 更新”磁貼。接下來,單擊“立即更新”圖塊繼續。

Office 將尋找更新。如果有空位,您會收到通知。
3.執行 Office 快速修復
Microsoft Office 還內置了一個修復套件。這對於解決軟件的小錯誤和問題非常有幫助。
首先,前往“開始”菜單並單擊“設置”圖標。
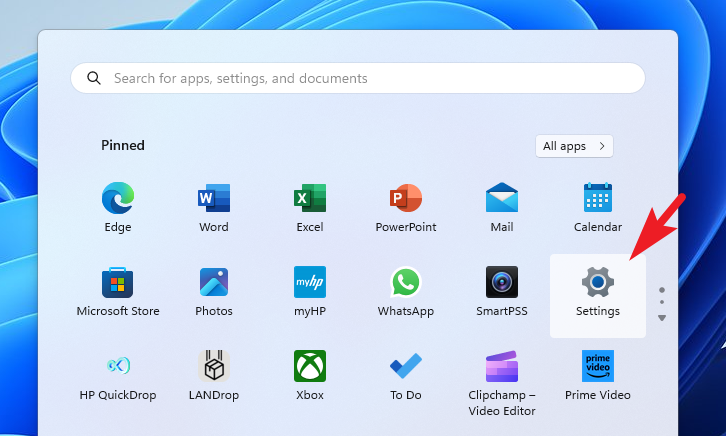
之後,單擊左側邊欄中的“應用程序”磁貼。
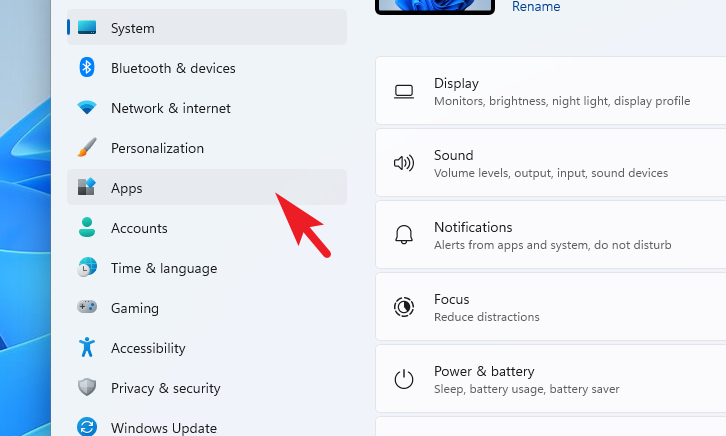
然後,點擊右側部分的“已安裝的應用程序”磁貼。
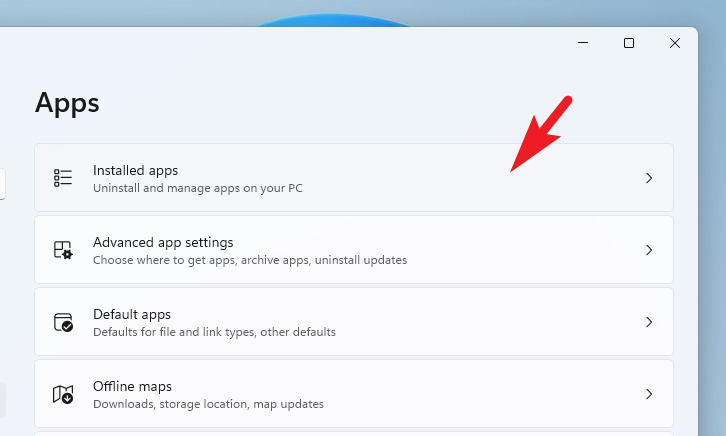
在下一個屏幕上,使用“搜索”欄或手動向下滾動以找到“Microsoft Office”。找到後,單擊“省略號”圖標並選擇“修改”選項。
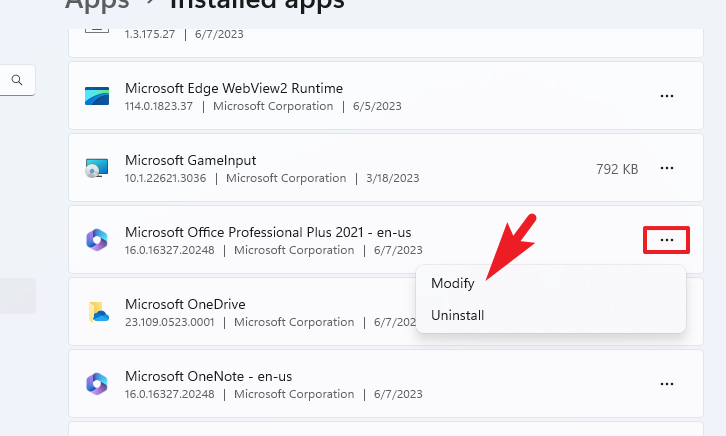
這會將 UAC(用戶帳戶控制)窗口帶到您的屏幕上。如果您使用管理員帳戶登錄,請單擊“是”。否則,請輸入管理員帳戶的憑據。
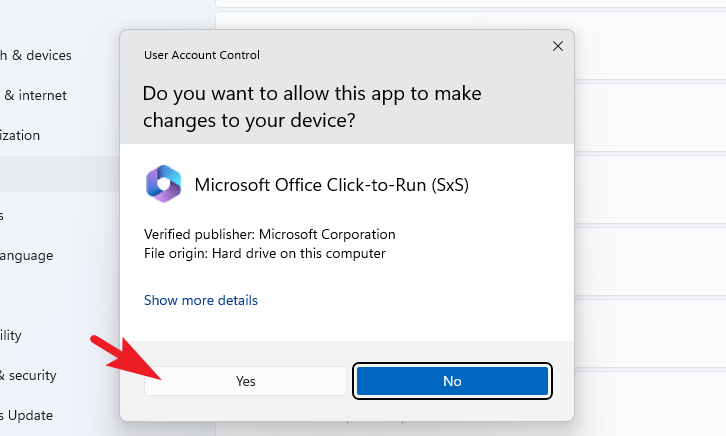
在單獨打開的 Microsoft 窗口中,單擊“在線修復”,然後單擊“修復”按鈕以啟動該過程。
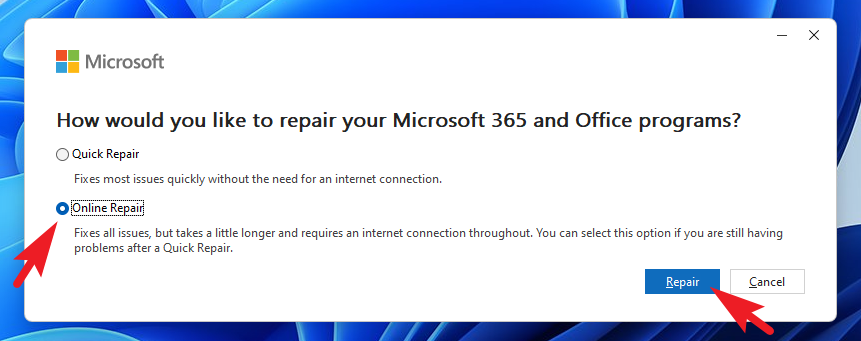
4.清空 Excel AppData 文件夾
首先,前往“開始”菜單並鍵入下面提到的命令並按 Enter。
%appdata%\Microsoft\Excel\

之後,按Ctrl+A選擇所有文件,然後按 Ctrl+ C 複製所有文件。為了妥善保管,請將文件粘貼到其他位置。
然後,通過右鍵單擊並選擇“刪除”圖標,從文件夾中刪除所有文件。
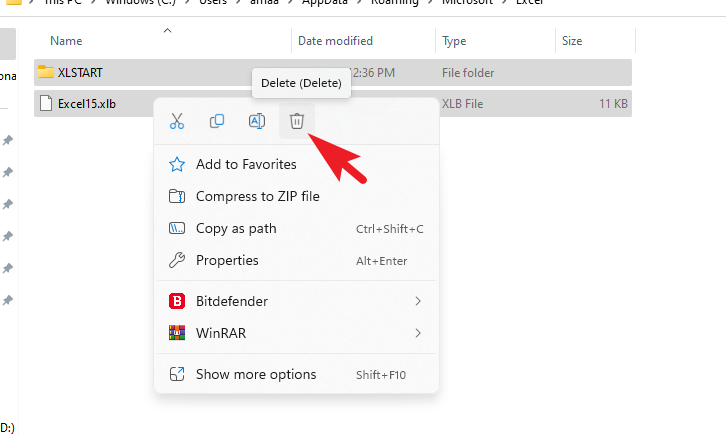
刪除後,在您的計算機上啟動 Excel 並檢查問題是否已解決。
5.禁用 Cortana
Cortana 是 Windows 10 引入的 Windows 數字助理。即使不使用 Cortana,它也會佔用內存、存儲和其他系統資源等資源。
首先,前往“開始”菜單,然後單擊“設置”圖塊。您也可以按 Windows+ E 鍵盤快捷鍵打開它。
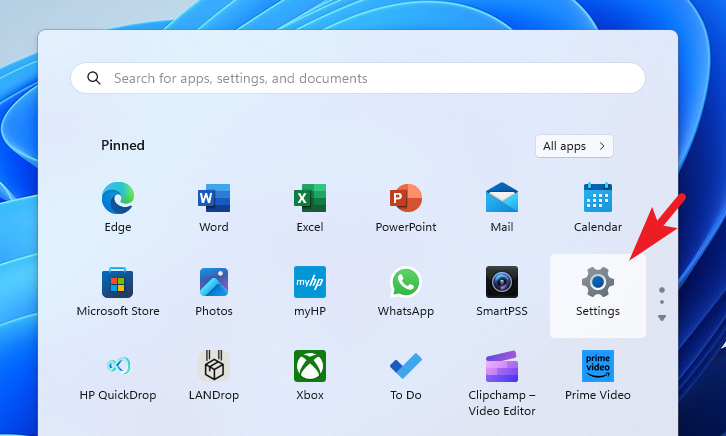
之後,單擊左側欄中的“應用程序”選項卡繼續。
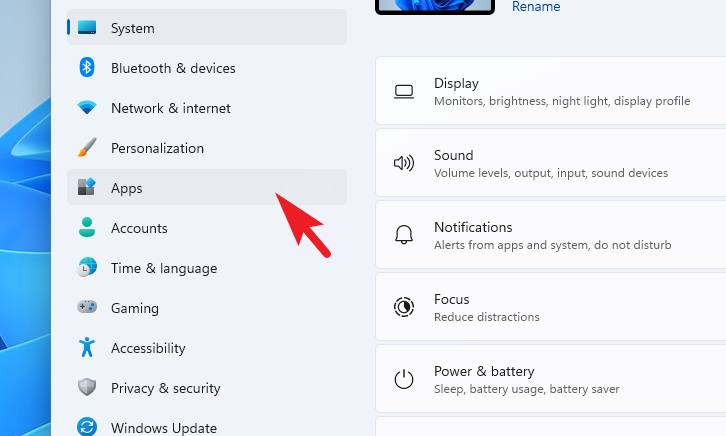
接下來,在右側部分,單擊“已安裝的應用程序”磁貼繼續。
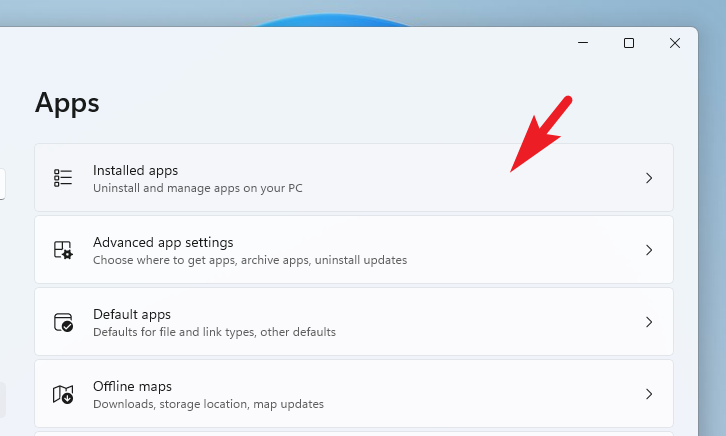
然後,使用搜索欄或手動向下滾動找到 Cortana。
找到後,單擊 Cortana 磁貼上的省略號。然後,從菜單中選擇“高級選項”。
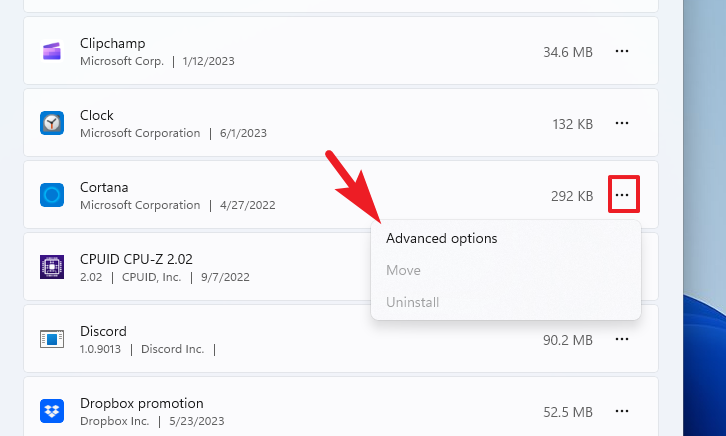
在下一個屏幕上,向下滾動並關閉“登錄時運行”開關。

之後,向下滾動到頁面底部,然後單擊“終止”。
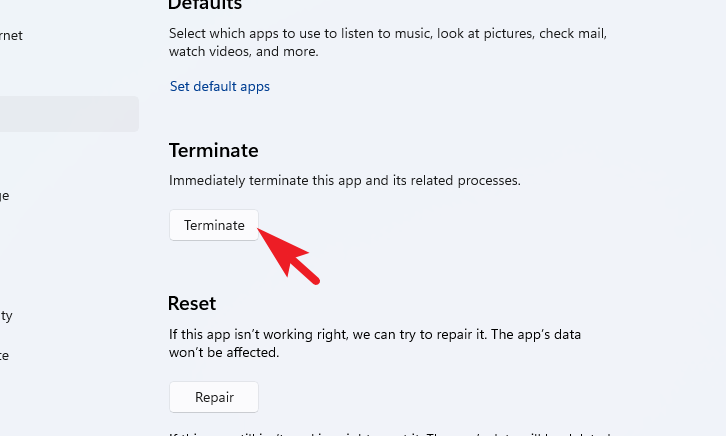
現在,重新啟動您的電腦並檢查問題是否已解決。
6.更改默認打印機和更新打印機驅動程序
這是一個兩步過程。首先,您需要更改默認系統打印機,然後更新所有驅動程序以確保它不是問題的原因。
要更改默認打印機,首先,前往“開始”菜單並單擊“設置”圖標繼續。
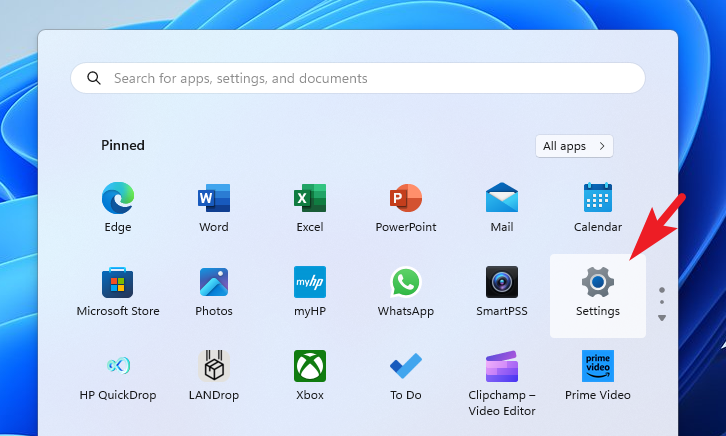
之後,單擊左側邊欄中的“藍牙和設備”選項卡繼續。
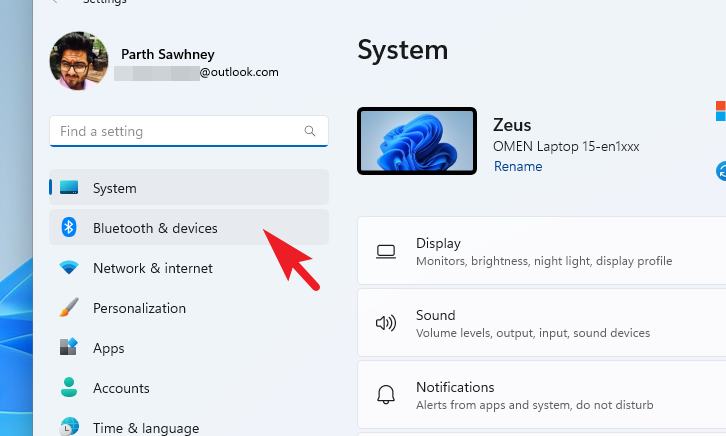
然後,從右側部分單擊“打印機和掃描儀”磁貼繼續。
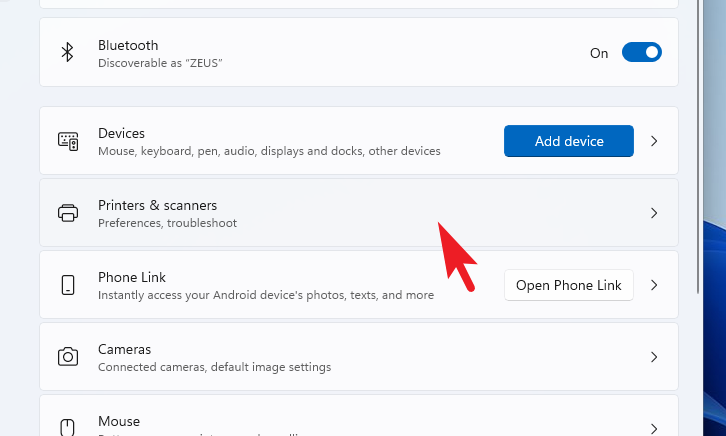
現在,找到當前的默認打印機。它將在磁貼上可見。然後,單擊列表中任何其他可用的打印機圖塊。
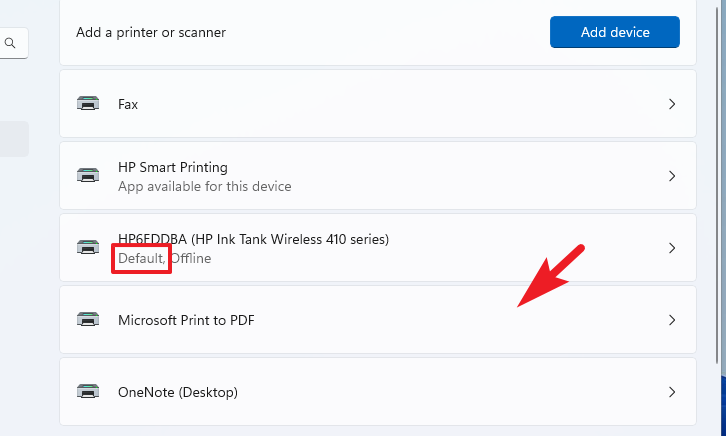
最後,單擊“設置為默認值”選項。
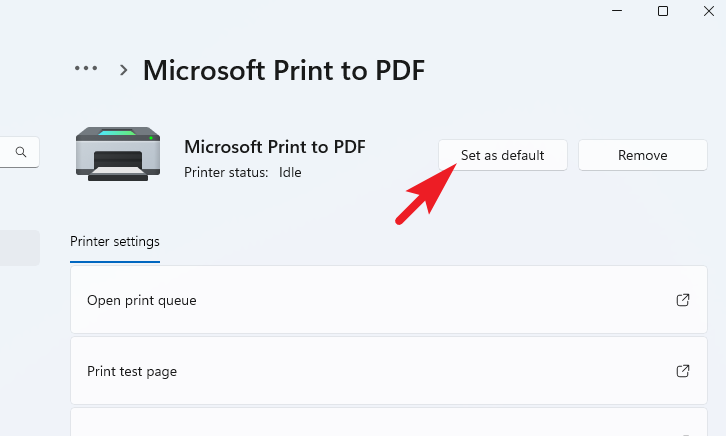
更新打印機驅動程序,前往“開始”菜單並鍵入“設備”以執行搜索。然後,單擊“設備管理器”磁貼。
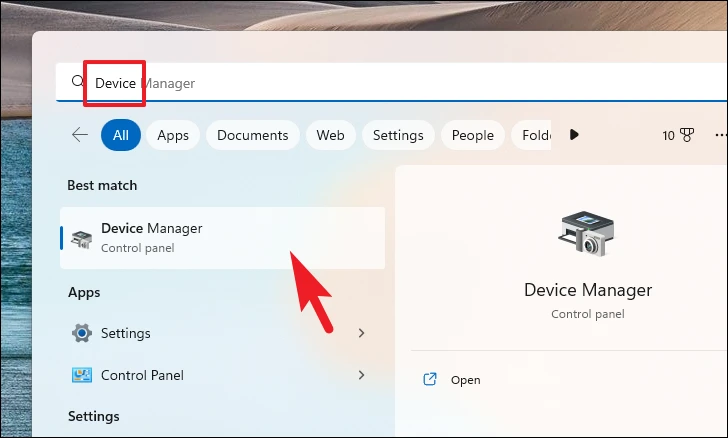
之後,右鍵單擊“打印機”選項繼續。然後,單擊“掃描硬件改動”選項。
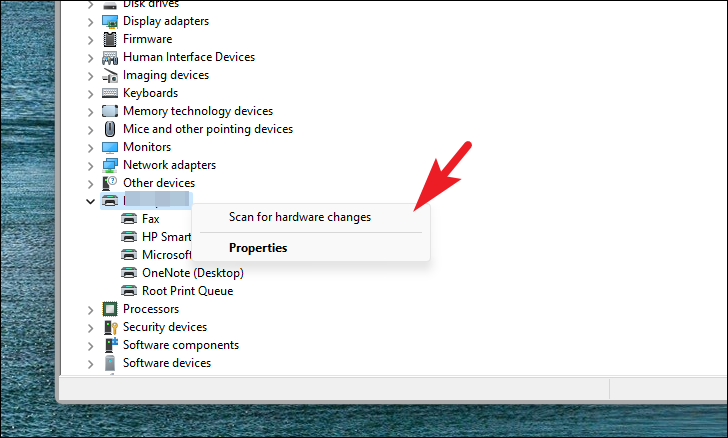
現在,右鍵單擊要為其安裝驅動程序的設備,然後單擊“更新驅動程序”選項。這將在您的屏幕上打開一個單獨的窗口。
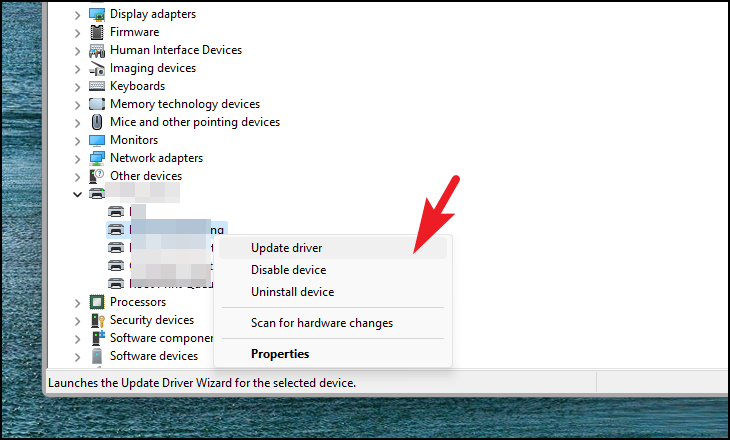
現在,單擊“自動搜索驅動程序”選項,讓 Windows 搜索驅動程序。否則,如果您已經有可用的驅動程序包,請單擊“瀏覽我的計算機以查找驅動程序”並使用打開的文件資源管理器窗口找到該文件。
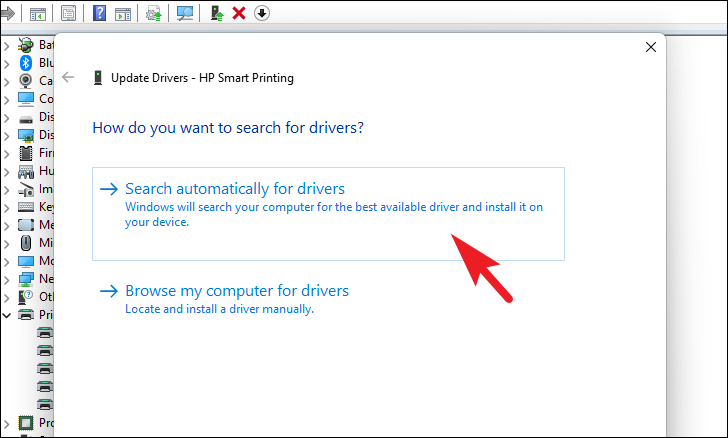
7.在安全模式下啟動 Excel
在安全模式下啟動 Excel 時,所有加載項和插件都會被禁用。如果 Excel 在安全模式下工作正常,您可以開始一個接一個地禁用加載項,以找出導致錯誤的加載項。
首先,轉到“開始”菜單並鍵入 Excel。然後,在搜索結果中,按 Ctrl 鍵,然後單擊“Excel”磁貼。這會在您的屏幕上顯示一個警報。
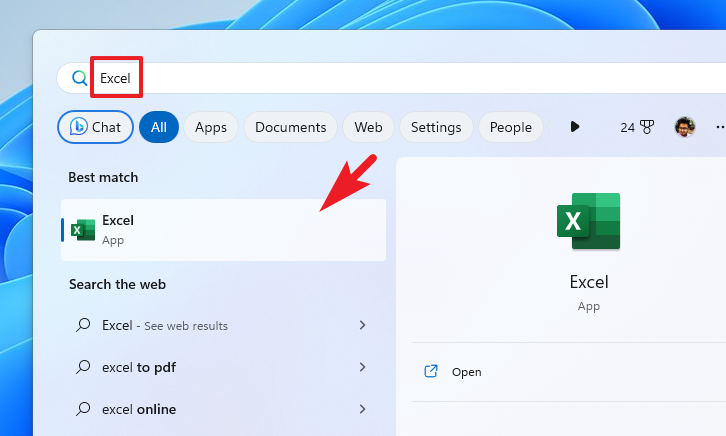
在警報中,單擊“是”選項。
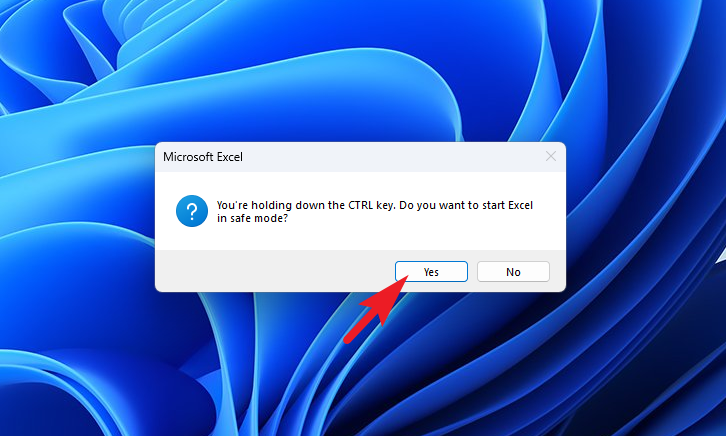
然後,單擊左側邊欄中的“選項”選項卡繼續。這將在您的屏幕上打開一個單獨的窗口。
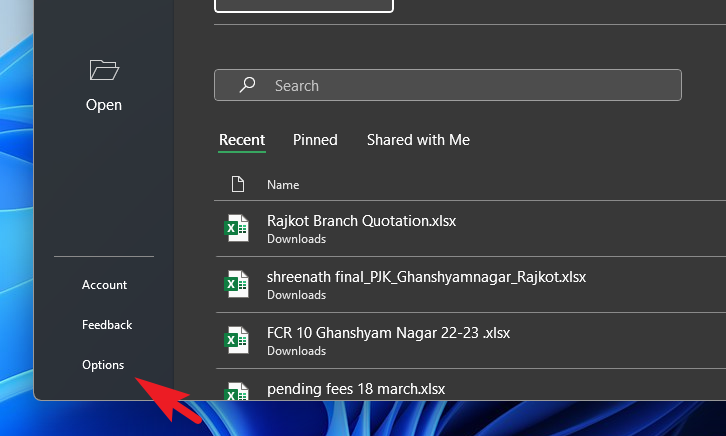 接下來,單擊左側邊欄中的“加載項”磁貼繼續。
接下來,單擊左側邊欄中的“加載項”磁貼繼續。
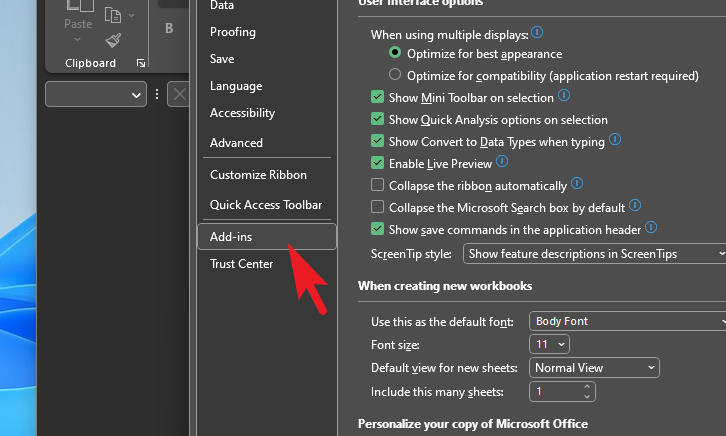
然後,單擊“管理”下拉菜單並選擇 COM 加載項選項。最後,點擊“開始”。
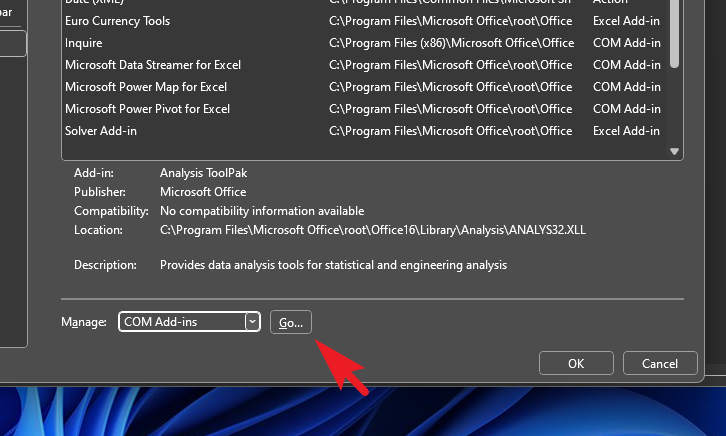
然後,從列表中選擇加載項並單擊“確定”。
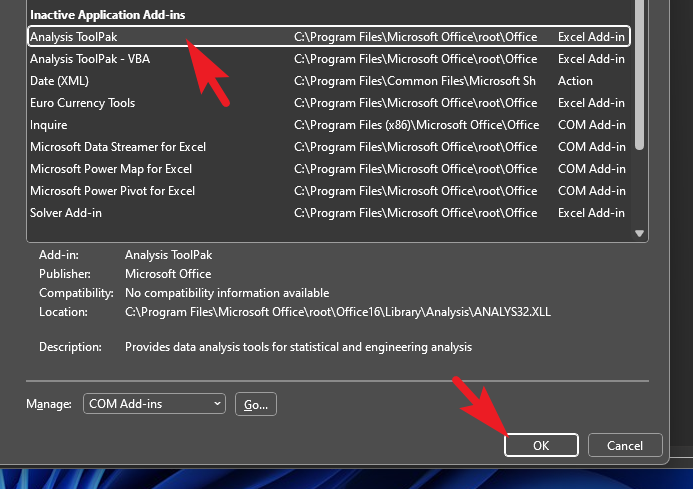
對每個加載項重複該步驟以找到導致問題的那個。
8.在乾淨啟動中啟動 Excel
很多時候,第三方軟件或服務會干擾其他軟件。乾淨啟動狀態是指所有第三方軟件和服務都被禁用,並且只有必要的 Microsoft 服務在您的計算機上運行。
首先,前往“開始”菜單並鍵入“系統配置”以執行搜索。然後,從搜索結果中單擊“系統配置”磁貼。
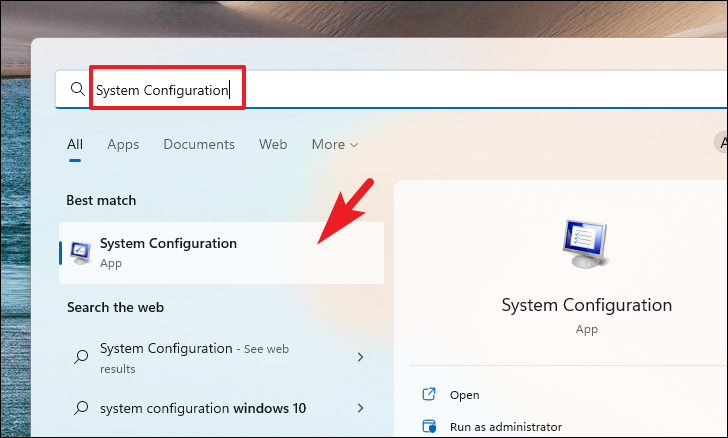
然後,單擊“常規”選項卡並選擇“選擇性啟動”選項。然後,選中“加載系統服務”選項。

現在,轉到“服務”選項卡並單擊“隱藏所有 Microsoft 服務”選項。之後,點擊“全部禁用”按鈕。

最後,單擊“應用”和“確定”按鈕以保存更改並關閉窗口。
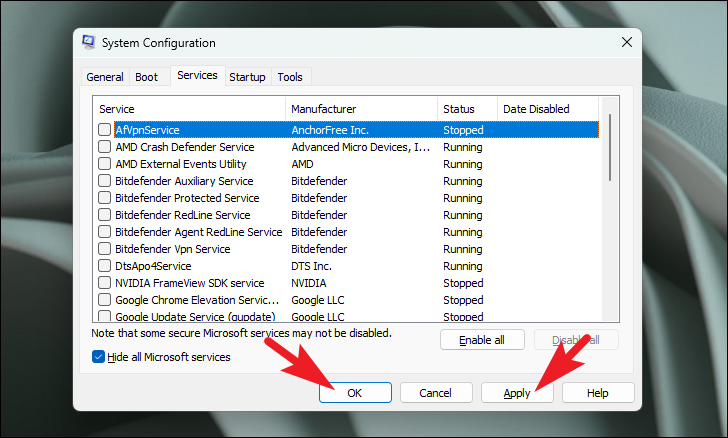
現在,從“開始”菜單重新啟動您的 PC,重新啟動後,在您的計算機上啟動 Excel。如果它沒有任何問題地工作,則有一些第三方軟件/服務正在干擾它。逐一啟用進程以檢查到底是什麼導致了問題。
9.更改信任中心設置
首先,前往“開始”菜單並鍵入 Excel 以執行搜索。然後,從搜索結果中單擊“Excel”磁貼。
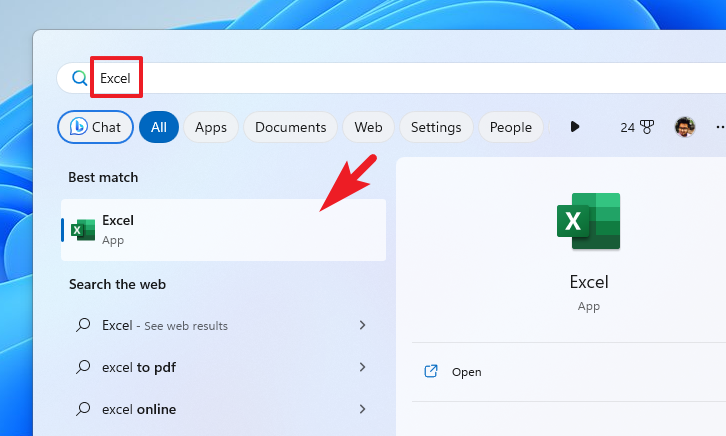
之後,單擊左側邊欄底部的“選項”圖塊繼續。
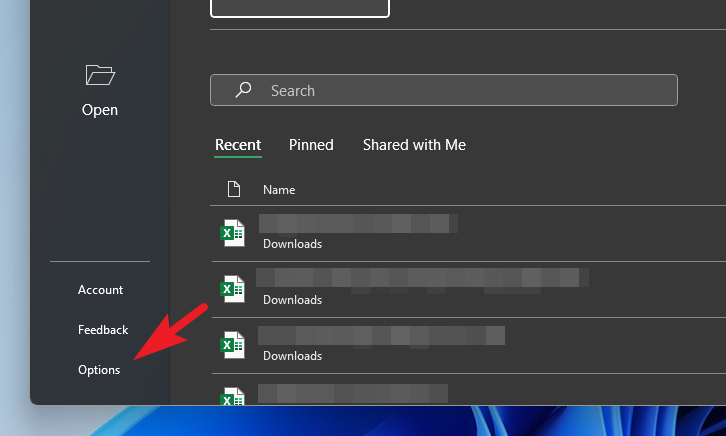
接下來,點擊左側邊欄中的“信任中心”選項。
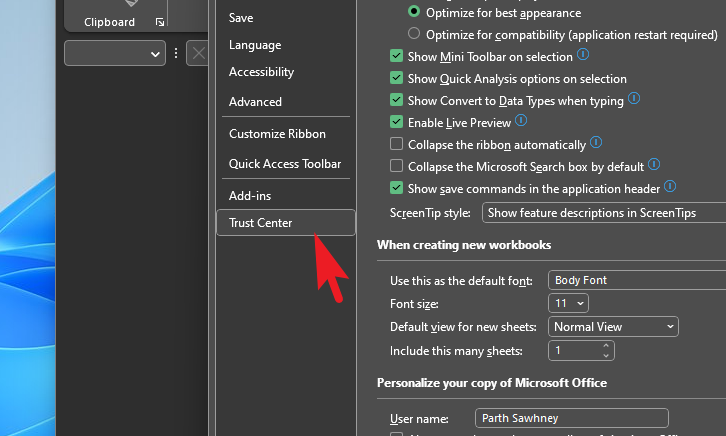
之後,點擊“信任中心設置”繼續。
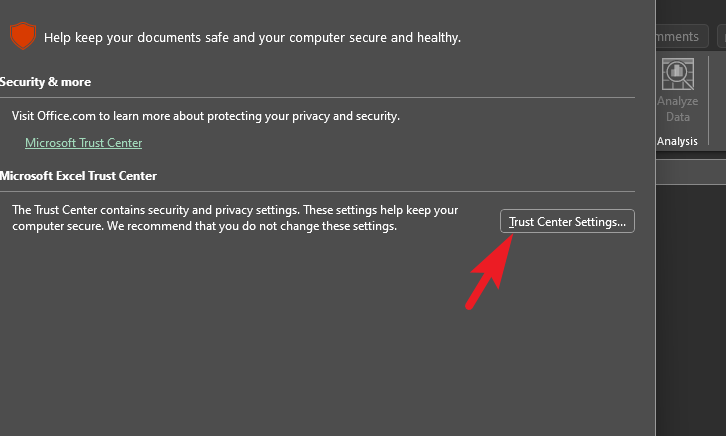
然後,點擊“受保護的”從下一個屏幕查看’。
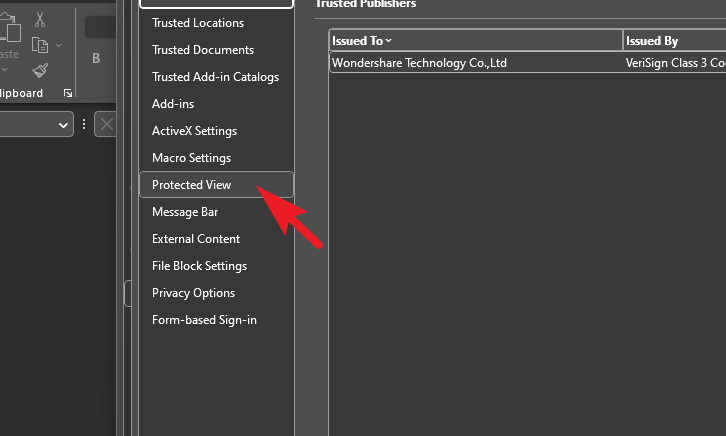
然後,在右側部分,通過單擊取消選中所有復選框。
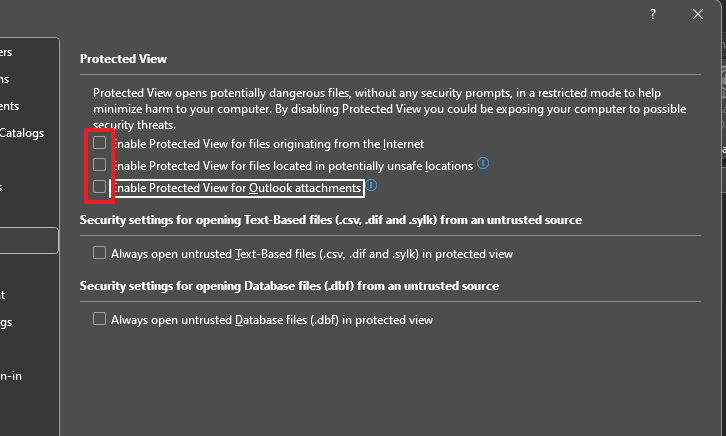
現在,轉到“文件阻止設置”磁貼。
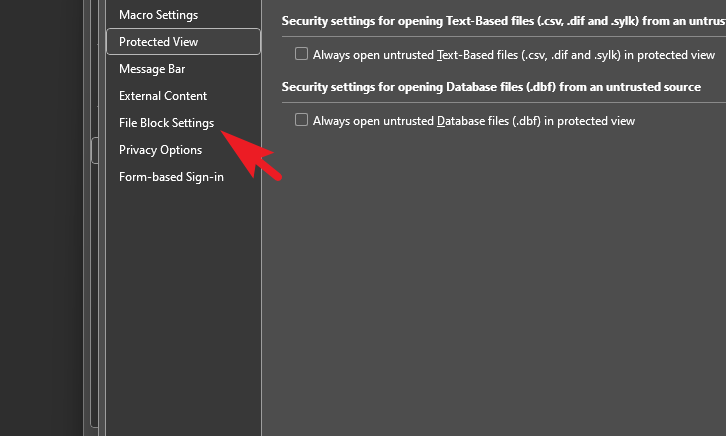
然後,單獨取消選中所有復選框並單擊“確定”繼續。
完成後,退出並重新啟動 Excel 以檢查問題是否仍然存在。
10。以管理員身份啟動 Excel
其中一個原因可能是 Excel 未在管理員模式下啟動。
為此,請前往“開始”菜單並鍵入 Excel 進行搜索。然後,從搜索結果中右鍵單擊 Excel 磁貼並選擇“以管理員身份運行”選項。
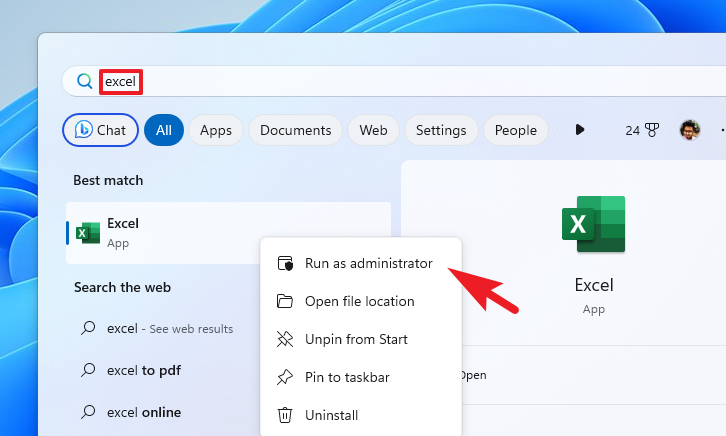
UAC(用戶帳戶控制)窗口將出現在您的屏幕上。如果您使用管理員帳戶登錄,請單擊“是”。否則,輸入管理員帳戶的密碼以啟動。
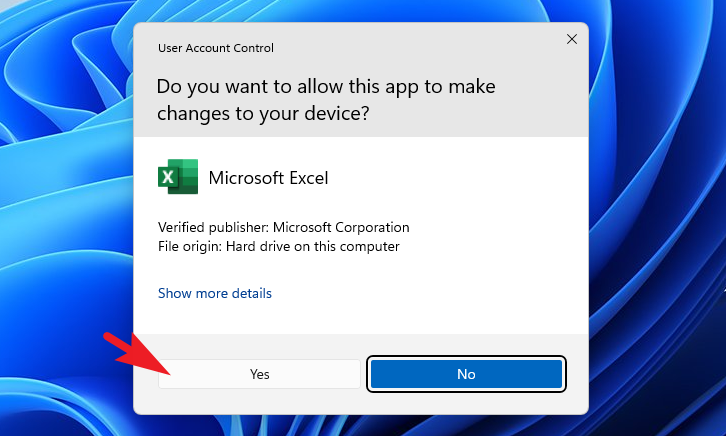
11。禁用動態數據交換 (DDE)
要禁用動態數據交換,請啟動 Excel 並單擊左側欄中的“選項”磁貼。
然後,點擊“高級”圖塊繼續。

接下來,取消選中“忽略使用動態數據交換的其他應用程序”然後單擊“確定”以保存更改。就是這樣。
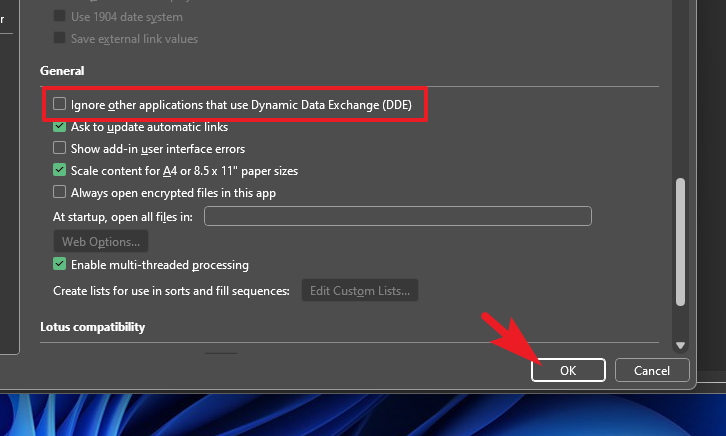
就是這樣它,伙計們。上述修復之一必然會解決問題,Excel 應該會再次恢復正常工作。

