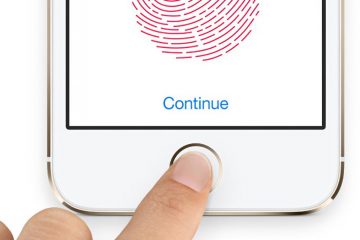Windows 11 有一個強大的命令行工具,稱為命令提示符。命令行工具適用於 Windows 管理員和高級用戶。
命令提示符在每個版本的 Windows 上都可用,但在 Windows 11 上,它進行了視覺檢修。您還可以自由地通過命令提示符快速處理任務。
雖然 CMD 是一個強大的工具,但有時也會帶來麻煩,尤其是當由沒有 Windows 操作經驗的用戶操作時系統。
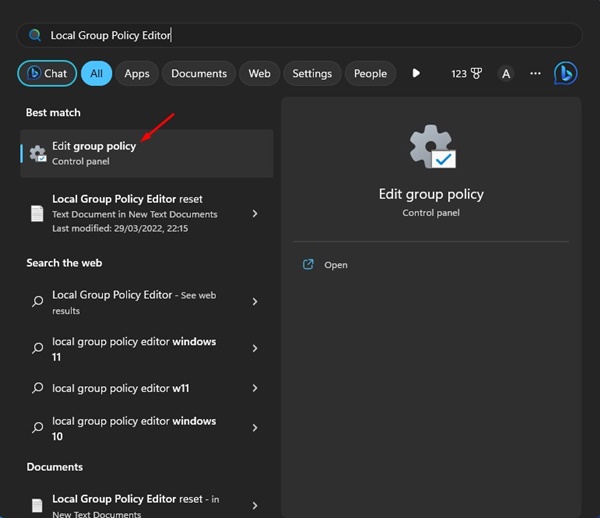
命令提示符可以修改重要的系統文件,並在以管理權限運行時進行不可逆轉的更改。因此,如果您家中或工作場所的其他成員使用您的計算機,則最好永久禁用命令提示符。
如何在 Windows 11 上禁用命令提示符
始終禁用命令提示符是防止對系統進行未經邀請的更改的好主意。這樣做還可以防止惡意應用程序使用 CMD。以下是在 Windows 11 上禁用命令提示符的兩種最佳方法。
在 Windows 11 上禁用命令提示符 – 使用組策略編輯器
組策略編輯器是您在 Windows 11 上關閉命令提示符所需的工具。本地組策略編輯器可讓您配置各種 Windows 設置。以下是在 Windows 11 上禁用命令提示符的方法。
1.單擊 Windows 11 搜索並輸入本地組策略編輯器。
2.從列表中打開編輯組策略。
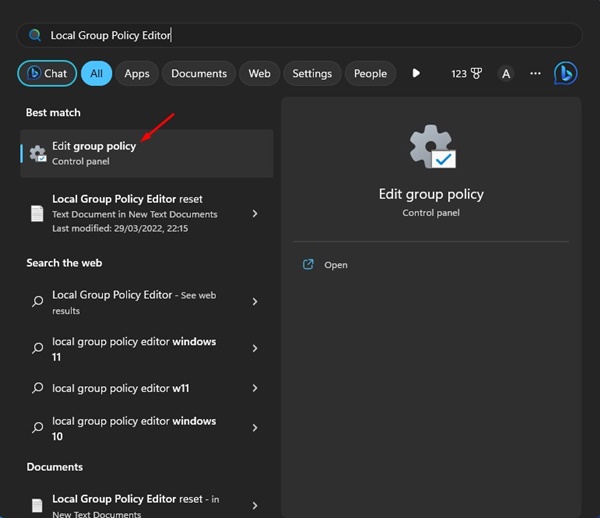
3.當組策略編輯器打開時,導航到此路徑:
User Configuration > Administrative Templates > System 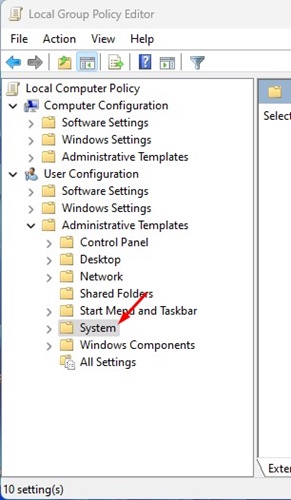
4.在右側,找到並雙擊阻止訪問命令提示符策略。
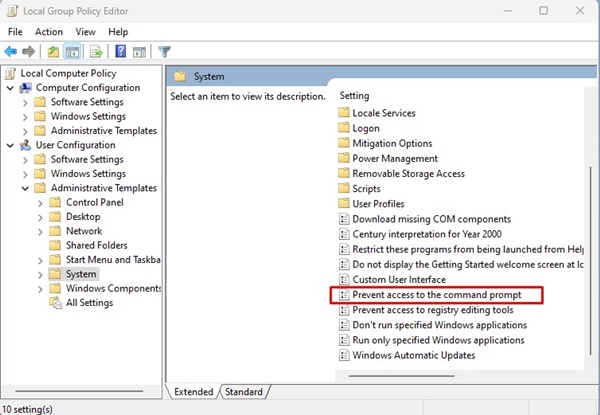
5。在出現的提示中,選擇Enabled
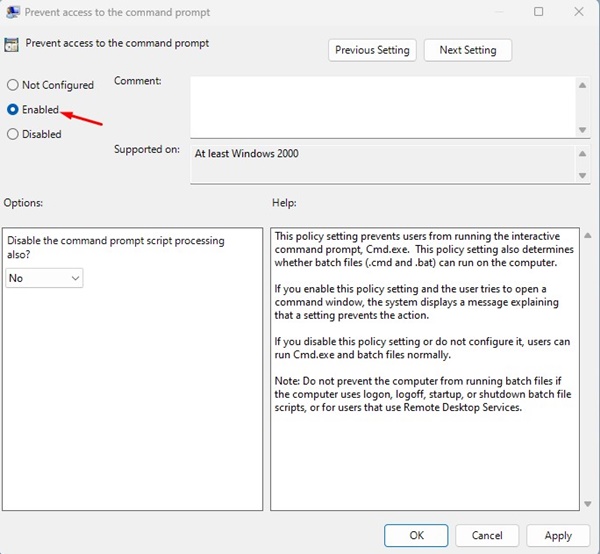
6.在選項中,單擊下拉菜單並選擇是。

7.要應用更改,請單擊應用 按鈕,然後單擊確定。
8.要恢復更改,請在步驟編號上選擇未配置。 5 然後點擊確定按鈕。
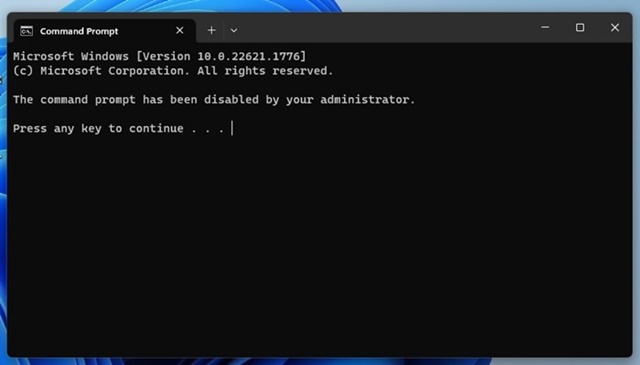
就是這樣!進行更改後,關閉本地組策略編輯器並重新啟動計算機。重啟後,您將無法再次訪問命令提示符。
在 Windows 11 上禁用 CMD – Windows 註冊表編輯器
您還可以編輯Windows 11 的註冊表文件以禁用命令提示符。這將阻止所有用戶,甚至是應用程序,使用命令提示符。這是您需要做的。
1.按鍵盤上的 Windows 鍵 + R 按鈕打開運行對話框。
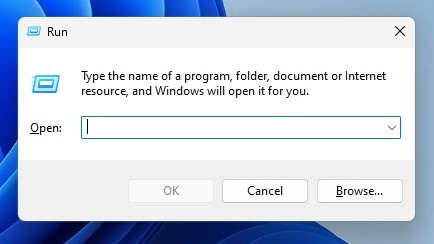
2.當“運行”對話框打開時,輸入 regedit 並按 Enter。
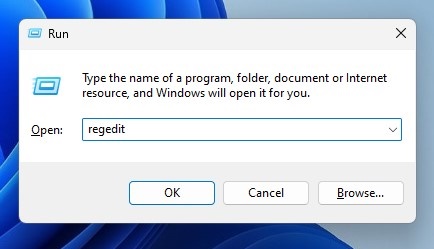
3。這將在您的 Windows 11 計算機上打開註冊表編輯器。導航到此路徑:
HKEY_CURRENT_USER\Software\Policies\Microsoft\Windows 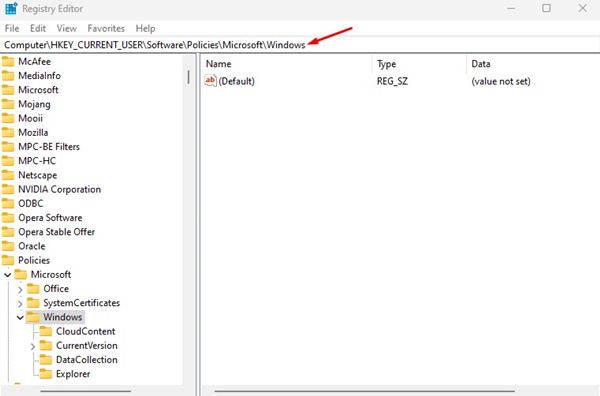
4.右鍵單擊左側的 Windows 鍵,然後選擇 New > Key。
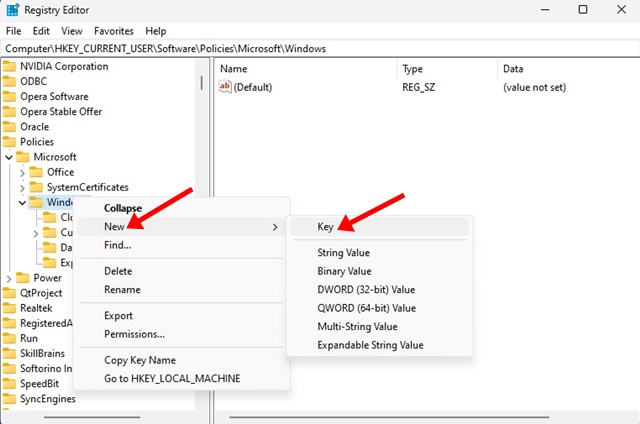
5.將新密鑰命名為系統。
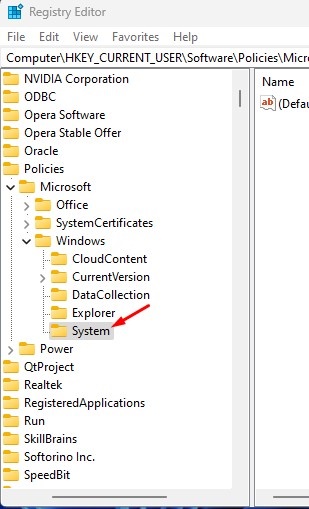
6.右鍵單擊系統鍵並選擇新建 > DWORD(32 位)值。
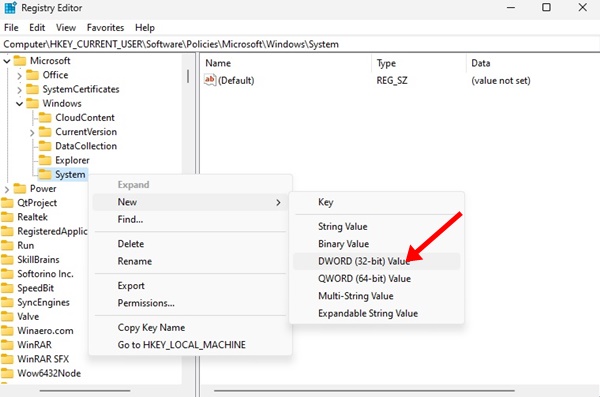
7.將新的 DWORD 值命名為 DisableCMD。在數值數據字段中,輸入 2 並單擊確定 按鈕。

8。現在,重新啟動計算機。重新啟動後,啟動命令提示符。您將收到一條消息,表明 CMD 已被禁用。
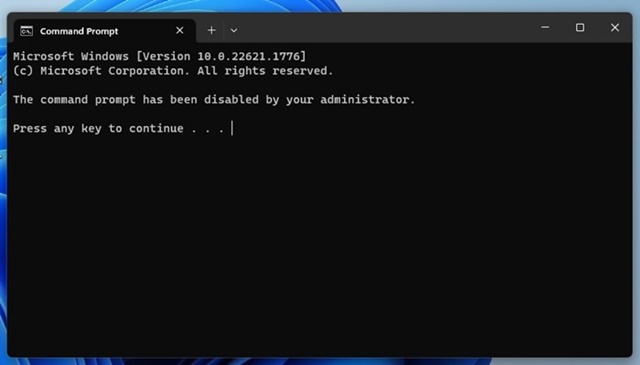
9.如果您希望再次啟用 CMD,請在第 7 步中將 DisableCMD 值設置為 0。
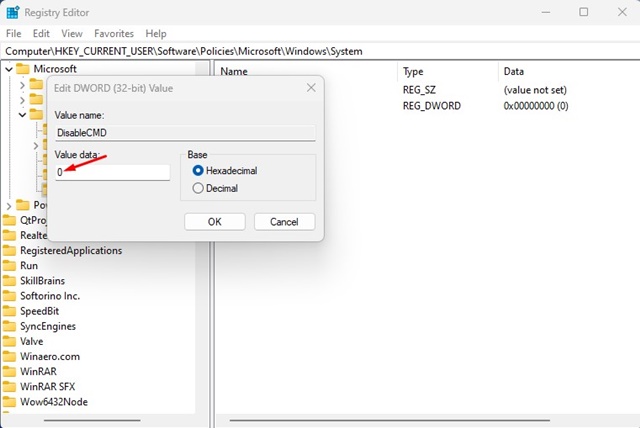
就是這樣!這就是使用 Windows 註冊表編輯器在 Windows 11 上禁用命令提示符是多麼容易。
為什麼命令提示符不斷彈出 Windows 11?
Command Promot在 Windows 11 上不斷彈出並不是一件不尋常的事情。該問題主要是由於操作系統錯誤和故障導致在啟動時強制打開命令提示符。
要解決此問題,您需要在 Windows 11 計算機上安裝所有待處理的更新。如果命令提示符在啟動時仍然彈出,您必須找到並刪除隱藏的惡意軟件。
雖然 Windows 安全中心擅長阻止惡意文件,但仍然建議使用適用於 PC 的高級反惡意軟件程序。最好的選擇是 Malwarebytes,它可以從您的 Windows 11 計算機掃描並找到隱藏的惡意軟件、病毒、廣告軟件和 PUP。
命令提示符是 Windows 11 的一個方便的工具,但如果其他成員可以訪問您的設備,最好將其禁用。您可以還原更改以再次在您的計算機/筆記本電腦上啟用命令提示符。如果您卡在任何步驟中並且無法禁用 CMD,請在評論中告訴我們。