Microsoft OneDrive 是一種流行的雲存儲服務,可讓您從任何設備存儲和訪問您的重要文件。但是,值得注意的是 OneDrive 不提供對 Linux 的官方支持。幸運的是,您可以通過多種方式在 Linux 系統上訪問和同步 OneDrive 文件。
本文將指導您通過各種方法將 OneDrive 與您的 Linux 環境集成。通過這些方法,您可以在 Linux 文件系統中無縫訪問和管理您的 OneDrive 文件。
目錄
您可以在 Linux 上使用 OneDrive 嗎?
是的,您可以通過幾種不同的方式在 Linux 上訪問和使用 OneDrive。雖然沒有適用於 Linux 的官方 OneDrive 客戶端,但有幾個非官方的替代方案可用。
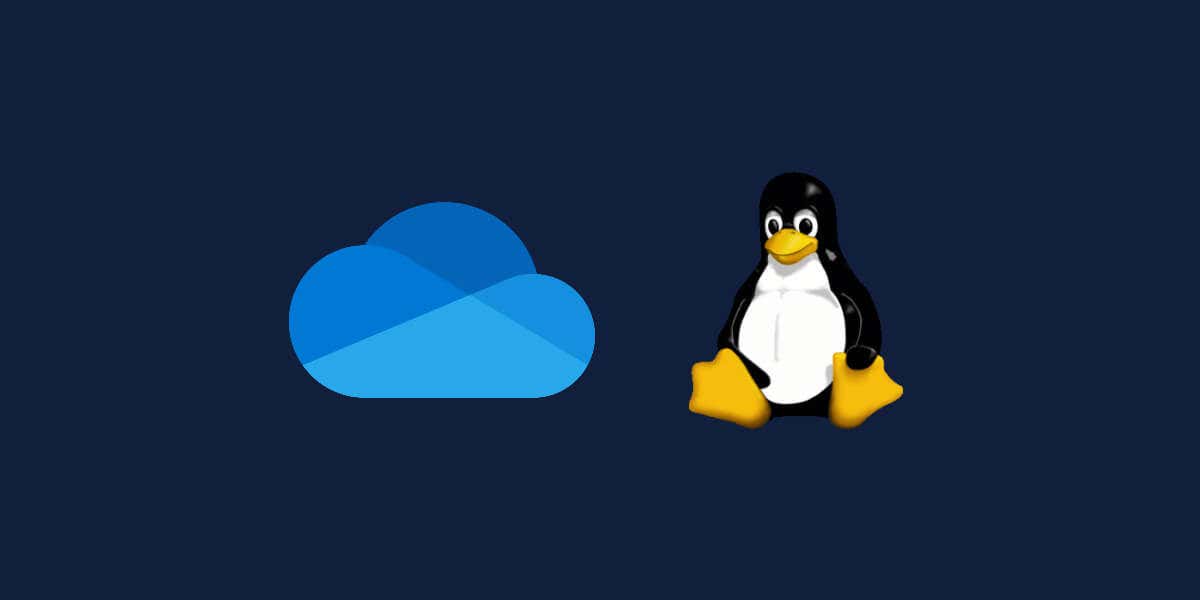
例如,您可以使用適用於 Linux 的開源非官方 OneDrive 客戶端或 rclone 等命令行工具。您還可以從 Web 瀏覽器快速訪問您的 OneDrive 文件。
請記住,這些是非官方解決方案;您的體驗可能因工具和您的 Linux 發行版而異。無論如何,這些選項允許您將 OneDrive 集成到您的 Linux 工作流程中。
使用適用於 Linux 的非官方 OneDrive 客戶端
適用於 Linux 的非官方 OneDrive 客戶端 允許您在 Linux 系統上訪問和使用 OneDrive。請注意,Microsoft 不以任何方式支持此非官方客戶端——您需要自行承擔使用它的風險。
雖然未得到官方支持,但適用於 Linux 的 OneDrive 客戶端是供 Linux 用戶使用的免費、開源且維護良好的選項。
安裝適用於 Linux 的非官方 OneDrive 客戶端
按照以下步驟在基於 Debian 或 Ubuntu 的 Linux 系統上下載並安裝適用於 Linux 的非官方 OneDrive 客戶端。其他發行版可能需要 遵循不同的說明。
在您的 Linux PC 上打開終端。在終端中輸入以下內容以添加正確的存儲庫和存儲庫密鑰以安裝必要的軟件包:
wget-qO – https://download.opensuse.org/repositories/home:/npreining:/debian-ubuntu-onedrive/xUbuntu_22.10/Release.key | gpg-親愛的| sudo tee/usr/share/keyrings/obs-onedrive.gpg >/dev/null 該命令成功運行後,運行此命令:echo “deb [arch=$(dpkg –print-architecture) signed-by=/usr/share/keyrings/obs-onedrive.gpg] https://download.opensuse.org/repositories/home:/npreining:/debian-ubuntu-onedrive/xUbuntu_22.10/./” | sudo tee/etc/apt/sources.list.d/onedrive.list  通過輸入 sudo apt update 更新你的包管理器並等待它完成。更新包管理器後,在終端中運行 sudo apt install —no-install-recommends —no-install-suggests ldc onedrive 並等待它完成。
通過輸入 sudo apt update 更新你的包管理器並等待它完成。更新包管理器後,在終端中運行 sudo apt install —no-install-recommends —no-install-suggests ldc onedrive 並等待它完成。 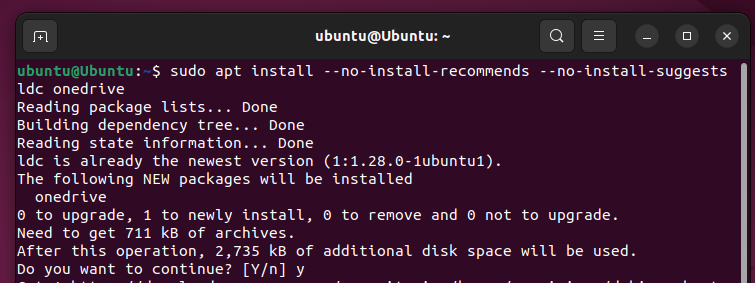 如果在安裝過程中遇到 libphobos2-ldc-shared100 依賴錯誤,請運行 wget http://launchpadlibrarian.net/619487666/libphobos2-ldc-shared100_1.30.0-1_amd64.deb && sudo dpkg-i/libphobos2-ldc-shared100_1.30.0-1_amd64.deb 來解析它首先,然後重複 sudo apt install 命令。
如果在安裝過程中遇到 libphobos2-ldc-shared100 依賴錯誤,請運行 wget http://launchpadlibrarian.net/619487666/libphobos2-ldc-shared100_1.30.0-1_amd64.deb && sudo dpkg-i/libphobos2-ldc-shared100_1.30.0-1_amd64.deb 來解析它首先,然後重複 sudo apt install 命令。
配置和使用客戶端
至此,您應該已經成功安裝了非官方的 Linux OneDrive 客戶端。您需要在接下來對其進行配置才能訪問您的文件。
要首次運行客戶端並生成默認配置文件,請在終端中鍵入 onedrive。系統將提示您訪問 Microsoft URL 以驗證並授予對您的 OneDrive 帳戶的訪問權限。在 Web 瀏覽器中打開 URL,使用您的 Microsoft 憑據登錄,並授予必要的權限。  授予權限後,您會看到一個空白頁面——複製 URL,將其粘貼回終端,然後按 Enter 鍵。
授予權限後,您會看到一個空白頁面——複製 URL,將其粘貼回終端,然後按 Enter 鍵。  如果您成功,客戶端將提醒您。要開始同步,請在終端中鍵入 onedrive –synchronize。這應該開始將您的 OneDrive 文件同步到本地文件夾(默認為 ~/OneDrive)。您需要留出時間來完成此過程。如果您希望客戶端在後台運行,請從您的終端鍵入並運行 onedrive –monitor。
如果您成功,客戶端將提醒您。要開始同步,請在終端中鍵入 onedrive –synchronize。這應該開始將您的 OneDrive 文件同步到本地文件夾(默認為 ~/OneDrive)。您需要留出時間來完成此過程。如果您希望客戶端在後台運行,請從您的終端鍵入並運行 onedrive –monitor。 
更多關於客戶端的功能和設置,可以參考客戶端的官方文檔。
如何使用 Rclone 在 Linux 上訪問 OneDrive
rclone 是一個功能強大的開源終端工具,用於在 Linux PC 上跨本地或遠程系統同步和傳輸文件。通過使用 rclone,您可以設置您的 Linux PC 以允許訪問您的 OneDrive 存儲。
要在 Linux 上將 rclone 與 OneDrive 結合使用,請按照以下步驟操作。
首先,在您的 Linux 系統上下載並安裝 Rclone。您可以在 rclone 網站 或鍵入 sudo-v 上找到您特定發行版的安裝說明;捲曲 https://rclone.org/install.sh | sudo bash 進入終端以快速安裝它。  安裝 Rclone 後,在終端中鍵入 rclone config 以啟動配置過程。出現提示時,選擇 n 鍵創建新的遠程,然後輸入 OneDrive 遠程的名稱(例如 onedrive)。
安裝 Rclone 後,在終端中鍵入 rclone config 以啟動配置過程。出現提示時,選擇 n 鍵創建新的遠程,然後輸入 OneDrive 遠程的名稱(例如 onedrive)。 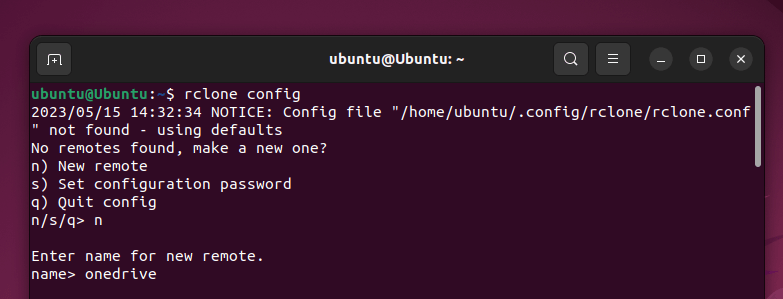 接下來,找到作為存儲提供商的 Microsoft OneDrive 的編號(通常為 31),將其鍵入,然後按 Enter 鍵確認。
接下來,找到作為存儲提供商的 Microsoft OneDrive 的編號(通常為 31),將其鍵入,然後按 Enter 鍵確認。  對於 client id 和 client secret,留空並按 Enter。選擇 OneDrive 的身份驗證區域(通常按 1 並按回車鍵),然後選擇 n 以使用典型的設置過程進行身份驗證。
對於 client id 和 client secret,留空並按 Enter。選擇 OneDrive 的身份驗證區域(通常按 1 並按回車鍵),然後選擇 n 以使用典型的設置過程進行身份驗證。  出現提示時,按 Y 打開網絡瀏覽器登錄。輸入您的 OneDrive 帳戶詳細信息並按照屏幕上的說明授權 Rclone 訪問您的 OneDrive 帳戶和存儲。
出現提示時,按 Y 打開網絡瀏覽器登錄。輸入您的 OneDrive 帳戶詳細信息並按照屏幕上的說明授權 Rclone 訪問您的 OneDrive 帳戶和存儲。 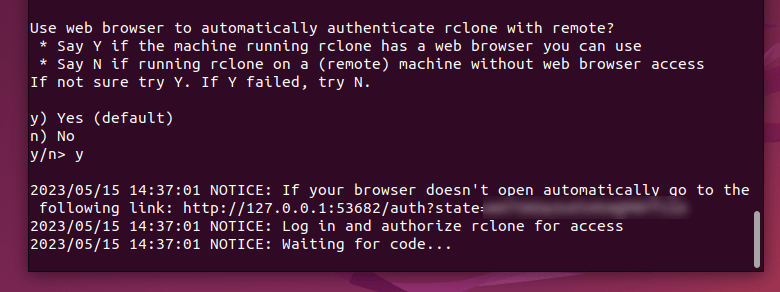 配置完成後,關閉瀏覽器,返回終端。選擇您的 OneDrive 配置——通常為 1 用於標準 OneDrive 訪問。按回車鍵繼續。
配置完成後,關閉瀏覽器,返回終端。選擇您的 OneDrive 配置——通常為 1 用於標準 OneDrive 訪問。按回車鍵繼續。 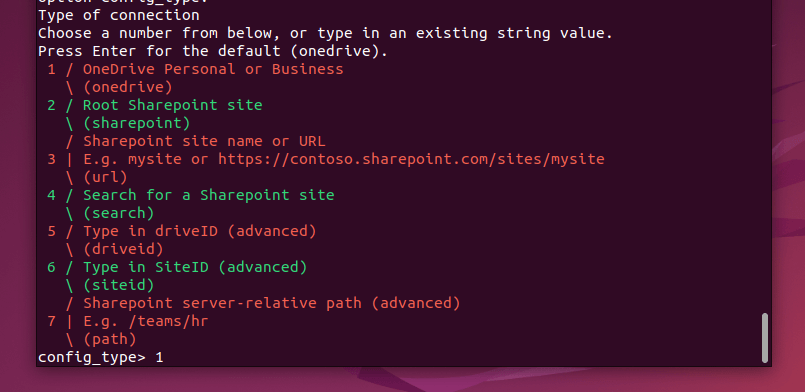 從提供的選項中選擇您的 OneDrive ID,通常是按 1 並按 Enter 鍵。
從提供的選項中選擇您的 OneDrive ID,通常是按 1 並按 Enter 鍵。  再次按 y 確認。
再次按 y 確認。 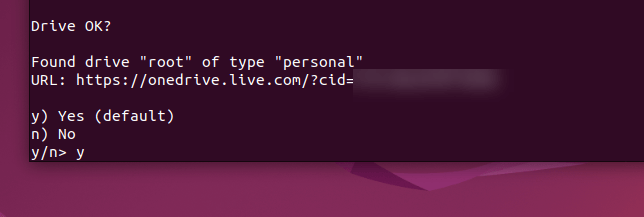 此時,配置應該完成了。按 Y 再次確認並將其設為默認配置。
此時,配置應該完成了。按 Y 再次確認並將其設為默認配置。  按 q 退出配置工具。您可以使用 rclone 命令與您的 OneDrive 文件進行交互。例如,要列出您的 OneDrive 帳戶的內容,請在您的終端中運行命令 rclone ls onedrive:。
按 q 退出配置工具。您可以使用 rclone 命令與您的 OneDrive 文件進行交互。例如,要列出您的 OneDrive 帳戶的內容,請在您的終端中運行命令 rclone ls onedrive:。 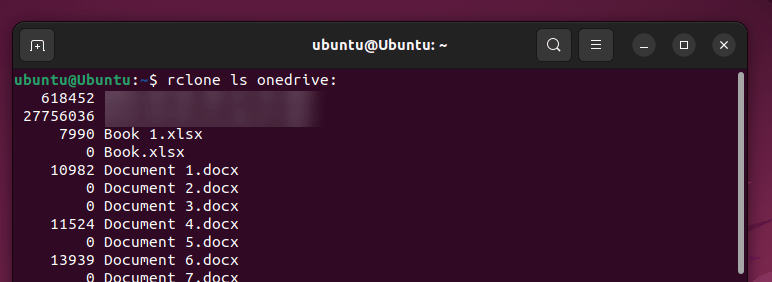 要從您的 OneDrive 帳戶下載文件,請在終端中運行命令 rclone copy onedrive:/path/to/file/path/to/local/directory。將/path/to 路徑替換為文件位置和您希望在本地 PC 上保存文件的位置。要將文件上傳到您的 OneDrive 帳戶,請運行命令 rclone copy/path/to/local/file onedrive:/path/to/remote/directory。將/path/to 路徑替換為要將文件上傳到的文件位置和 OneDrive 存儲中的位置。
要從您的 OneDrive 帳戶下載文件,請在終端中運行命令 rclone copy onedrive:/path/to/file/path/to/local/directory。將/path/to 路徑替換為文件位置和您希望在本地 PC 上保存文件的位置。要將文件上傳到您的 OneDrive 帳戶,請運行命令 rclone copy/path/to/local/file onedrive:/path/to/remote/directory。將/path/to 路徑替換為要將文件上傳到的文件位置和 OneDrive 存儲中的位置。 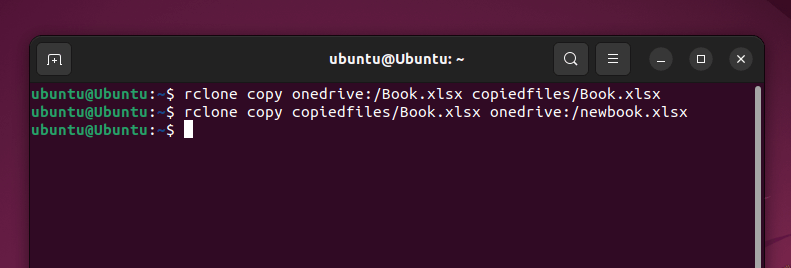 您還可以使用 rclone sync 命令同步您的 OneDrive 帳戶和本地 Linux 文件系統之間的所有文件。例如,要將 OneDrive 帳戶中的所有文件同步到名為 ~/onedrive 的本地目錄,請運行命令 rclone sync onedrive: ~/onedrive。要將 OneDrive 帳戶中的特定目錄同步到本地目錄,請運行命令 rclone sync onedrive:/path/to/remote/directory/path/to/local/directory 並將/path/to 路徑替換為正確的遠程和本地目錄。
您還可以使用 rclone sync 命令同步您的 OneDrive 帳戶和本地 Linux 文件系統之間的所有文件。例如,要將 OneDrive 帳戶中的所有文件同步到名為 ~/onedrive 的本地目錄,請運行命令 rclone sync onedrive: ~/onedrive。要將 OneDrive 帳戶中的特定目錄同步到本地目錄,請運行命令 rclone sync onedrive:/path/to/remote/directory/path/to/local/directory 並將/path/to 路徑替換為正確的遠程和本地目錄。 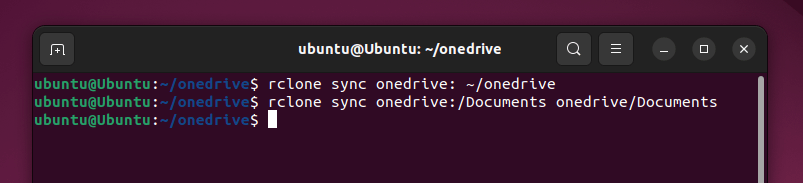
如何使用 Web 瀏覽器在 Linux 上訪問 OneDrive
不想安裝任何其他軟件?您可以使用 Web 瀏覽器從 Linux PC 快速訪問您的 OneDrive 文件。
為此,訪問 OneDrive 網站並使用您的 Microsoft 帳戶登錄。登錄後,您將看到包含文件夾和文件的 OneDrive 存儲空間。您將能夠下載文件、上傳新文件、刪除整個文件或文件夾,或者直接創建新的 Office 文件並將它們添加到您的 OneDrive 存儲空間。

你也可以通過選擇文件並按“共享”按鈕與他人共享您的文件。
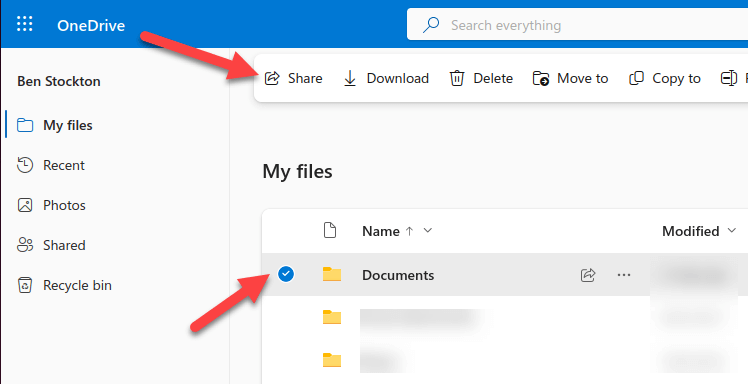
請記住,對 OneDrive 網站上的文件和文檔所做的更改將與連接到您的 Microsoft 帳戶的任何其他設備同步。
管理您的 Linux 文件
可以使用上述工具之一(或使用 OneDrive 網站)在 Linux 上使用 OneDrive。儘管 Microsoft 不提供適用於 Linux 的本機 OneDrive 應用程序,但這些替代方案提供了類似的體驗。
擔心您的文件?請記住保持文件備份自動化,以確保您的數據保持安全和最新。請注意可能出現的潛在 OneDrive 同步問題,如果遇到問題,請務必仔細檢查您的設置。
