WWDC 2023 活動為原生應用引入了許多新功能,包括 Safari,現在可以在 iOS 17 和 macOS Sonoma 中鎖定私人標籤頁或窗口。通過鎖定私人標籤頁,您可以確保任何試圖打開私人標籤頁的人都需要輸入您的密碼或使用您的面容 ID/觸控 ID。
如果您有興趣在 iPhone 上啟用此功能、iPad 或 Mac,您來對地方了。本文將引導您完成鎖定 Safari 隱私瀏覽標籤的步驟,並強調這樣做的一些好處。
如何在 iPhone 或 iPad 上鎖定 Safari 隱私標籤
在您的 iPhone 上啟動設置應用。點按 Safari。在隱私和安全下,開啟需要面容 ID 解鎖隱私瀏覽。
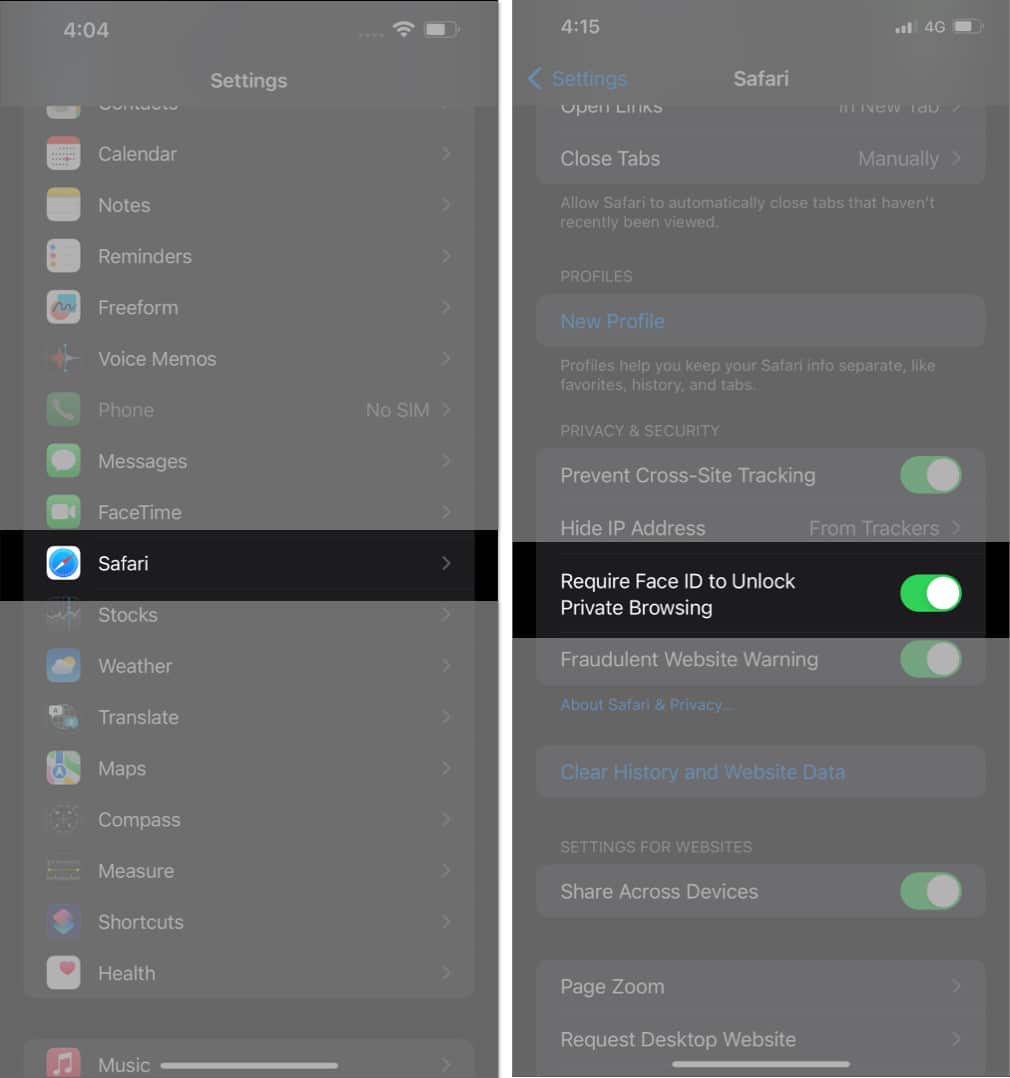
在撰寫本文時,您將需要 iOS 17 Developer用於測試此功能的 Beta 版。
注意:具有 Touch ID 的 iPhone 將顯示需要 Touch ID 才能解鎖私密瀏覽。此外,擁有密碼的 iPhone 用戶將看到“需要密碼才能解鎖隱私瀏覽”選項。
如何使用面容 ID 解鎖 Safari 私人標籤頁
完成上述過程後,您的 Safari 標籤頁將只能使用您的面容 ID 打開/TouchID 或密碼。因此,請執行以下操作以解鎖私人標籤頁:
嘗試在 Safari 中打開您的私人 標籤頁。
您會看到一個屏幕,上面寫著私人瀏覽已鎖定。點擊文本下方顯示的解鎖選項。 iPhone 將使用 Face ID 驗證是您,然後讓您進入。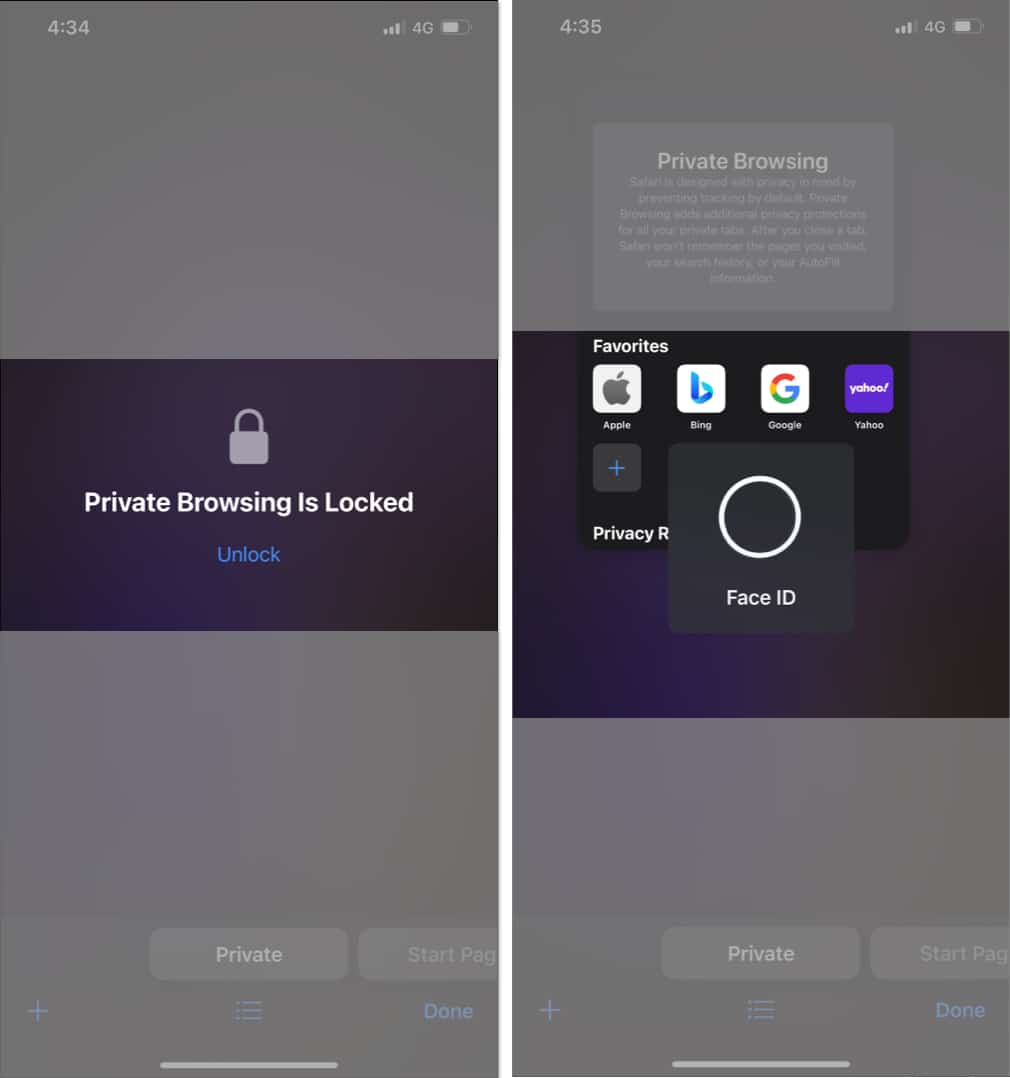
注意:每次您的 iPhone 顯示關閉,或者您切換應用程序,用於隱私瀏覽的面容 ID/密碼會自動鎖定您的私人 Safari 標籤頁。您必須解鎖它們才能再次訪問它們。
如何在 Mac 上鎖定 Safari 私人標籤頁
在您的 Mac 上啟動 Safari。點擊菜單欄上的Safari → 選擇設置。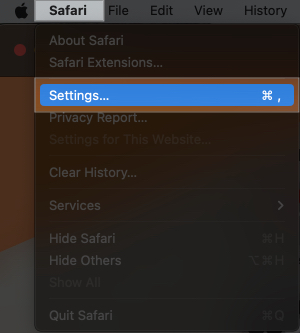 轉到隱私 標籤 → 啟用需要 Touch ID 才能查看鎖定的標籤。
轉到隱私 標籤 → 啟用需要 Touch ID 才能查看鎖定的標籤。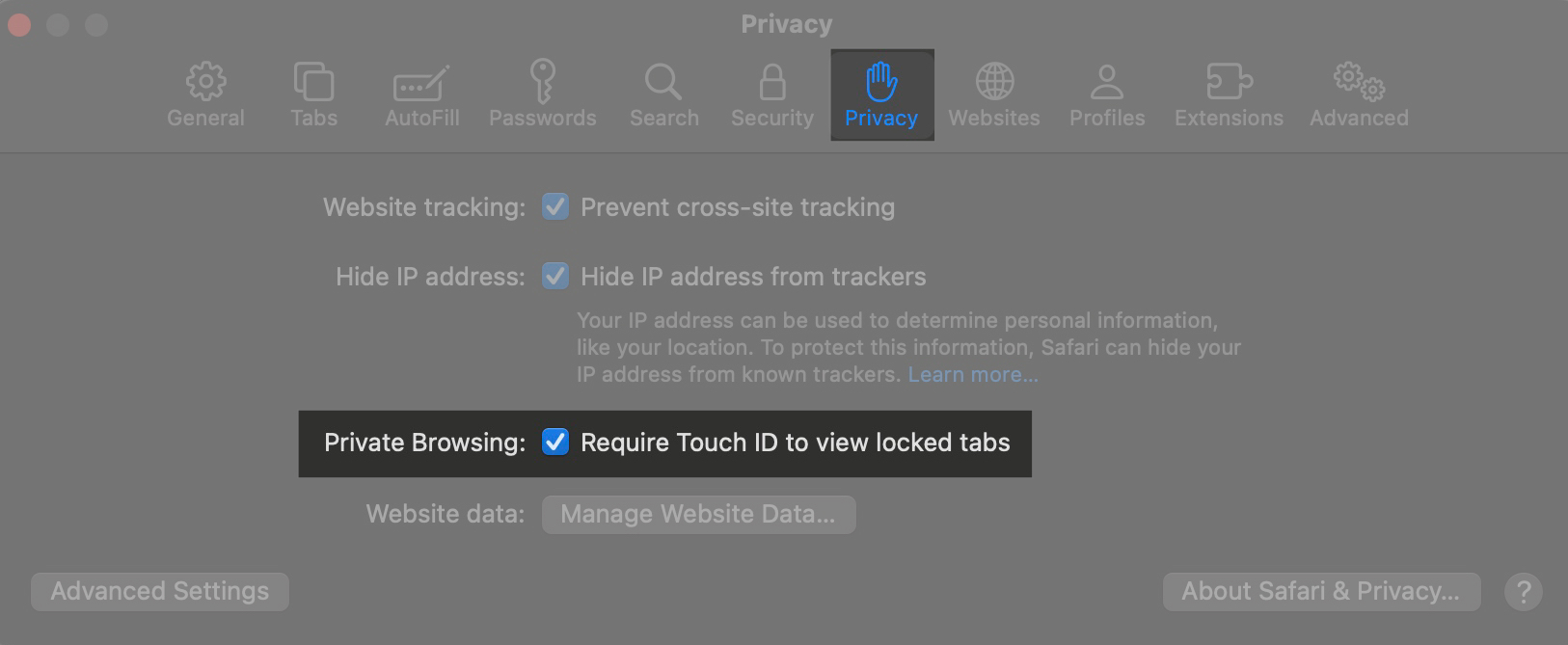
如果您改變主意,可以通過以下方式禁用此功能取消選中Require Touch ID to view the locked status 選項。
此外,在沒有 Touch ID 的 Mac 上,您會看到Require password to view locked tabs。
如何在 Mac 上解鎖 Safari 私人標籤頁
下次您訪問之前在 Mac 上打開的 Safari 私人窗口時,您會遇到一個顯示 私人瀏覽已鎖定。然後,使用您的Touch ID 或密碼 解鎖私人標籤。一旦 macOS 驗證了你的 Touch ID 或密碼,它就會讓你再次瀏覽隱私窗口。
在 Safari 中鎖定隱私瀏覽的好處
Apple 以為其用戶提供最佳工作體驗而著稱。在 Safari 中推出用於隱私瀏覽的 Face ID/Passcode 鎖進一步加強了 iPhone 的安全能力。讓我們在這裡探索它的一些好處:
私人標籤上的鎖定將確保沒有人可以在您不在時訪問您在 iPhone 或 Mac 上打開的私人窗口。使用在線支付渠道時,隱私瀏覽會派上用場。鎖將為它增加一層額外的安全性。它讓您可以在不關閉在 Safari 上打開的私人標籤頁的情況下處理其他任務,以免遭到未經授權的訪問。
常見問題解答
我的 iPhone 是否支持用於 Safari 隱私瀏覽的面容 ID?
如果你的 iPhone 支持 iOS 17,它肯定會支持 Face ID/Touch ID 鎖定私人標籤。
結束語…
我希望新推出的 Locked Private Browsing 功能能夠增強您在 iPhone、iPad 和 Mac 上的 Safari 體驗。請在評論中分享您對 iOS 17、iPadOS 17 和 macOS Sonoma 的評論。我們很想听到您的聲音。
閱讀更多:
作者簡介
Srishti 是一位狂熱的作家,他喜歡探索新事物並讓世界了解它們通過她的話。帶著好奇心,她會讓你穿梭於 Apple 生態系統的各個角落。不寫作時,您會發現她像真正的 BTS Army 一樣滔滔不絕地談論 BTS。
作者簡介
