網絡問題在 Windows 操作系統上非常常見。其中一個問題是“默認網關不可用”錯誤,當您的系統無法與路由器網關建立連接時會出現此錯誤。
幸運的是,與大多數網絡問題一樣,您可以快速解決此錯誤.以下是解決 Windows 11 中“默認網關不可用”錯誤的一些有效修復。
1.禁用和啟用網絡適配器
如果您的系統無法連接到默認網關,您可以禁用網絡適配器然後重新啟用它。這樣做將消除網絡適配器中可能導致錯誤的任何臨時錯誤或故障。您可以按照以下說明禁用和啟用網絡適配器:
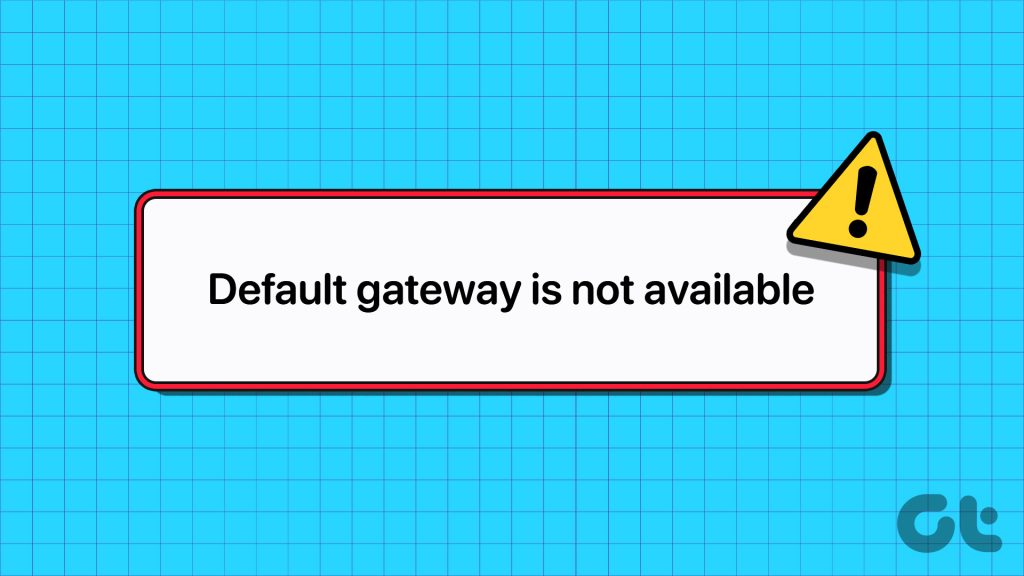
第 1 步:按 Windows 鍵打開“開始”菜單。
第 2 步:在“控制面板”中鍵入搜索欄,然後按 Enter。
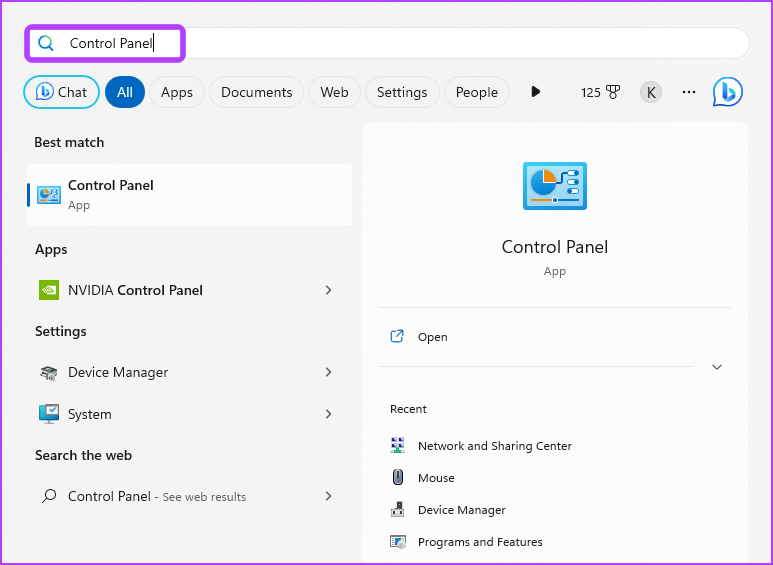
第 3 步:單擊“網絡和 Internet”選項。
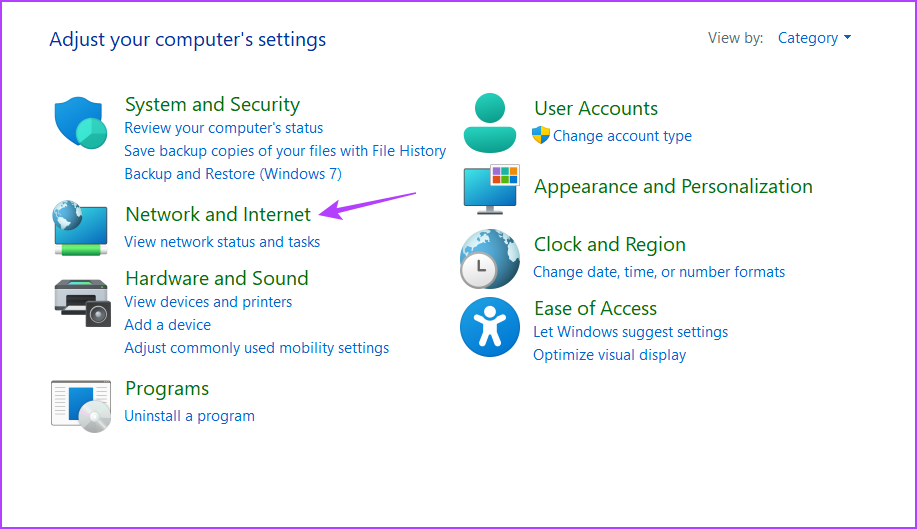
第 4 步:點擊“網絡和共享中心”。

第五步:從左側邊欄中選擇“更改適配器設置”選項。
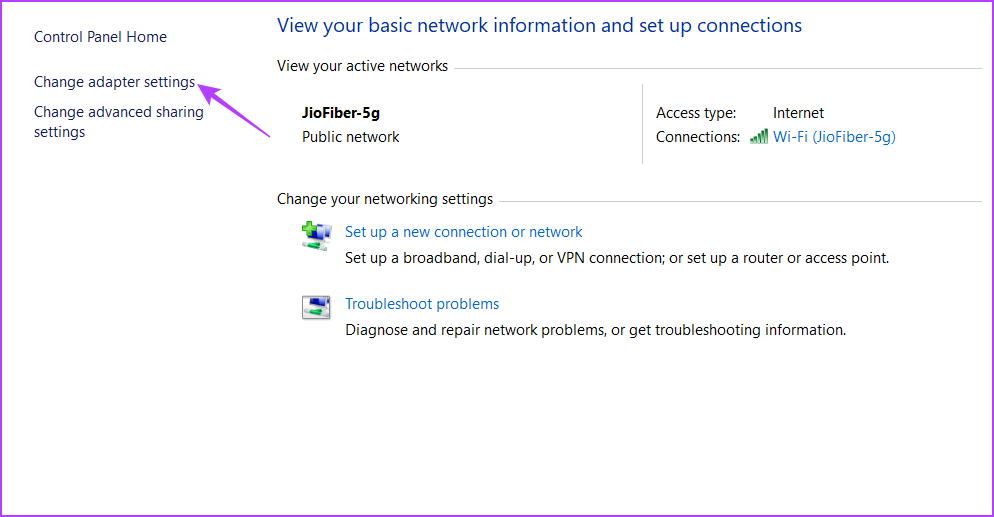
第 6 步:如果您使用的是 Wi-Fi,則右鍵單擊 Wi-Fi;如果通過以太網連接,則右鍵單擊以太網,然後選擇禁用。
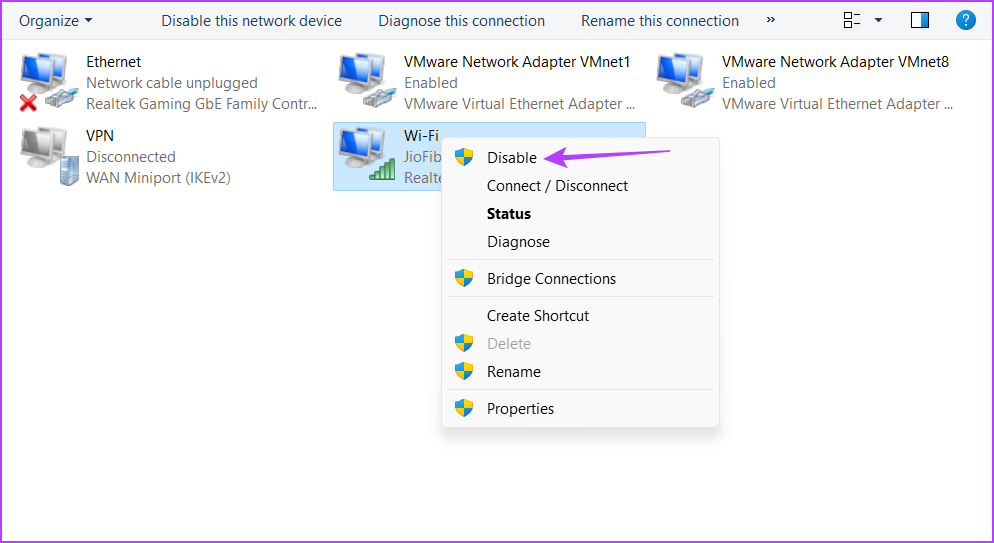
第七步: 等待幾秒鐘,然後再次右鍵單擊您的網絡適配器並選擇“啟用”。
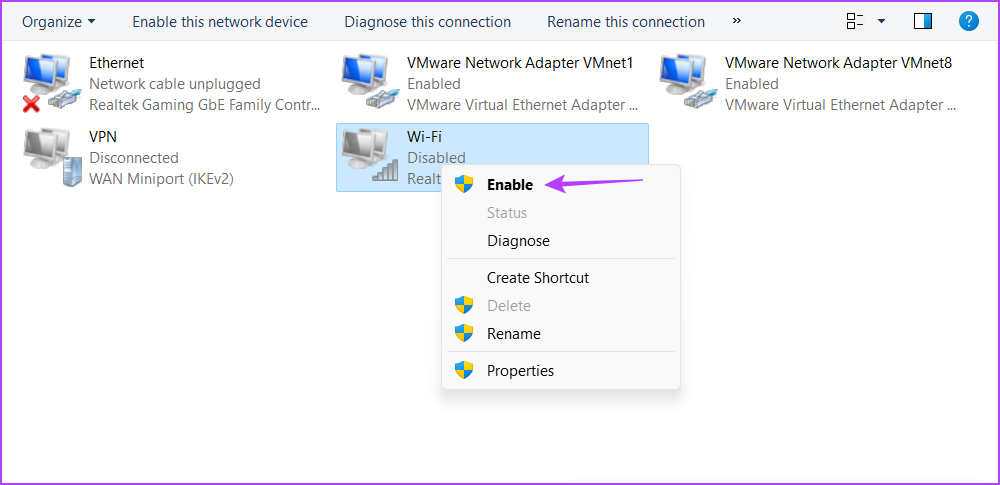
之後,檢查問題是否仍然存在。如果是,請嘗試下一個解決方案。
2.重置 TCP/IP
TCP/IP 堆棧是一組通信協議,允許通過 Internet 進行數據傳輸和網絡連接。但是,由於自定義配置或臨時設置,甚至第三方軟件會破壞這些設置,堆棧可能會損壞。
您可以重置 TCP/IP 堆棧,這意味著您的計算機將獲得新的 IP 地址和 DNS 設置。為此,請按照以下步驟操作:
第 1 步:打開“開始”菜單,在搜索欄中鍵入“命令提示符”,然後從右側窗格中選擇“以管理員身份運行”。
p> 
步驟 2:在提升的命令提示符窗口中,鍵入以下命令並按 Enter。
netsh int ip reset 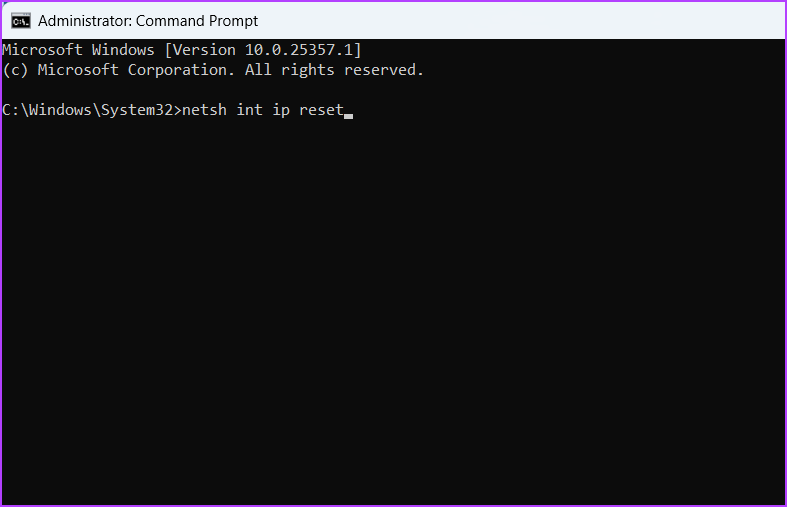
之後,您將看到“重新啟動計算機以完成此操作”消息。因此,重新啟動計算機以應用更改並讓它獲得新的 IP 地址和其他網絡詳細信息。
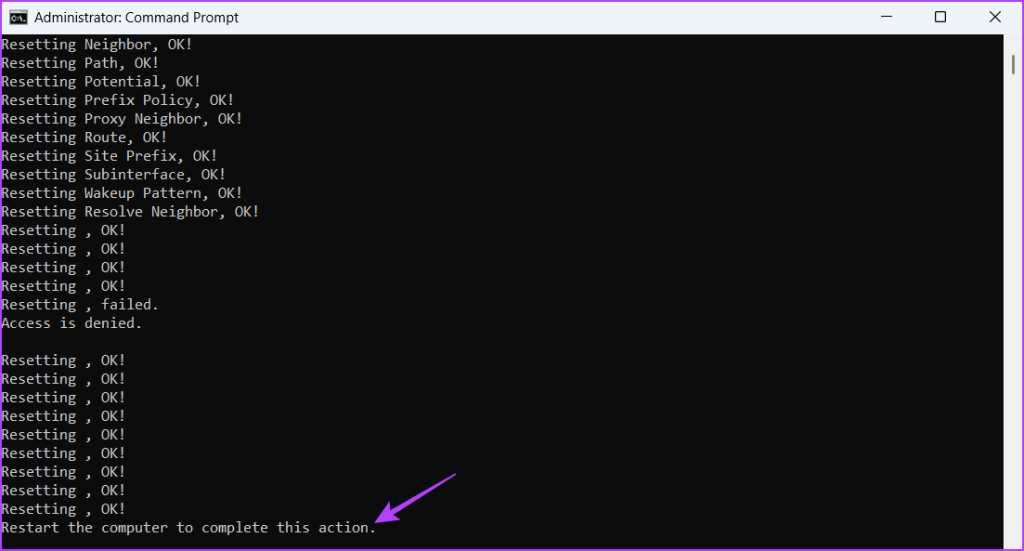
3.配置省電模式
您看到“默認不可用”錯誤的另一個原因是筆記本電腦的省電模式啟動時。如果您使用的是省電計劃,Windows 會自動將無線如果長時間不使用,網絡適配器將進入休眠狀態。
Windows 這樣做是為了節省電量。要阻止這種情況發生,您必須切換到最高性能模式。操作方法如下:
第 1 步:打開“開始”菜單,在搜索欄中鍵入“編輯電源計劃”,然後從右側窗格中選擇“打開”。
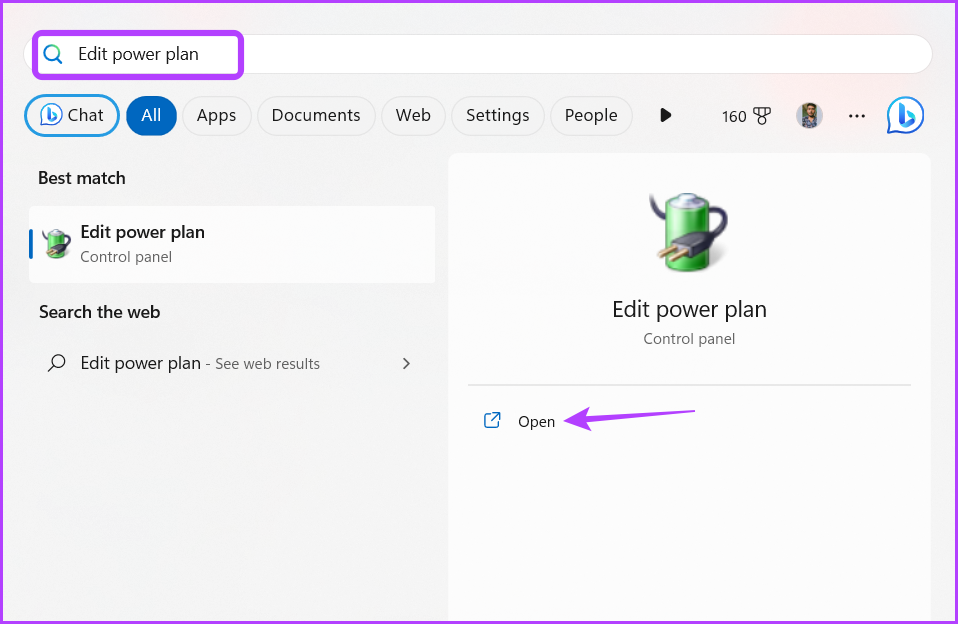
第 2 步: 單擊“更改高級電源設置”選項。

第 3 步:雙擊“無線適配器設置”。
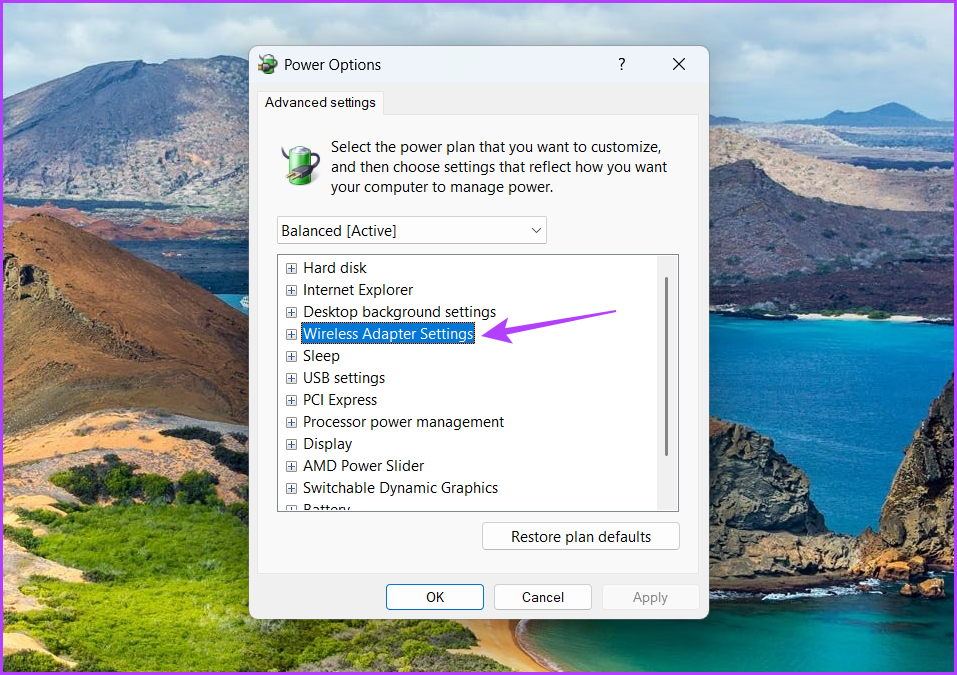
第 4 步:雙擊“電源”節能模式。’
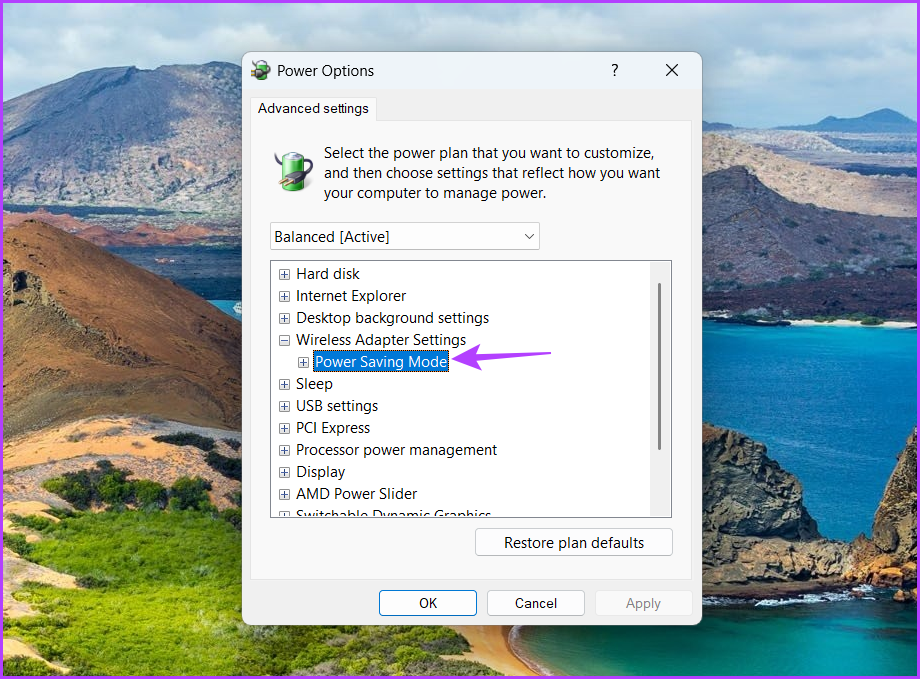
第 5 步:選擇“使用電池”,點擊旁邊的下拉圖標,然後選擇“最高性能”。
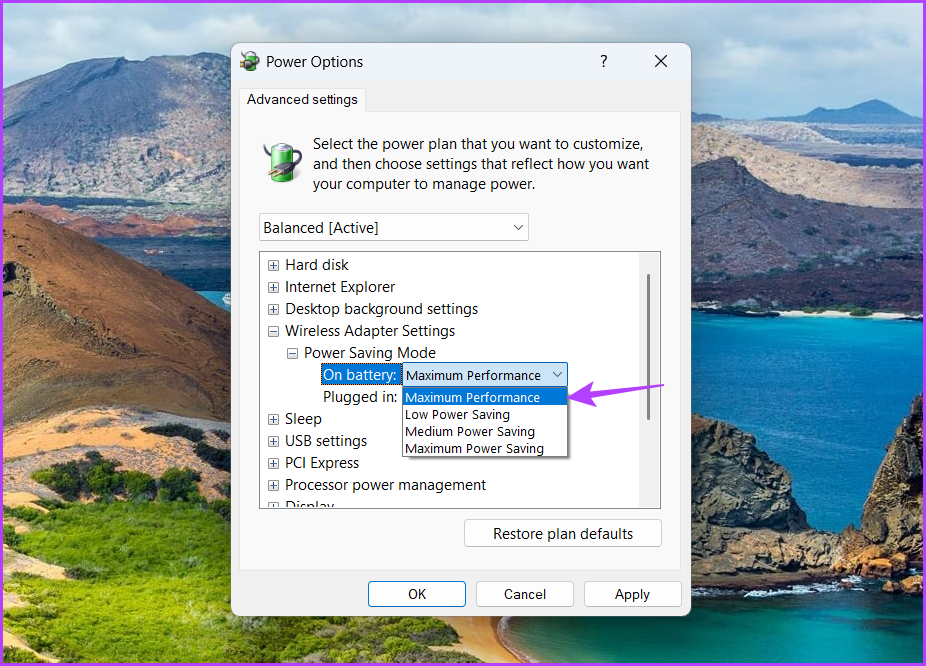
第六步:選擇Plugged in,點擊旁邊的下拉圖標,然後選擇最高性能。
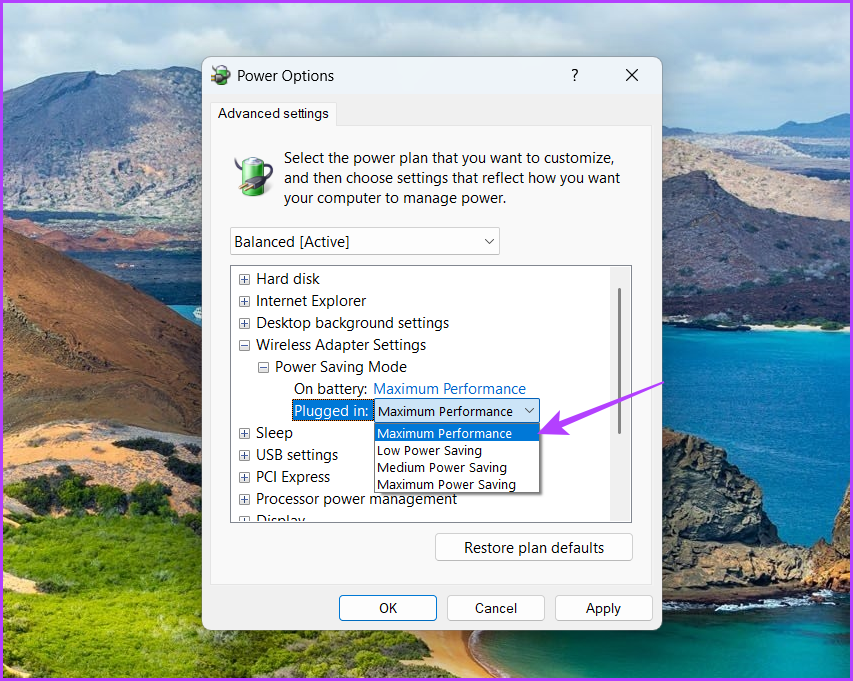
第 7 步:單擊“應用”和“確定”按鈕以保存更改。
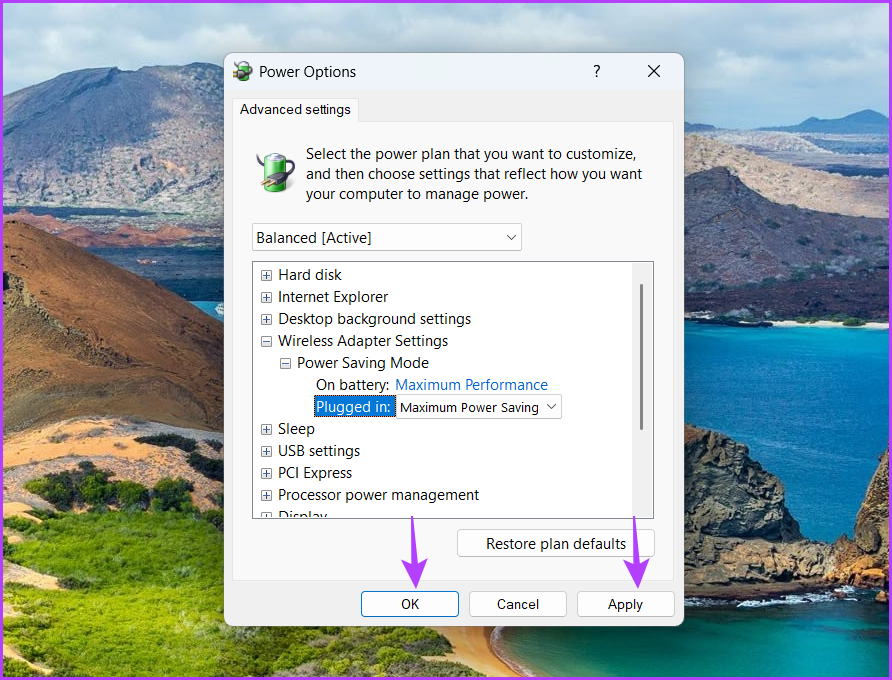
接下來,重新啟動計算機並檢查問題。
4.禁用第三方安全程序
第三方防病毒程序的網絡安全功能可能會干擾您的網絡並導致手頭的錯誤。 McAfee 防病毒程序尤其如此。要確認這一點,請禁用第三方防病毒軟件並檢查您是否仍然遇到錯誤。
您可以通過右鍵單擊系統托盤區域中的第三方安全程序圖標並選擇“禁用”來禁用第三方安全程序從上下文菜單。或者,您可以查看安全程序用戶手冊以了解有關禁用過程的更多信息。
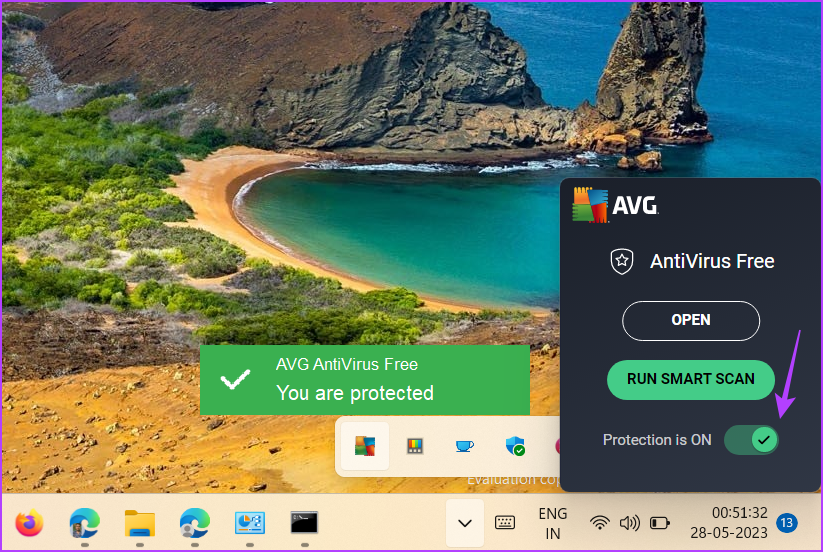
如果禁用安全程序有效,您需要調整其網絡安全設置以確保錯誤不再發生。這些步驟可能因程序而異,因此請參閱用戶手冊以獲取準確說明。
但是,我們建議卸載該安全程序並改用 Windows 安全應用程序。足以應對離線和在線威脅,並且很少引起與網絡相關的問題。
5.更新網絡驅動程序
如果您仍然無法連接到默認網關,則可能是網絡驅動程序損壞導致了該問題。您必須下載最新的網絡驅動程序更新才能修復該問題。操作方法如下:
第 1 步:按 Windows + X 鍵盤快捷鍵打開高級用戶菜單。
第 2 步: 從列表中選擇設備管理器。
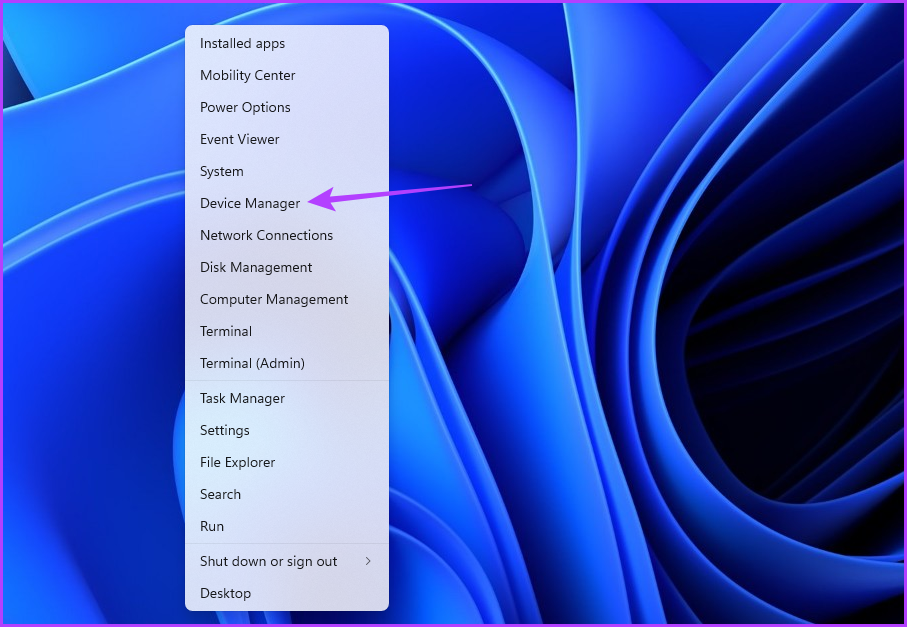
第 3 步: 雙擊網絡適配器節點。
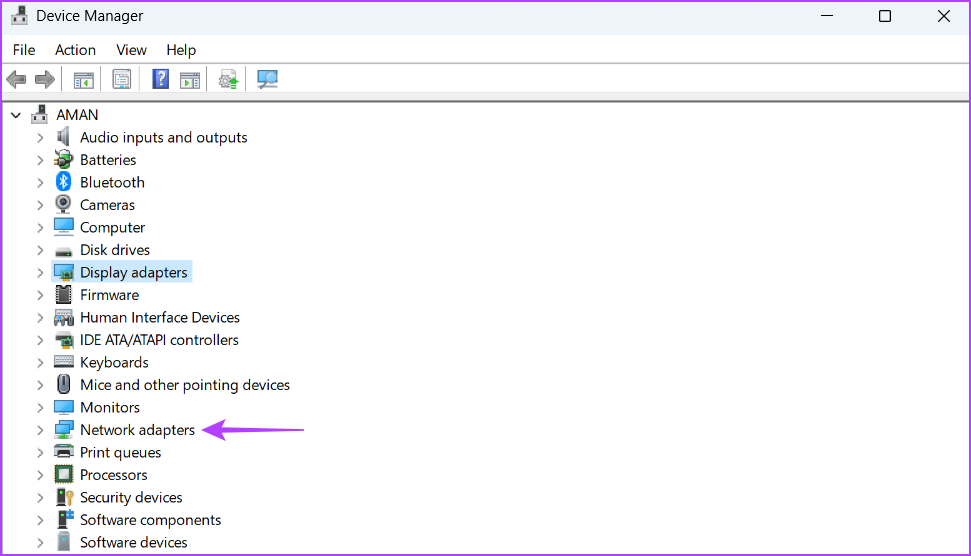
第 4 步:右鍵單擊您的網絡適配器並選擇更新驅動程序。
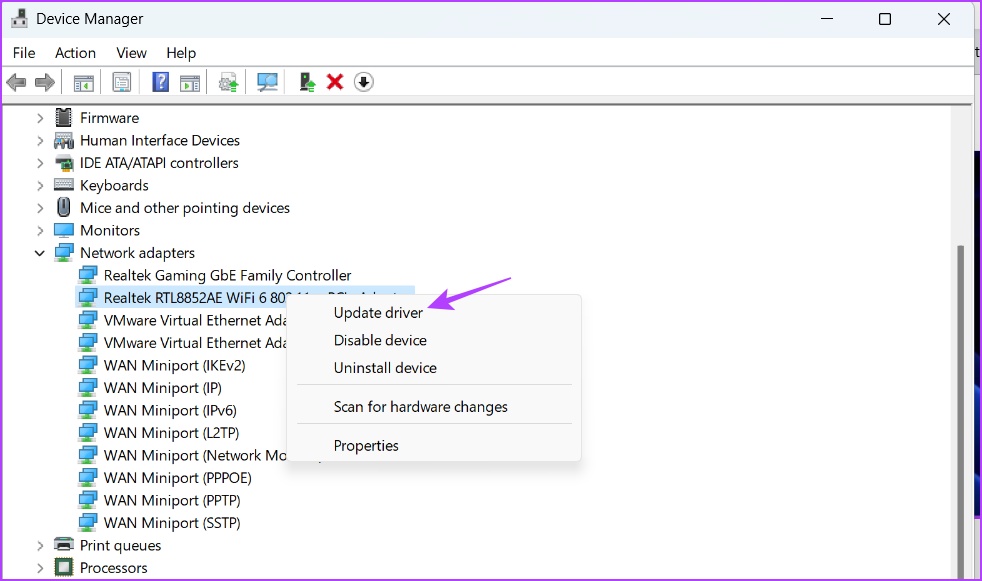
第 5 步: 選擇“自動搜索驅動程序”。
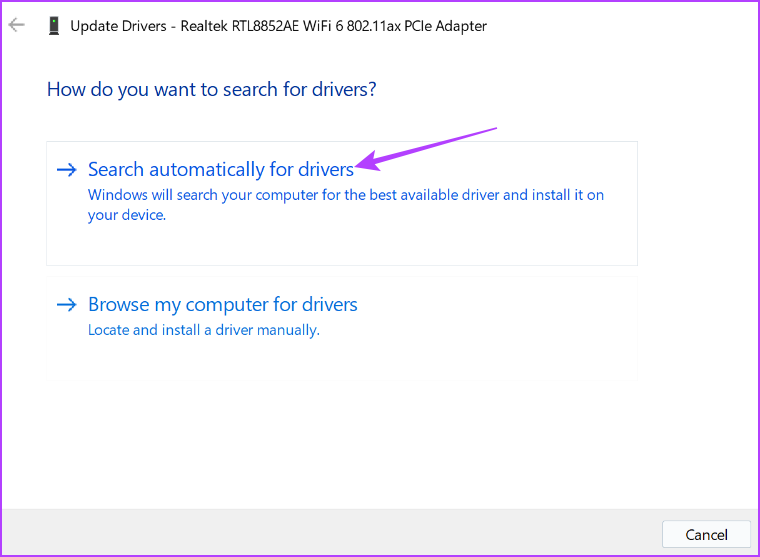
Windows 將查找網絡驅動程序更新並下載。之後,重新啟動您的計算機。
享受無縫連接
Windows 的“默認網關不可用”錯誤非常令人沮喪,並且可能使您無法上網。幸運的是,解決這個問題輕而易舉。只需應用上述修復程序即可消除錯誤。
