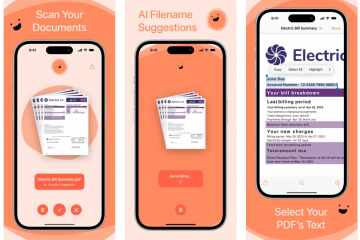如果您已經使用 Windows 11 相當長一段時間,您可能已經遇到了很多問題。這是因為該操作系統仍處於測試階段,目前存在許多錯誤和故障。 Windows 11 用戶經常面臨“開始”菜單崩潰、搜索不起作用、文件資源管理器滯後等問題。
如果我們談論文件資源管理器,它是 Windows 的基本實用程序之一,而您在 Windows 11 上獲得重新設計的文件資源管理器界面。雖然 Windows 11 的文件資源管理器看起來不錯,但它存在很多問題。
一些 Windows 11 用戶最近報告了打開文件資源管理器時出現滯後問題。不僅如此,許多用戶還表示文件資源管理器加載存儲在硬盤上的文件花費的時間太長。
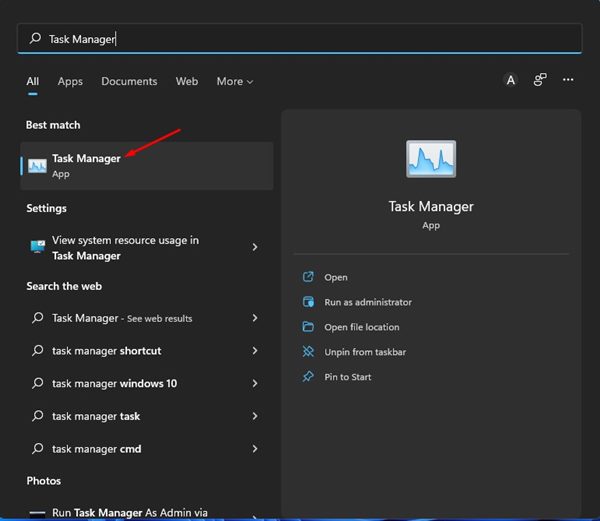
修復 Windows 11 中文件資源管理器速度緩慢的最佳方法
因此,如果您覺得 Windows 11 的文件資源管理器加載文件的時間過長,那麼您就來到了正確的頁面。本文將分享一些修復 Windows 文件資源管理器速度緩慢的最佳方法。那麼,讓我們開始吧。
1) 重新啟動 Windows 資源管理器
如果您的 Windows 11 文件資源管理器需要很長時間才能加載存儲在 HDD/SSD 上的文件,最好從任務管理器重新啟動 Windows 資源管理器。按照下面分享的一些簡單步驟在 Windows 11 上重新啟動 Windows 資源管理器。
1.首先,單擊 Windows 11 搜索並輸入任務管理器。
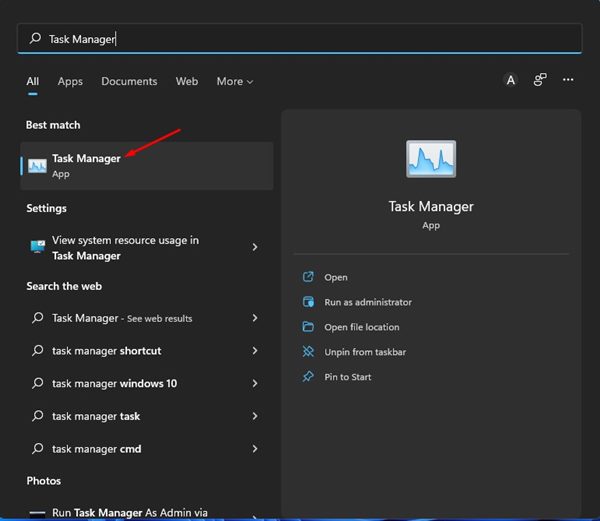
2.在任務管理器中,找到Windows 資源管理器。
3.右鍵單擊 Windows 資源管理器並選擇重新啟動。
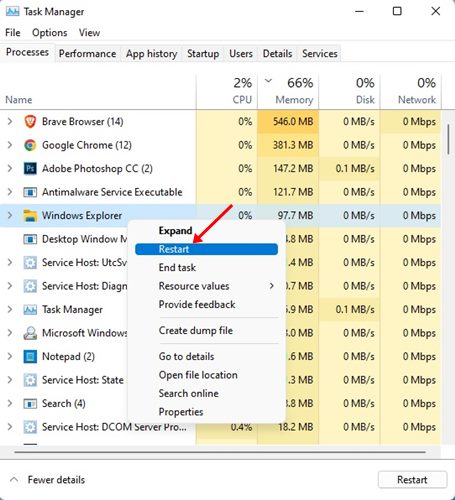
就是這樣!重新啟動 Windows 資源管理器後,重新打開文件資源管理器並檢查問題是否已解決。這可能會修復Windows 11 中文件資源管理器速度緩慢的問題。
2) 關閉不必要的程序
文件資源管理器滯後或占用長時間加載文件並不總是與軟件問題有關。在後台運行太多程序也會影響文件資源管理器的速度。因此,您需要關閉所有不使用的程序以釋放一些內存,這最終將解決文件資源管理器緩慢的問題。
1.首先,單擊 Windows 11 搜索並輸入任務管理器。
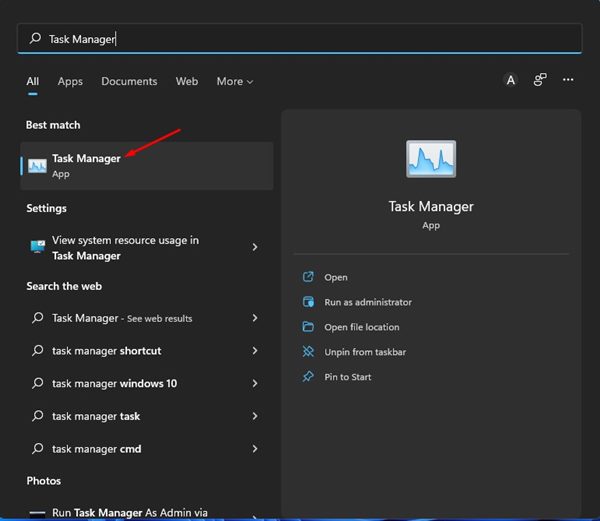
2.在任務管理器上,切換到進程選項卡。查看在後台運行並使用內存的程序列表。
4.您必須重複該過程以終止所有不使用的應用程序。
就是這樣!這是減少後台運行的應用程序數量以解決 Windows 11 文件資源管理器滯後問題的方法。
儘管 Windows 11 文件資源管理器上的快速訪問菜單很有幫助,它還會降低文件資源管理器的速度。因此,如果Windows 11 快速訪問速度很慢,您可以嘗試禁用“快速訪問”菜單來修復 Windows 11 文件資源管理器速度緩慢的問題。
1.首先,打開文件資源管理器並單擊三個點,如下所示。
2.在出現的菜單上,選擇選項。
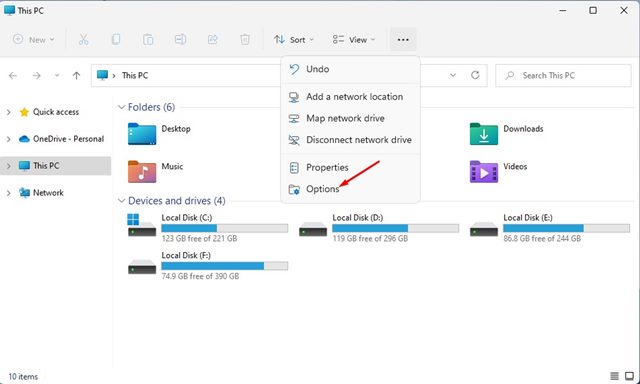
3.在“文件夾選項”上,在打開文件資源管理器的下拉菜單中選擇“此電腦”。
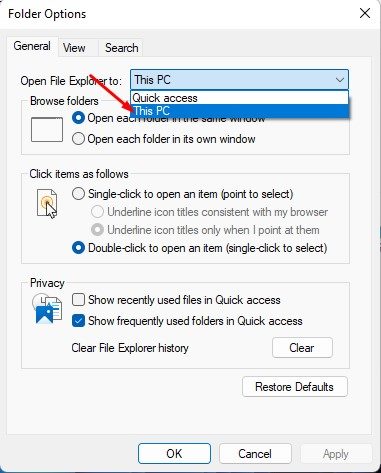
4.完成後,單擊應用按鈕,然後單擊確定。
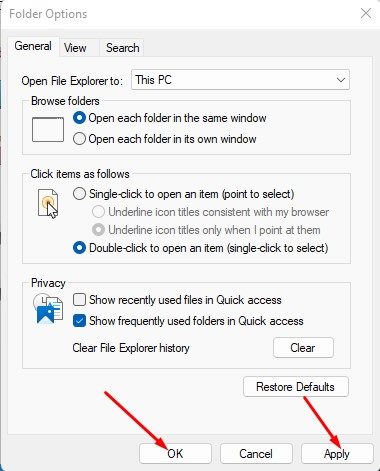
就是這樣!這將禁用 Windows 11 計算機上的快速訪問。
4) 清除文件資源管理器歷史記錄
如果您的 Windows 11 文件資源管理器仍然滯後或顯示 Windows 11 文件資源管理器正在處理,您可以嘗試清除文件資源管理器歷史記錄。以下是在 Windows 11 中刪除文件資源管理器歷史記錄的方法。
1.首先,打開文件資源管理器並單擊三個點,如下所示。
2.在出現的菜單上,選擇選項。
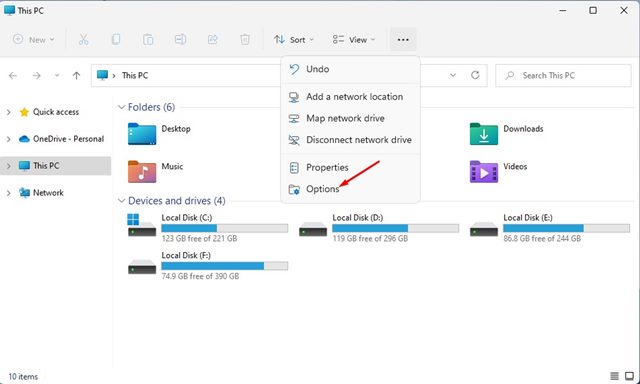
3.在“文件夾”選項上,取消選中兩個選項-在快速訪問中顯示最近使用的文件和在快速訪問中顯示經常使用的文件夾。
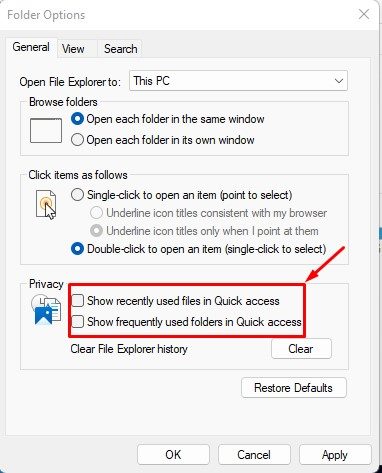
4。完成後,單擊清除文件資源管理器歷史記錄後面的清除按鈕。
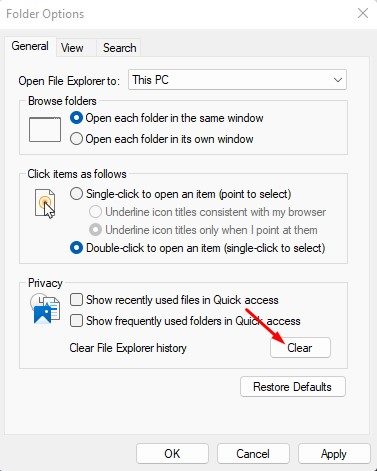
就是這樣!您可以通過此方法清除 Windows 11 中的文件資源管理器歷史記錄,以修復文件資源管理器問題。
5) 在 Windows 11 中配置文件夾優化
如果文件資源管理器延遲或需要永遠加載包含許多文件和子文件夾的特定文件夾,您必須配置文件夾優化設置。以下是如何配置文件夾優化設置來修復文件資源管理器不響應 Windows 11。
1.右鍵單擊要優化的文件夾,然後選擇屬性。
2.在“文件夾屬性”上,切換到自定義選項卡。
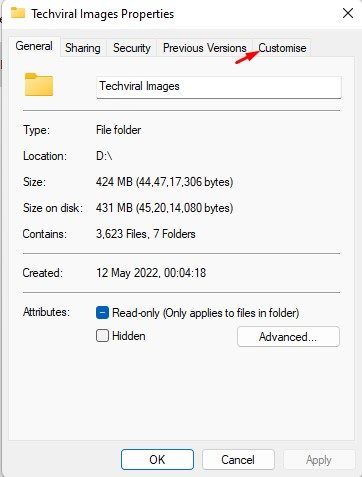
3.接下來,單擊優化此文件夾下拉菜單,然後選擇常規 項目。

4.選擇後,選中選項“同時將此模板應用於所有子文件夾”
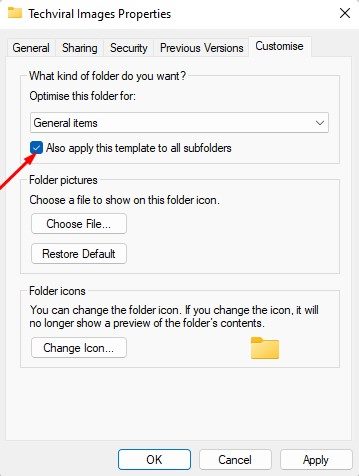
5.完成後,點擊應用按鈕,然後點擊確定。
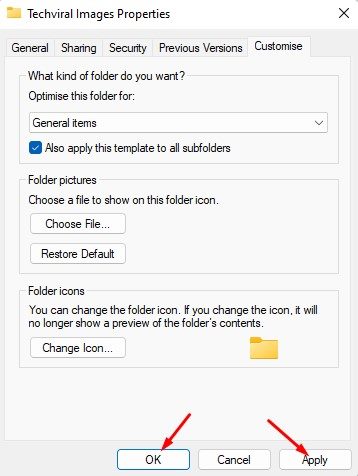
就是這樣!這將解決您的 PC/筆記本電腦上的 Windows 11 文件資源管理器緩慢問題。
6) 對 Windows 搜索和索引進行故障排除
如果您在文件資源管理器上使用 Windows 搜索時遇到問題。我們將對 Windows 搜索和索引服務進行故障排除,以修復文件資源管理器的搜索欄速度緩慢的問題。
1.打開 Windows 11 搜索並輸入索引選項。
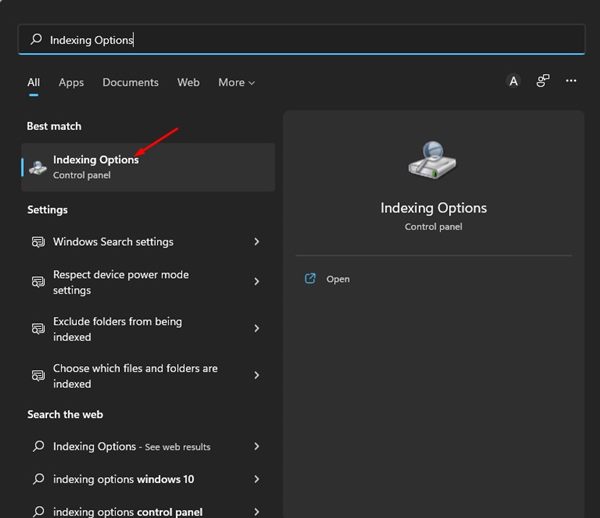
2.在“索引選項”上,單擊高級按鈕。
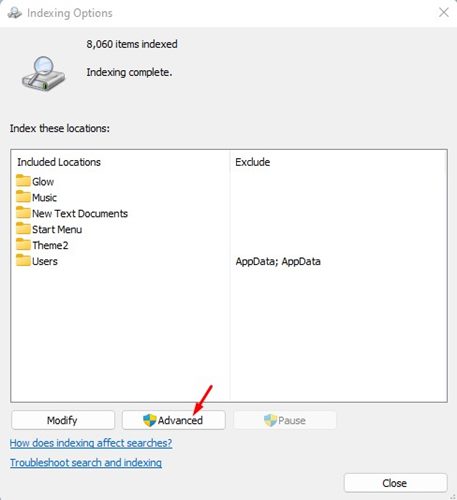
3.在“高級選項”上,單擊搜索和索引問題排查鏈接。
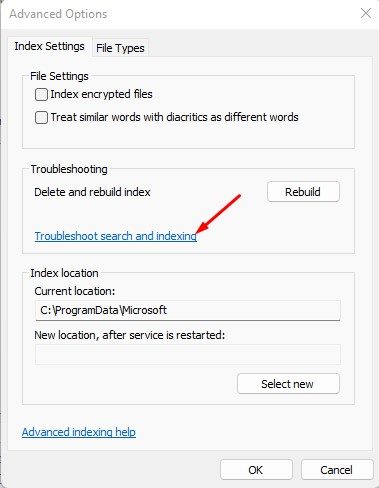
4.在“搜索和索引疑難解答”中,選擇您遇到的問題,然後單擊下一步按鈕。
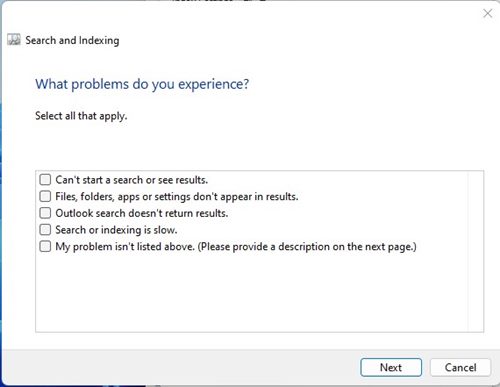
5.您需要按照屏幕上的說明完成故障排除過程。
就是這樣!你完成了。故障排除過程完成後,您需要重新啟動電腦。
7) 執行系統還原
系統還原是 Windows 操作系統的一項基本功能系統,如果沒有任何效果,這應該是您的最後選擇。
如果更改系統設置後 Windows 11 中的文件資源管理器突然變慢,您可以將計算機回滾到問題開始之前的某個時間點.
1.單擊“Windows 搜索”並輸入“恢復”。接下來,打開恢復應用。
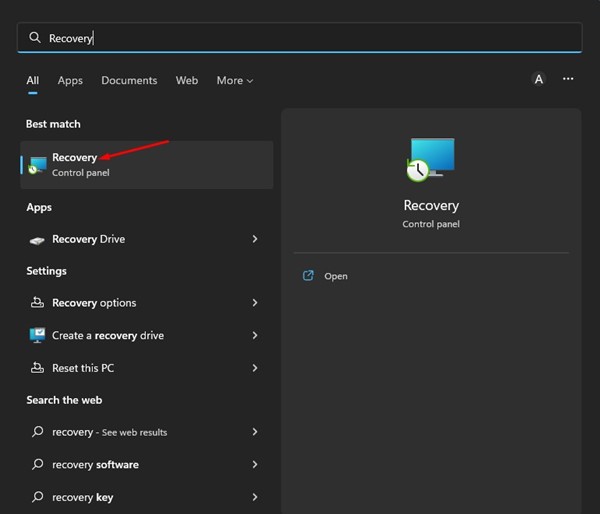
2.當恢復應用程序打開時,單擊打開系統還原。
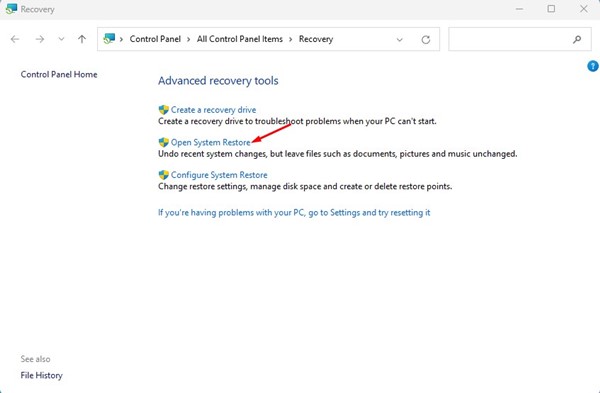
3.現在選擇您要使用的還原點,然後單擊下一步。
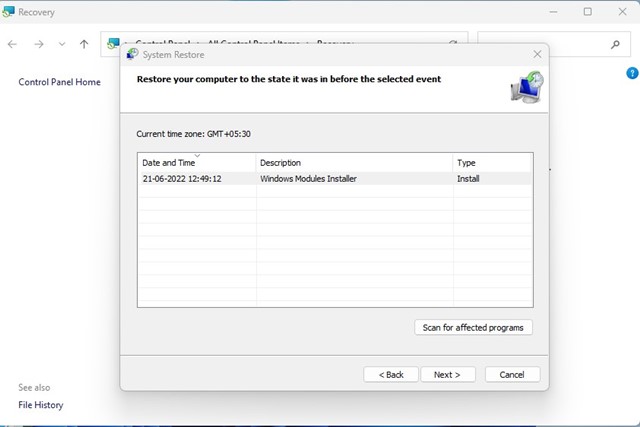
4.點擊確認還原點提示上的完成按鈕。
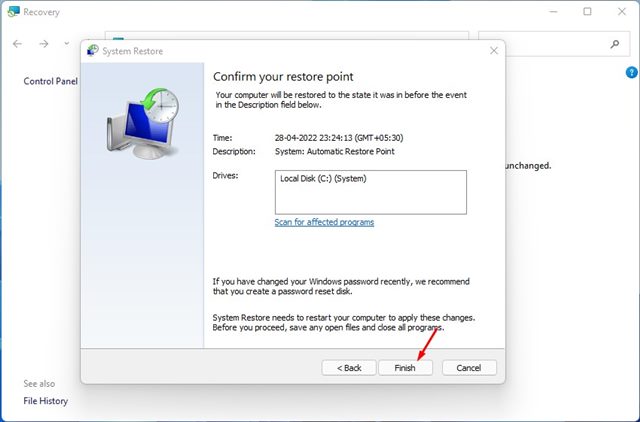
就是這樣!這就是將您的 Windows 11 電腦還原到選定還原點的簡單方法。
8) 更新您的 Windows 11
也許您面對的是 Windows 11 文件資源管理器性能問題僅僅是因為操作系統上存在的錯誤。
您可以通過將 Windows 11 更新到最新版本來消除此類錯誤。此外,保持操作系統最新有很多優點;您可以享受新功能並排除隱私和安全問題。
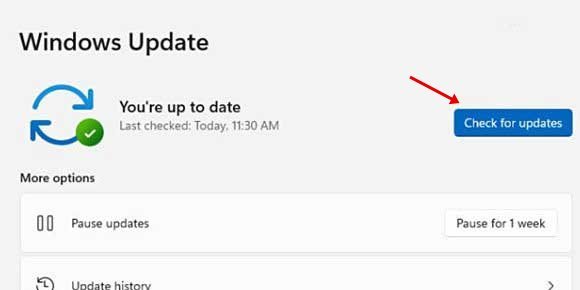
因此,前往設置 > Windows 更新,然後單擊右側的檢查更新按鈕。這將下載並安裝 Windows 11 更新。
因此,這些是解決 Windows 11 文件資源管理器緩慢和滯後問題的一些最佳方法。面臨同樣問題的Windows 10用戶也可以按照這些方法來解決文件資源管理器問題。如果您發現任何其他方法來修復此電腦不響應 Windows 11 或延遲問題,請在評論框中告訴我們。