如果您發現自己正在閱讀這篇文章,很可能是出於以下兩個原因之一。第一,您打開 Chromebook 後發現屏幕已旋轉 90 度、180 度或 270 度,並且您正在嘗試解決該問題。第二,無論出於何種原因,您試圖弄清楚如何旋轉 Chromebook 屏幕,但您不知道如何操作。請稍後詳細了解您為何想要這樣做。首先,在我們繼續討論之前,讓我先澄清一下我在說什麼。
當我說旋轉 Chromebook 屏幕時,我的字面意思是屏幕上的數字圖像已被旋轉。如果您打開 Chromebook 的設置菜單並前往“設備”>“顯示”,您將看到可以在何處執行此操作。
如果您發現自己使用旋轉的屏幕,您可能還會意識到,當屏幕向後和顛倒時,導航設置菜單有點困難。值得慶幸的是,您可以通過一些簡單的按鍵來修復這個小小的屏幕旋轉問題。事實上,您的鍵盤很可能是您陷入這種困境的原因。
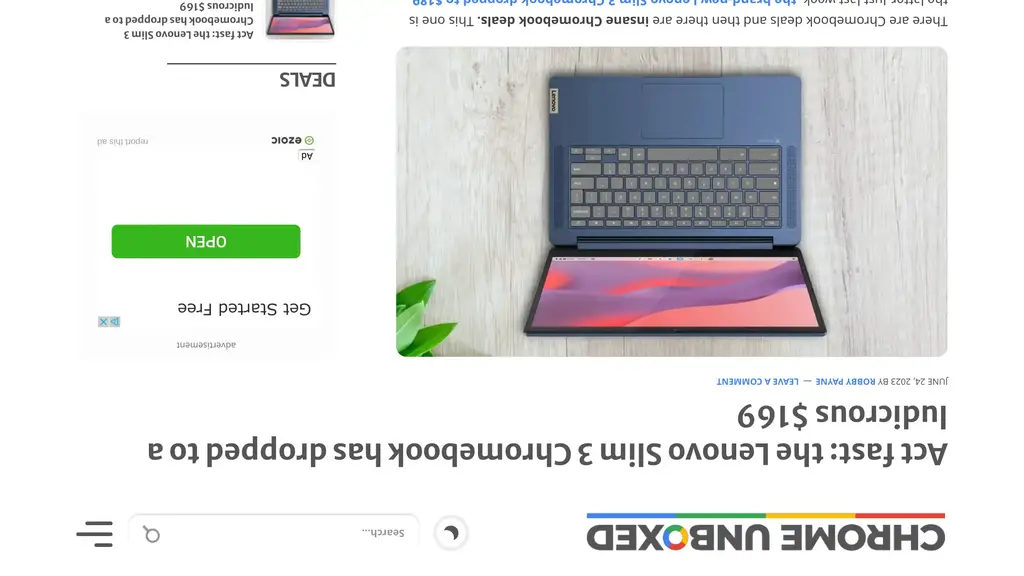
屏幕旋轉的鍵盤快捷鍵是 Ctrl+Shift 和刷新鍵,這是鍵盤頂行後退鍵的右側。它看起來像一個一端帶有箭頭的部分圓。它也恰好類似於許多具有遠程啟動功能的汽車鑰匙扣上的啟動按鈕。它距離概覽鍵(也是用於屏幕截圖的鍵)僅兩個鍵。因此,當我匆忙時,我會時不時地不小心旋轉屏幕而錯過刷新鍵。
點擊此組合鍵會將顯示屏一次旋轉 90 度。如果您的屏幕已旋轉一次,只需再按 Ctrl+Shift+Refresh 三次,您就會再次正面朝上。這可能看起來很簡單,而且在大多數情況下確實如此。但是,如果您不知道屏幕是如何翻轉的,這可能是您遇到過的最令人沮喪的 Chromebook 問題之一。以至於旋轉別人的顯示器已成為世界各地學生和教育工作者中流行的愚人節笑話。
現在我們知道如何解決意外的屏幕旋轉問題,讓我們來談談為什麼存在此功能以及當你可能會使用它時。第一個用例是,如果您在桌子或書桌上以 180 度“平放”位置使用 Chromebook,並且您想要快速向對面的人顯示屏幕上的內容。在課堂環境中,這將使學生很容易在項目上進行協作。
直到最近我才想到的另一個用例是這樣的。如果您正在瀏覽演示文稿、幻燈片或任何其他圖像、文檔或您擁有的其他內容,並且其中一個項目由於某種原因恰好顛倒,則此快捷方式將允許您快速重新調整方向,而無需暫停你在做什麼。很聰明。無論如何,這就是您在 Chromebook 上旋轉屏幕的方式。無論是有意還是無意,這個小快捷方式都是您工具箱中的一個不錯的選擇。