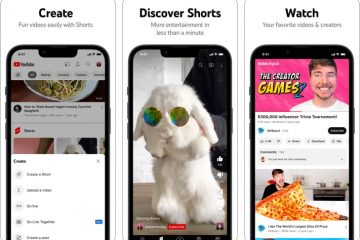在 Windows 11 中,用戶可以選擇自己喜歡的 GPU。應用程序可以通過 AMD 或 NVidia 的控制面板使用可用的 GPU。
但是,如果您有多個顯卡並希望特定應用程序使用高性能卡或功能最弱的卡來延長電池壽命,您可以通過“顯示”設置頁面控制此功能。
以下是您可能想要為 Windows 11 中的應用設置默認 GPU 的一些最常見原因:
提高性能:如果您有強大的顯卡,則可以將其設置為遊戲或視頻編輯軟件等要求較高的應用程序的默認 GPU。這將為您提供這些應用程序的最佳性能。 為了節省電量:如果您使用的是筆記本電腦或其他便攜式設備,您可以將集成顯卡設置為要求不高的應用程序的默認 GPU。這將有助於延長電池壽命。 排查問題:如果您的應用遇到問題,您可以嘗試將其設置為使用不同的 GPU。這有時可以幫助解決問題。
在本指南中,我們將展示如何選擇應用在 Windows 11 上應使用的 GPU。
以下是如何為 Windows 11 中的應用設置默認 GPU
在開始之前,在為應用設置默認 GPU 時,請記住以下一些額外事項:
如果您有多個顯卡,則可以選擇每個應用使用哪個 GPU。如果您不確定應用程序應使用哪個 GPU,您可以嘗試這兩個選項,看看哪一個性能更好。如果更改應用程序的默認 GPU,您可能需要重新啟動應用程序才能使更改生效。
要更改 Windows 11 上應用的默認 GPU,請使用以下步驟:
打開設置應用。單擊系統 > 顯示。向下滾動到相關設置部分,然後單擊圖形。單擊瀏覽按鈕選擇應用程序。單擊選項按鈕。為應用指定 GPU:讓 Windows 決定(默認) — 系統自動確定要使用哪個 GPU。 高性能-在功能最強大的 GPU(通常是外部或獨立圖形處理器)上運行應用。 省電-在功耗最低的 GPU(通常是集成圖形處理器)上運行應用。單擊保存按鈕。完成後,應用程序將在您下次啟動時使用指定的顯卡。您將需要重複這些步驟來配置其他應用程序。
了解更多: