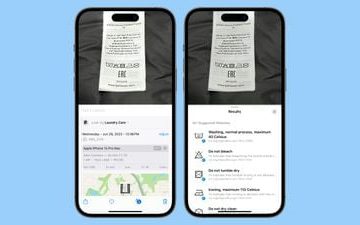分屏並不是 Android 的新功能。它已經存在很多年了,但它不斷變得更好,並得到越來越多的應用程序的支持。自 2010 年第一代 Galaxy Note 推出以來,它就已經存在了。儘管幾年後 Android 正式採用了它。
它可以在智能手機上使用,但在更大的屏幕尺寸(例如平板電腦)上更有用。平板電腦或可折疊設備。在 Google Pixel 平板電腦上,它確實運行得很好。在本文中,我們將向您展示如何在 Pixel 平板電腦上使用分屏,以及與其配合使用的所有應用。
如何在 Google Pixel 平板電腦上使用分屏模式
進入分屏模式非常容易,具體方法如下。
![]()
從屏幕底部向上滑動進入最近屏幕.
現在,您將在最近打開的應用程序下看到一些選項。這些選項包括屏幕截圖、選擇和拆分。點擊分割。
![]()
現在,選擇您想要在分屏中使用的其他應用程序。這可以是一個打開的應用程序,也可以是一個未打開的應用程序。只需從底部任務欄向上滑動即可打開應用程序抽屜並選擇您的應用程序。
之後,您將處於分屏模式。
現在這也可以直接從任務欄運行。只需點擊應用程序圖標,然後點擊拆分選項即可。然後選擇其他應用程序,然後您就進入了分屏模式。
如何退出分屏模式
退出分屏模式非常簡單。只需從底部向上滑動即可回家。這將關閉兩個應用程序。
現在,如果您想保持其中一個應用程序打開並關閉另一個應用程序,只需將滑塊滑動到任一側即可。因此,如果您的 Twitter 位於左側,TikTok 位於右側,並且您想讓 TikTok 保持打開狀態,請將滑塊向左滑動,Twitter 將關閉。
如何更改應用程序的大小分屏模式
默認情況下,應用程序將以分屏模式打開,每個應用程序佔據一半屏幕。但是,有些應用程序您可能希望更寬,而另一些應用程序您可能希望更薄。 Google 確實允許您更改此設置。
您將看到兩個應用之間有一條白線邊框(如果您未處於深色模式,則它將是一條帶有黑色邊框的白色邊框)線)。點擊白線並將其拖動到您想要的確切尺寸。您可以根據需要多次執行此操作。
![]()
如果您想交換應用程序的位置,可以將一個應用程序從左向右移動,只需雙擊該行,它就會為您交換兩個應用程序。
Pixel 平板電腦還將保留您最近使用的應用程序對。也就是說,除非您自行打開應用程序。然後它將把兩者分離成單獨的應用程序。
Google 分屏模式支持哪些應用程序
大多數應用程序都可以在 Pixel 平板電腦上的分屏模式下運行。現在在其他一些設備上,情況並非如此。但由於 Pixel 平板電腦更大且寬高比為 16:10,因此它基本上可以與所有應用程序配合使用。
甚至包括 Instagram,眾所周知,Instagram 不適合在不同的寬高比上工作-儘管它確實可以也適用於 Motorola Razr+ 的前置顯示屏,該顯示屏為 1:1 顯示屏。
![]()
Instagram 在分屏模式下能否完美運行?這取決於你的定義。但它、Twitter 和其他一些應用程序並未針對平板電腦進行優化,因此它們可能無法填滿顯示屏的整個側面。現在,如果您打開 Twitter 和 Instagram(就像我上面所做的那樣),然後將欄移動以便 Instagram 更好地適應,那麼 Twitter 將無法正確適應。因此,無論哪種方式,這裡都會出現黑線。
這是因為 Google 並沒有像其他 OEM 廠商在其平板電腦和可折疊設備上那樣強制應用程序使用完整顯示屏。所以你基本上是在這個更大的顯示屏上得到一個手機大小的應用程序。除了 Instagram 之外,它在縱向模式下效果確實更好。
![]()
總結
這就是如何在 Pixel 平板電腦上使用分屏功能。它非常通用,甚至可以同時運行多個遊戲。反正你也不想這麼做。但這是可能的。這是一項很棒的功能,在使用平板電腦時可以提高工作效率。
使用分屏的一些不錯的選擇是在一側觀看視頻,在另一側滾動瀏覽 Facebook、Twitter 和其他內容。或者在另一側打開文檔並打開研究。真的非常漂亮。