三星 Galaxy Buds 可以連接到各種設備,從 iOS 和 Android 設備到支持藍牙的電視、PC 和筆記本電腦。如果您在將三星藍牙耳機連接到筆記本電腦時遇到問題,請不要再猶豫了。
在本教程中,我們將介紹如何將 Galaxy Buds 連接到筆記本電腦、Windows PC 或 Apple Mac。本教程涵蓋所有 Galaxy Buds 型號,包括 Samsung Galaxy Buds Live、Galaxy Buds、Galaxy Buds Plus、Galaxy Buds Pro、Galaxy Buds 2 和 Galaxy Buds 2 Pro。
目錄
如何將 Galaxy Buds 置於配對模式
您可以通過 Galaxy Wearable 應用輕鬆將 Galaxy Buds 連接到三星手機。但是,如果您想將 Samsung Galaxy Buds 與非三星設備一起使用,則需要將它們置於配對模式。

這將使您的藍牙設備可以發現 Galaxy Buds,以便您可以開始配對過程。您的設備上應出現一個彈出窗口以啟動連接。
有兩種方法可以將您的 Samsung Galaxy Buds 置於配對模式,一種是通過充電盒,另一種是通過耳機本身。充電盒方法往往更容易,因此值得首先嘗試該方法。
如何將您的 Galaxy Buds 置於與充電盒的配對模式
要將您的 Galaxy Buds 置於配對模式:
確保您的 Samsung Galaxy Buds 處於充電狀態案件。關閉充電盒並等待 5-6 秒,如果您的充電盒已關閉,則可以跳過此步驟。打開充電盒蓋。您的 Galaxy Buds 應進入藍牙配對模式。 
如何通過觸摸板將 Galaxy Buds 置於配對模式
如果您丟失了充電盒,或者充電盒未放置在如果不適合您,您可以使用 Samsung Galaxy Buds 上的觸摸傳感器進入藍牙配對模式。
將耳塞放入耳朵中。您的耳機通常會發出聲音,表明它們已識別出您的耳朵。按住兩個 Galaxy 耳塞上的觸摸板約 10 秒鐘。 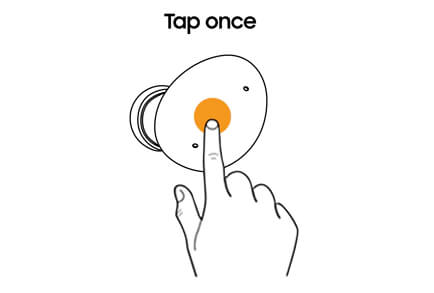 等待直至聽到連續的緩慢蜂鳴聲。您的耳機現在處於配對模式。
等待直至聽到連續的緩慢蜂鳴聲。您的耳機現在處於配對模式。
如何將 Samsung Galaxy Buds 連接到 Microsoft Windows 筆記本電腦或 PC
您可以通過藍牙設置輕鬆將 Galaxy Buds 與 Microsoft Windows 筆記本電腦配對。
Windows 10
將 Galaxy Buds 置於配對模式。在 Windows PC 或筆記本電腦上,打開“設置”。轉至設備 > 藍牙和其他設備。單擊添加藍牙或其他設備 > 添加藍牙或其他設備,然後等待您的電腦找到您的 Galaxy Buds。 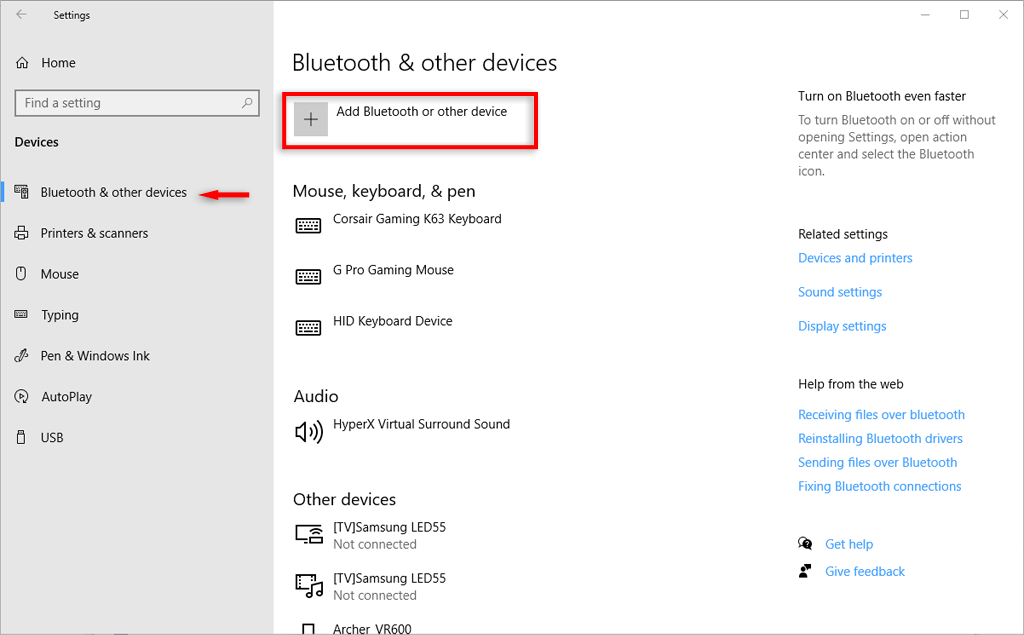 一旦它們在藍牙菜單中可見,請單擊它們的名稱,然後就可以開始了。
一旦它們在藍牙菜單中可見,請單擊它們的名稱,然後就可以開始了。
Windows 11
將 Galaxy Buds 置於配對模式。在 Windows PC 或筆記本電腦上,在任務欄搜索欄中輸入“設置”。打開“設置”應用程序,然後從左側的“設置”菜單中選擇“藍牙和設備”。確保您已打開藍牙。選擇添加設備以鏈接新設備。 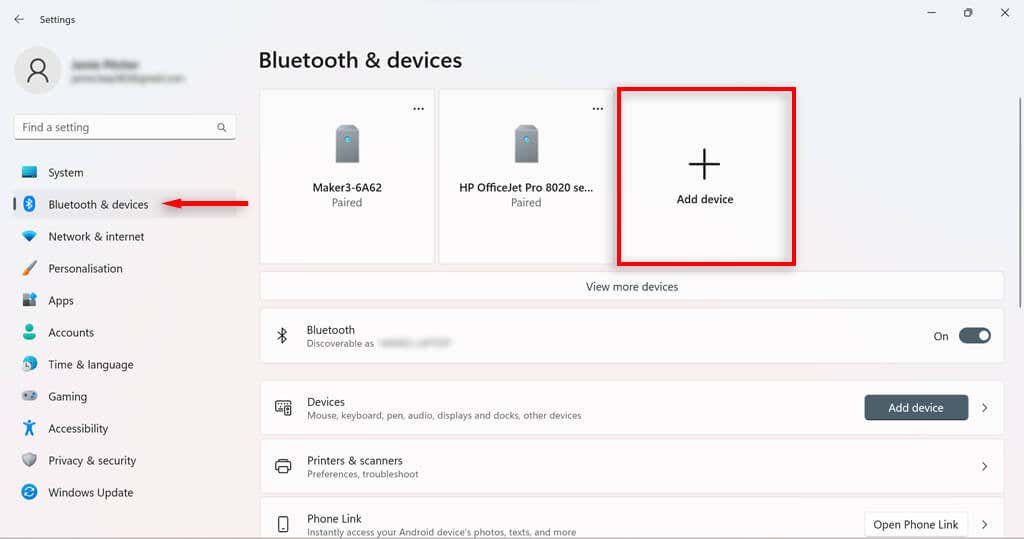 選擇藍牙。
選擇藍牙。  等待您的 Samsung Galaxy Buds 出現在設備列表中,然後單擊它們以確認配對。
等待您的 Samsung Galaxy Buds 出現在設備列表中,然後單擊它們以確認配對。 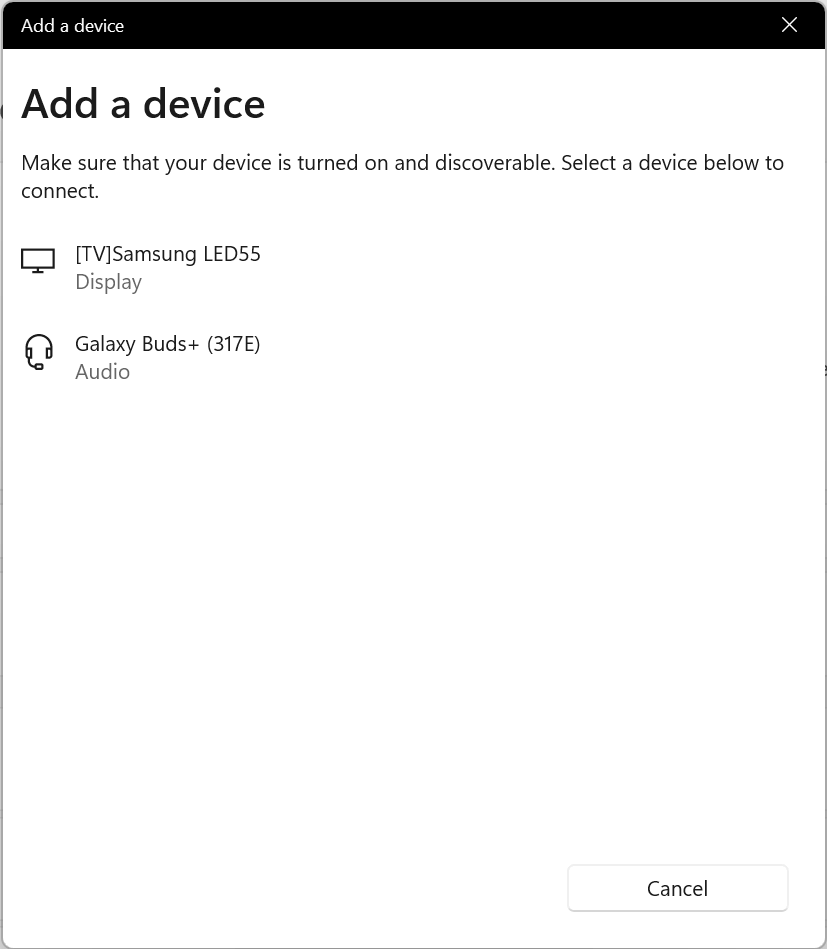
如何將 Galaxy Buds 連接到 Mac
Apple AirPods 並不是唯一可以連接到 Apple Mac 的無線耳機。您可以按照以下步驟將 Samsung Galaxy 耳機與 MacOS 設備配對。
通過啟用配對模式,使 Galaxy Buds 易於被發現。在開始將耳機與 Apple Macbook 配對之前,請確保先取消耳機與任何其他設備的配對。轉到系統設置,然後選擇藍牙。在“附近的設備”下找到 Galaxy Buds,然後選擇“連接”。 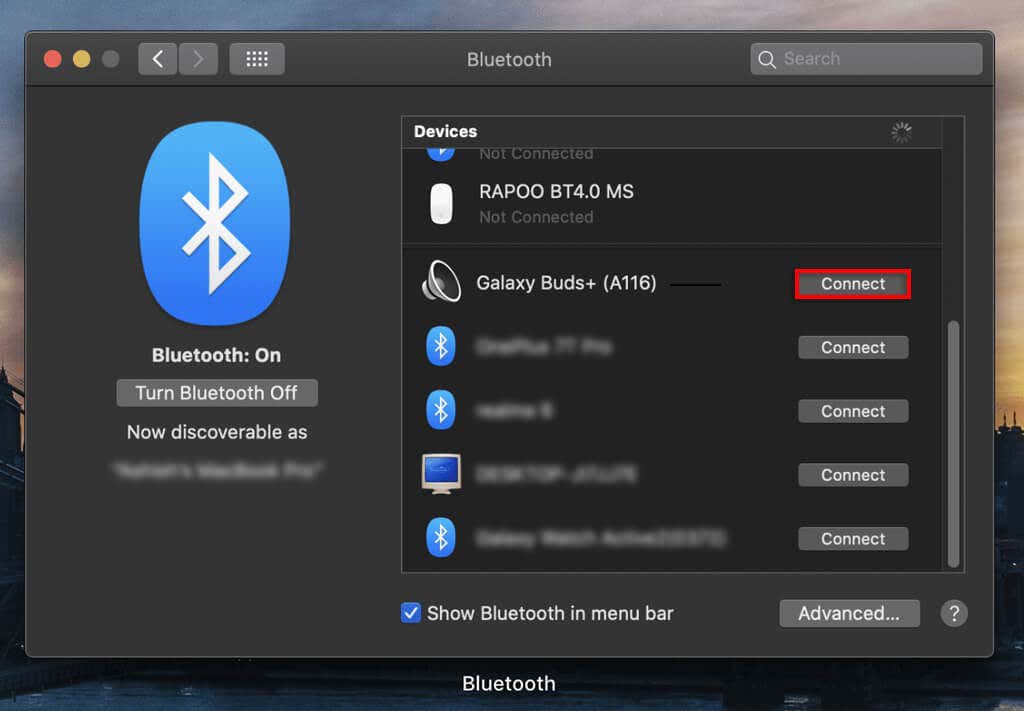
輕鬆聆聽
這就是將 Samsung Galaxy Buds 連接到筆記本電腦的方法。您現在應該可以通過三星耳塞聆聽筆記本電腦上播放的音樂和其他音頻。
請記住,您可以使用相同的方法將 Buds 連接到其他設備,例如 iPhone、iPad、三星電視和 Android 手機(例如 Google Pixel)。
