在有關 Chromebook 和 ChromeOS 的所有在線最常見問題中,如何截取屏幕截圖是迄今為止我們看到的排名第一的請求。對於我們許多經常使用 Chromebook 的人來說,很容易認為每個人都已經知道如何做到這一點。 畢竟,許多型號的 Chromebook 上甚至都有一個用於此功能的專用按鈕。這有多難?
事實證明,這根本不難,但這並不意味著我們不想為您提供清晰、簡潔的指南,告訴您如何獲取這些信息如果您尚未完全確定如何執行此操作,請查看 Chromebook 上的屏幕截圖。 隨著時間的推移,ChromeOS 屏幕截圖/錄製工具變得非常強大,因此了解如何使用它非常值得您花時間。如果這就是您的目的,那就讓我們開始吧。
@media(min-width:0px){}
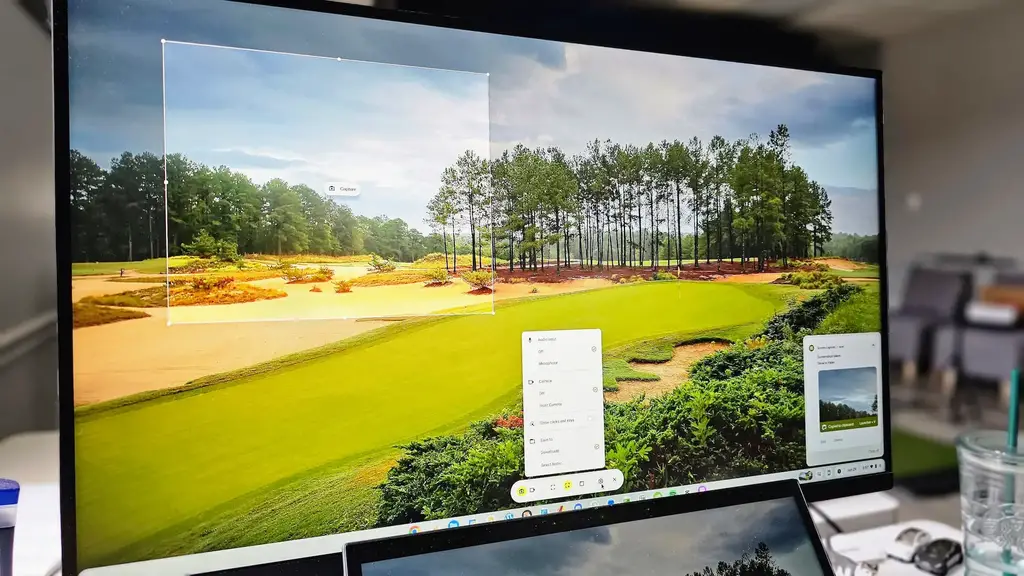
如何使用鍵盤快捷鍵在 Chromebook 上截取屏幕截圖
雖然我提到的屏幕截圖鍵在大量 Chromebook、Chromebase 和 Chromebox(帶有內置的現代 ChromeOS 鍵盤)上可用,但仍然有相當多的 ChromeOS 設備不支持此功能。這個強大的工具沒有專用密鑰。如果您屬於那個陣營,請不要害怕;有一種簡單的方法可以在您需要時調出屏幕截圖工具。
只需在 Chromebook 上按 CTRL+SHIFT+OVERVIEW,屏幕截圖工具就會出現。我們將立即介紹您可以使用的所有選項,但是您只需使用此快速組合鍵即可調出屏幕截圖工具並開始捕獲屏幕上當前的任何內容。
@media( min-width:0px){}
如何使用鍵盤快捷鍵或系統托盤按鈕在 Chromebook 上截取屏幕截圖
更簡單的是,Chromebook 配備了專用屏幕截圖按鈕只需按一下該按鈕即可開始。您總是會在頂行找到它,一般來說,它位於概覽按鈕和亮度調整之間。
此外,還可以選擇只需單擊時鐘即可打開系統托盤,然後單擊 Google 在那裡提供的快捷方式。這兩個按鈕(無論是物理按鈕還是虛擬按鈕)都可以讓您立即使用屏幕截圖工具。
您可以使用 Chromebook 屏幕截圖工具做什麼
當您使用任何屏幕截圖工具時都會出現該工具。多年來,這些方法已經變得相當強大。您可以選擇拍攝照片或視頻,並且可以從整個屏幕、屏幕的可調整大小的部分或單個應用程序窗口中進行選擇。在設置菜單中,您可以啟用/禁用麥克風,選擇要用來將您的臉部添加到屏幕一角的攝像頭,啟用在錄音中顯示點擊和按鍵操作,然後選擇一個下載已完成項目的文件夾。 就像我說的:它很強大。
@media(min-width:0px){}
此外,浮動自拍攝像頭可以移動到錄製內容的四個角中的任意一個,並且可以將大小調整為標准或更小選項。對於圖像捕獲,只需設置參數並單擊捕獲區域中心的按鈕即可。對於視頻,一旦開始錄製,您可以通過單擊位於右下側系統托盤中的停止按鈕來停止錄製。
Chromebook 屏幕截圖和錄音非常易於使用!
這就是全部!與 Chromebook 上的許多功能一樣,它是只是很容易做到。點擊按鈕(或按鈕組合),做出選擇,然後開始捕獲。奇怪的是,我發現在 Windows 設備上做這麼簡單的事情要困難得多,所以我讚揚谷歌將這一點直接融入到操作系統中,並使其在需要時使用起來如此愉快。我真誠地希望這份快速指南能讓您感覺自己是 Chromebook 屏幕截圖的大師。

