在 Windows 11 電腦上按 Windows 鍵不會執行任何操作嗎?該鍵停止工作的原因有多種。大多數情況下,問題的原因是軟件或設置選項,您可以通過打開或關閉選項來解決。我們將向您展示如何修復 Windows 密鑰。
Windows 鍵不起作用的一些原因是您的遊戲鍵盤或遊戲模式已關閉該鍵、您的電腦出現小故障、您的鍵盤驅動程序已過時等等。
目錄
在遵循下面的軟件故障排除提示之前,請確保您的 Windows 鍵沒有被物理卡住。如果是這種情況,下面的方法將不起作用,因為您必須以物理方式修復密鑰。

打開遊戲鍵盤上的 Windows 鍵選項
某些遊戲鍵盤(例如 Logitech 的遊戲鍵盤)提供一個按鈕,可讓您啟用遊戲模式並關閉 Windows 鍵。這些鍵盤可以做到這一點,這樣您就不會因意外按下 Windows 鍵而中斷您的遊戲體驗。
在這種情況下,您可以通過關閉遊戲鍵盤上的開關來使 Win 按鈕正常工作。查看鍵盤上的各個功能鍵,找到停止 Windows 按鈕並啟用遊戲模式的鍵,然後關閉該開關。
然後您的 Windows 密鑰將開始工作。
在 Microsoft Windows 11 上禁用遊戲模式
除了啟用遊戲鍵盤上的 Windows 鍵之外,還可以禁用 Windows 11 的遊戲模式以使 Windows 按鈕正常工作。此模式可優化電腦的遊戲性能,這有時會影響鍵盤各個按鍵的工作。
右鍵單擊“開始”按鈕並選擇“設置”,打開“Windows 設置”應用程序。 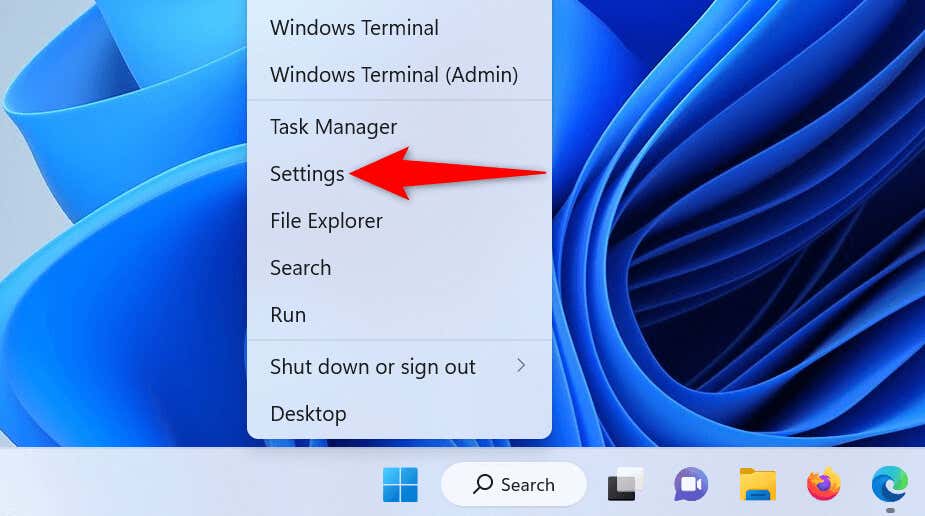 在左側邊欄中選擇“遊戲”,在右側窗格中選擇“遊戲模式”。關閉遊戲模式開關。
在左側邊欄中選擇“遊戲”,在右側窗格中選擇“遊戲模式”。關閉遊戲模式開關。 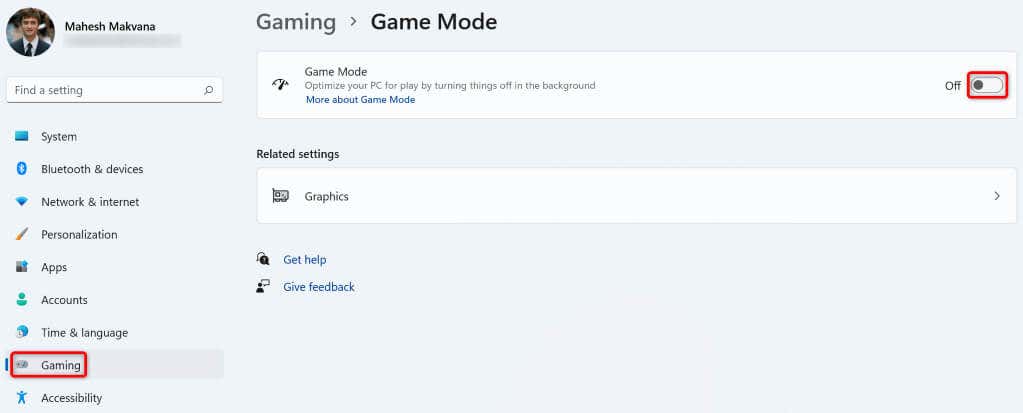 檢查 Windows 鍵是否有效。
檢查 Windows 鍵是否有效。
重新啟動您的 Windows 11 電腦
您的電腦的小故障有時會導致鍵盤按鍵無法工作。這些小問題經常突然發生。解決這些問題的一種方法是關閉並重新打開 Windows 11 電腦。
這樣做會關閉電腦的所有功能,然後重新加載這些功能,從而解決系統的任何小問題。
使用鼠標選擇“開始”菜單圖標。選擇電源圖標並選擇重新啟動以重新啟動您的電腦。 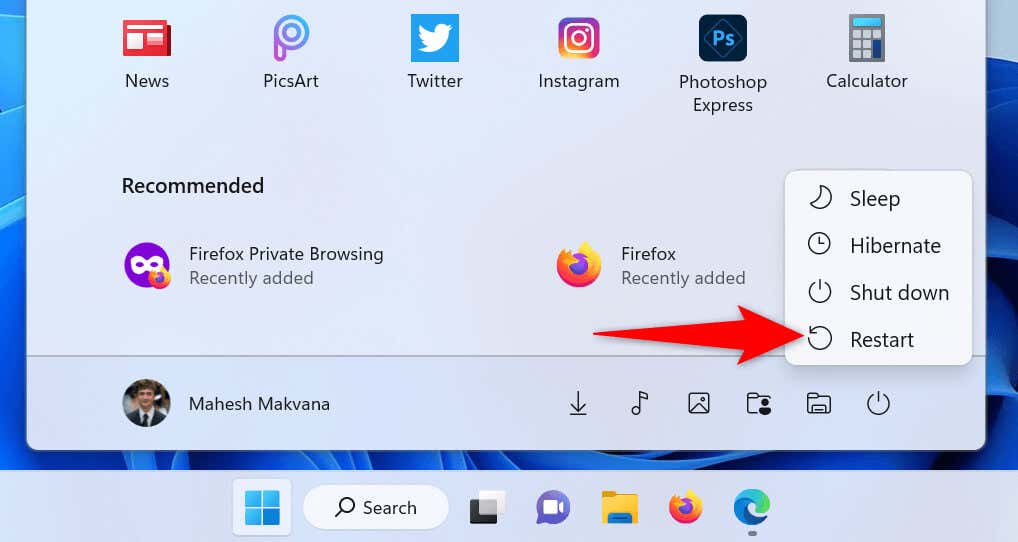
斷開鍵盤與電腦的連接並重新連接
有時,鍵盤和電腦之間的物理連接錯誤可能會導致按鍵功能失常。在這種情況下,您可以嘗試通過斷開鍵盤與計算機的連接並重新連接來解決問題。
只需從電腦上拔下鍵盤,等待大約 30 秒,然後將鍵盤插回電腦即可。如果您的 Windows 鍵仍然不起作用,請使用計算機上的另一個端口連接鍵盤。
使用 Windows 11 的鍵盤故障排除程序
Windows 11 提供了許多故障排除程序,可讓您查找並修復計算機上各種設備的問題。其中之一是鍵盤疑難解答,顧名思義,該工具可讓您查找並解決電腦鍵盤的問題。
該工具大部分情況下會自行運行,並自動檢測並修復鍵盤問題。
右鍵單擊“開始”菜單圖標並選擇“設置”。導航到“設置”中的“系統”>“疑難解答”>“其他疑難解答”。選擇“鍵盤”旁邊的“運行”以啟動疑難解答程序。  等待疑難解答程序查找並修復鍵盤問題。
等待疑難解答程序查找並修復鍵盤問題。 
更新 Windows PC 上的鍵盤驅動程序
您的鍵盤使用名為驅動程序的軟件與您的 PC 進行通信。有時,這些驅動程序會損壞,導致您的設備出現各種問題。過時的驅動程序還可能導致鍵盤上的特定按鍵無法使用。
在這種情況下,請更新電腦上的鍵盤驅動程序,您的問題就會得到解決。
右鍵單擊“開始”菜單圖標並選擇“設備管理器”。展開鍵盤,右鍵單擊列表中的鍵盤,然後選擇更新驅動程序。 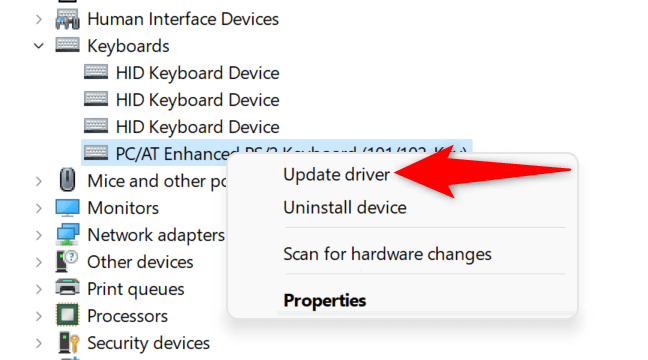 在接下來的頁面上選擇自動搜索驅動程序。
在接下來的頁面上選擇自動搜索驅動程序。 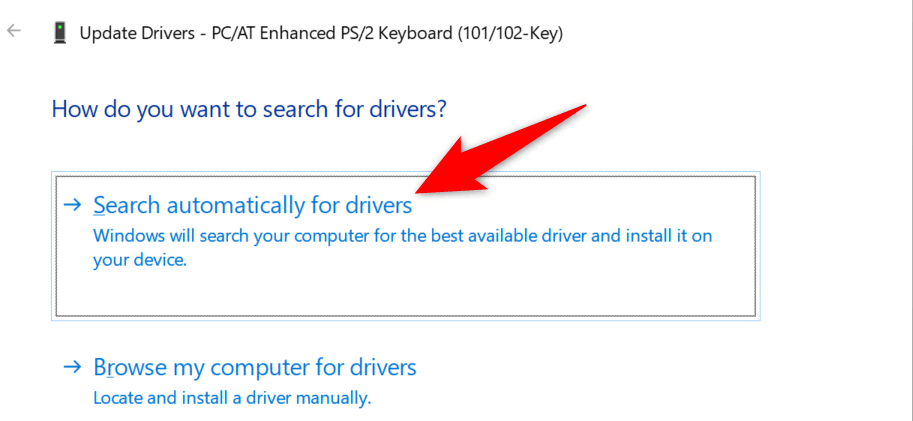 等待設備管理器查找並安裝最新的鍵盤驅動程序。安裝驅動程序後重新啟動電腦。
等待設備管理器查找並安裝最新的鍵盤驅動程序。安裝驅動程序後重新啟動電腦。
通過禁用 Windows 11 的篩選鍵來修復 Windows 鍵
篩選鍵功能會更改鍵在 Windows 11 電腦上的行為方式。當您發現鍵盤按鍵無法按預期工作時,值得關閉此功能。
在 Windows 11 電腦上打開“設置”。進入“設置”中的“輔助功能”>“鍵盤”。關閉過濾鍵開關以禁用該功能。 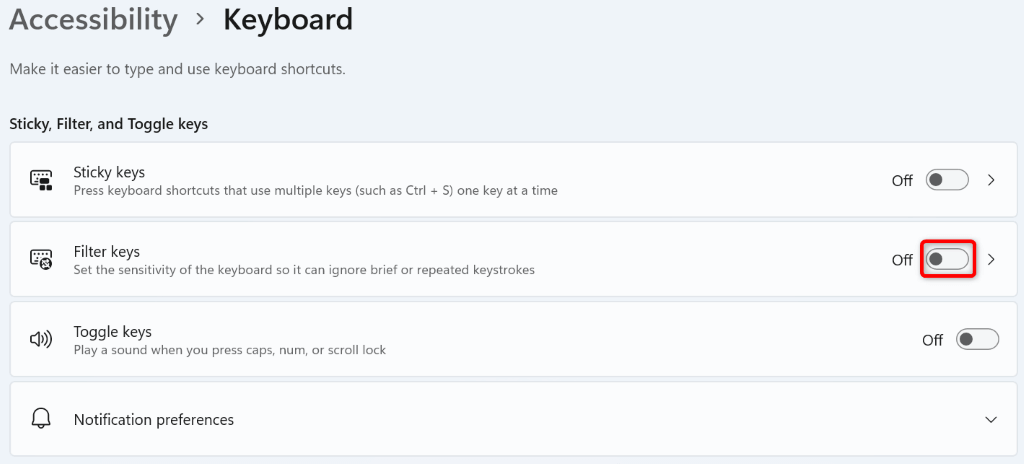 按 Windows 鍵並查看該鍵是否有效。
按 Windows 鍵並查看該鍵是否有效。
強制 Windows 11 重新掃描您的鍵盤映射
Windows 11 會掃描您的鍵盤並將鍵映射數據存儲在註冊表中。此註冊表項可能已損壞,導致您的 Windows 密鑰無法工作。
在這種情況下,刪除該註冊表項,Windows 將重新掃描您的鍵盤並創建一個無錯誤的新條目。
右鍵單擊“開始”並選擇“運行”。在“運行”中鍵入以下內容,然後按 Enter:
regedit 在“用戶帳戶控制”提示中選擇“是”。在註冊表編輯器中導航到以下路徑:
Computer\HKEY_LOCAL_MACHINE\SYSTEM\CurrentControlSet\Control\Keyboard Layout 右鍵單擊右側的 Scancode Map 條目,然後選擇“刪除”。  在提示中選擇“是”以刪除該條目。關閉註冊表編輯器並重新啟動您的電腦。
在提示中選擇“是”以刪除該條目。關閉註冊表編輯器並重新啟動您的電腦。
請注意,如果您在 Windows 註冊表中找不到 Scancode Map 條目,則無需執行任何操作。
乾淨啟動您的 Windows 11 操作系統
您的電腦上安裝的惡意應用程序可能會導致您的 Windows 密鑰無法工作。如果您在電腦上安裝特定應用程序後密鑰停止工作,則該應用程序可能是罪魁禍首。
您可以通過乾淨啟動 Windows PC 來驗證這一點。乾淨啟動可確保您的電腦僅加載啟動系統所需的文件,讓您發現第三方應用程序是否有問題。
查看我們有關如何干淨啟動 Windows PC 的指南。如果您的 Windows 按鈕在該模式下工作,請進入“設置”>“應用程序”>“應用程序和功能”,從您的電腦卸載最近安裝的應用程序。
更換鍵盤
如果您的 Windows 鍵仍然無法使用,則可能是您的鍵盤或按鍵發生物理損壞。在這種情況下,上述方法都無法解決您的問題,因為您的鑰匙或整個鍵盤需要更換。
市場上有許多好的鍵盤選擇,您可以從那裡購買一個來替換有故障的鍵盤。這將解決您的問題,並且您將能夠使用 Windows 密鑰。
使 Windows 鍵在您的 Windows 11 電腦上正常工作
您的 Win 鍵由於各種原因在 Windows 11 電腦上停止工作。您可能配置了禁用該鍵的選項,或者您的鍵盤已關閉該鍵的功能。無論原因如何,上述指南都將幫助您解決問題並讓您的 Windows 密鑰再次工作。

