如今,在這個數字世界中,一切都基於通過便攜式存儲設備實現的數據傳輸:存儲卡、筆式驅動器和硬盤驅動器。
但是,有時會出現病毒和不當彈出的情況。這些驅動力導致腐敗。在這種情況下,Windows 無法正確格式化您的便攜式存儲驅動器。
修復損壞的存儲卡/USB 筆驅動器的最佳方法
所以解決此問題,我們在這裡提供修復損壞的存儲卡或 USB 驅動器的最佳方法。通過這些方法,您可以輕鬆修復驅動器並使用它。

1.將 USB 設備連接到另一台計算機

我們主要面臨由於不兼容或相關問題而導致的 SD 卡或 Pendrive 問題。因此,在您斷定您的 USB 或 SD 卡已損壞且無用之前,請嘗試將其連接到其他設備。
如果 USB 設備在其他設備上工作正常,則您必須在計算機上工作,而不是在計算機上工作。 USB 或 SD 卡。因此,這是檢查或修復 SD 卡或 USB 閃存驅動器應該採取的第一步。
2.使用疑難解答
您可以使用命令提示符在 Windows 中運行隱藏的硬件和設備疑難解答。運行硬件和設備疑難解答將查找並修復所有連接的硬件(包括 USB 閃存驅動器)的現有問題。
因此,如果 USB 閃存驅動器由於某些未知問題而損壞,請運行硬件和設備設備疑難解答可能會有所幫助。以下是運行它的方法。
1.單擊 Windows 搜索並輸入 CMD。右鍵單擊 CMD 並選擇以管理員身份運行。
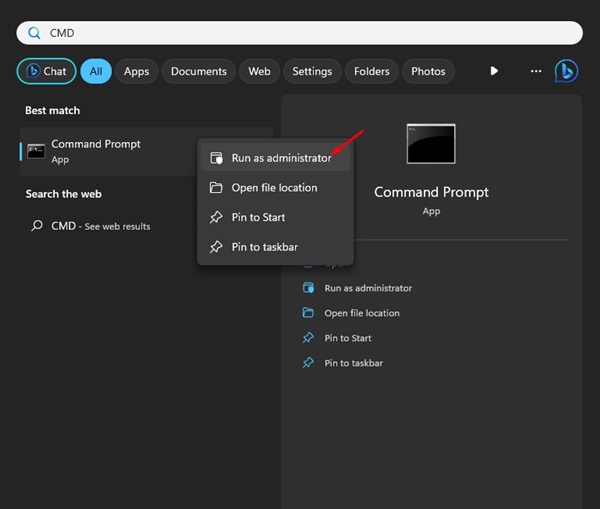
2.命令提示符打開後,執行命令:
msdt.exe-id DeviceDiagnostic
3.這將打開硬件和設備故障排除程序。單擊下一步按鈕。
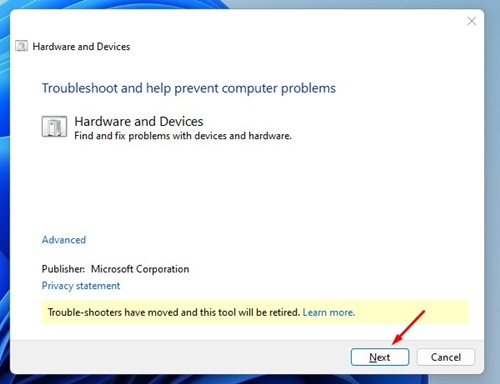
4.現在,按照屏幕上的說明完成故障排除部分。
就是這樣! Windows 的硬件和設備故障排除程序將自動查找並修復現有的硬件或設備問題。
3.更新 USB 驅動程序
如果 Windows 無法讀取您的 USB 驅動器,原因可能是過時的驅動程序。有時更新設備驅動程序可以解決任何現有問題。以下是更新設備驅動程序的方法
1.打開運行對話框並輸入devmgmt.msc。它將打開設備管理器。
如果連接的 USB 設備需要更新,驅動程序更新嚮導會通知您。只需更新它即可解決存儲卡/Pendrive 的現有問題。
4.更改驅動器盤符
有時您的計算機無法將驅動器盤符分配給您的存儲介質。這可能是無法訪問其上的文件的原因。因此,請確保您的驅動器有一個盤符,否則您需要將驅動器盤符分配給您的設備。以下是如何通過分配正確的驅動器盤符來修復筆式驅動器或存儲卡。
1.首先,單擊 Windows 搜索並輸入磁盤管理。接下來,從匹配結果列表中打開“磁盤管理”實用程序。
2.在磁盤管理工具上,右鍵單擊要更改其盤符的驅動器。在這裡您需要選擇已連接的 USB 驅動器。在右鍵菜單中,選擇更改驅動器盤符和路徑。
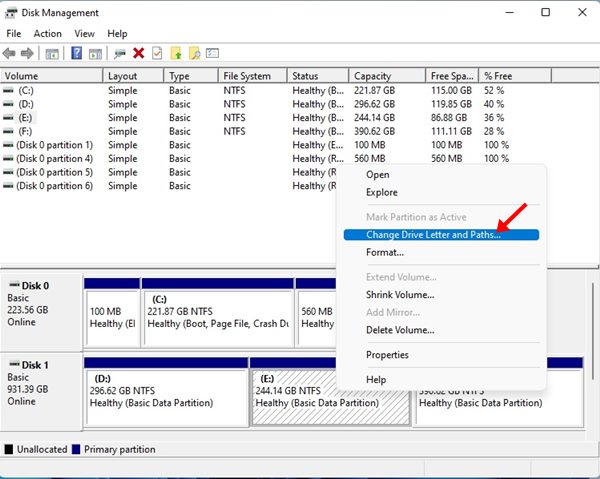
3.在出現“更改驅動器號和路徑”提示時,單擊更改按鈕。
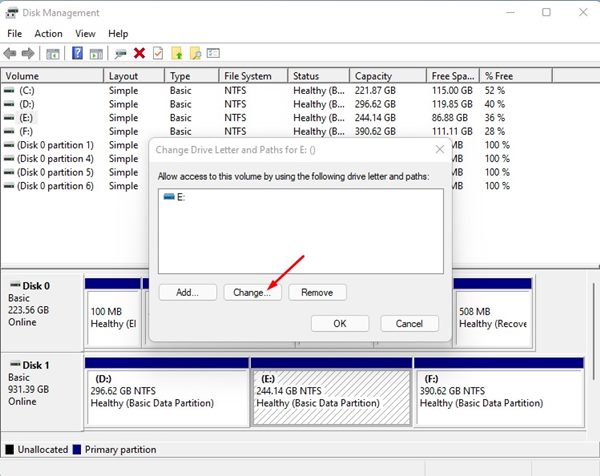
4.在下一個提示中,選擇分配以下驅動器號並從下拉列表中選擇驅動器號。
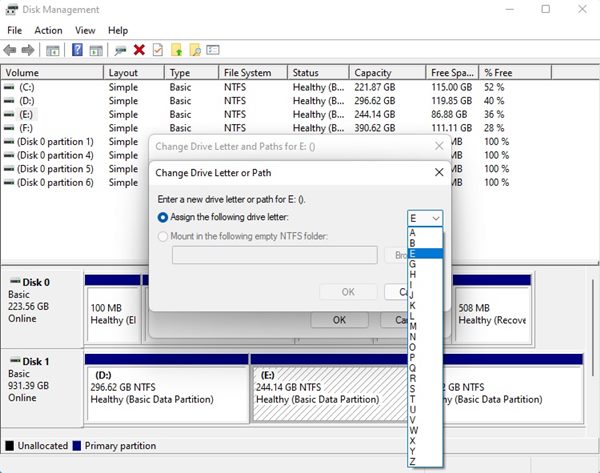
5.您將看到確認提示;單擊是按鈕更改驅動器盤符。
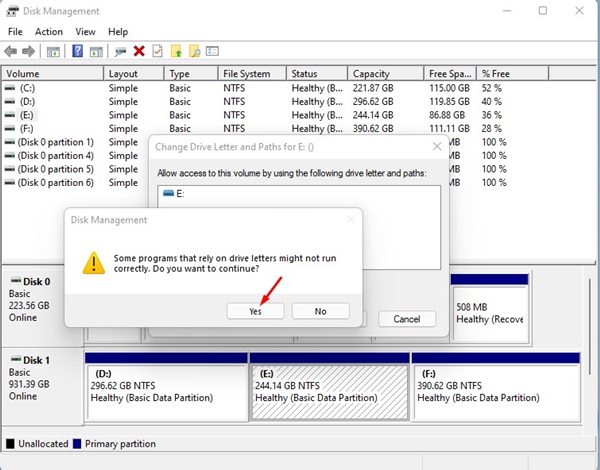
就是這樣!這將更改您的 Pendrive 的驅動器號。
5.使用防病毒程序掃描損壞的存儲卡
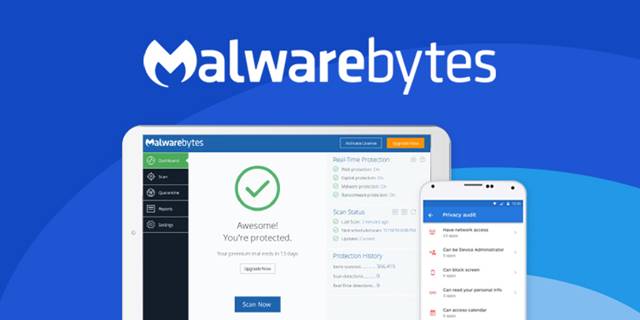
惡意軟件和病毒是 PenDrive 上數據損壞的主要原因。雖然最新版本的 Windows 具有名為 Windows Security 的強大安全工具,但某些惡意軟件仍然可能會溜到您的 USB 驅動器上。
因此,最好使用可靠的防病毒解決方案掃描惡意軟件和病毒。您可以使用 Malwarebytes、AVG 或 Kaspersky 等防病毒軟件來查找並刪除 USB 閃存驅動器中的病毒和惡意軟件。
6.重新安裝設備
有時,您的計算機可能無法為 USB 設備安裝適當的驅動程序。如果發生這種情況,您將不會在文件資源管理器上看到連接的 USB 設備。可以通過重新安裝設備本身來修復;請按照以下步驟操作。
1.您需要右鍵單擊我的電腦/此電腦,然後單擊管理。或者,從 Windows 搜索中打開設備管理器。
2.您需要展開列表中的磁盤驅動器並選擇您的筆式驅動器。
3.現在,您需要點擊卸載,然後點擊確定。
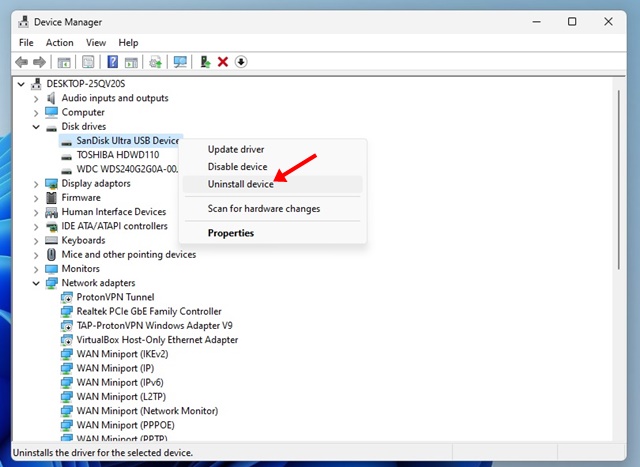
現在刪除您的 Pendrive 並重新啟動您的電腦。現在再次連接您的 Pendrive;您的電腦將檢測到它。
7.使用 Windows 資源管理器修復 PenDrive
如果您想從 Windows 資源管理器修復 USB 驅動器,則必須忘記數據。因為在這種方法中,我們需要格式化U盤,導致數據丟失。因此,您可以按照以下步驟修復 PenDrive。
1.首先,打開“我的電腦”或“此電腦”,然後右鍵單擊損壞的驅動器。
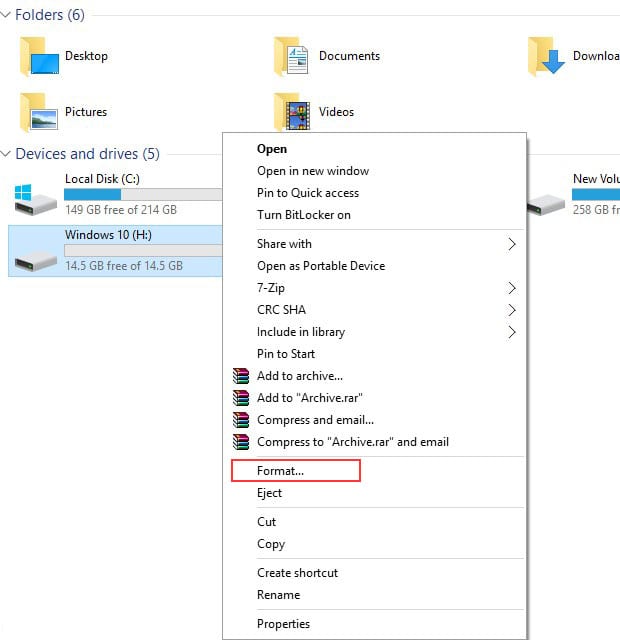
2。現在,從下拉菜單中選擇“格式”,然後單擊彈出框中的恢復設備默認值。
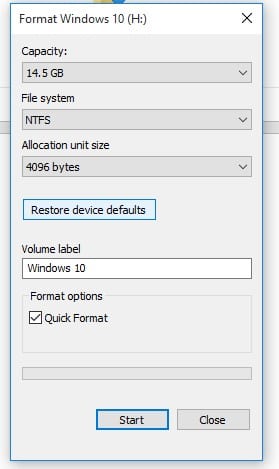
3.現在單擊開始開始格式化過程。您可以取消選中快速格式化選項以進行更深入的掃描。

現在按確定,您將獲得無錯誤的 SD 卡或 Pendrive。
8.使用CMD
1.首先,將存儲卡/USB 硬盤驅動器連接到計算機,並刪除所有其他驅動器(如果已連接)。
2.現在單擊 Windows 搜索,鍵入 CMD,右鍵單擊 CMD,然後選擇“以管理員身份運行”。接下來,在命令提示符下,鍵入 diskpart 並按 Enter。可能會出現一個彈出窗口,請求許可;單擊確定。

3.現在輸入列出磁盤,您將看到所有磁盤都將列在此處。您將看到您的外部驅動器;記下其磁盤編號。
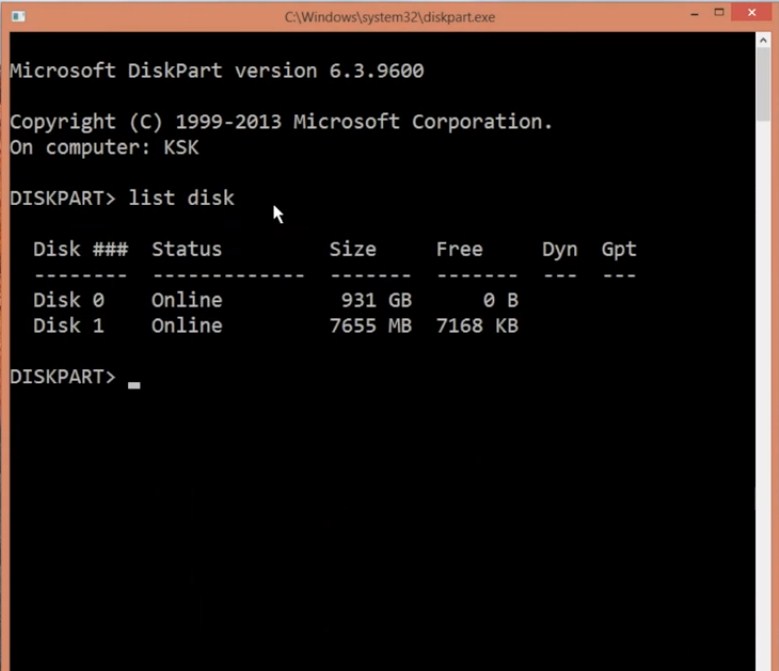
4.現在輸入select disk disk_number(對於前選擇磁盤1)並按Enter鍵。

5.接下來,輸入clean並按 Enter 鍵。
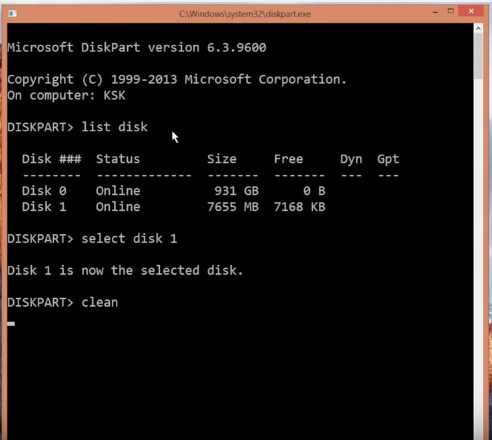
6.輸入創建主分區,然後按 Enter 鍵。
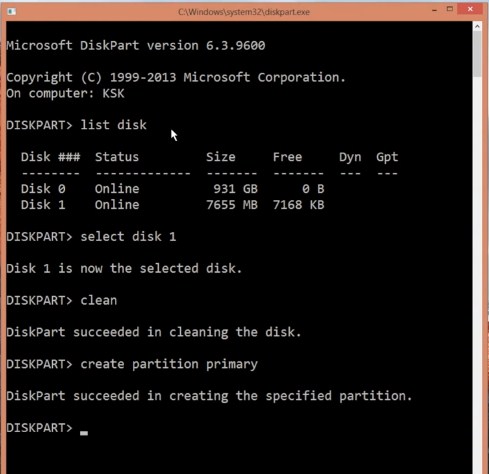
7.現在輸入活動並按 Enter 鍵。
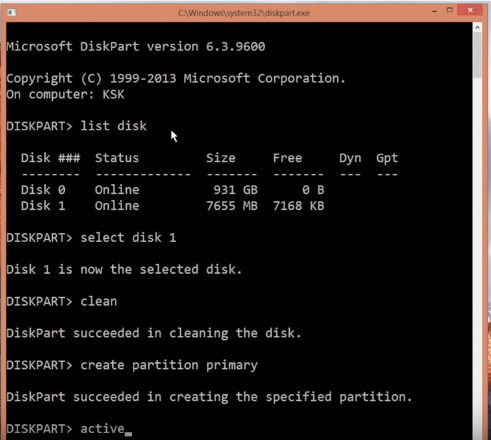
8.接下來,輸入命令選擇分區 1。
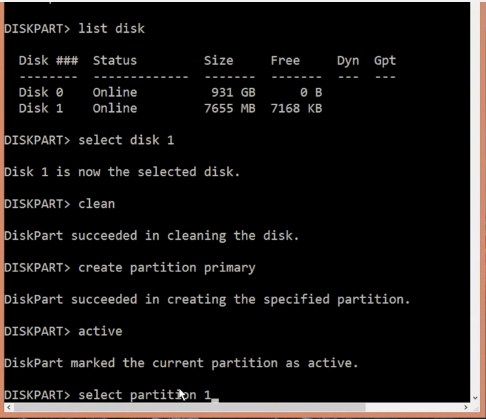
9.接下來,輸入 format fs=fat32 並按 Enter 鍵。
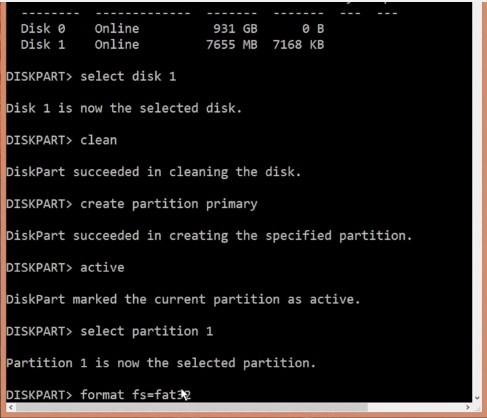
這需要一些時間;之後,您的驅動器將成功格式化並可以使用。
9.格式化 SD 卡分區
僅當 CMD 方法在格式化磁盤分區時顯示錯誤時才執行此操作。當Windows無法完成格式化時,這個方法就派上用場了。在這種方法中,我們將使用EaseUS Partition Master將SD卡完全格式化。但值得注意的是,此方法會刪除SD卡上存儲的所有文件。
1.首先,在您的 Windows 計算機上下載並安裝 EaseUS 分區工具。您可以從此處獲取下載鏈接。
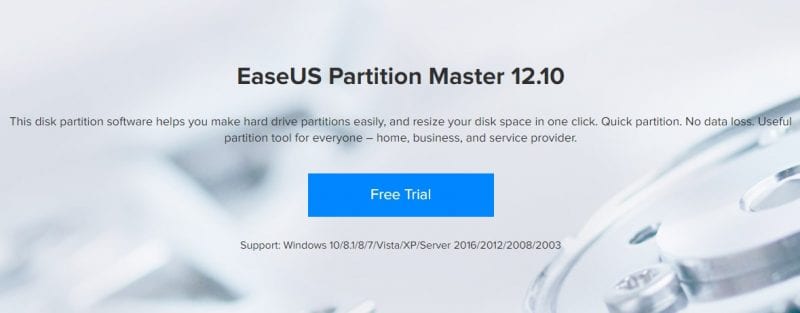
2。將 SD 卡連接到計算機並啟動 EaseUS 分區工具。選擇要格式化的卡,然後選擇選項“格式化分區”
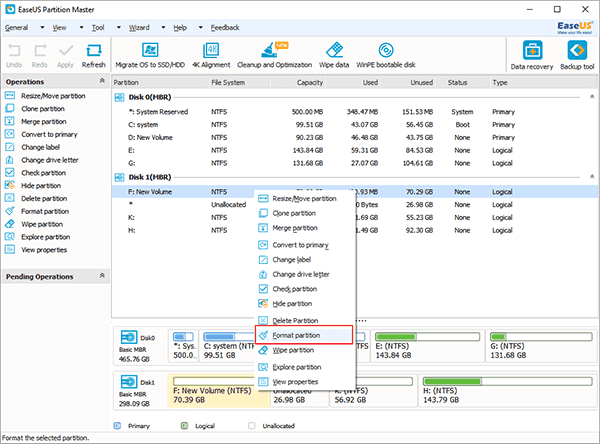
3.在下一步中,選擇要格式化的文件系統。您可以選擇FAT/FAT32、NTFS、EXT2/EXT3。
4.現在,點擊“應用”。該工具現在將格式化無法讀取的 USB 或 SD 卡。
就是這樣。現在,您的磁盤管理器可以毫無問題地識別您的 SD 卡。
10.使用 USB 修復軟件
USB 驅動器損壞的原因有多種;這可能是由於病毒、惡意軟件或硬件問題造成的。但是,USB 修復工具會掃描您的 USB 驅動器是否存在潛在的病毒和惡意軟件。如果該工具發現任何惡意軟件或病毒,它會立即將其刪除。
1.在 Windows 計算機上下載並安裝 USBFix 軟件,然後運行它。
2。安裝後,它會要求您重新啟動計算機。重新啟動計算機,再次運行軟件,然後單擊清理按鈕。
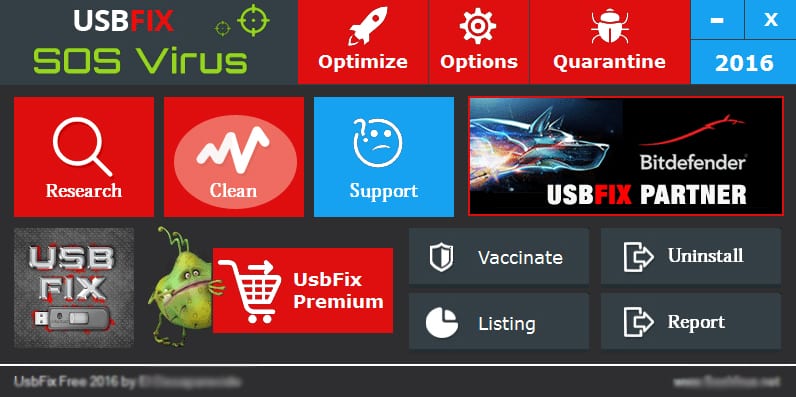
3.等待幾分鐘或幾秒鐘,直到該工具完成掃描。如果 USBFix 發現任何問題,它會為您修復。
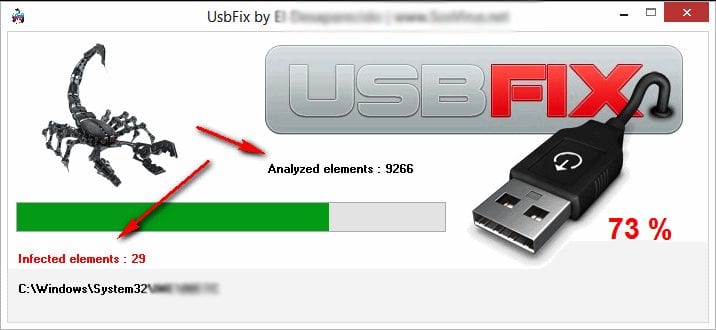
這就是您如何使用 USBFix 修復損壞的 Pendrive。
11.按照製造商的說明進行操作
如果您已按照所有方法進行操作,但仍然無法修復損壞的 USB 閃存驅動器,最好尋求製造商的幫助。
您需要訪問您所使用的U盤的官方網站,然後按照其分享的說明進行修復。如果沒有信息,您可以要求保修(如果適用)。
如果製造商有論壇,您可以提交您的問題並期待處理過相同問題的人員的解答。
>
因此,這些是在 Windows 中修復損壞的存儲卡或隨身碟的一些簡單步驟。如果您仔細遵循所有方法,您就已經修復了損壞的 USB 驅動器。如果您需要更多幫助來修復損壞的存儲卡或 Pendrive,請在下面的評論中告訴我們。
