藍牙技術使您能夠將各種外圍設備與計算機配對。例如,鼠標、揚聲器、控制器、鍵盤、電視等等。通常這是一個無縫的過程。但是,許多用戶在 Windows 11 電腦上遇到了“嘗試連接您的設備”錯誤。
如果您也是不幸的人之一,請不要擔心。本指南中的幾種方法將幫助您快速輕鬆地解決問題。
1.重新啟動 Windows
重新啟動似乎是不必要的方法,在此列出;然而,它可能已經被你忽略了。很多時候,驅動程序更新可能會被卡住,或者係統服務死鎖可能導致問題,只需重新啟動即可解決問題。
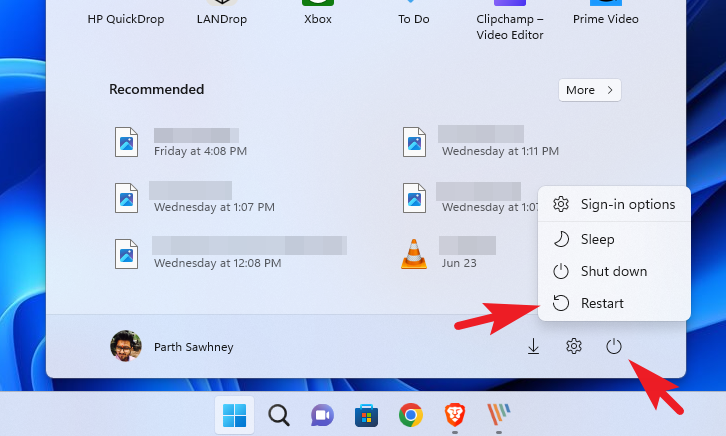
要重新啟動,請前往“開始”菜單並單擊“電源”圖標。然後,選擇“重新啟動”選項。
您還可以在桌面上按 Alt+F4,這將顯示“關閉窗口”。出現後,從下拉列表中選擇“重新啟動”選項,然後按 Enter 或單擊“確定”。
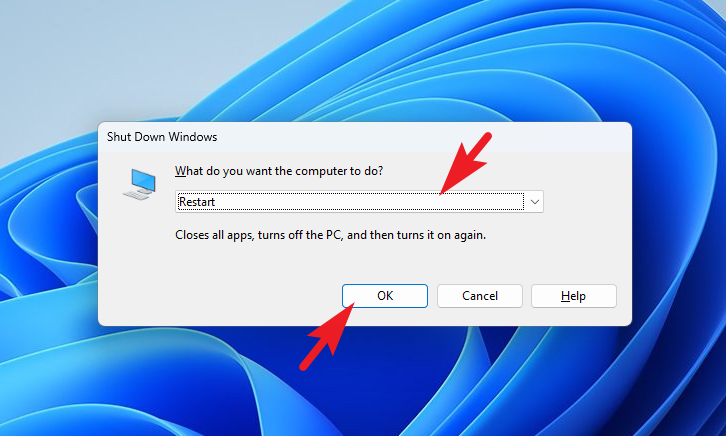
2.更新 Windows
更新 Windows 對於許多軟件相關問題來說是一種極其簡單但功能強大的修復方法。除了更新 Windows 之外,Microsoft 有時還會通過更新推送驅動程序更新。
首先,轉到“開始”菜單,然後單擊“設置”圖塊。

之後,單擊左側邊欄中的“Windows Update”選項卡繼續。
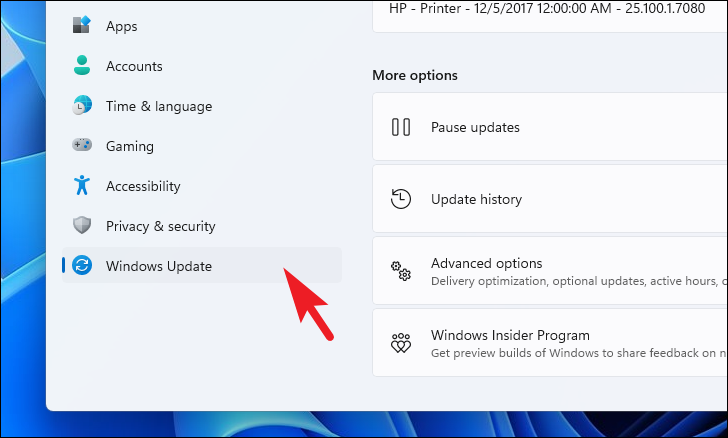
接下來,單擊“下載並安裝”按鈕開始更新您的 Windows。
3.連接外部天線
許多藍牙適配器需要外部天線才能連接到外圍設備。儘管這種情況非常罕見,但仍然有一些模型存在。為了您的方便,我們列出了所有適配器。
Intel Wireless-AC 9260Intel 雙頻 Wireless-AC 8265Intel 雙頻 Wireless-AC 8265 桌面套件
對於上面列出的適配器,您應該能夠在適配器/計算機隨附的盒子中找到 2 根天線。一種支持 WiFi,另一種支持藍牙和 WiFi。建議您同時連接兩者以獲得最佳性能。
4.運行藍牙故障排除程序
如果存在任何系統問題,例如缺少配置文件,內置的故障排除程序可以輕鬆為您解決問題。
首先,前往“開始”菜單並單擊“設置”圖標繼續。
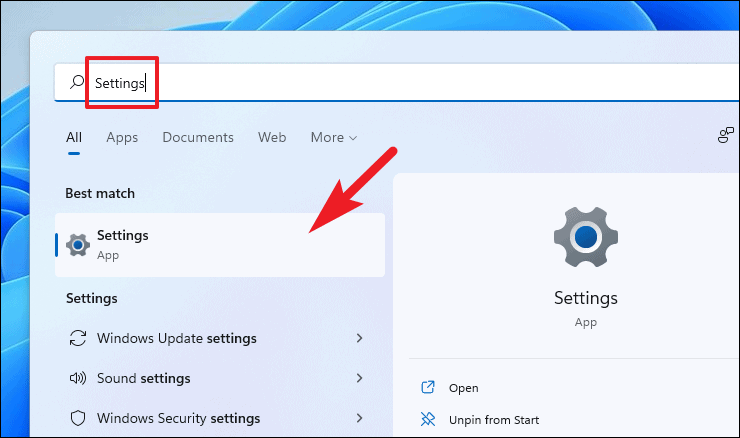
之後,單擊左側邊欄中的“系統”選項卡繼續。
現在,從在窗口的右側部分,單擊“疑難解答”選項。
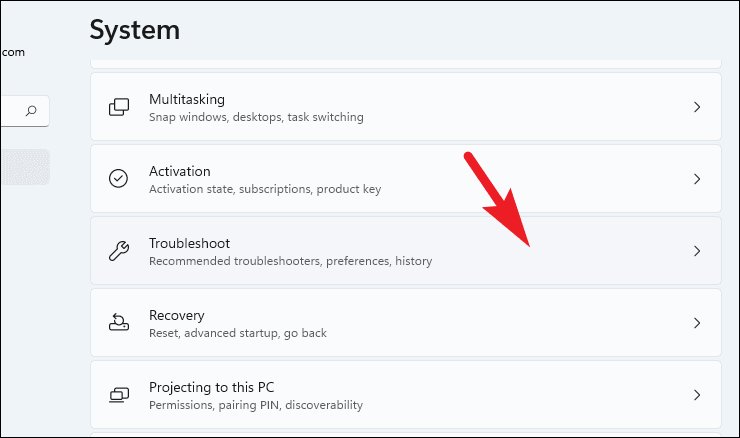
下一步,單擊“其他疑難解答”圖塊。
然後,找到“藍牙”’磁貼,然後單擊“運行”按鈕啟動疑難解答程序。

現在,故障排除程序將正常運行並檢測您的計算機的藍牙問題。一旦檢測到問題,Windows 將建議糾正措施。
5.將藍牙服務設置為自動
與其他系統服務一樣,藍牙服務需要啟動並運行,藍牙才能在您的計算機上正常工作。
首先,轉到“開始”菜單並輸入“服務”以執行搜索。之後,點擊搜索結果中的“服務”圖塊。
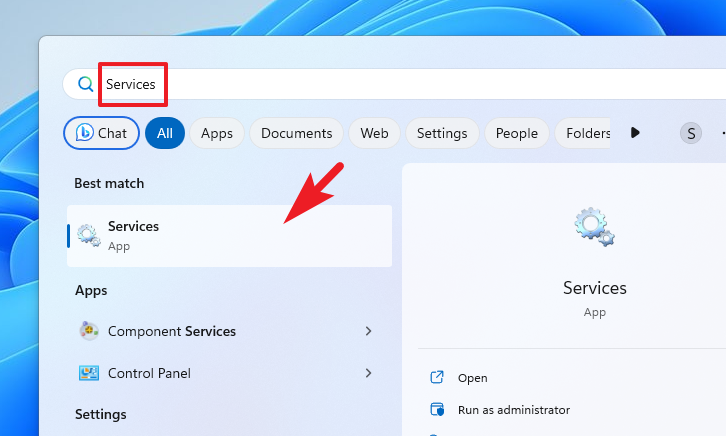
然後,找到並右鍵單擊“藍牙支持服務”,然後從菜單中選擇“屬性”選項。這將在您的屏幕上打開一個單獨的窗口。
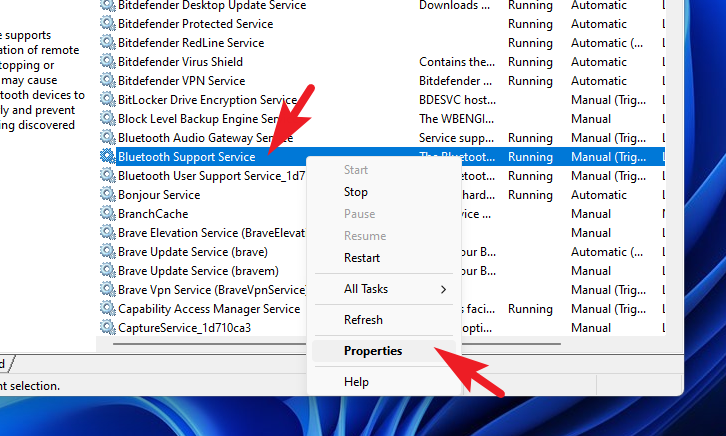
從“屬性”窗口中,單擊“啟動”下拉列表並選擇“自動”選項。最後,單擊“應用並確定”保存更改。
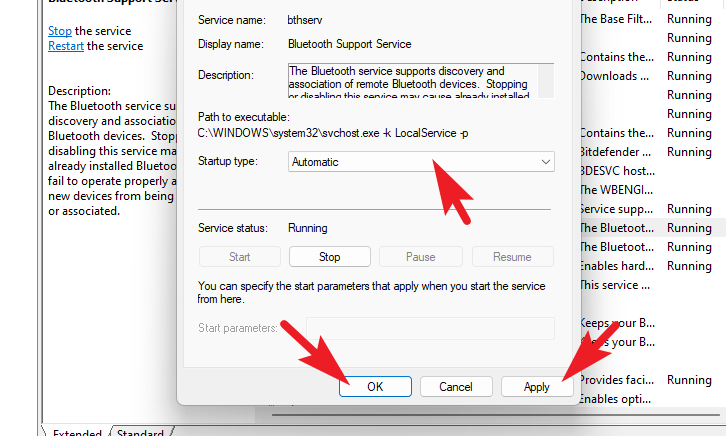
完成後,從“開始”菜單重新啟動電腦並檢查是否解決了問題。
6.更新或回滾藍牙驅動程序
您可以通過三種方式更新藍牙驅動程序。您可以通過“設置”應用程序、設備管理器執行此操作,或從官方網站下載驅動程序。
要從“設置”應用程序更新藍牙驅動程序,請轉到“開始”菜單,然後單擊“設置”圖塊。

之後,單擊左側邊欄中的“Windows 更新”選項卡繼續。
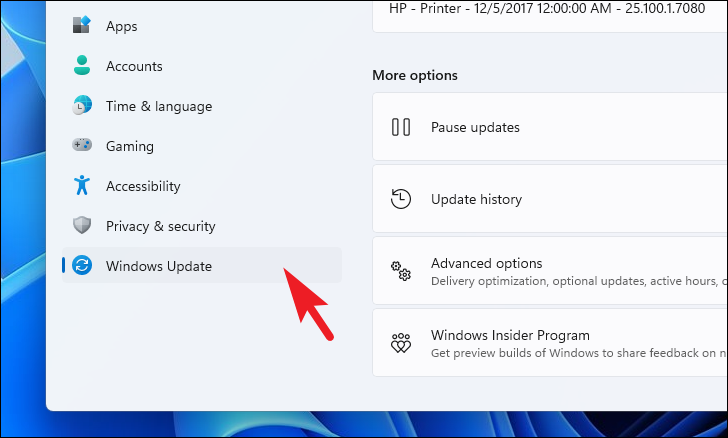
下一步,從窗口右側單擊“高級選項”圖塊。
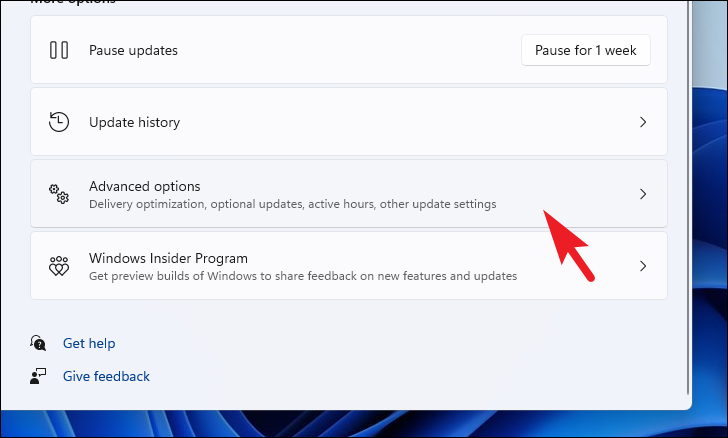
然後,單擊“可選更新”磁貼繼續。
然後,單擊“驅動程序更新”圖塊將其展開。接下來,從可用驅動程序列表中,找到“藍牙”驅動程序,然後單擊各個項目前面的複選框。接下來,單擊該部分底部的“下載並安裝”按鈕開始安裝驅動程序。
要從設備管理器更新藍牙驅動程序,請前往到“開始”菜單並鍵入“設備管理器”以執行搜索。之後,單擊“設備管理器”磁貼繼續。
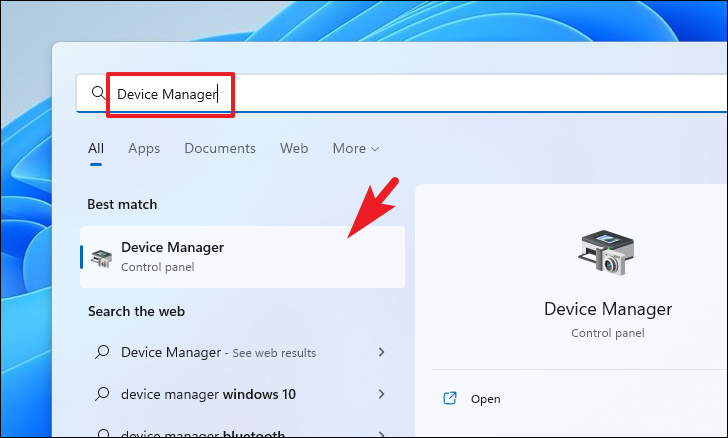
然後,在“設備管理器”窗口中,雙擊“藍牙”類別,然後右鍵單擊“無線藍牙”驅動程序,然後從溢出菜單中選擇“更新驅動程序”選項。這將在屏幕上打開一個單獨的窗口。
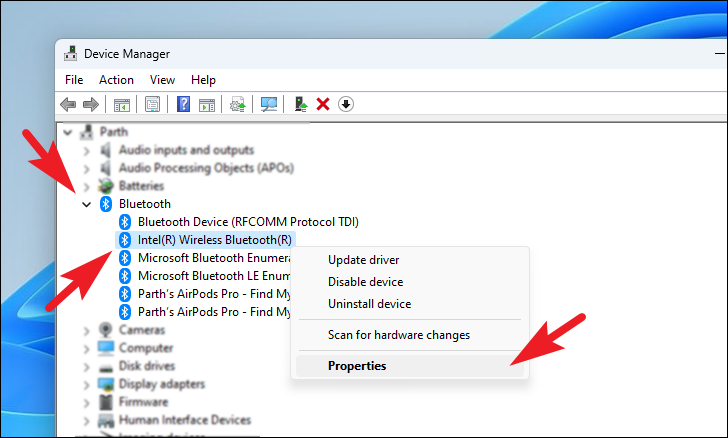
之後,單擊“自動搜索驅動程序”選項,讓 Windows 搜索 Microsoft 服務器上可用的最新驅動程序。如果您已有驅動程序更新包,請單擊“瀏覽我的計算機以查找驅動程序”選項以繼續。
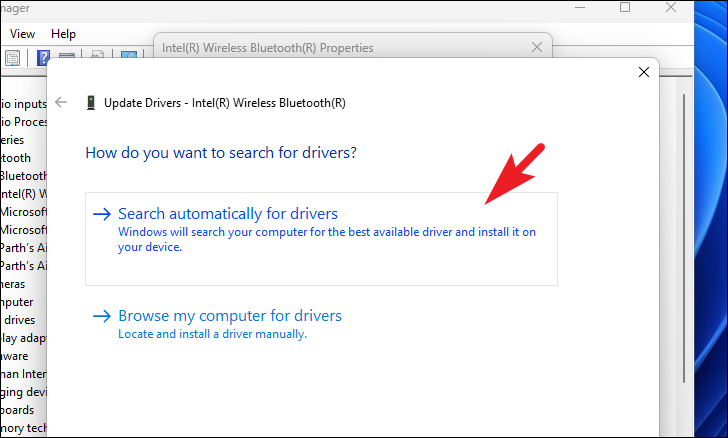
如果由於某種原因無法使用上述兩種方法更新驅動程序,您還可以從驅動官方網站下載最新的驅動程序。為了展示該過程,我們選擇了英特爾驅動程序。不過,其他製造商的流程也大體相似。
首先,使用您喜歡的網絡瀏覽器訪問 www.intel.com/support。然後,加載網頁後,向下滾動頁面並單擊下拉菜單,然後選擇“Windows 10 和 Windows 11”選項以查看支持的驅動程序。
下一步,從“軟件包版本”列中,單擊“最新”提到的軟件包,將最新的藍牙驅動程序下載到您的電腦上。這會將您重定向到另一個頁面。
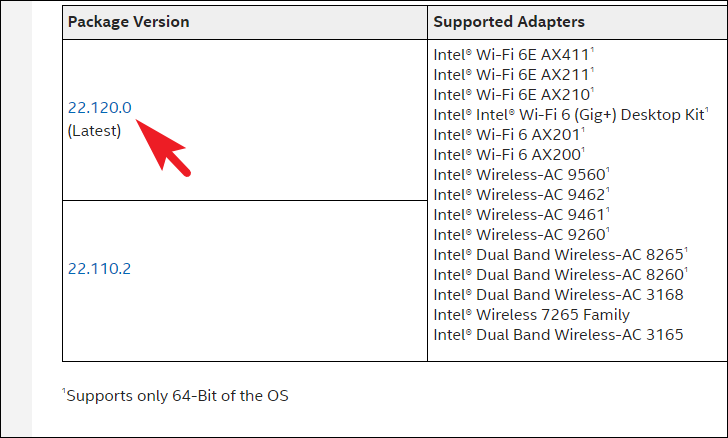
然後,在下一個網頁上,單擊“可用下載”選項下的“下載”按鈕繼續。這將在屏幕上打開一個單獨的覆蓋窗口。
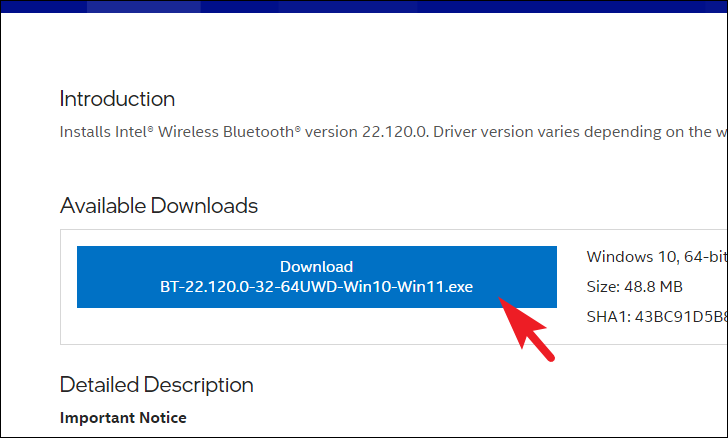
現在,從單獨打開的覆蓋窗口中,單擊“我接受許可協議中的條款”以啟動下載。
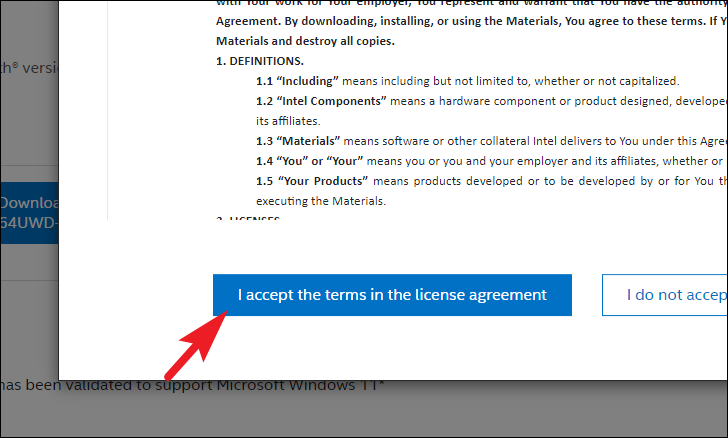
下載後,前往默認下載目錄並雙擊剛剛下載的.EXE 文件。
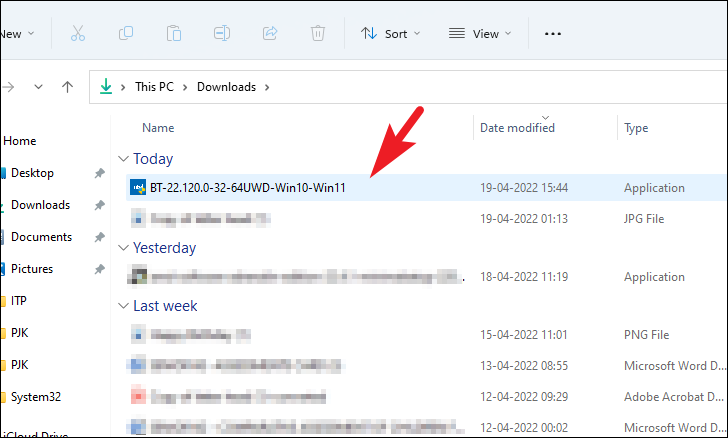
現在,UAC(用戶帳戶控制)窗口將出現在您的屏幕上。如果您未使用管理員帳戶登錄,請輸入管理員帳戶的憑據。否則,單擊“是”按鈕繼續並啟動安裝嚮導。
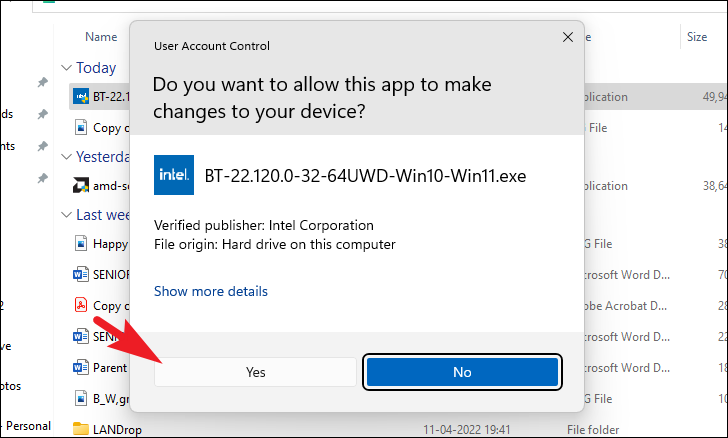
在設置窗口中,單擊“下一步”繼續。
之後,在下一個屏幕上,單擊“我接受許可協議中的條款”選項前面的複選框將其選中。然後,單擊“下一步”按鈕繼續。
在下一頁上,您必須選擇設置類型。單擊“完成”選項繼續。
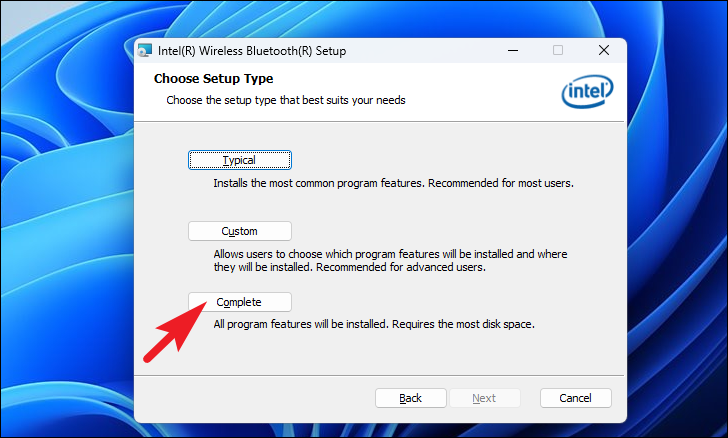
最後,單擊“安裝”按鈕開始安裝。
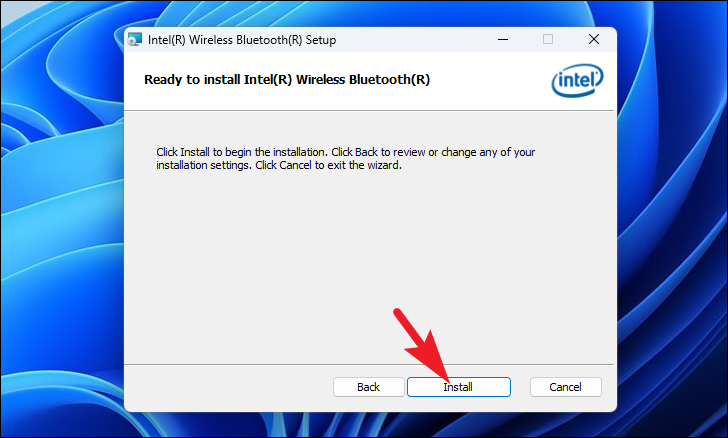
一次安裝完成後,從“開始”菜單重新啟動計算機以使更改生效。
7.重新配置藍牙支持服務
如果更新驅動程序或將服務設置為自動沒有幫助,您可以重新配置藍牙支持服務的登錄設置。
首先,前往“開始”菜單並輸入“服務”。之後,單擊“服務”圖塊。
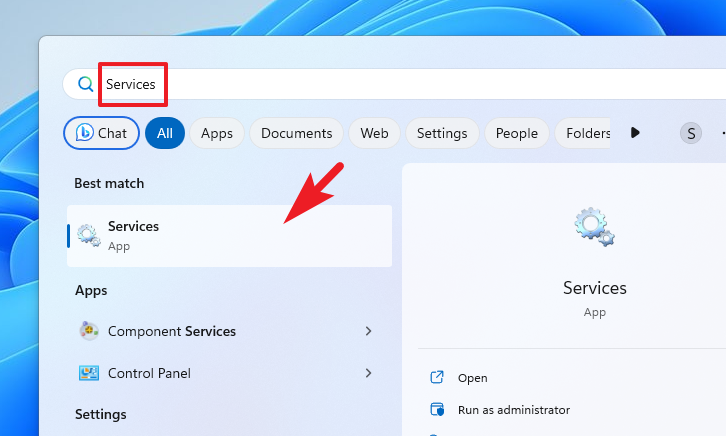
下一步,找到’藍牙支持服務’並右鍵單擊它。然後,選擇“屬性”選項。
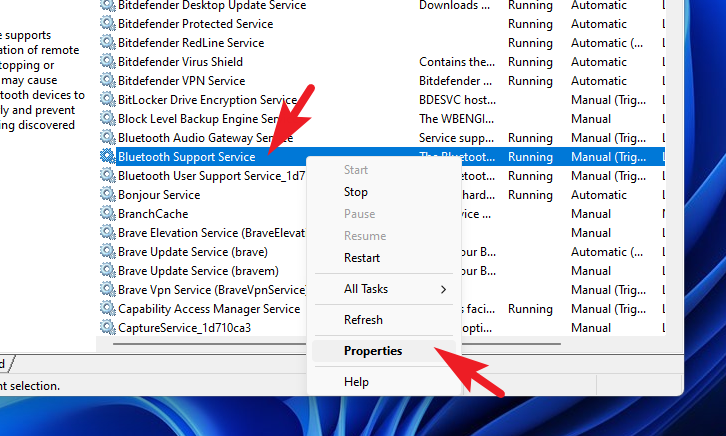
之後,轉到“登錄”選項卡並單擊“瀏覽”。這將在屏幕上打開一個單獨的窗口。

從單獨打開的窗口中,單擊“高級”按鈕。這將再次在屏幕上打開一個單獨的窗口。
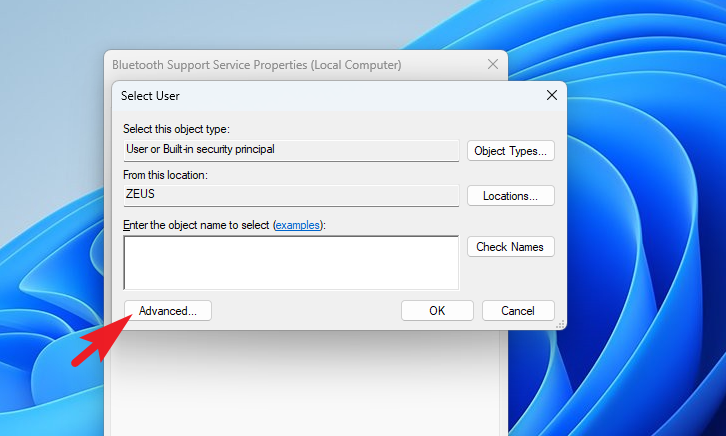
在另一個窗口中,單擊“立即查找”繼續。列表填充後,選擇“本地服務”選項。
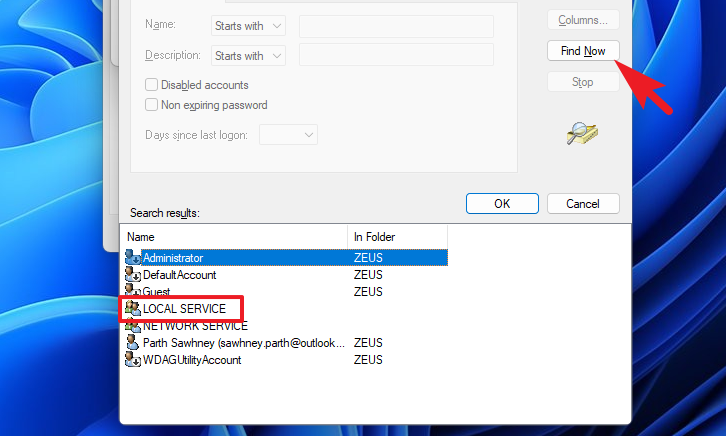
現在,在主窗口中單擊“應用”和“確定”以應用更改。
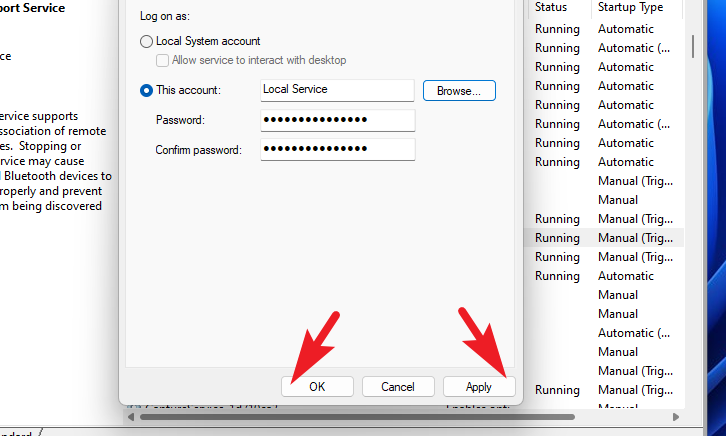
完成後,在“服務”窗口中,右鍵單擊“藍牙支持服務”並選擇“重新啟動”選項。
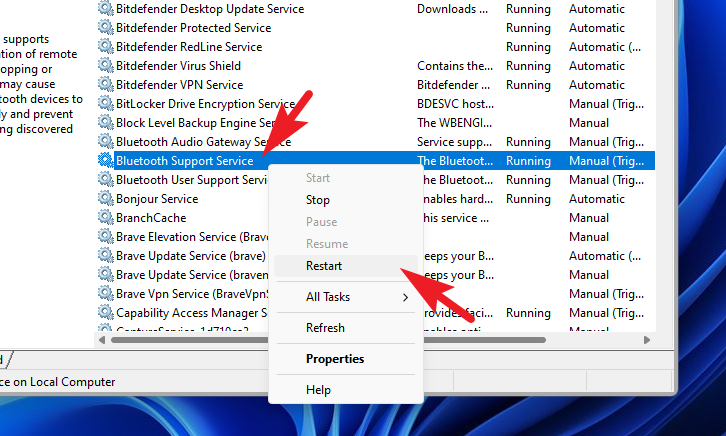
現在,嘗試重新連接您的藍牙外設。現在應該可以了。如果您仍然無法連接,請重新啟動一次電腦,這樣就可以了。
8.重新安裝藍牙驅動程序
如果更新驅動程序或重新配置藍牙支持服務不起作用,卸載並重新安裝藍牙驅動程序可能會解決問題。
首先,前往“開始”菜單並鍵入“設備管理器”以執行搜索。然後,從搜索結果中單擊“設備管理器”磁貼繼續。
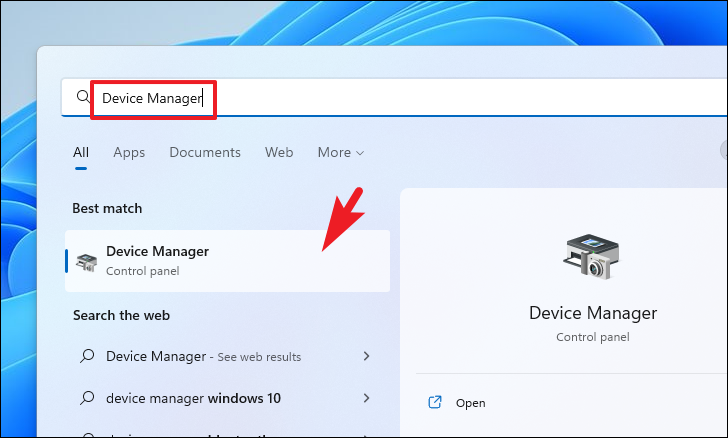
之後,在設備管理器窗口中,雙擊“藍牙”類別以展開它。然後,右鍵單擊“藍牙無線”選項並選擇“卸載設備”選項以繼續。這將在屏幕上打開一個單獨的窗口。
接下來,從單獨打開的窗口中,單擊“嘗試刪除此設備的驅動程序”選項前面的複選框。然後,選中“嘗試刪除此設備的驅動程序”選項並單擊“卸載”按鈕。
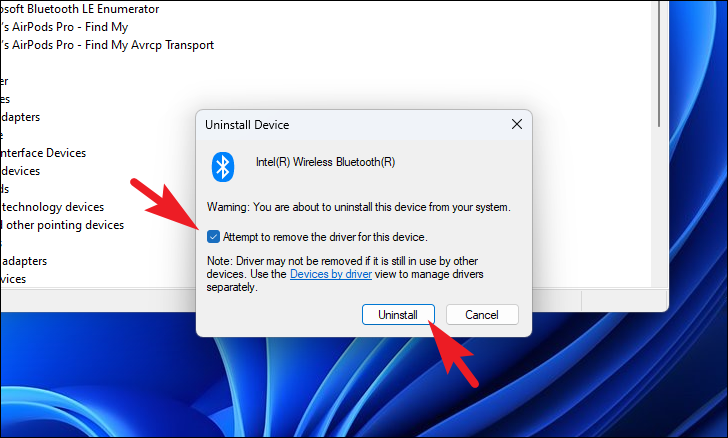
成功刪除後,從“開始”菜單重新啟動電腦。重新啟動電腦後,打開“設置”應用。
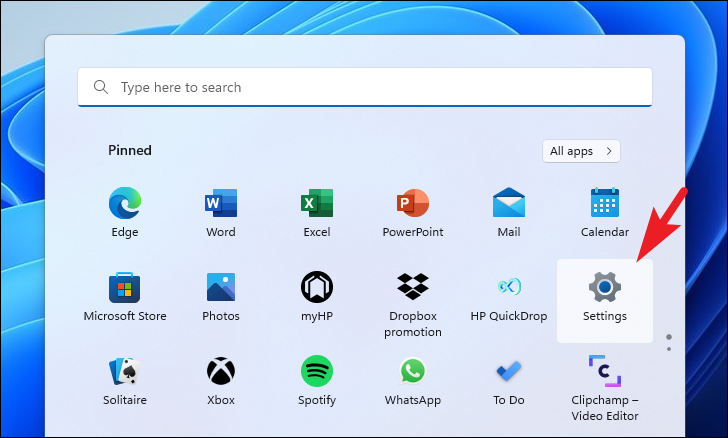
然後,單擊左側邊欄中的“Windows 更新”選項。
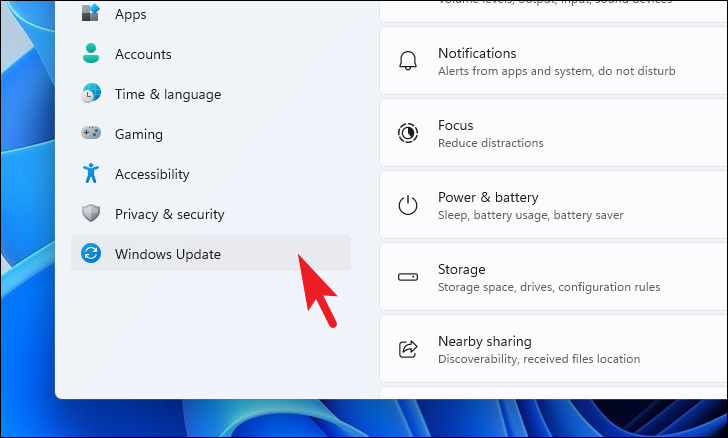
在窗口右側,點擊“高級選項”圖塊。
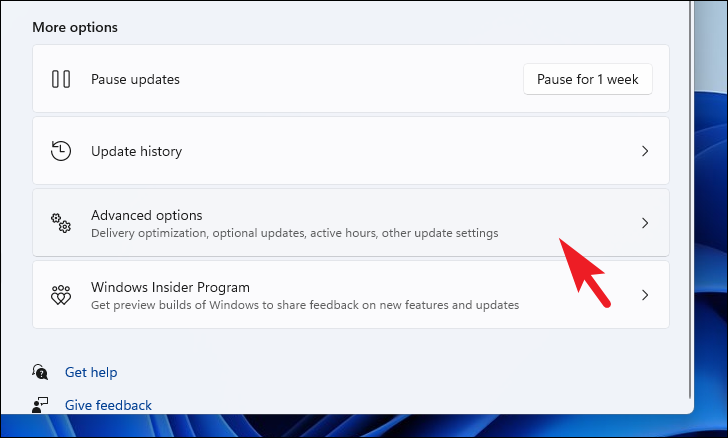
然後,單擊“其他選項”部分下的“可選更新”選項。
現在,單擊“驅動程序”圖塊以展開該部分。然後,在列表中找到藍牙驅動程序。找到它後,單擊該選項前面的複選框以選擇驅動程序。然後,單擊“下載並安裝”按鈕安裝驅動程序。
9.回滾到系統還原點
如果您有理由相信最近的軟件升級或第三方軟件安裝可能是罪魁禍首,則可以回滾到系統還原點(如果您有)一。
前往“開始”菜單並鍵入 Control 來執行搜索。然後,從搜索結果中單擊“控制面板”圖塊繼續。

之後,從圖標網格中找到並單擊“恢復”圖塊。
下一步,單擊“打開系統還原”列表中的選項。這將在屏幕上打開一個單獨的窗口。

從單獨打開的窗口中,單擊“下一步”按鈕。
所有創建的系統還原點將在屏幕上列出。單擊以選擇所需的,然後單擊“下一步”按鈕啟動回滾過程。
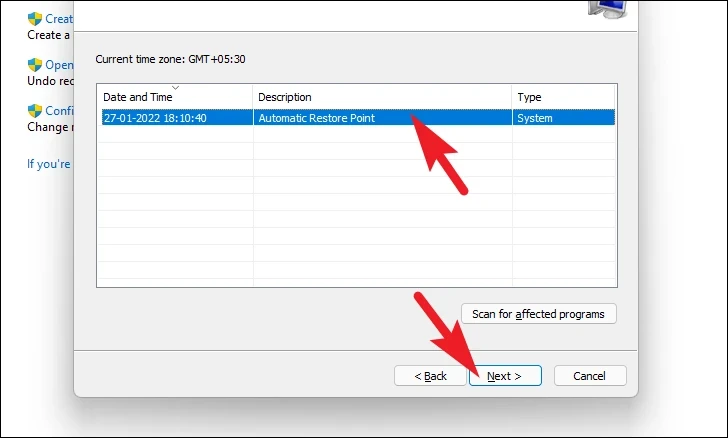
接下來是受該問題影響的驅動器列表將顯示回滾以及創建的還原點的時間戳。您還可以檢查將受到影響的程序;單擊“掃描受影響的程序”按鈕。屏幕上將出現一個新窗口。

在新窗口中,您可以查看將要刪除的程序和將要恢復的程序(由於測試 PC 上沒有程序會受到影響,因此下面屏幕截圖中的列表為空)。單擊“關閉”按鈕導航到上一個窗口。
最後,單擊“完成”按鈕啟動回滾過程。
之後,確保您已從“設置”窗口的左側邊欄中選擇“系統”選項卡。
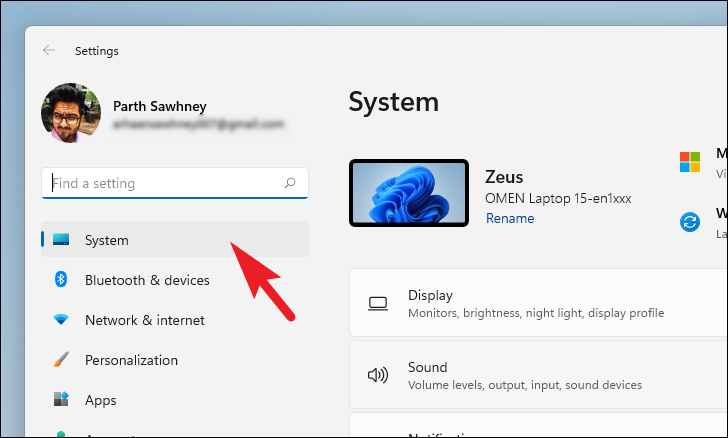
接下來,從窗口的右側部分,向下滾動找到並單擊“恢復”平鋪以繼續。
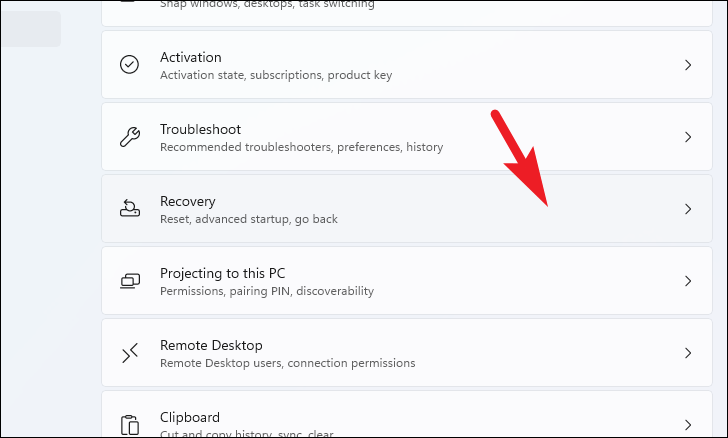
現在,找到“恢復選項”部分下的“重置此電腦”圖塊,然後單擊該圖塊最右邊緣的“重置電腦”按鈕。這將在屏幕上打開一個單獨的“重置此電腦”窗口。
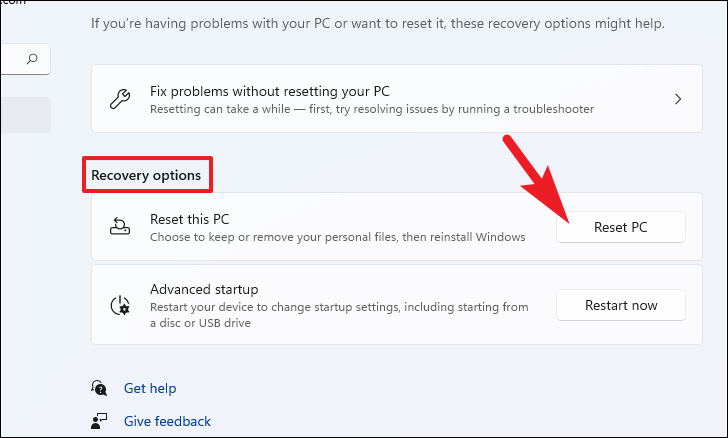
在出現的單獨的“重置此電腦”窗口中,您將有兩個選項。單擊“保留我的文件”以將系統設置和應用程序重新啟動,同時保持您的個人文件和文件夾完好無損。
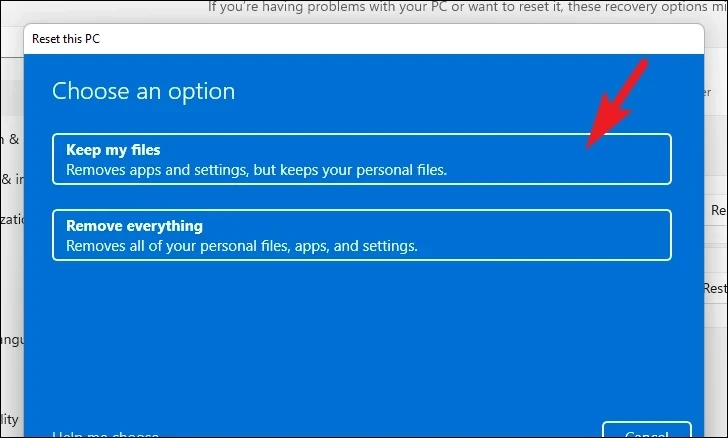
在下一個屏幕上,您需要選擇在計算機上重新安裝操作系統的方法。由於系統上已有的副本可能存在問題,建議您單擊“雲下載”選項。
注意:“雲下載”將會需要有效的互聯網連接,並且將消耗超過 4 GB 的數據。
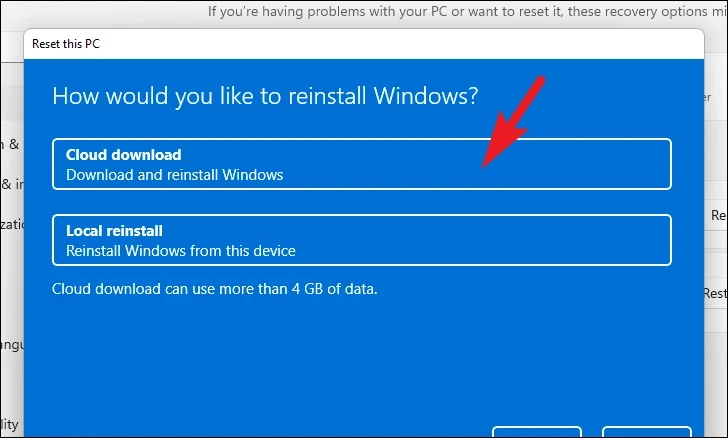
之後,Windows 將列出您選擇的設置。如果您想更改其中任何一項,請點擊“更改設置”選項繼續。
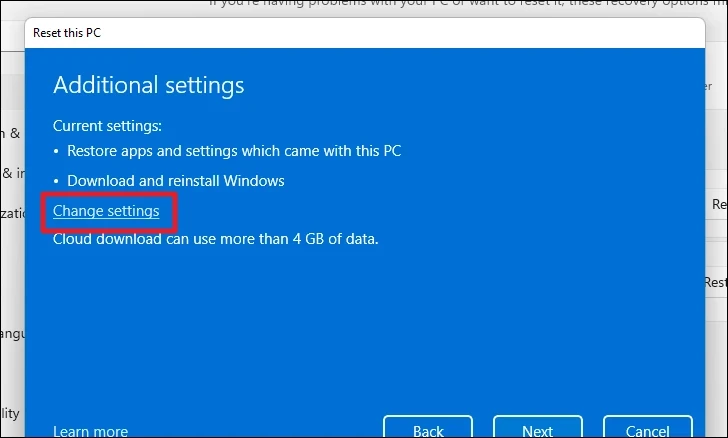
如果更改設置,您可以在下一個屏幕上配置以下設置。您可以通過單擊“恢復預裝的應用程序?”下的切換開關來選擇不恢復應用程序和設置。選項並將其置於“否”位置。您甚至可以通過單擊“下載 Windows?”下的切換開關從雲下載切換到本地安裝。更改安裝方法的選項。根據您的喜好調整後,單擊“確認”按鈕繼續。

然後,單擊窗口底部的“下一步”按鈕繼續。
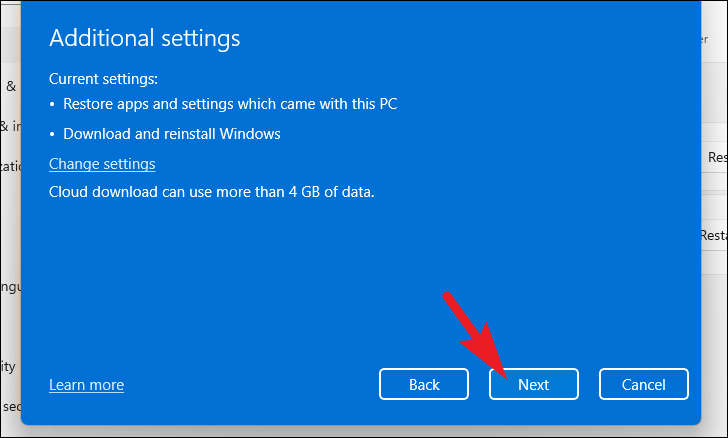
Windows 可能需要一段時間才能加載下一個屏幕。
在下一個屏幕上,Windows 將列出重置電腦的影響。仔細閱讀它們,然後單擊“重置”按鈕開始重置過程。

您的計算機可能會重新啟動幾次,這重置時完全正常。重置可能需要幾分鐘時間,具體取決於您的計算機和重置電腦的設置。
無法將藍牙外圍設備連接到計算機可能會很煩人,並且會影響您的工作效率。幸運的是,使用上述方法,您將能夠立即解決問題。


