儘管 Google Chrome 基本上沒有錯誤,但用戶有時仍然會遇到問題。最近,一些用戶報告在通過 Chrome 網絡瀏覽器訪問 Gmail 網絡版時遇到問題。
許多用戶表示 Gmail 網絡版打不開,但很少有人表示 Gmail 的某些視覺元素無法打開。使用 Chrome 瀏覽器時無法正確加載。因此,如果您在使用 Chrome 瀏覽器時遇到Gmail 問題,您可能會發現本指南非常有用。
另請閱讀:如何在 Gmail 中發送語音郵件
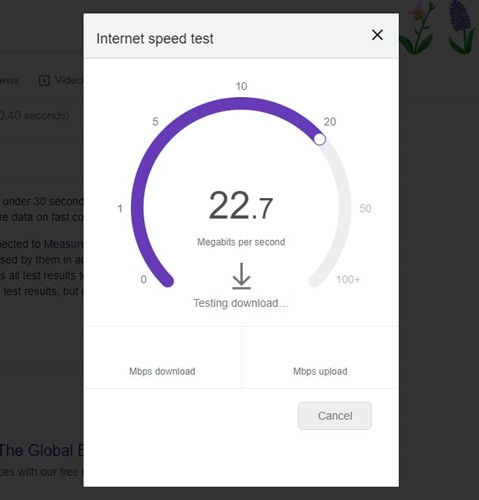
修復 Gmail 在 Chrome 中無法運行的最佳方法
在本文中,我們分享了一些修復 Gmail 在 Chrome 網絡瀏覽器中無法運行的最佳方法。我們分享的方法非常容易遵循。那麼,讓我們看看如何解決 Gmail 無法在 Windows 上的 Chrome 瀏覽器中運行的問題。
1) 重新啟動 Chrome 瀏覽器
如果 Gmail 無法工作,您應該做的第一件事是重新啟動 Chrome 瀏覽器。要在 Windows 上重新啟動 Google Chrome 瀏覽器,請關閉並再次打開它。
重新啟動後,訪問 Gmail.com 並檢查該網站是否正常工作。如果網站仍然無法加載,請按照以下方法操作。
2) 確保您有活躍的互聯網
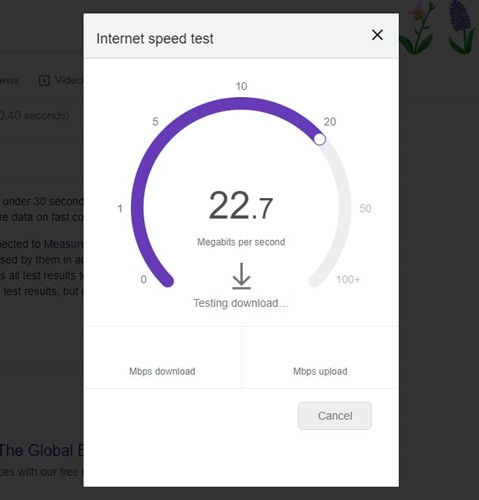
即使你已經通過了Gmail 登錄屏幕,如果您的互聯網連接不穩定,您會經常遇到問題。
互聯網連接速度慢可能會導致 Gmail 加載緩慢;在某些情況下,它可能無法完全加載。因此,如果 Gmail 無法在您的網絡瀏覽器上運行,最好檢查您的互聯網連接是否正常。
3) 檢查 Gmail 是否已關閉
<如果 Google 的服務器宕機,無論您使用什麼網絡瀏覽器,Gmail 都將無法打開。 Google 的網站和服務有時會因服務器中斷而無法打開。
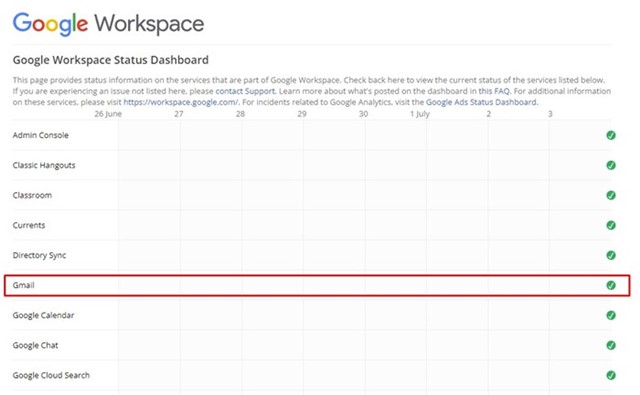
因此,在執行故障排除方法之前,您需要檢查 Gmail 服務器是否存在問題。您可以訪問 Google Workspace 狀態信息中心查看 Gmail 服務器的實時狀態。
4) 在隱身模式下使用 Gmail
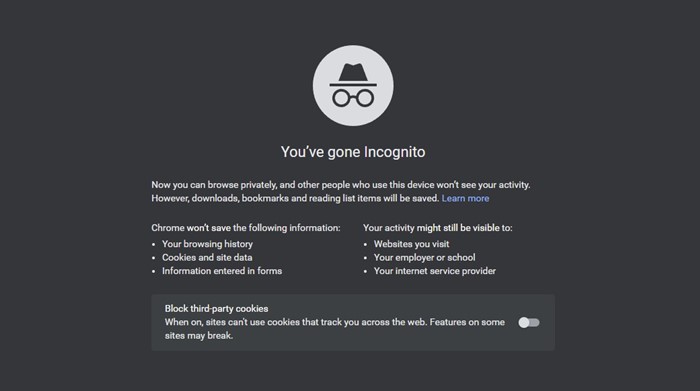
如果服務器運行正常,但您仍然無法打開 Gmail 的網頁版,則需要嘗試 Chrome 的隱身模式。隱身模式通過禁用瀏覽器緩存、cookie 和擴展來禁用所有乾擾。
如果緩存文件、cookie 或擴展是罪魁禍首,Gmail 將在隱身模式下正常運行。如果網站在隱身模式下運行正常,則必須清除緩存、Cookie 和其他瀏覽數據。
5) 禁用瀏覽器擴展
Chrome 擴展非常棒,因為它們擴展了瀏覽器的功能。但是,據說某些擴展程序會導致緩存文件出現問題,並導致網站無法正確加載。
因此,如果您剛剛向 Chrome 瀏覽器添加了新擴展程序,最好仔細檢查它做。以下是關閉 Chrome 網絡瀏覽器中的擴展程序的方法。
1.打開 Chrome 網絡瀏覽器,然後點擊右上角的三個點。

2.從選項列表中,單擊更多工具 > 擴展。
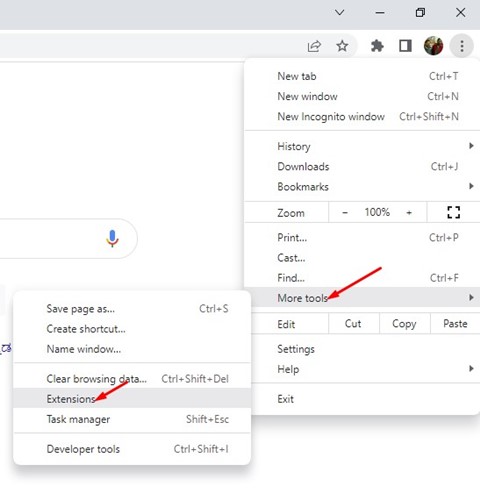
3.擴展頁面將列出您已安裝的所有擴展。要禁用擴展程序,請單擊說明下方的滑塊。
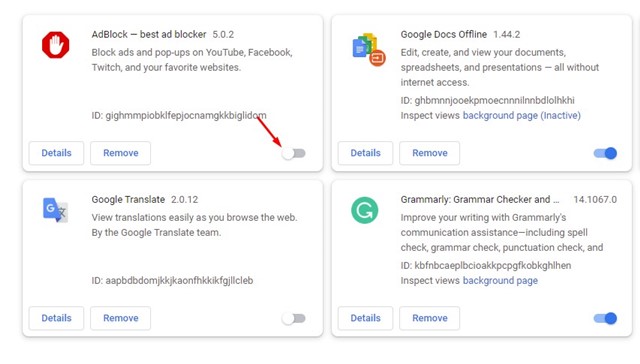
就是這樣!這是禁用 Chrome 瀏覽器中的擴展程序的方法。禁用擴展程序後,重新啟動 Chrome 瀏覽器以修復 Gmail 在 Chrome 中無法運行的問題。
6) 暫時禁用安全軟件
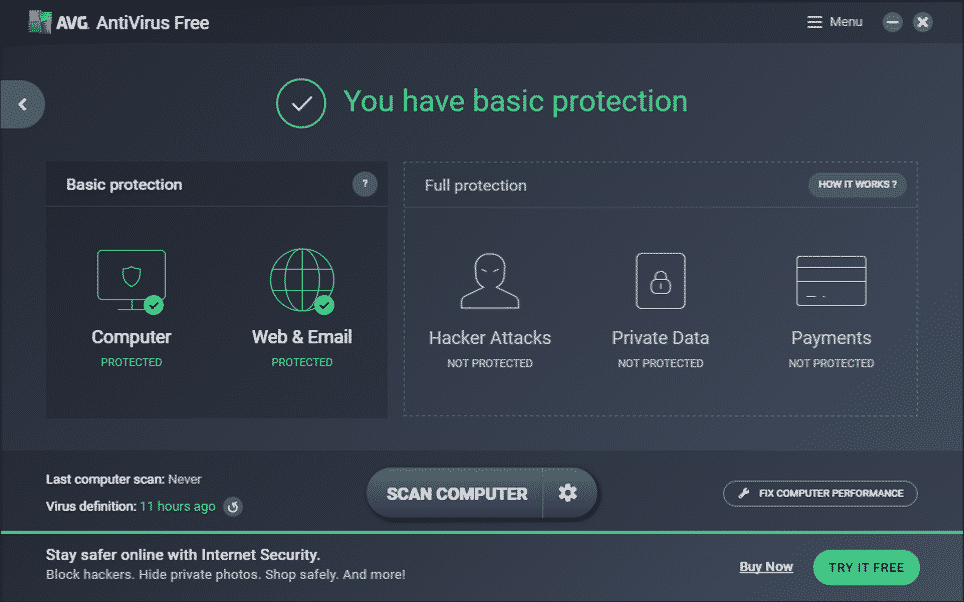
防病毒工具或家長控制軟件有時可能與郵箱。這種情況很少見,但有時也會發生。
因此,如果 Gmail 仍未在 Google Chrome 瀏覽器中加載,最好禁用安全軟件一段時間。另外,如果您正在使用任何安全擴展,請從擴展管理器中禁用它。
您需要一次禁用這些工具才能找到罪魁禍首。找到罪魁禍首後,您可以重新啟用其他安全工具。
7) 重置 Gmail 權限
如果 Gmail 正在您的計算機中打開, Chrome瀏覽器但無法使用桌面通知等特定功能,您需要重置Gmail的權限。在 Chrome 瀏覽器中重置 Gmail 的網站權限非常容易;只需打開 Gmail.com 網站,然後點擊 URL 開頭的掛鎖圖標即可。
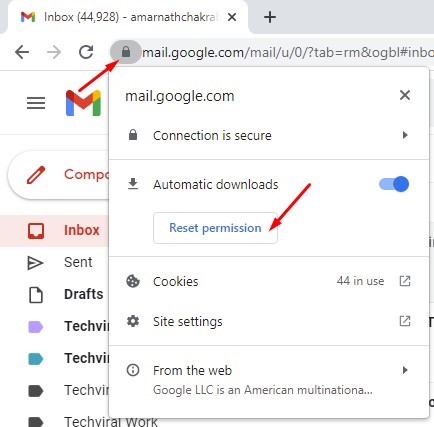
將會彈出一個菜單;點擊重置權限重置 Gmail 的所有權限。完成後,重新啟動 Chrome 瀏覽器即可解決 Gmail 問題。
8) 在 Google Chrome 中啟用 Javascript
如果您的 Chrome 瀏覽器中禁用了 Javascript,您在使用 Gmail 時會遇到一些錯誤。不僅在 Gmail 上,您在使用許多 Google 服務和應用程序時也會遇到問題。您需要在 Chrome 瀏覽器中啟用 Javascript 才能解決此問題。
1.打開 Chrome 瀏覽器,然後點擊右上角的三個點。

2.從彈出的選項列表中,單擊設置。
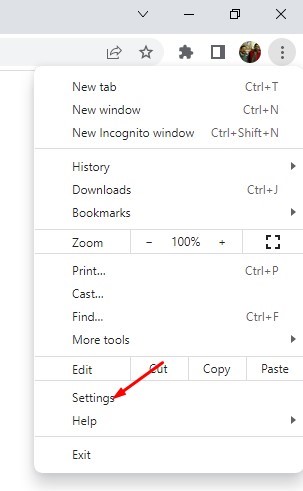
3.單擊左側窗格中的隱私和安全選項。
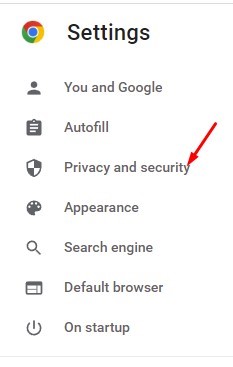
4.在右側窗格中,單擊站點設置選項。
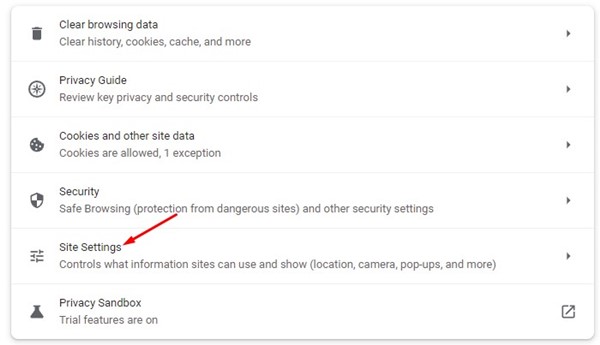
5.現在,在下一個屏幕上,向下滾動並單擊 Javascript。

6.在默認行為下,選中選項網站可以使用 Javascript。
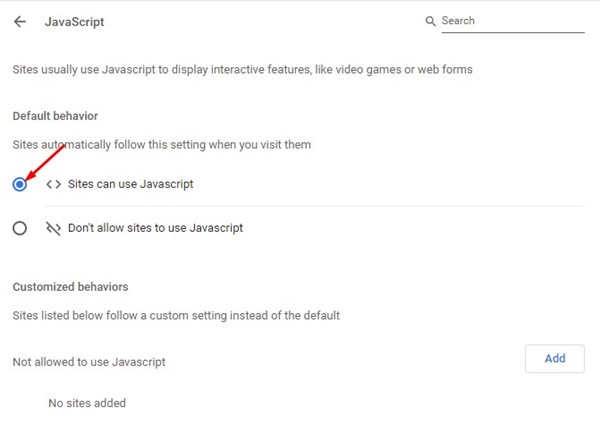
就是這樣!這將在 Chrome 網絡瀏覽器中啟用 Javascript。進行更改後,請確保重新啟動網絡瀏覽器。
9) 清除 Cookie 和緩存數據
有時,過時的緩存和有問題的 Cookie 會阻止網站訪問無法在 Chrome 瀏覽器中正確加載。因此,如果您的 Gmail 仍然無法在 Chrome 中運行,您必須清除瀏覽器 cookie 和緩存數據。這是您需要執行的操作。
1.打開 Chrome 網絡瀏覽器,然後點擊右上角的三個點。

2.從出現的菜單中點擊更多工具>清除瀏覽數據。
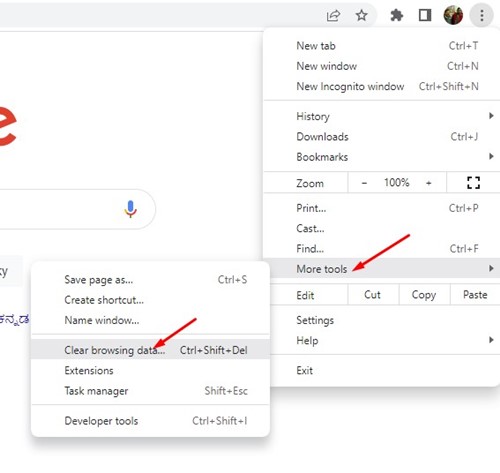
3.在清除瀏覽數據提示中,在時間範圍中選擇所有時間,然後選中Cookie 和其他網站數據和緩存的圖像和文件。完成後,點擊清除數據按鈕。
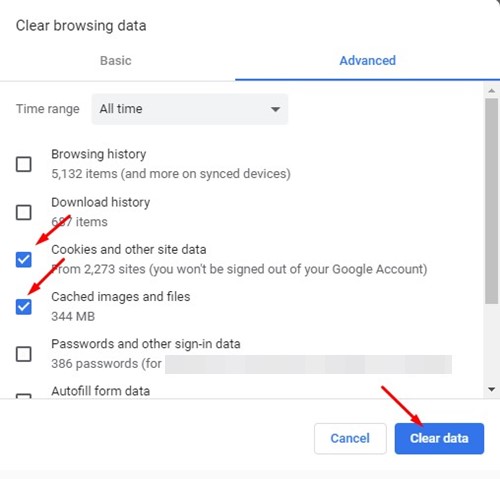
就是這樣!清除緩存和 cookie 後,重新啟動瀏覽器並再次打開 Gmail。 Gmail 現在可能可以工作了。
10) 重置 Chrome 網絡瀏覽器
如果所有其他方法都無法解決 Gmail 無法工作的問題,最後一種方法您可以嘗試重置 Chrome 瀏覽器設置。重置 Chrome 瀏覽器將刪除所有擴展程序、固定選項卡和瀏覽數據。以下是重置 Chrome 瀏覽器的方法。
1.打開 Google Chrome 網絡瀏覽器並在地址欄中輸入 chrome://settings/reset 。完成後,點擊Enter按鈕。
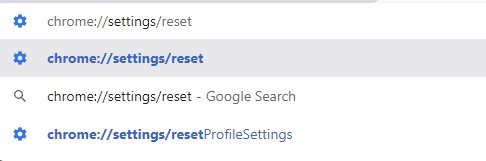
2.在“重置和清理”部分,點擊將設置恢復為原始默認值。
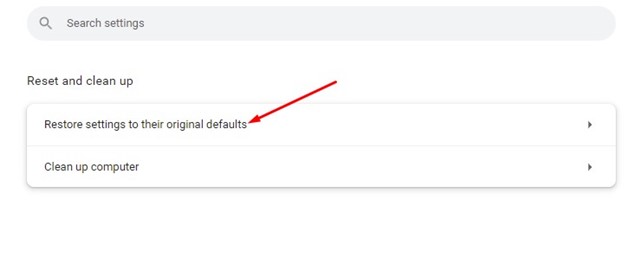
3.在重置設置確認提示中,單擊重置設置按鈕。
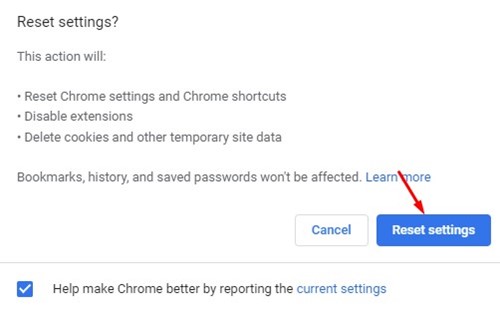
就是這樣!這是在 Windows 上重置 Chrome 瀏覽器設置的方法。
另請閱讀:如何將 Gmail 設為默認的 Windows 11 電子郵件客戶端
因此,以下是修復問題的幾種最佳方法Gmail 無法在 Windows 版 Chrome 瀏覽器中運行。如果您知道解決 PC 上 Gmail 網頁版問題的其他方法,請在下面的評論中告訴我們。
