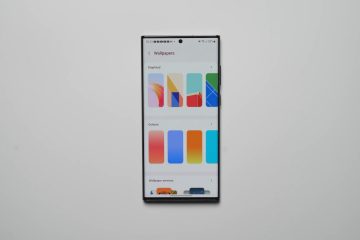Windows 11 中的系統托盤和快速設置窗格中是否缺少 Wi-Fi 選項?您在“設置”應用程序中查找 Wi-Fi 偏好設置時是否也遇到困難?出現此問題的原因有多種,例如 Wi-Fi 服務故障、無線適配器不活動或 Wi-Fi 驅動程序損壞。
本故障排除指南將教您如何解決各種根本原因並恢復對 Windows 11 Wi-Fi 連接選項的訪問。
目錄
1.重新啟動 Wi-Fi 服務
首先重新啟動 Windows 11 中與無線互聯網連接相關的後台服務。此操作對於解決 Wi-Fi 問題背後的技術問題非常有效。操作方法如下:
 按 Windows + R 打開“運行”。鍵入 services.msc 並按 Enter。向下滾動服務列表,右鍵單擊 WLAN 自動配置,然後選擇重新啟動。如果該選項顯示為灰色,請選擇“開始”。
按 Windows + R 打開“運行”。鍵入 services.msc 並按 Enter。向下滾動服務列表,右鍵單擊 WLAN 自動配置,然後選擇重新啟動。如果該選項顯示為灰色,請選擇“開始”。 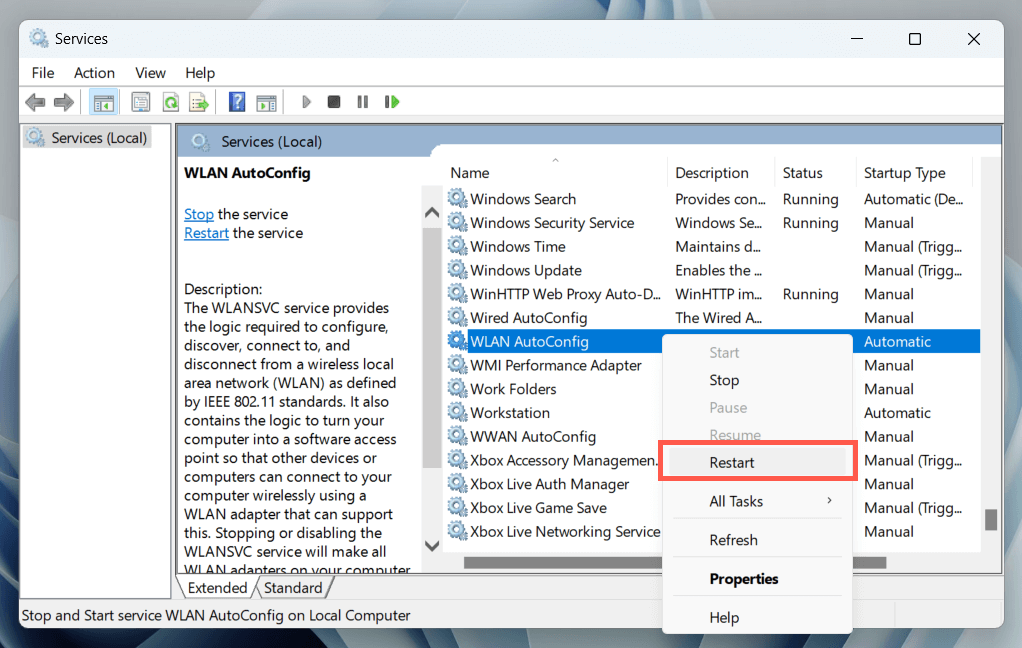
此外,檢查 WLAN AutoConfig 是否配置為在系統啟動時自動運行。為此,請雙擊該服務並確保啟動類型下拉列表設置為自動。
2.重新啟動您的電腦
系統重新啟動對於解決由未完成的更新、過時的臨時數據、驅動程序緩存損壞等引起的眾多問題起著至關重要的作用。此外,重新啟動還可以解決快速啟動引起的問題。
如果您還沒有這樣做,請打開“開始”菜單並選擇“電源”>“重新啟動”(如果您看到可用選項,則選擇“更新並重新啟動”)。
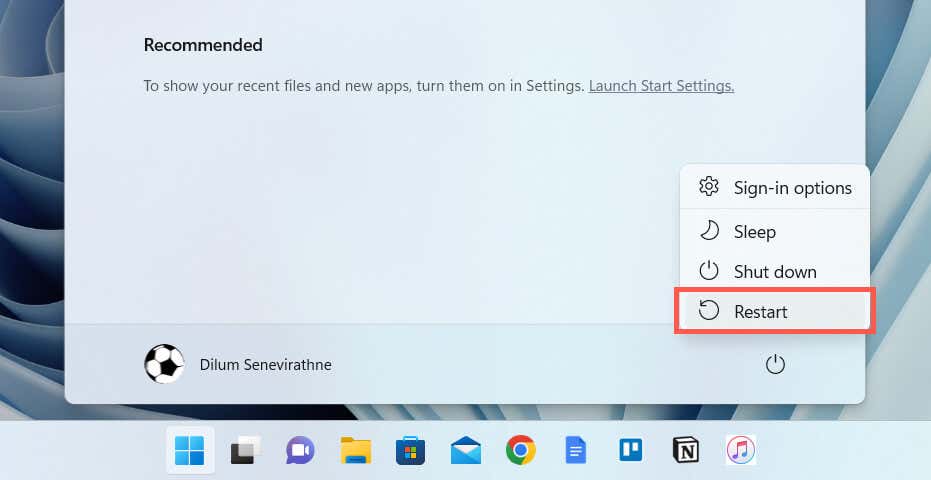
3.啟用 Wi-Fi 適配器
不活動的 Wi-Fi 適配器是阻止 Windows 11 Wi-Fi 選項顯示的常見原因。使用網絡連接控制面板小程序檢查並啟用它。操作方法如下:
打開“運行”框,鍵入 ncpa.cpl,然後選擇“確定”。如果 Wi-Fi 適配器設置呈灰色,請右鍵單擊它。選擇啟用。 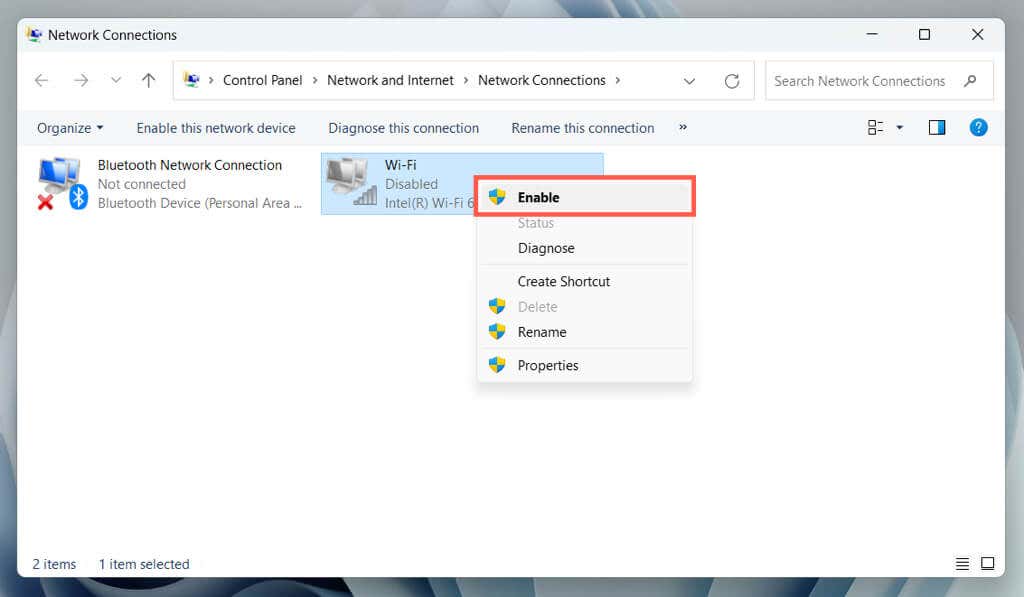
重要提示:如果您使用筆記本電腦設備,它可能有一個物理開關(例如,鍵盤上方或外殼正面或側面),您必須打開以激活內部的 Wi-Fi 適配器。
4。檢查組策略編輯器
如果您使用 Windows 11 專業版,由於特定的策略設置,系統托盤和“快速設置”窗格上的 Wi-Fi 圖標可能不會顯示。要檢查並禁用它:
按 Windows + R,鍵入 gpedit.msc,然後選擇“確定”。導航到組策略編輯器側欄上的用戶配置 > 管理模板 > 開始菜單和任務欄。右鍵單擊刪除網絡圖標策略設置並選擇屬性。選擇禁用。選擇“應用”>“確定”。
注意:如果僅 Windows 11 的“快速設置”窗格(Windows 10 中的“操作中心”)中缺少 Wi-Fi,您可以快速恢復它-只需選擇鉛筆形狀的“編輯快速設置”圖標,選擇“添加”,然後選擇無線上網。
5。運行網絡適配器故障排除程序
Windows 11 有一個內置的故障排除實用程序,可以自動掃描並修復網絡適配器問題。要運行它:
右鍵單擊“開始”菜單並選擇“設置”。轉至系統 > 故障排除。選擇其他疑難解答。選擇網絡適配器旁邊的運行。 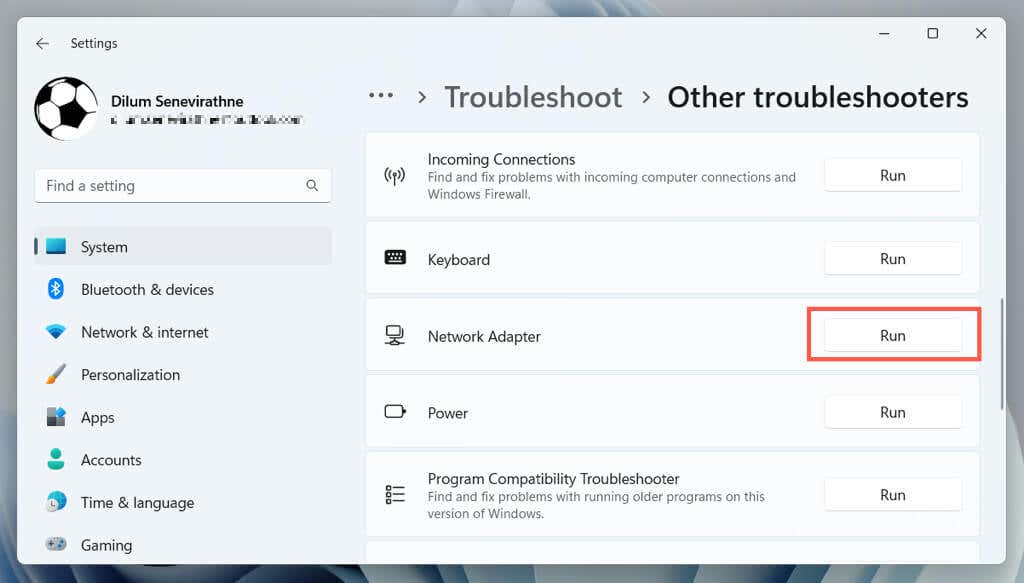 按照屏幕上的說明修復故障排除程序檢測到的 Wi-Fi 問題。
按照屏幕上的說明修復故障排除程序檢測到的 Wi-Fi 問題。
6。更新 Wi-Fi 驅動程序和 Windows
接下來,訪問您的筆記本電腦/主板製造商的網站 (惠普、戴爾、Acer 等),搜索您的網絡適配器的較新更新(您可以通過網絡連接小程序找到型號名稱),然後下載並運行可執行驅動程序文件。
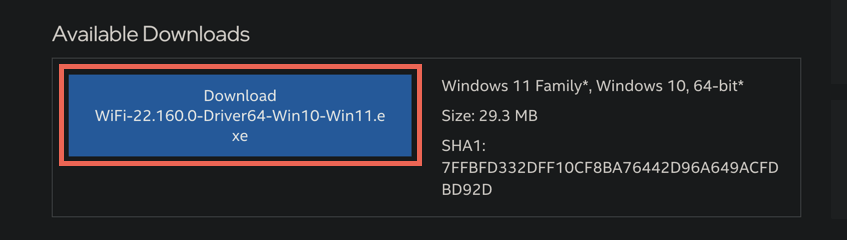
由於您的計算機沒有 Wi-Fi 連接到互聯網,您必須:
雖然完成後,我們建議您將 Windows 11 更新到最新版本-轉到“設置”>“Windows 更新”,然後選擇“檢查更新”。您還可以使用 Microsoft 更新目錄在可訪問 Internet 的設備上下載 Windows 更新,將其複製到閃存驅動器,然後脫機安裝文件。
7.重新安裝網絡適配器驅動程序
如果 Windows 11 中丟失 Wi-Fi 的問題仍然存在,請刪除並重新添加網絡適配器,以排除因驅動程序損壞而導致的問題。為此:
右鍵單擊“開始”按鈕並選擇“設備管理器”。展開網絡適配器。右鍵單擊 Wi-Fi 適配器並選擇卸載設備。 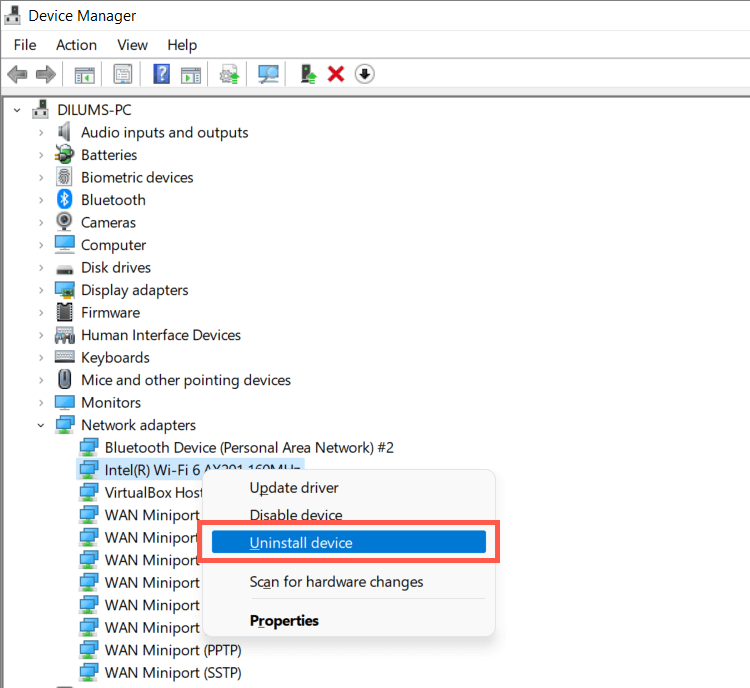 選中嘗試刪除該設備的驅動程序旁邊的框,然後選擇卸載。重啟你的電腦。重新打開設備管理器並在菜單欄上選擇操作 > 掃描硬件更改。
選中嘗試刪除該設備的驅動程序旁邊的框,然後選擇卸載。重啟你的電腦。重新打開設備管理器並在菜單欄上選擇操作 > 掃描硬件更改。
8。回滾 Wi-Fi 驅動程序
如果在最近的驅動程序更新後出現丟失 Wi-Fi 的問題,請將 PC 的無線適配器軟件回滾到早期版本。為此:
打開設備管理器。展開網絡適配器,右鍵單擊您的無線適配器,然後選擇屬性。切換到驅動程序選項卡並選擇回滾驅動程序。 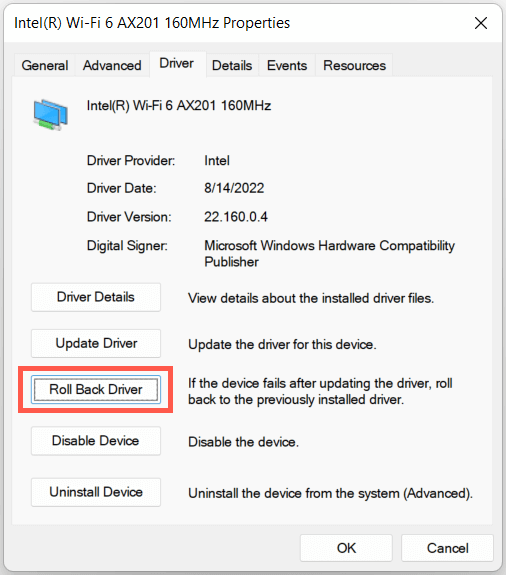
9.修復 Windows 文件損壞問題
以下修復涉及使用 SFC(系統文件檢查器)實用程序掃描操作系統是否存在損壞和穩定性問題。您可以通過提升的命令提示符或 Windows PowerShell 控制台運行它。操作方法如下:
打開“開始”菜單,選擇 cmd,然後選擇“以管理員身份運行”。或者,右鍵單擊“開始”按鈕並選擇“Windows 終端(管理員)”。在“用戶帳戶控制”對話框中選擇“是”。執行以下命令:
sfc/scannow

跟進 DISM(部署映像服務和管理)掃描(如果系統文件檢查器遇到問題無法修復。
10。重置 PC 的網絡堆棧
TCP/IP 堆棧包含用於網絡上設備之間的通信和數據交換的協議。將其重置為默認設置並檢查是否恢復 Windows 11 的 Wi-Fi 選項。操作方法如下:
打開提升的命令提示符或 Windows PowerShell 控制台。按以下順序執行以下命令:
ipconfig/flushdns
netsh Winsock Reset Catalog
netsh int ip Reset
退出命令行並重新啟動 PC。
11。重置網絡設置
重置 Windows 11 的網絡設置是解決由容易出錯的網絡配置引起的 Wi-Fi 問題的最後手段。該過程將重新安裝所有網絡適配器並將其他無線/有線組件恢復為其原始設置。
但是,請務必注意,網絡設置重置還會刪除以前保存的無線網絡和密碼。如果您想繼續:
打開“設置”應用程序,然後轉到“網絡和互聯網”>“高級網絡設置”。選擇網絡重置。選擇立即重置。 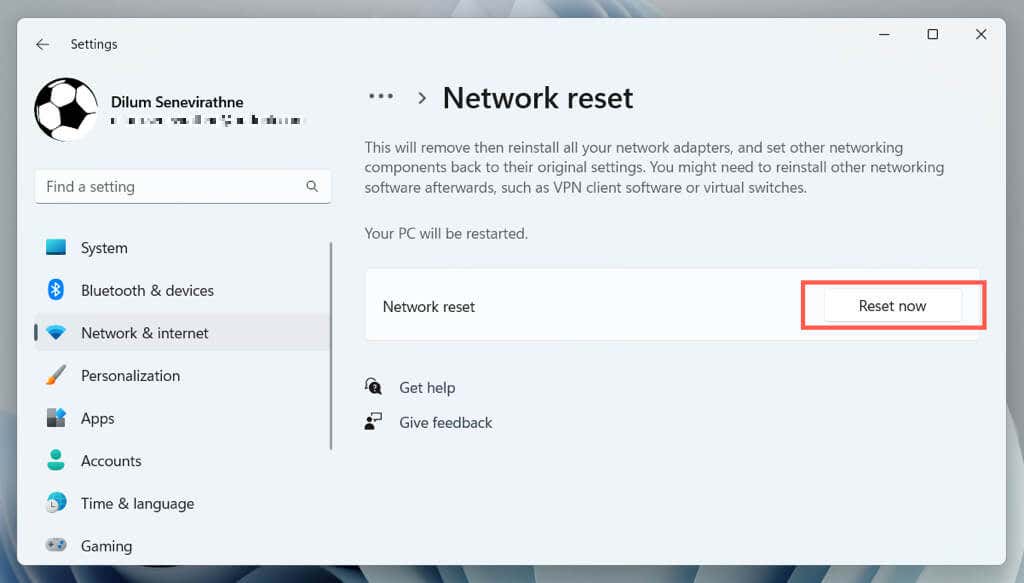
Windows 11 應在重置過程後自動重新啟動。如果您重新獲得 Wi-Fi 選項的訪問權限,請加入 Wi-Fi 網絡以使您的電腦恢復在線狀態。
你還應該做什麼?
如果上述解決方案都無法幫助恢復 Windows 11 缺失的 Wi-Fi 選項,請通過在安全模式下啟動操作系統來繼續進行故障排除。如果失敗,請備份數據並將電腦重置為出廠默認設置-該過程會將所有設置恢復為默認設置,並解決核心系統功能的嚴重問題。
但是,如果恢復出廠設置也無法修復丟失的 Wi-Fi 問題,則可能表明無線網絡硬件存在缺陷。尋求電腦支持專家的幫助來診斷問題的根源。