在本教程中,我們將向您展示如何在 Microsoft Clipchamp 中切片/分割和重新排列視頻剪輯。 Clipchamp 是 Windows 11 中的默認視頻編輯器。它是一款高效且出色的視頻編輯應用程序,因為它在用戶友好的 GUI 中包含一些強大的編輯功能。使用它,您可以執行許多視頻編輯任務,例如合併視頻剪輯、向視頻添加音頻、應用視覺效果和濾鏡、向視頻添加文本等等。它還提供了專用的分割工具,您可以使用該工具將視頻剪輯分割成多個部分。此外,您還可以根據自己的要求輕鬆地重新排列視頻剪輯的順序。
如何在 Clipchamp 中重新排列視頻?
您可以使用 Clipchamp 應用程序輕鬆地重新排列視頻剪輯Windows 11/10。您所要做的就是選擇要重新排列的視頻剪輯,長按並拖動它,然後將其拖放到您要放置視頻剪輯的位置。這樣,您就可以輕鬆地將視頻剪輯以所需的順序放置在視頻項目中。
如何在 Clipchamp 中切片和重新排列剪輯?
以下是您使用的主要步驟可以在 Clipchamp 中切片、重新排列或重新定位您的視頻剪輯:
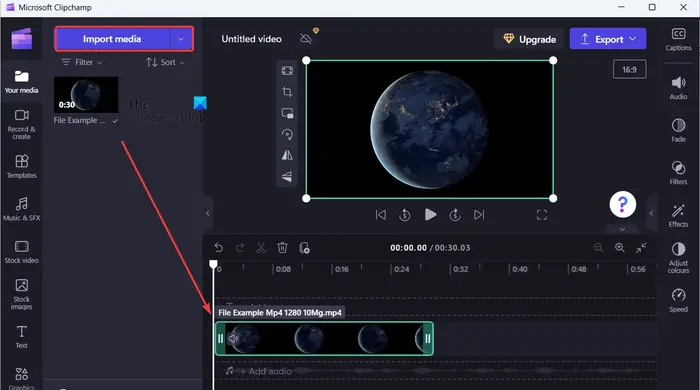 打開 Clipchamp。添加您的視頻。拖動視頻並將其添加到時間軸。選擇要切片的視頻剪輯。拖動並將時間軸光標放在您要對剪輯進行切片的位置。單擊“拆分”按鈕。將切片剪輯部分拖放到所需位置。保存最終視頻。
打開 Clipchamp。添加您的視頻。拖動視頻並將其添加到時間軸。選擇要切片的視頻剪輯。拖動並將時間軸光標放在您要對剪輯進行切片的位置。單擊“拆分”按鈕。將切片剪輯部分拖放到所需位置。保存最終視頻。
首先,在您的電腦上啟動 Microsoft Clipchamp 視頻編輯器應用程序。然後,點擊創建新視頻選項來創建新的視頻項目。@media(min-width:0px){}
之後然後,按導入媒體按鈕導入源視頻文件以進行編輯。您還可以單擊“導入媒體”旁邊的下拉按鈕來選擇要添加視頻剪輯的來源。您可以從 PC、手機、Google 雲端硬盤、OneDrive 或 Dropbox 導入視頻。
@media(min-width:0px){}
閱讀: 如何添加字幕您在 Windows 中的視頻嗎?
添加視頻後,將它們拖到時間軸上即可開始編輯。或者,將鼠標懸停在添加的視頻剪輯上,然後點擊添加到時間軸選項。@media(min-width:0px){}
下一步,如果有多個剪輯,選擇要分割或切片的視頻剪輯。現在,拖動時間線光標並將其放置在要分割視頻剪輯的位置。
然後,單擊分割按鈕(剪刀圖標)對視頻片段進行切片將視頻剪輯分成兩部分。
您可以重複上述步驟將視頻剪輯分成多個部分。
將視頻剪輯分成幾個部分後,您可以重新排列它們在最終視頻中的順序。@media(min-width:0px){}
為此,您可以拖動切片剪輯並將其放在視頻中的首選位置。就是這樣。您的剪輯現在將被重新排列。
此外,您可以對視頻執行其他編輯任務,例如添加濾鏡、應用過渡效果、插入字幕和文本等。
當您完成後,最終視頻可以保存為 MP4 格式或動畫 GIF(如果少於 15 秒)。為此,請單擊導出按鈕,然後從 480p、720p 和 1080p 中選擇輸出視頻質量。然後它將開始渲染並導出視頻,您可以將其保存到計算機上。或者,您也可以將最終視頻保存到 Dropbox、OneDrive 或 Google Drive。它還可以讓您將編輯後的視頻直接上傳到 YouTube 頻道或 TikTok。
因此,您可以在 Clipchamp 中輕鬆分割視頻剪輯並重新排列它們的順序。
<強>請參閱:如何在 Windows 上的視頻中添加計時器?
如何在 Clipchamp 上選擇多個項目?
要在 Clipchamp 中選擇和分組多個項目,請選擇時間軸上的視頻剪輯,然後按住鍵盤上的 CTRL 鍵。之後,單擊時間軸上單獨顯示的其他視頻剪輯、音頻剪輯、文本等。現在將選擇所有項目。現在,您可以右鍵單擊某個剪輯,然後選擇分組選項對所有項目進行分組。或者,您可以按 CTRL+G 熱鍵對所選項目進行分組。如果您想稍後對項目取消分組,可以再次右鍵單擊分組的項目,然後選擇“取消分組”選項或按 CTRL+SHIFT+G。
現在閱讀:如何在 Windows 上的視頻中添加計時器?
