您必須依靠 Windows 高級視頻編輯軟件來刪除視頻中的音頻的日子已經一去不復返了。在最新的 Windows 11 上,您可以使用 Stock 視頻編輯器免費編輯視頻並從視頻中刪除音頻。
Windows 11 的最新版本附帶了您可以免費使用的 Clipchamp 視頻編輯器。免費的視頻編輯工具可以輕鬆地從視頻中刪除聲音、修剪視頻、應用 3D 效果並可以處理更多視頻編輯內容。因此,如果您正在尋找在 Windows 11 中從視頻中刪除聲音的免費方法,則需要開始使用Windows 11 的庫存視頻編輯器。
另請閱讀:如何在 Windows 11 中創建任務和設置提醒

在 Windows 11 中從視頻中刪除聲音的步驟
我們將使用 Windows 11 附帶的 Clipchamp 視頻編輯器下面,我們免費分享了在 Windows 11 中從視頻中刪除聲音的分步指南。讓我們開始吧。
1) 如何從視頻中刪除音頻
在此方法中,我們將學習如何在 Windows 中從視頻中刪除音頻11. 您需要遵循我們在下面分享的一些簡單步驟。讓我們開始吧。
1.單擊 Windows 11 搜索並輸入視頻編輯器。接下來,從列表中打開視頻編輯器應用。

2.點擊視頻編輯器主屏幕上的新建視頻項目按鈕。
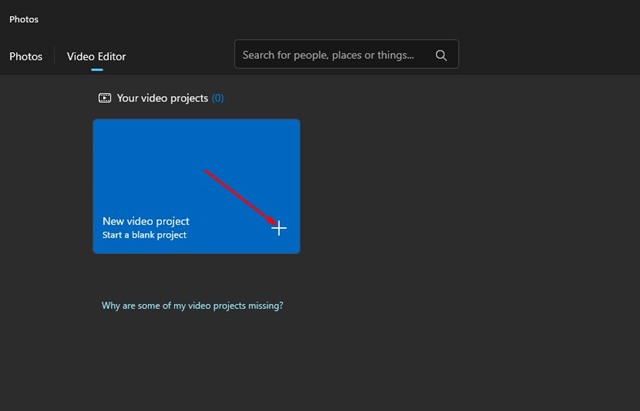
3.接下來,為新項目命名,然後單擊確定按鈕。
4.創建項目後,單擊添加按鈕並選擇要刪除其音頻的視頻。
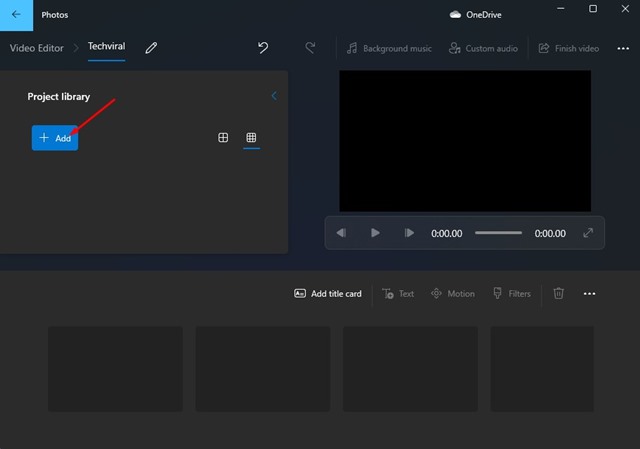
5.將視頻拖到故事板部分的項目庫。

6.要刪除音頻,請點擊視頻底部的小揚聲器圖標。
7.將出現一個音量滑塊。您需要將滑塊拖至底部以將音頻靜音。
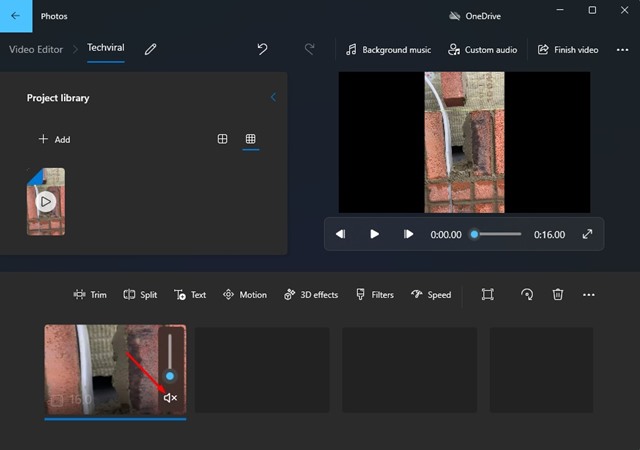
8.這將使視頻的音頻靜音。要完成項目,請點擊右上角的完成視頻按鈕。
9.在導出提示中,選擇視頻質量,然後單擊導出按鈕。
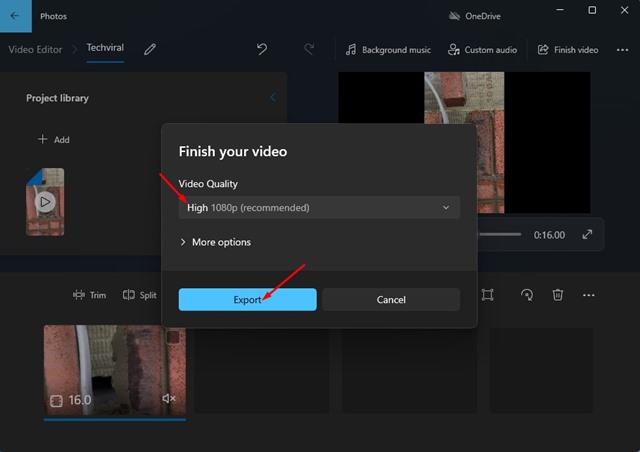
就是這樣!這是在 Windows 11 計算機上從視頻中刪除聲音的方法。
2) 如何向視頻添加背景音樂
您甚至可以使用Clipchamp 視頻編輯器可將一段背景音樂添加到視頻中。您需要遵循我們在下面分享的一些簡單步驟。
1.從視頻中刪除音頻後,您需要點擊右上角的背景音樂選項。
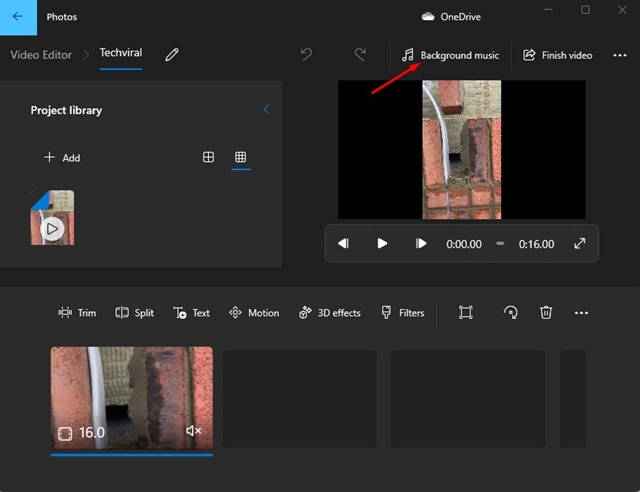
2.在“選擇背景音樂”提示中選擇要添加的音樂。視頻編輯器還允許您在添加音樂之前預覽音樂。完成後,調整音樂音量,然後單擊完成按鈕。
3.如果您想添加音樂曲目,則需要點擊頂部的自定義音頻按鈕。
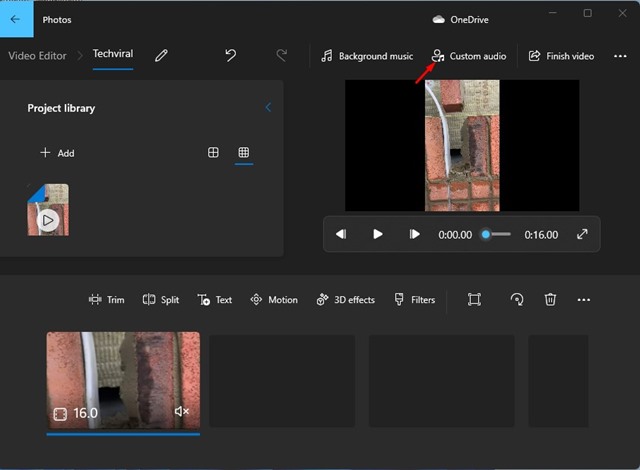
4.在“自定義音頻”窗格中,單擊添加音頻文件按鈕。
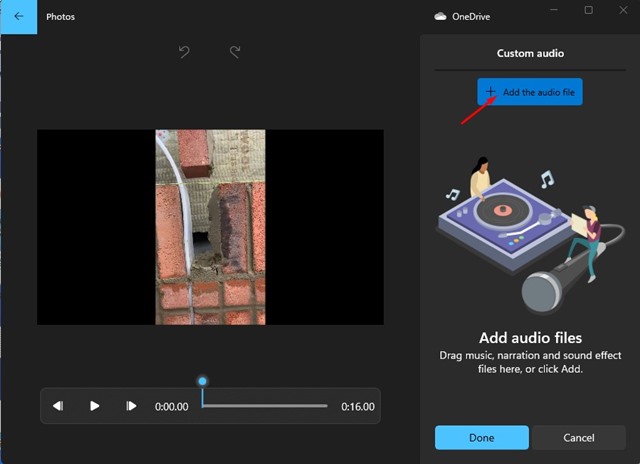
5.選擇要添加到視頻中的音樂文件。
6.接下來,在右側窗格中,單擊視頻縮略圖上的小揚聲器圖標並調整其他設置。

7.進行更改後,單擊完成按鈕。
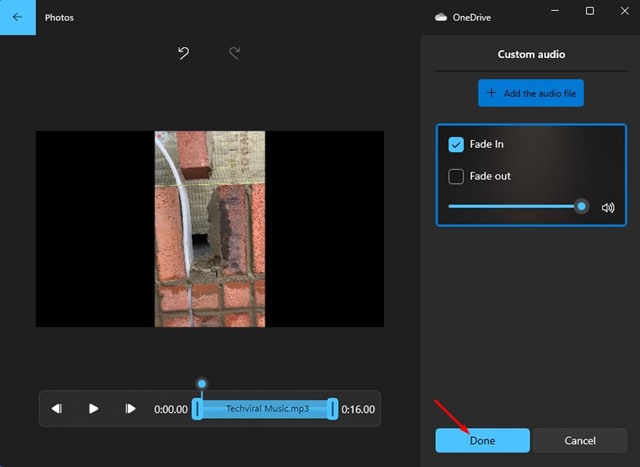
8.接下來,點擊視頻編輯器右上角的完成視頻按鈕。

9.在“完成視頻”提示中,選擇視頻質量,然後單擊導出按鈕。
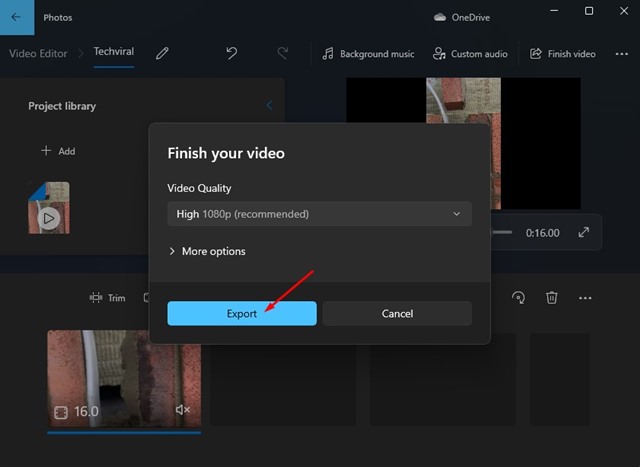
就是這樣!這是在 Windows 11 上向視頻添加背景音樂的方法。
使用 VLC 媒體播放器從 Windows 中的視頻中刪除音頻
流行的媒體播放器適用於 PC 的應用程序-VLC 媒體播放器,可以輕鬆地從 Windows 11 上的任何視頻中刪除音頻。因此,如果您有 VLC,則不需要專用的視頻編輯軟件來刪除音頻。以下是如何在 Windows 中使用 VLC 從視頻中刪除音頻。
1.在 Windows 計算機上打開 VLC Media Player 應用程序。
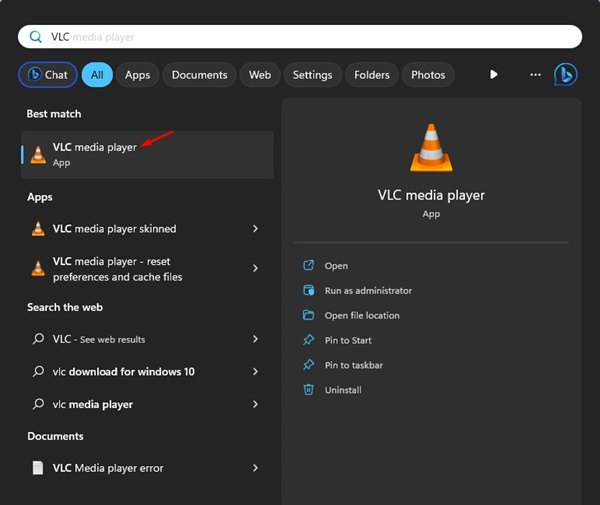
2.在不播放任何視頻的情況下,單擊媒體 > 轉換/保存。
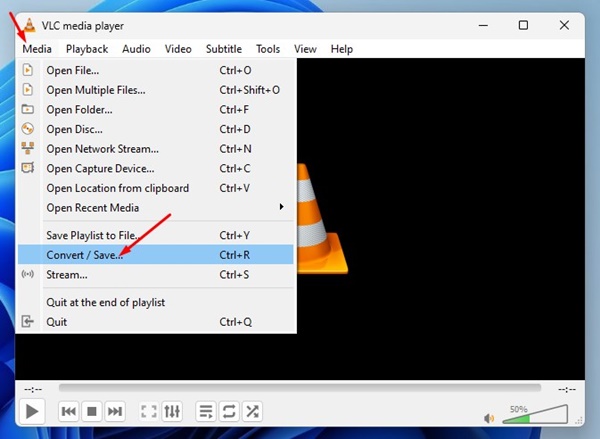
3.這將打開“打開媒體提示”。單擊添加按鈕並選擇要刪除其音頻的視頻。選擇文件後,單擊轉換/保存按鈕。
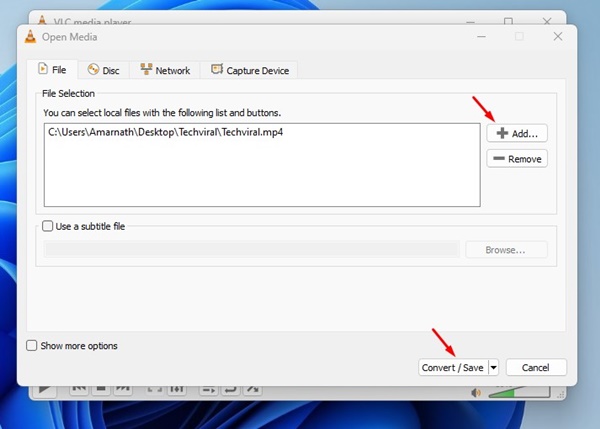
4.在轉換窗口中,單擊配置文件字段旁邊的設置圖標。
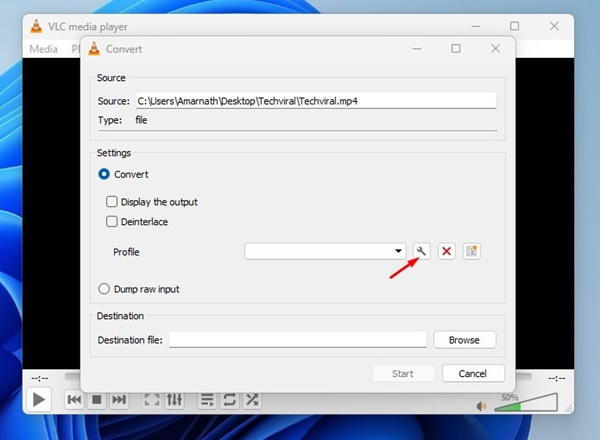
5.切換到音頻編解碼器並取消選中音頻旁邊的複選框。完成後,點擊創建按鈕。
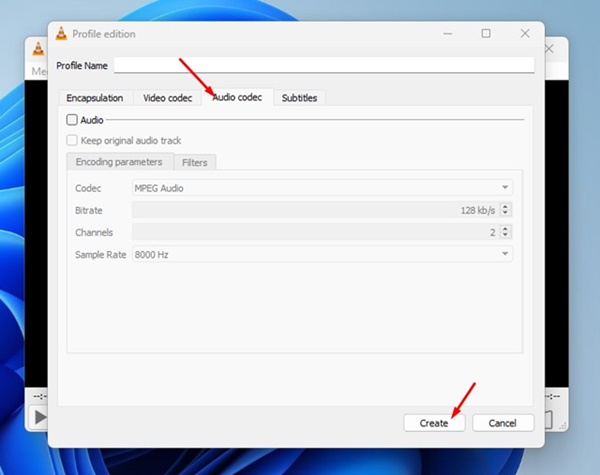
6。現在,在轉換窗口中,選擇輸出文件的目標,然後單擊開始按鈕。
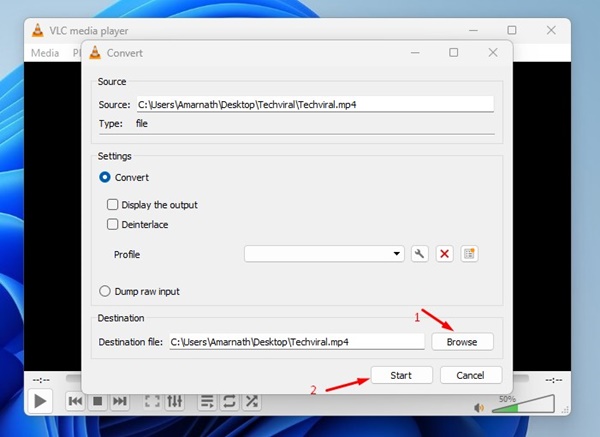
就是這樣!現在,VLC 媒體播放器將開始轉換您的視頻。這將從您選擇的視頻中刪除音頻。
另請閱讀:如何在 Windows 11 上保存 Spotlight 圖片
以上就是關於如何在 Windows 11 中從視頻中刪除聲音的全部內容免費。您還可以使用其他適用於 Windows 的免費視頻編輯器從視頻中刪除音頻。如果您需要更多視頻編輯幫助,請在評論中告訴我們。
